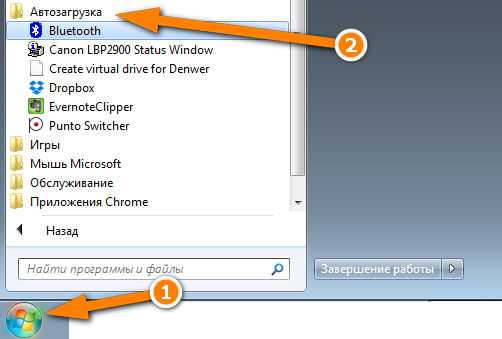Как узнать какая у тебя материнская плата на windows 7
Как узнать модель материнской платы
Если ваш персональный компьютер или ноутбук не работает из-за отсутствия, либо устаревшей версии драйверов, или у него проблемы со звуком, это легко исправить. Но только в том случае, если вы знаете модель материнской платы и ее точное название.
Модель материнки можно найти в документах. Но если вы выбросили коробку с ними после покупки или в них нет указания модели, придется воспользоваться другими возможностями.
Один из способов, перечисленных ниже, поможет вам определить модель материнской платы. Четыре способа:- Используйте для определения, специально разработанные для этого утилиты или приложения;
- Используйте командную строку, если у вас операционная система windows 7, 8 или 10;
- Откройте системный блок и осмотрите материнскую плату;
- Используйте системную утилиту для windows 7, 8 или 10.
Специальные программы для просмотра характеристик ПК (в том числе материнской платы)
Разработчики создали целый ряд специальных приложений (утилит), предназначенных для определения моделей материнских плат. Рассмотреть все невозможно, они исчисляются десятками. Мы выбрали самые эффективные и легкие в использовании. Минималистский интерфейс без навороченных функций позволит даже самому неопытному пользователю определить свою модель материнской платы для ноутбука или персонального ПК.Speccy
Эта утилита одна из самых эффективных. Вы можете на сайте разработчика скачать одну из трех версий. Она полностью бесплатна, имеет русскоязычный пользовательский интерфейс, работает во всех Win-версиях и очень проста в использовании. Найдите раздел «Системная плата» и узнаете, кто производитель вашей материской платы на нетбуке или мобильном/персональном компьютере и ее точную модель. Посмотрите на изображение ниже.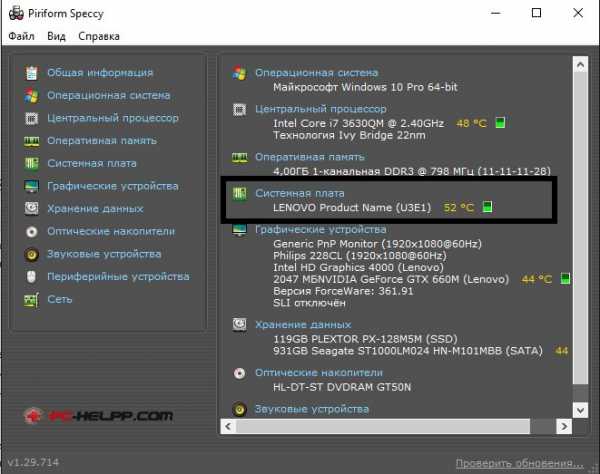 Утилита создана для удобства пользователя. Она не только находит модель материнки, но и позволяет не вводить ее номер вручную, а воспользоваться буфером обмена. Скопируйте и найдите в поисковой системе, например, обновления для устаревших драйверов.
Утилита создана для удобства пользователя. Она не только находит модель материнки, но и позволяет не вводить ее номер вручную, а воспользоваться буфером обмена. Скопируйте и найдите в поисковой системе, например, обновления для устаревших драйверов.AIDA
Эта утилита не только позволит определить изготовителя и модель платы ПК, вы также можете пользоваться и другими ее полезными функциями. Например, AIDA поможет вам найти информацию на приложение или драйвер, жесткий диск, видеокарту и другие комплектующие. С помощью этой утилиты вы можете узнать о своем мобильном или персональном компьютере практически все!Но чтобы полноценно ею пользоваться, придется заплатить. Ознакомительная версия не имеет расширенного функционала и ограничена всего несколькими параметрами.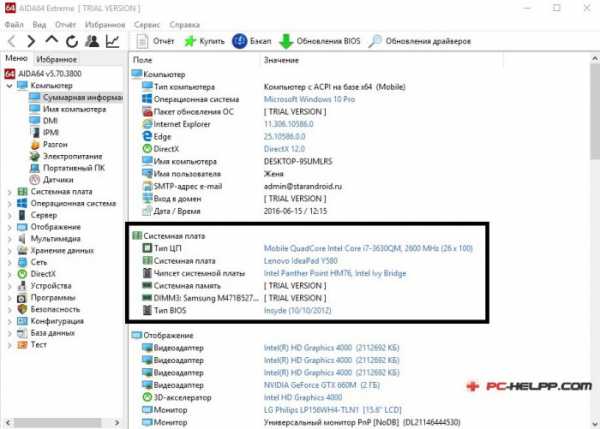
Визуальный осмотр материнской платы
Если вы не хотите скачивать и устанавливать специальный набор программ, осмотрите материнскую плату визуально. Если ваш компьютер — не дешевая китайская сборка, на плате должна быть выбита правильная маркировка.Если производитель материнки, которая стоит на вашем компьютере, компания ASUS, то вы увидите, например, такую маркировку: «ASUS 970 PRO GAMING / AURA». Смело пишите это название в поисковой системе и обновляйте устаревшие драйверы. Если производитель Gigabyte, маркировка будет выглядеть примерно так: «Gigabyte GA P110 D3 02».
Если производитель Gigabyte, маркировка будет выглядеть примерно так: «Gigabyte GA P110 D3 02». Визуально осмотреть плату на персональном компьютере просто и быстро, достаточно открыть системный блок и переписать буквенно-цифровое значение. Но вот с мобильными компьютерами это не так просто. Разбирать ноутбуки — дело нелегкое. Но зато можно безошибочно определить модель.
Визуально осмотреть плату на персональном компьютере просто и быстро, достаточно открыть системный блок и переписать буквенно-цифровое значение. Но вот с мобильными компьютерами это не так просто. Разбирать ноутбуки — дело нелегкое. Но зато можно безошибочно определить модель.Как узнать модель материнской платы в командной строке
Еще один способ для тех, кто не хочет устанавливать утилиты. Этот способ актуален для всего семейства windows: 7, 8 и 10.Командная строка открывается двумя способами:Первый способ для windows 7Нажмите в windows «Пуск» введите значение cmd и нажмите клавишу «Enter».
Второй способ для windows 7,8 и 10Нажмите сочетание кнопок «Win+R» введите значение cmd и нажмите клавишу «Enter»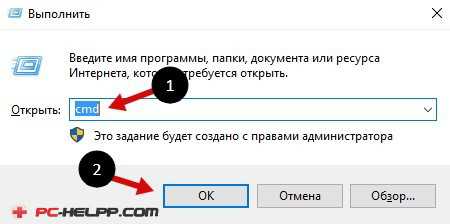 Затем введите поочередно две команды, последовательно нажимая «Enter»:
Затем введите поочередно две команды, последовательно нажимая «Enter»:- wmic baseboard get manufacturer;
- wmic baseboard get product.
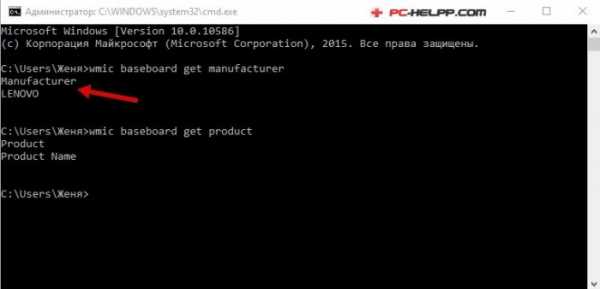
Как определить модель материнской платы в windows 7, 8 и 10 без программ?
Чтобы это узнать, вам необходимо в окне «выполнения команд» ввести следующее значение: msinfo32Первый способ для windows 7Нажмите в windows «Пуск» введите значение msinfo32 и нажмите клавишу «Enter».Второй способ для windows 7,8 и 10Нажмите сочетание кнопок «Win+R» введите значение msinfo32 и нажмите клавишу «Enter»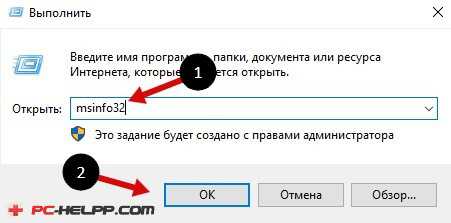 Когда откроется окно, вы должны выбрать раздел «Информация об операционной системе». Там вы увидите все данные о вашем мобильном или персональном компьютере. Там несколько характеристик, касающиеся версии, модели платы и мобильного компьютера, процессора и другие.
Когда откроется окно, вы должны выбрать раздел «Информация об операционной системе». Там вы увидите все данные о вашем мобильном или персональном компьютере. Там несколько характеристик, касающиеся версии, модели платы и мобильного компьютера, процессора и другие.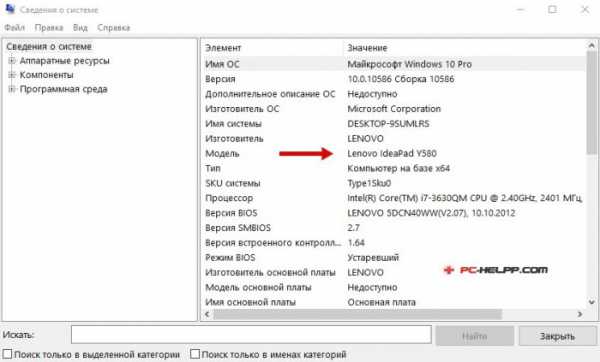 Вот так несложно можно определить модель и изготовителя материнской платы. Вы можете воспользоваться наиболее удобным способом: с помощью утилиты или без нее.
Вот так несложно можно определить модель и изготовителя материнской платы. Вы можете воспользоваться наиболее удобным способом: с помощью утилиты или без нее. pc-helpp.com
Как узнать модель, версию (ревизию) материнской платы windows 7, 8, 10?
Как узнать модель материнской платы, использующейся в вашем ПК? Этот вопрос далеко не праздный, поскольку отнюдь не все владельцы компьютеров точно знают модель своей системной платы, даже если они осведомлены о названии той фирмы, которая ее произвела. А между тем подобная информация может быть нелишней, особенно в том случае, если вы захотите модернизировать компьютер, обновить версию BIOS, драйвера материнской платы, программное обеспечение или устранить какую-либо неисправность в компьютере собственными силами.

Способы определения модели системной платы
Итак, предположим, что вы не знаете наименование модели вашей материнки, но твердо собрались ее узнать. Какие действия вам необходимо предпринять для этого?
Существует несколько способов определить модель системной платы, установленной в системнике вашего персонального компьютера, а также ее версию (ревизию), и каждый из них имеет свои недостатки и достоинства. К основным способам относятся:
- Визуальный осмотр поверхности системной платы
- Определение при помощи информации, выводимой BIOS при загрузке
- Определение при помощи встроенных утилит операционной системы windows
- Определение при помощи сторонних программных средств
Начнем, пожалуй, с самого простого способа – с определения версии при помощи программных утилит, в том числе, средств, которыми располагают ОС windows XP, Vista, 7, 8 и 10.
Получение сведений о системной плате при помощи средств ОС и информационного ПО
В большинстве версий windows существует специальная программа «Сведения о системе», которая позволяет узнать подробную информацию о системе. Обычно программу можно найти в меню «Пуск», раздел «Стандартные» – «Служебные». Или можно запустить ее из окна «Выполнить», набрав команду msinfo32.
После этого появится окно программы «Сведения о системе». И уже на главном окне этой программы можно найти строчку «Модель» (System Model). Содержание этой строки, как правило, и является названием модели системной платы вашего компьютера.
Ниже приведен пример утилиты windows «Сведения о системе»
Если же утилита «Сведения о системе» в вашей ОС почему-то не открывается, или содержит заведомо неверные сведения, то можно попробовать другой способ. Он может быть полезен еще и потому, что в «Сведениях о системе» не всегда отображается информация о производителе материнки.
Для того, чтобы получить необходимую вам информацию подобным способом, необходимо запустить командную строку windows, а в ней набрать следующие команды:
- wmic baseboard get manufacturer – эта команда показывает компанию – производителя системной платы.
- wmic baseboard get product – данная команда позволяет определить модель системной платы.
Также существует ряд сторонних программ, которые позволяют получить основную информацию о системе, в том числе, и информацию о производителе и модели системной платы. Пожалуй, самой известной из подобных программ (во многом благодаря своей нетребовательности и простоте) является утилита CPU-Z. Информацию о модели материнской платы можно найти на вкладке Mainboard, в строке Model. Рядом с этой информацией можно прочесть ревизию материнской платы.
Ниже приведен внешний вид программы CPU-Z, вкладка, отображающая сведения о материнской плате.
Для получения сведений о модели материнской платы можно порекомендовать и другие информационные программы, например, AIDA64.
Определение модели системной платы при помощи BIOS и визуального осмотра платы
Все приведенные выше способы, естественно, годятся лишь в том случае, если у вас на компьютере уже есть установленная операционная система, такая, как windows XP, Vista, 7, 8 или 10. Но как быть, если на вашем ПК не установлена операционная система или она не функционирует? В таком случае можно определить модель материнской платы и при помощи сведений, предоставляемых BIOS. Для этого следует перезагрузить компьютер и в тот момент, когда на экране монитора появится первая текстовая информация, быстро нажать кнопку Pause на клавиатуре. Текст на экране застынет и среди него можно будет прочесть название модели материнской платы. Также посредством данной информации можно будет узнать версию материнской платы.
Экран загрузки POST BIOS, показывающий название модели материнской платы и ее версию.
Следует иметь в виду, что в самом BIOS может и не содержаться информация о материнской плате, поэтому, если вы войдете в BIOS при помощи клавиши Del, то в информации BIOS Setup данных о модели может и не быть. Однако это не относится к современной версии BIOS – UEFI. В большинстве случаев информация о материнской плате в UEFI присутствует.
Однако может случиться и так, что вы имеете на руках одну лишь материнку без компьютера или компьютер по какой-либо причине невозможно загрузить. В таком случае вам остается лишь единственный способ определения модели материнки – при помощи визуального осмотра ее поверхности. К счастью, данный способ в большинстве случаев не представляет никаких сложностей, если не считать того, что вам, возможно, придется для этого вскрывать корпус системного блока. Обычно производители материнских плат пишут название своего бренда, а также название модели платы на ее верхней поверхности крупными буквами.
Внешний вид материнской платы с названием ее модели (показано стрелкой)
Заключение
Материнская плата – одно из важнейших устройств ПК, связывающая в единое целое все его компоненты. Знание модели материнской платы может быть полезным пользователю во многих случаях, в том числе для модернизации аппаратного или программного обеспечения. Определить модель материнской платы и ее ревизию можно несколькими разными способами, выбор которых зависит от конкретной ситуации и возможностей пользователя.
biosgid.ru
Как узнать модель материнской платы компьютера под управлением windows 7
У пользователя вопрос, как точно узнать модель (ревизию) материнской платы компьютера с windows 7, возникает по множеству резонных причин. Наиболее часто эти сведения требуются для корректного обновления программного обеспечения оборудования, исправления неполадок, использования дополнительных устройств и т. п. 
Самый легкий метод
Сначала рекомендуется воспользоваться визуальным способом и просто прочитать наименование модели на упаковке оборудования.
 Если по каким-либо причинам коробка у владельца отсутствует, то часто необходимые сведения указываются производителем в документации к компьютеру.
Если по каким-либо причинам коробка у владельца отсутствует, то часто необходимые сведения указываются производителем в документации к компьютеру.
Однако, к сожалению, часто владельцы ПК не могут найти у себя прилагаемые инструкции к приобретенным ими устройствам либо просто лень встать с дивана и копаться в бумажках. В этом случае в решении проблемы помогут нижеприведенные пошаговые руководства программного характера.
С помощью встроенных инструментов «Виндовс 7»
Необходимо выполнить всего несколько последовательных действий:
- Через «Пуск» в меню «Выполнить» напечатать «msinfo32»;
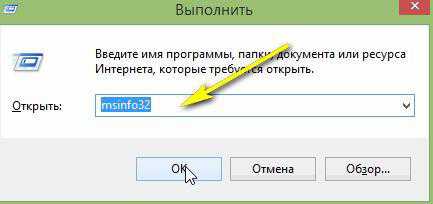
- Кликнуть «Ok»;
- Затем в отобразившемся окне войти в раздел «Сведения о системе»;
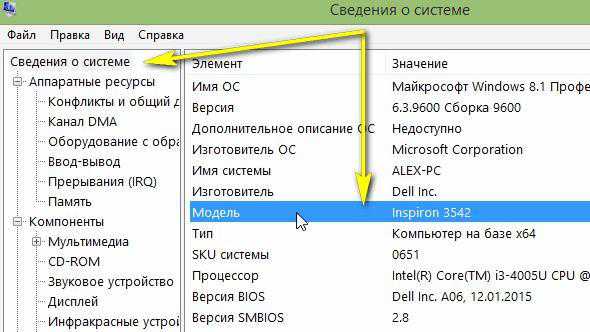
- Готово! В графе «Модель» будет доступна искомая информация.
С использованием консоли
С целью решения поставленного вопроса быстро и эффективно поможет «всемогущая» командная строка.
Требуется осуществить следующие шаги:
- Кликнуть «Пуск»;
- Войти в окошко выполнить и напечатать «CMD»;
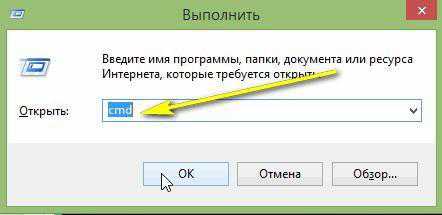
- Кликнуть «Ok»;
- В отобразившейся консоли напечатать «wmic baseboard get manufacturer»;
- Кликнуть «Ввод», при этом появится наименование материнской платы;
- Затем напечатать «wmic baseboard get product»;
- Вновь кликнуть «Ввод», при этом появится модель материнской платы.
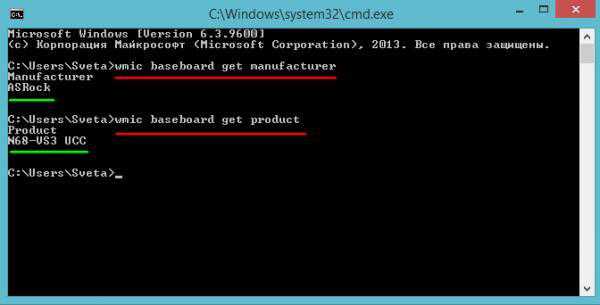
Через специальную утилиту «Speccy»
Для новичков и для пользователей, у которых вызвали затруднения вышеприведенные методы, разработаны специальные приложения, определяющие модели системных плат. Ниже приведен пример использования одной из самых удобных утилит.
Потребуется исполнить следующие этапы действий:
- Скачать с официального ресурса приложение и установить в ПК (оно бесплатное);
- Запустить программу и войти во вкладку «Системная плата»;
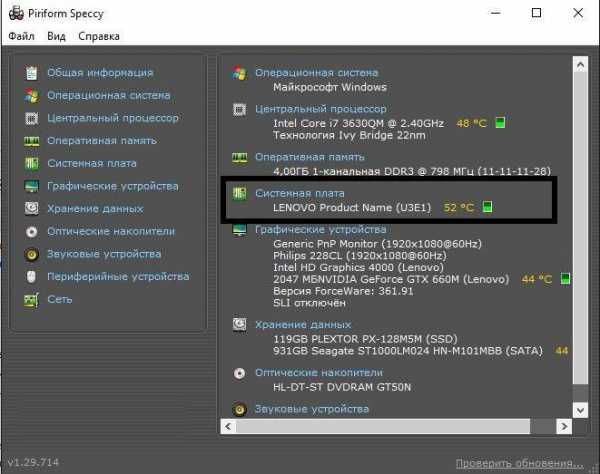
- Готово. В соответствующем пункте будут отображаться искомые сведения.
AIDA
Обладает расширенным функционалом по сравнению с вышеприведенной утилитой, но не бесплатна. Если планируется только разовое применение программы, то бесплатно можно воспользоваться демонстрационной версией, которая также доступна на официальном сайте создателя приложения.
Алгоритм действий аналогичен предыдущей утилите и все интересующие данные располагаются во вкладке «Системная плата». 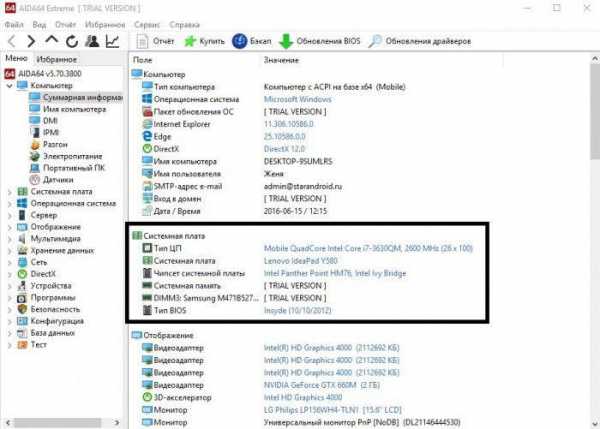
Визуальный метод
В случае когда ни один из всех вышеуказанных способов не помог, самым надежным вариантом, чтобы точно выяснить ответ на поставленный вопрос, будет визуальный осмотр самой платы. Для этого требуется лишь открыть корпус системного блока ПК и заглянуть внутрь.
На «материнке» всегда обозначена ее модель.
 Этот способ позволяет безошибочно определить модель комплектующего оборудования, но он прост в исполнении только при наличии стационарного ПК. Если требуется выяснить модель системной платы нетбука либо ноутбука, то процесс отличается значительной трудоемкостью при разборке и последующей сборке девайса.
Этот способ позволяет безошибочно определить модель комплектующего оборудования, но он прост в исполнении только при наличии стационарного ПК. Если требуется выяснить модель системной платы нетбука либо ноутбука, то процесс отличается значительной трудоемкостью при разборке и последующей сборке девайса.
windowsTune.ru
Как узнать модель материнской платы
Здравствуйте.
Довольно часто при работе на компьютере (или ноутбуке) требуется узнать точную модель и название материнской платы. Например, это требуется в случаях проблем с драйверами (те же проблемы со звуком: https://pcpro100.info/net-zvuka-na-kompyutere/).
Хорошо, если у вас остались документы после покупки (но чаще всего либо их нет, либо в них не указана модель). Вообще, есть несколько способов узнать модель материнской платы компьютера:
- с помощью спец. программ и утилит;
- визуально посмотреть на плату, открыв системный блок;
- в командной строке (windows 7, 8);
- в windows 7, 8 при помощи системной утилиты.
Рассмотрим более подробно каждый из них.
Специальный программы для просмотра характеристик ПК ( в том числе материнской платы).
Вообще, таких утилит десятки (если не сотни). На каждой из них останавливаться, наверное, большого смысла нет. Приведу здесь несколько программ (лучшие на мой скромный взгляд).
1) Speccy
Более подробно о программе: https://pcpro100.info/harakteristiki-kompyutera/#1_Speccy
Чтобы узнать производителя и модель материнской платы - достаточно войти во вкладку "Motherboard" (это слева в столбике, см. скриншот ниже).
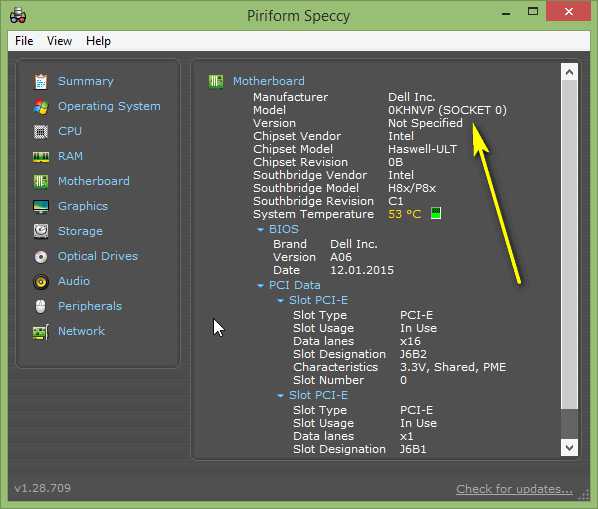
Кстати, программа еще удобна тем, что модель платы можно сразу скопировать в буфер, а затем вставить в поисковик и искать для нее драйвера (к примеру).
2) AIDA
Официальный сайт: https://www.aida64.com/
Одна из лучших программ для того, чтобы узнать любые характеристики компьютера или ноутбука: температуру, информацию по любым комплектующим, программам и т.д. Список отображаемых характеристик просто поражает!
Из минусов: программа платная, но есть демо версия.
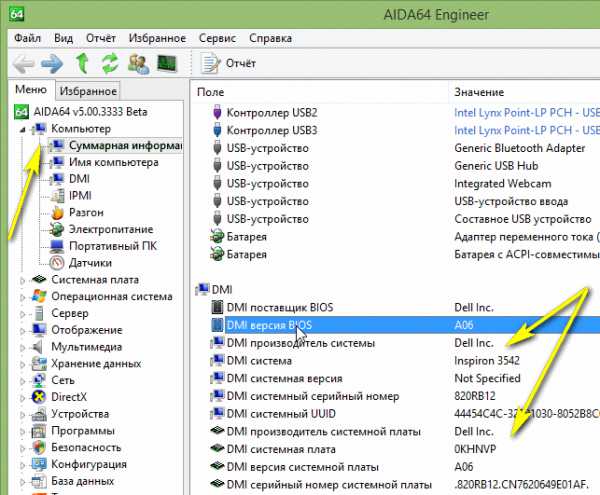
AIDA64 Engineer: производитель системы: Dell (Inspirion 3542 модель ноутбука), модель материнской платы ноутбука: "OkHNVP".
Визуальный осмотр материнской платы
Узнать модель и производителя материнской платы можно просто взглянув на нее. На большинстве плат нанесена маркировка с моделью и даже годом выпуска (исключением могут быть дешевые китайские варианты, на которых если и нанесено что-нибудь, то может не соответствовать действительности).
Например, берем популярного производителя материнских плат ASUS. На модели "ASUS Z97-K" примерно в центре платы указана маркировка (перепутать и скачать для такой платы другие драйвера или BIOS практически невозможно).

Материнская плата ASUS-Z97-K.
В качестве второго примера взял производителя Gigabyte. На относительно новой плате так же примерно в центре указана маркировка: "GIGABYTE-G1.Sniper-Z97" (см. скриншот ниже).

Материнская плата GIGABYTE-G1.Sniper-Z97.
В принципе, открыть системный блок и посмотреть маркировку - дело нескольких минут. Здесь проблемы могут быть с ноутбуками, где добраться до материнской платы, порой, не так просто и придется разобрать почти все устройство. Но тем не менее, способ определения модели практически безошибочный.
Как узнать модель материнской платы в командной строке
Чтобы узнать модель материнской платы без сторонних программ вообще, можно воспользоваться обычной командной строкой. Работает такой способ в современных ОС windows 7, 8 (в windows XP не проверял, но думаю, работать должно).
Как открыть командную строку?
1. В windows 7 можно через меню "Пуск", либо в меню выполнить ввести команду "CMD" и нажать на Enter.
2. В windows 8: сочетание кнопок Win+R открывает меню выполнить, вводите туда "CMD" и нажимаете на Enter (скриншот ниже).

windows 8: запуск командной строки
Далее нужно ввести последовательно две команды (после ввода каждой нажимайте на Enter):
- первая: wmic baseboard get manufacturer;
- вторая: wmic baseboard get product.
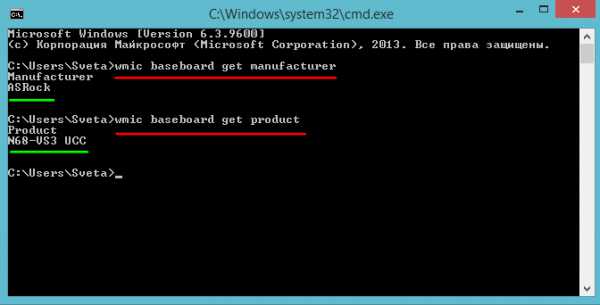
Стационарный компьютер: материнская плата "AsRock", модель - "N68-VS3 UCC".
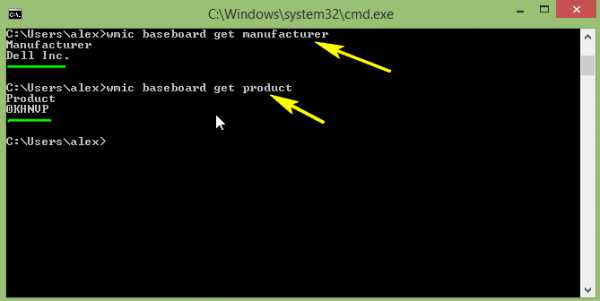
Ноутбук DELL: модель мат. платы: "OKHNVP".
Как определить модель мат. платы в windows 7, 8 без программ?
Сделать это достаточно просто. Открываете окно "выполнить" и вводите команду: "msinfo32" (без кавычек).
Для открытия окна выполнить в windows 8 нажмите WIN+R (в windows 7 можно найти в меню Пуск).
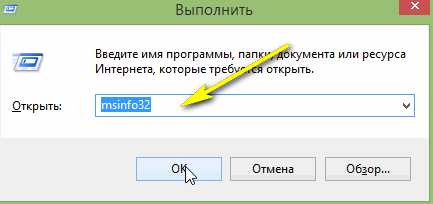
Далее в открывшемся окне выберите вкладку "Сведения о системе" - будет представлена вся необходимая информация: версия windows, модель ноутбука и мат. платы, процессор, информация по BIOS и т.д.
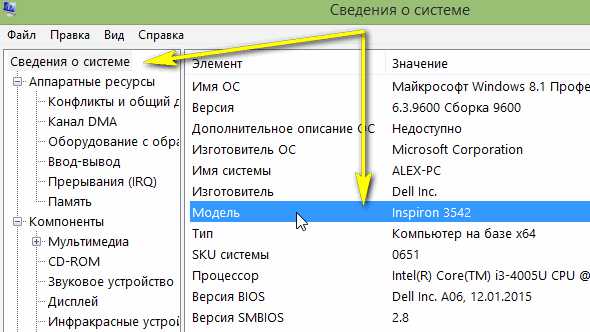
На этом сегодня все. Если есть что добавить по теме - буду признателен. Всем удачной работы...
Социальные кнопки:
pcpro100.info
Как узнать модель материнской платы — 7 способов
 Как узнать модель материнской платы, установленной на компьютере, средствами windows и при помощи сторонних программ. В операционной системе windows можно узнать модель материнской платы несколькими способами, о которых я расскажу в данной статье.
Как узнать модель материнской платы, установленной на компьютере, средствами windows и при помощи сторонних программ. В операционной системе windows можно узнать модель материнской платы несколькими способами, о которых я расскажу в данной статье.
Компьютер состоит из отдельных блоков (устройств), собранных воедино для взаимодействия друг с другом. Основное устройство компьютера — материнская плата, на которой размещены различные компоненты ПК, к материнской плате (motherboard) подключены другие устройства, входящие в состав компьютера.
Для чего бывает необходимо узнать модель материнской платы на компьютере? Определение модели необходимо при апгрейде (обновлении оборудования компьютера), установке драйверов и т. п.
От модели материнской платы зависит, какой процессор можно установить на данный компьютер, модель BIOS и чипсета, поддержка типа оперативной памяти (DDR2, DDR3, DDR4), периферийных устройств и т. д.
В случае с драйверами, от модели материнской (системной) платы зависит, какие именно драйвера следует установить на данный компьютер. Поэтому важно узнать название компании — производителя материнской платы и модель системной платы.
Определить модель материнской платы можно несколькими способами:
- визуальным осмотром
- с помощью утилит и средств операционной системы windows
- с помощью сторонних утилит для мониторинга системы
Первый способ — визуальный осмотр, применим, в основном, только к стационарному компьютеру. После открытия системного блока, пользователь может увидеть обозначение марки материнской платы, нанесенное непосредственно на саму печатную плату.
Определить модель материнской платы ноутбука подобным способом очень проблематично. В этом случае, на помощь придет программное обеспечение. Далее мы рассмотрим 7 разных способов для получения сведений о модели системной платы.
Как определить модель материнской платы через командную строку
Командная строка поможет узнать модель материнской платы на компьютере. Пользователи windows 10 могут не обнаружить командную строку на привычном месте, для быстрого обнаружения консоли на компьютере прочитайте эту статью.
Введите в окне интерпретатора командной строки следующую команду:
wmic baseboard get ManufacturerПосле выполнения команды, в окне отобразится название фирмы — производителя материнской платы (Manufacturer), в данном случае — Gigabyte.
Далее введите команду:
wmic baseboard get productВ окне командной строки появится модель (Product) материнской платы — B85M-DS3H.
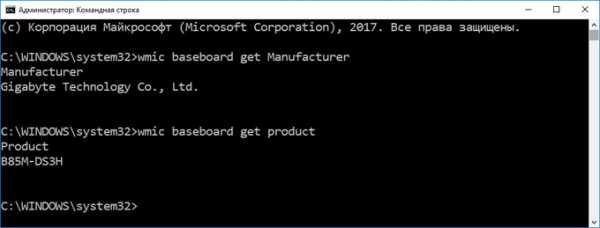
Если начинающему пользователю узнать модель материнской платы через командную строку сложно, воспользуйтесь другими вариантами.
Как узнать модель материнской платы с помощью «Сведения о системе» windows
В ОС windows 10 войдите в меню «Пуск», в списке программ откройте папку «Средства администрирования windows», нажмите на «Сведения о системе». В windows 7 пройдите по пути: «Все программы» => «Стандартные» => «Служебные». В windows 8.1 для вызова «Сведения о системе» потребуется ввести команду, подробнее читайте здесь.
В окне «Сведения о системе» отобразится подробная информация о системе, аппаратных ресурсах и программной среде. Напротив элементов «Изготовитель» и «Модель», вы увидите информацию о производителе и модели материнской платы.
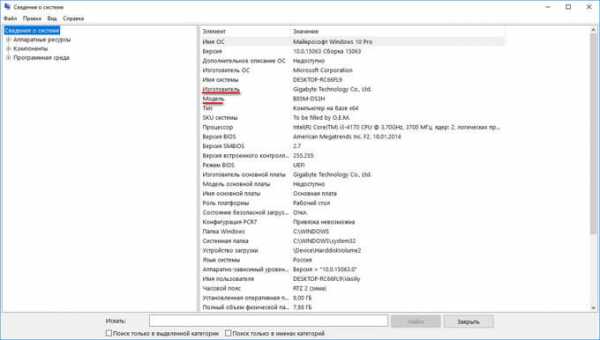
Получение сведений о модели материнской платы с помощью DxDiag
С помощью средства DxDiag можно узнать производителя и модель материнской платы компьютера.
Нажмите одновременно на клавиши «Win» + «R». В окне «Выполнить» введите команду: «dxdiag» (без кавычек).
В окне «Средство диагностики DirectX», во вкладке «Система» показаны «Изготовитель компьютера» и «Модель компьютера».
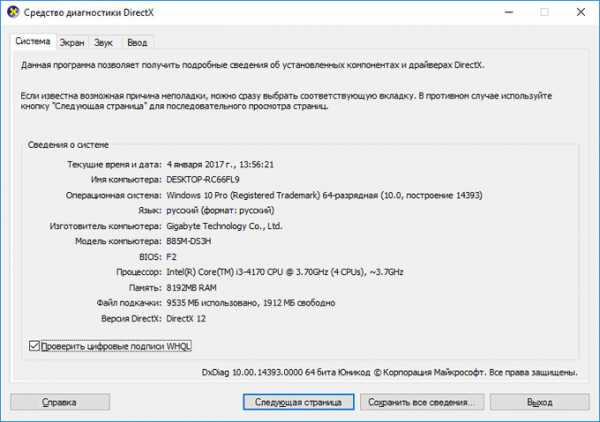
Узнаем модель материнской платы в CPU-Z
С помощью бесплатной программы CPU-Z можно узнать не только модель материнской платы, но и другую информацию об оборудовании компьютера.
После запуска программы CPU-Z, откройте вкладку «Mainboard». В разделе «Motherboard» вы увидите имя производителя («Manufacturer») и модель («Model») материнской платы.
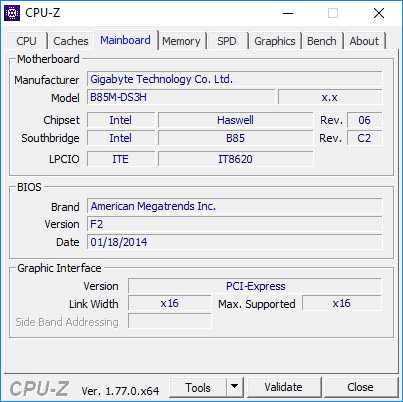
Определяем модель материнской платы в Speccy
Бесплатная программа Speccy выдает обширную информацию об аппаратной части компьютера.
В окне программы Speccy откройте вкладку «Системная плата». Здесь вы увидите имя изготовителя и модель материнской платы.
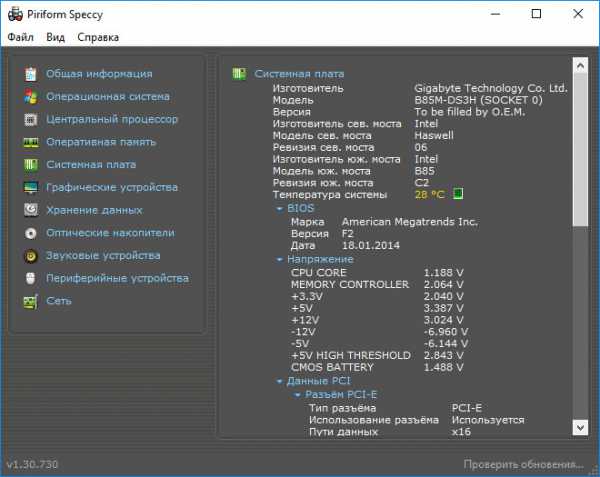
Информация о материнской плате в SIW
Программа SIW — мощное средство для получения всесторонней информации о компьютере.
В боковой панели выберите раздел «Оборудование», затем «Материнская плата». В окне программы SIW вы получите информацию о производителе и модели материнской платы.
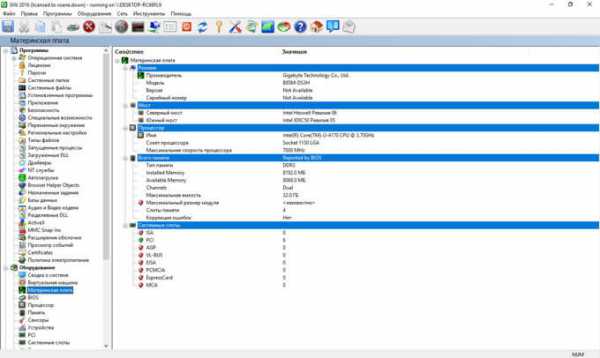
Как получить название модели материнской платы в AIDA64
Программа AIDA64, пожалуй, самая мощная утилита, предназначенная для получения всевозможных сведений о компьютере.
В окне программы AIDA64 выберите раздел «Системная плата», нажмите на кнопку «Системная плата». В поле «Системная плата» появится значение, в которое входит название фирмы — производителя и модели материнской платы (Gigabyte GA-B85M-DS3H).
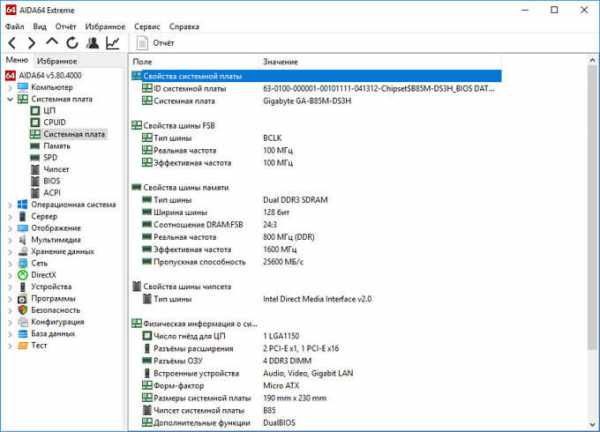
Заключение
Пользователь может узнать модель материнской платы с помощью разных способов: используя утилиты и средства операционной системы windows, или сторонние программы для мониторинга оборудования и системы.
vellisa.ru