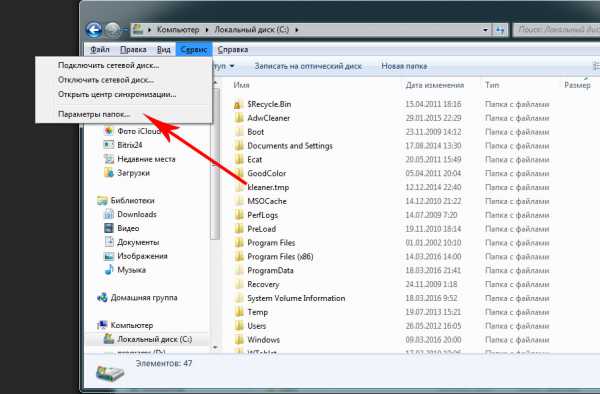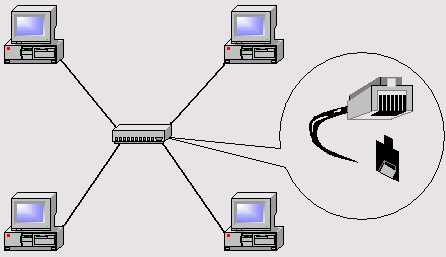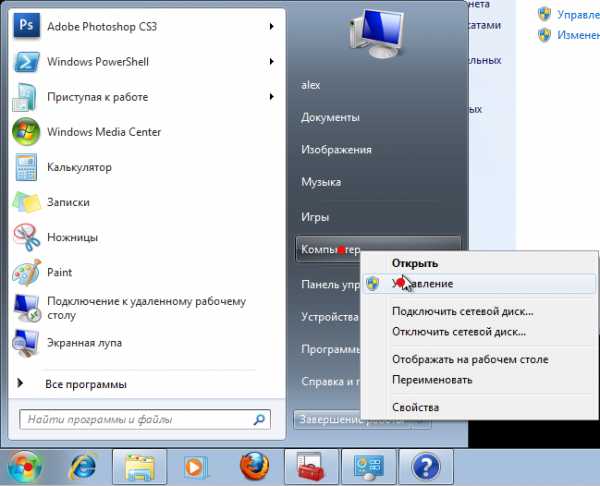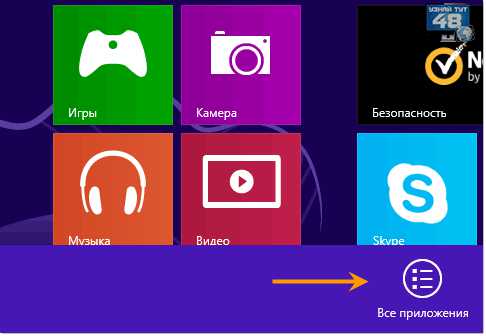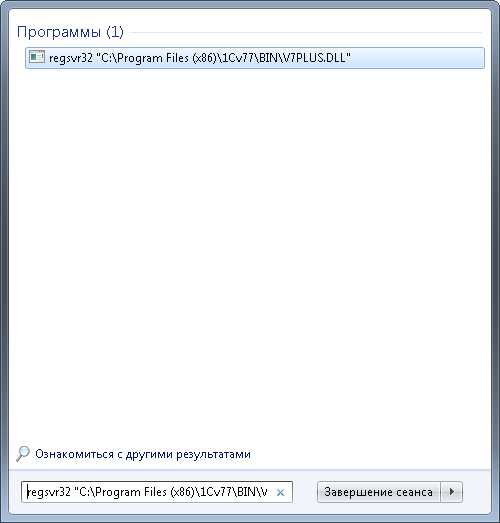Как узнать свою звуковую карту на windows 7
Как узнать какая звуковая карта стоит на компьютере windows 10
После переустановки операционной системы пользователь может столкнуться с неполадкой – отсутствием звука. Такой дефект может быть вызван отсутствием нужных драйверов, корректным отображением звуковой карты в Диспетчере устройств, ошибкой с кодом 10, которая указывает на то, что запуск этого устройства невозможен. Чтобы решить проблему со звуком, стоит выяснить два момента: как узнать какая звуковая карта стоит на компьютере с windows 10 и какие драйвера для неё подходят? Все представленные методы будут актуальны и для операционной системы windows 7.
Содержание:
Способы определения звуковой карты в windows 10
Если компьютер с windows 10 не видит звуковую карту, стоит в первую очередь переустановить программное обеспечение. Однако для этого нужно точно знать, какая карта установлена на ПК. Для этой цели можно воспользоваться следующими программами и инструментами:
- Диспетчер устройств windows10;
- Инструмент dxdiag.exe;
- Everest;
- PC Wizard.
Рассмотрим каждый метод подробнее.
Способ №1. Определяем звуковую карту через диспетчер устройств
- Жмём правой кнопкой мыши на значке «Пуск» и выбираем «Диспетчер устройств».
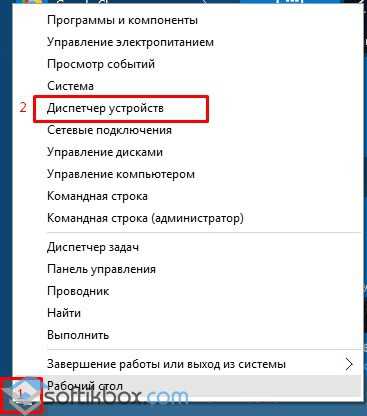
- Откроется новое окно. Разворачиваем ветку «Звуковые, игровые и видеоустройства». Нажимаем правой кнопкой мыши на устройстве и выбираем «Свойства».
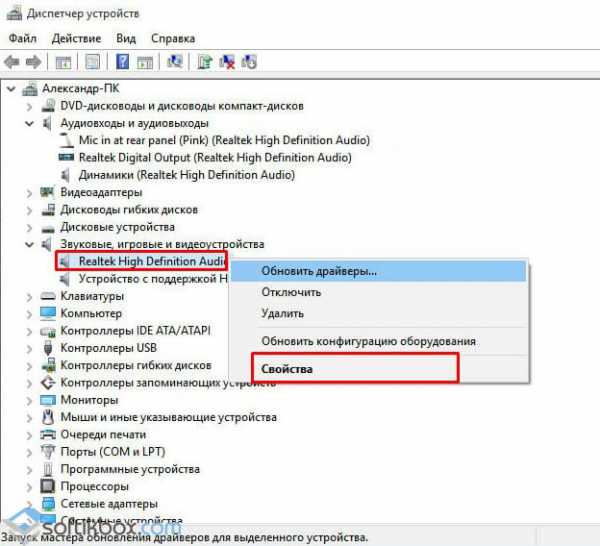
- Смотрим полное название звуковой карты.
Способ №2. Используем утилиту dxdiag.exe
- Жмём «Win+R» и вводим «dxdiag.exe».
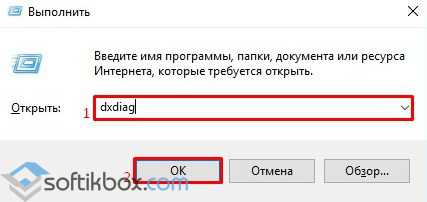
- Откроется новое окно. Переходим во вкладку «Звук 1» и по представленному коду ищем модель звуковой карты и драйвера в интернете.
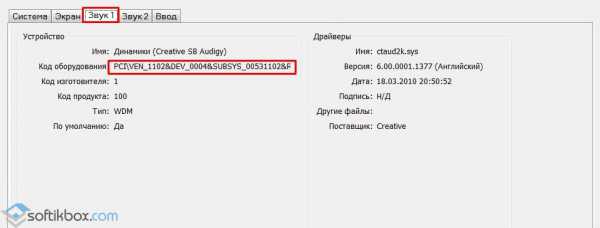
Способ №3. Используем программу Everest
- Скачиваем и устанавливаем программу Everest. Запускаем её на своём ПК. Откроется небольшое меню. Слева разворачиваем ветку «Мультимедиа» и выбираем «Audio PCI/PnP».
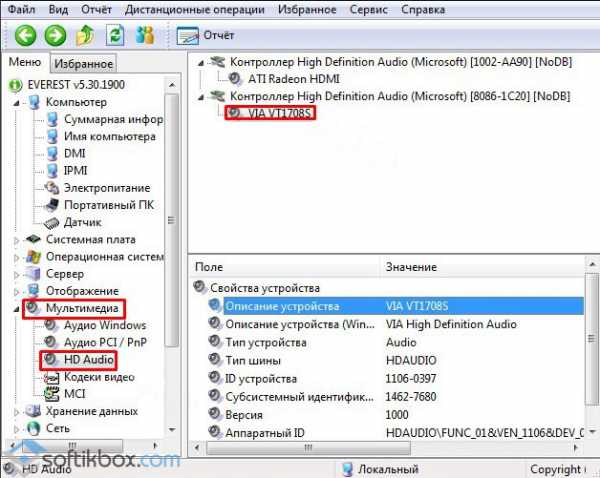
Способ 4. Определение звукового устройства с помощью программы PC Wizard
- Скачиваем и запускаем программу на своём компьютере. Выбираем нужный раздел. Он обозначен значком динамика. Смотрим название и модель платы.
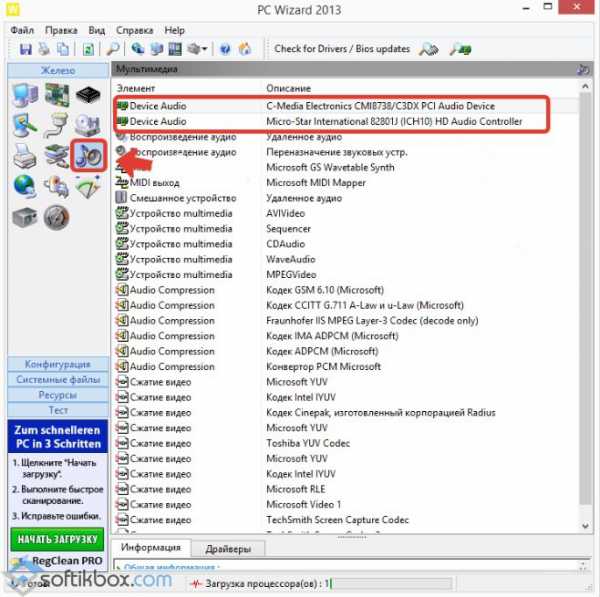
После того, как модель звуковой карты определена, стоит обновить драйвера.
Читайте также: Где скачать и как установить звуковые драйвера на ОС windows 10?
Как переназначить гнёзда звуковой карты в операционной системе windows 10?
На любой материнской плате есть несколько гнёзд для подключения звуковых устройств: динамиков, наушников, микрофона. Однако бывают ситуации, когда какой-то разъем не работает. Помочь решить данную проблему может переназначение разъемов. Но если каждое гнездо четко привязано к определённому устройству, то, как не подключай динамики в разъем для наушников, ПК все равно будет считать данное устройство динамиками. Поэтому советы, как переназначить гнезда звуковой карты в windows 10 станут полезными для каждого пользователя.
- Для переназначения гнёзд нужно установить актуальные драйвера.
- После жмём «Win+R» и вводим «regedit».
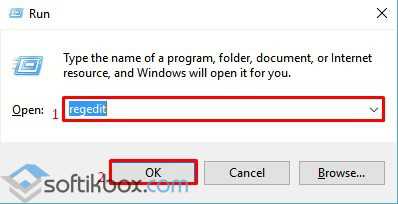
- Откроется редактор реестра. Переходим по ветке «HKEY_LOCAL_MACHINE\SYSTEM\CurrentControlSet\Control\Class\{4D36E96C-E325-11CE-BFC1-08002BE10318}\0000\Settings».
- Выбираем подраздел «Drv6013_DevType_0888_SS10438357» или с аналогичным названием «DrvXXXX_DevType_XXXX_SSXXXXXXXX», где вместо «X» будут прописаны цифры, которые зависят от версии драйвера и номера звуковой карты.
- Жмём правой кнопкой мыши и выбираем «Создать», «Binary-Параметр». Присваиваем имя и значение параметру, как в списке ниже.
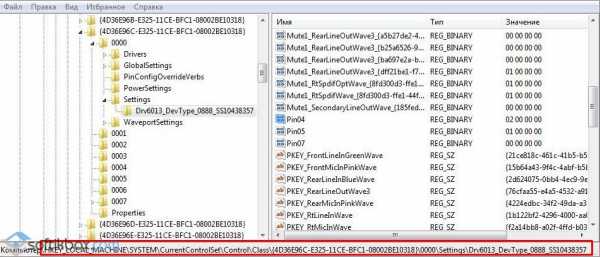
Имя (вставлять без кавычек):
«Pin01» = Заднее зеленое гнездо «Pin02» = Заднее черное гнездо «Pin03» = Заднее коричневое гнездо «Pin04» = Заднее серое гнездо «Pin05» = Заднее розовое гнездо (на некоторых материнских платах, даже изменения его в реестре не изменят, его со значения Микрофон) «Pin07» = Заднее синее гнездо (на некоторых материнских платах, даже изменения его в реестре не изменят, его со значения Линейный вход) «Pin06» = Переднее розовое гнездо
«Pin08» = Переднее зеленое гнездо
Значение(вставлять без кавычек):
«00 00 00 00» = Линейный вход «01 00 00 00» = Микрофон «02 00 00 00» = Наушники «04 00 00 00» = Передние динамики «05 00 00 00» = Тыловые динамики «06 00 00 00» = Центральный канал/Сабвуфер
«07 00 00 00» = Боковые динамики
- После редактирования реестра стоит перезагрузить ПК и проверить гнезда на работоспособность.
Код 10 или ошибка запуск этого устройства невозможен
Ошибка запуск этого устройства невозможен, зачастую имеет код 10 и возникает не только в windows 10, но и windows 7. Поэтому представленные методы решения будут актуальны для всех ОС.
- Убедитесь, что на вашем ПК установлены актуальные драйвера.
- Если ПК не видит звуковой карты, выполните обновление или чистую установку драйверов.
- Запустите Мастера автоматического исправления неполадок.
Если данные методы не помогли, ошибка запуск этого устройства невозможен код 10 не исчезла, стоит испробовать ещё 2 метода. Однако рекомендуем заранее сделать точку восстановления системы и реестра.
Способ №1
В операционной системе windows код 10 в ошибке может появляться вследствие активации некоторых функций, которые призваны улучшить качество звучания. Если ПК слабый или старый, то эти функции стоит отключить:
- Жмём «Win+R» и вводим «cpl».
- Откроется небольшое окно. Выбираем устройство, которое установлено по умолчанию.
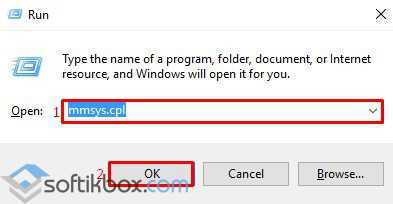
- Двойным кликом открываем настройки данного устройства. Переходим во вкладку «Улучшения» и снимаем все отметки. Не должно стоять ни одной или просто ставим галочку возле «Отключение всех звуковых эффектов».
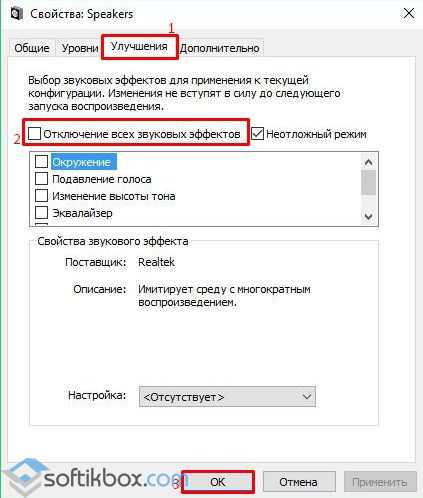
Способ №2
Если в Диспетчере устройств при настройке звука появляется ошибка код 10, то стоит выполнить следующее:
- Жмём «Win+R» и вводим «regedit».
- Откроется редактор реестра.
- Находим ветку «HKEY_LOCAL_MACHINE\SYSTEM\CurrentControlSet\Control\Class\». В ней будет много подразделов {4D36E965-E325-11CE-BFC1-08002BE10318}.
ВАЖНО! Каждый 32-значный подраздел – уникальный. Ему соответствует определённый тип или класс устройств в диспетчере. Найдите в представленной таблице правильный класс GUID, который соответствует типу устройства.
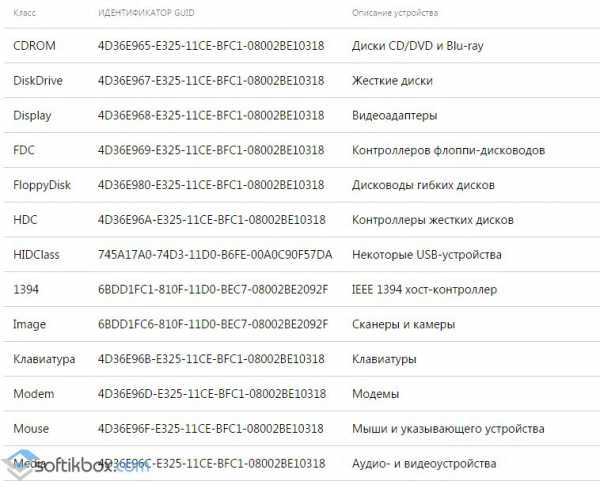
- Выбираем раздел реестра, который соответствует классу
- В меню справа выбираем параметр «UpperFilters», а после «LowerFilters». Нажимаем на них правой кнопкой мыши и выбираем «Удалить».
- Перезагружаем ПК.
Если данный метод не помог, можно сделать восстановление реестра. Однако восстановление возможно только в случае, когда была сделана резервная копия.
О том, как определить модель звуковой карты в ОС windows 10 смотрите в видео:
SoftikBox.com
Как узнать какая у меня звуковая карта?
Полезные компьютерные советы » Советы » Как узнать какая у меня звуковая карта?
 Пользователи ПК очень редко обращают внимание на такой компонент, как звуковая карта. Разве что за исключением тех, кто занимается звукозаписями, созданием музыкальных композиций и т.д. В общем, все те, у кого хобби или работа связаны со звуками. Зачем вам знать какая у вас звуковая карта? Например, для того, чтобы вы могли найти и скачать драйвер для неё или купить идентичную, в случаи её поломки (выхода из строя). Всю информацию об оборудовании, которое установлено на вашем ПК можно узнать в Диспетчере устройств, поэтому там мы и будем узнавать модель вашей звуковой карты.Открываем меню «Пуск», находим «Панель управления» и щелкаем по ней. Как альтернативу можно воспользоваться строкой поиска в меню «Пуск» и ввести в неё искомую «Панель управления» . Обычно первым результатом поиска и будет необходимая нам панель.
Пользователи ПК очень редко обращают внимание на такой компонент, как звуковая карта. Разве что за исключением тех, кто занимается звукозаписями, созданием музыкальных композиций и т.д. В общем, все те, у кого хобби или работа связаны со звуками. Зачем вам знать какая у вас звуковая карта? Например, для того, чтобы вы могли найти и скачать драйвер для неё или купить идентичную, в случаи её поломки (выхода из строя). Всю информацию об оборудовании, которое установлено на вашем ПК можно узнать в Диспетчере устройств, поэтому там мы и будем узнавать модель вашей звуковой карты.Открываем меню «Пуск», находим «Панель управления» и щелкаем по ней. Как альтернативу можно воспользоваться строкой поиска в меню «Пуск» и ввести в неё искомую «Панель управления» . Обычно первым результатом поиска и будет необходимая нам панель. 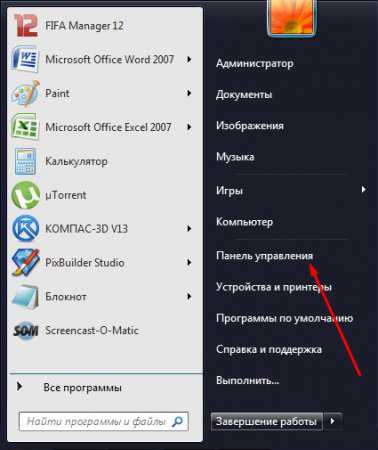 Далее находим вышеупомянутый «Диспетчер устройств», в котором мы найдем всю необходимую информацию об оборудовании и драйверам к нему. Щелкаем по нему. В открывшемся окне находим раздел «Звуковые, видео и игровые устройства» и щелкаем по нему дважды левой кнопкой мыши. Откроются еще подразделы, количество которых зависит от комплектации вашего ПК.
Далее находим вышеупомянутый «Диспетчер устройств», в котором мы найдем всю необходимую информацию об оборудовании и драйверам к нему. Щелкаем по нему. В открывшемся окне находим раздел «Звуковые, видео и игровые устройства» и щелкаем по нему дважды левой кнопкой мыши. Откроются еще подразделы, количество которых зависит от комплектации вашего ПК. 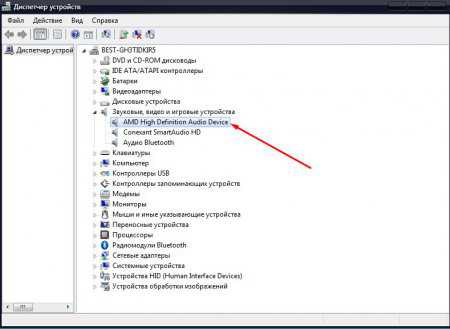 На изображении стрелочкой я показал, что в качестве звуковой карты на моём ноутбуке используется «AMD High Definition Audio Device». Соответственно звуковая карта изготовлена компанией AMD (Advanced Micro Devices). Теперь, чтобы узнать более подробную информацию о вашей звуковой карте вам необходимо воспользоваться программой Everest или любым другим аналогичным софтом. В Everest в разделе «Мультимедиа» находим подраздел «HD Audio». Здесь вы найдете всю подробную информацию об вашей звуковой карте (описание устройства, ID устройства, тип шины, версию и т.д.).
На изображении стрелочкой я показал, что в качестве звуковой карты на моём ноутбуке используется «AMD High Definition Audio Device». Соответственно звуковая карта изготовлена компанией AMD (Advanced Micro Devices). Теперь, чтобы узнать более подробную информацию о вашей звуковой карте вам необходимо воспользоваться программой Everest или любым другим аналогичным софтом. В Everest в разделе «Мультимедиа» находим подраздел «HD Audio». Здесь вы найдете всю подробную информацию об вашей звуковой карте (описание устройства, ID устройства, тип шины, версию и т.д.).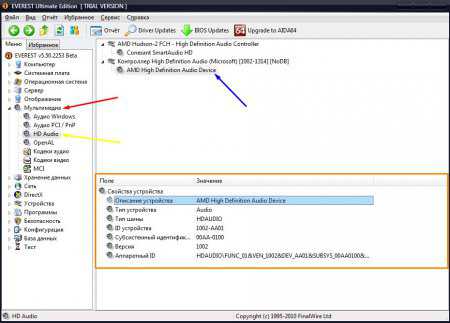 Аналогичными способами можно получить и любую другую информацию о звуковых устройствах, которые установлены на вашем компьютере, а соответственно вы сможете легко их заменить или установить необходимые драйвера.
Аналогичными способами можно получить и любую другую информацию о звуковых устройствах, которые установлены на вашем компьютере, а соответственно вы сможете легко их заменить или установить необходимые драйвера. vgtk.ru
Как узнать звуковую карту на компьютере
Существует несколько надёжных способов для того, чтобы узнать семейство и конкретную модель вашей звуковой карты. Это может понадобиться в случае, если вам срочно нужно переустановить драйверы устройства, либо когда со звуковой картой начались явные проблемы. Прочтите данную статью и возьмите себе на вооружение все методы, представленные ниже.
1
Как узнать звуковую карту на компьютере через диспетчер устройствДля этого вам не понадобится качать сторонний софт или программы. Достаточно просто зайти в диспетчер и выбрать нужный пункт. Будьте внимательны, этот способ не всегда даст вам узнать конкретную модель, чаще всего, вам покажут только семейство звуковой карты. Этого вполне хватит, если вы ищете драйверы для компьютера или ноутбука, но если задача стоит конкретная — узнать модель карты, то вам этот способ однозначно не подходит.
- Зайдите в «Пуск» в проводнике и отыщите поле «Панель управления». Однократно нажмите на неё.
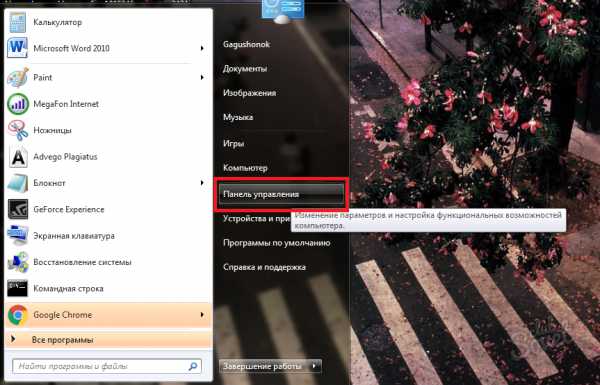
- В появившемся окне вы увидите поисковую строку справа в самом верху.
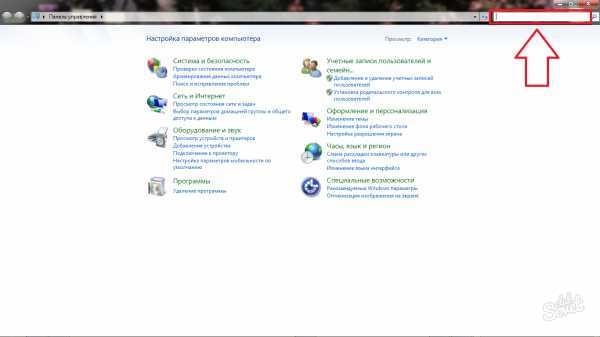
- Начните вводить слова «Диспетчер устройств», снизу автоматически будет выполняться поиск. Как только вы увидите, что там появилась искомая строка, нажмите на неё.
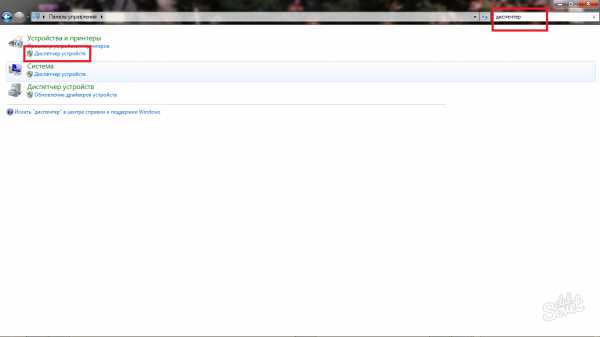
- В диспетчере вам нужно отыскать строку «Звуковые, видео и игровые устройства». Откройте её, нажав на небольшой треугольник рядом.
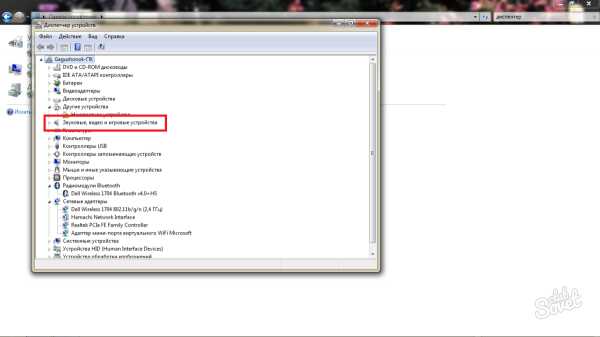
- Теперь вы видите все аудио устройства на вашем компьютере. В данном случае, их два. Это небольшое дополнение от Nvidia и основная звуковая карта High Definition Audio, которая является встроенной.
Если этот способ вам не помог либо нужна конкретная модель, то попробуйте воспользоваться следующими способами.
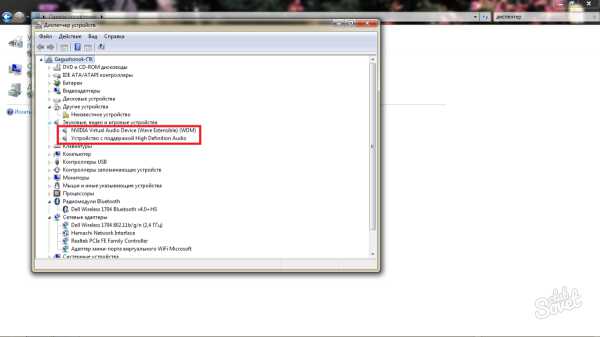
2
Как узнать звуковую карту на компьютере в DirectXДовольно простой и более быстрый способ. Подходит только тем пользователям, которые уже установили Direct X. Обычно, вы незаметно для себя его уже давно установили, просто, возможно, не помните этого. Очень важная и полезная утилита.
- Одновременно зажмите клавиши Win и «R» либо Win и «к» на русскоязычной раскладке.
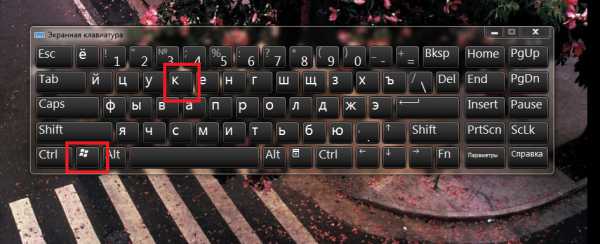
- Во всплывающем окне наберите команду «dxdiag.exe», после этого нажмите клавишу Enter.
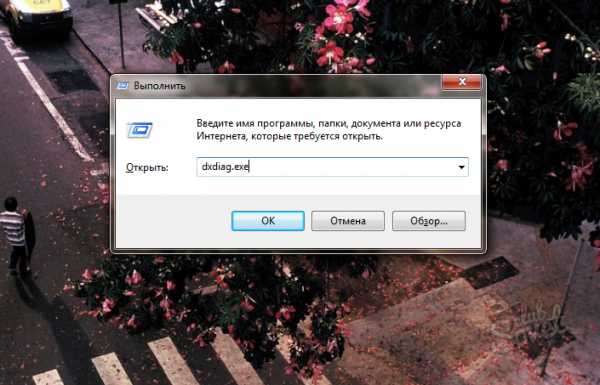
- Несколько секунд ожидайте отклика программы, после чего перейдите во вкладку «Звук». На панели средства диагностики DirectX.
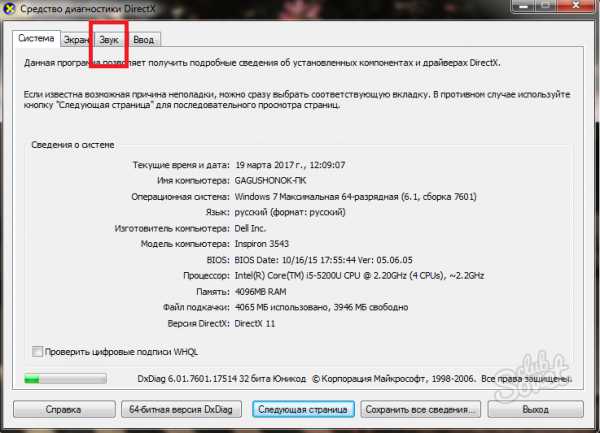
- Перед вами появится полная информация о звуковой карте, а также все необходимые драйверы. Второй строчкой вы увидите код оборудования, что тоже является важной информацией.
Может быть и такое, что вы не установили раннее данную программу, либо у вас не получается обнаружить устройство. Тогда прибегните к последнему, достоверному способу.
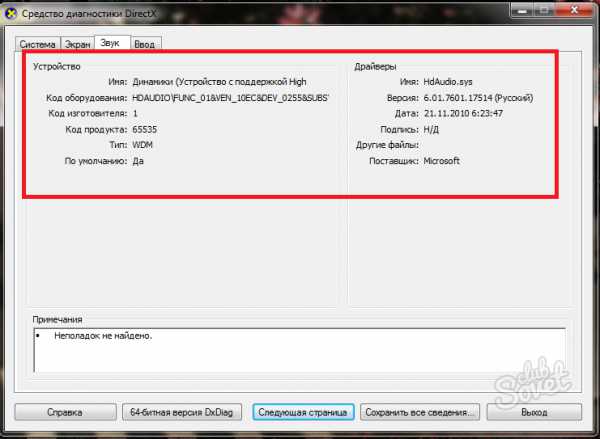
3
Как узнать звуковую карту на компьютере с помощью сторонней программыОдной из самых правдивых программ можно считать «Эверест», которая сейчас носит название AIDA64. Пройдите по ссылке на официальный сайт разработчика https://www.slo.ru/download. Учтите, что пробный период использования составляет тридцать дней.
- Выберите «Скачать AIDA64 Extreme».
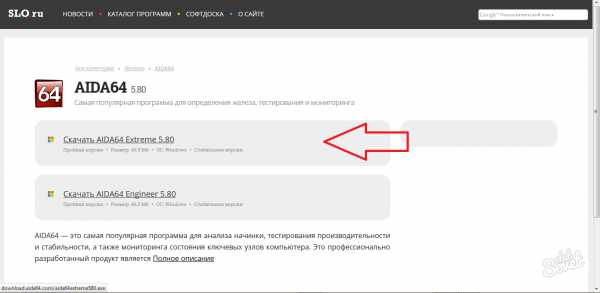
- Как только установочный файл сохранится, перейдите в папку с загрузками и дважды кликните по нему. Следуйте всем указаниям программы установки, согласитесь с лицензионным соглашением и выберите язык программы.
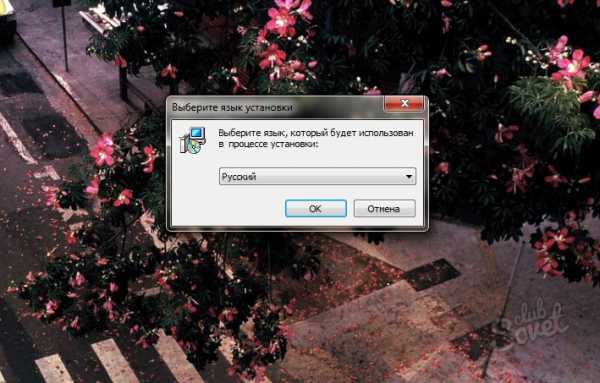
- Установка займёт несколько минут, как только полоса полностью заполнится зелёным — установка закончена.
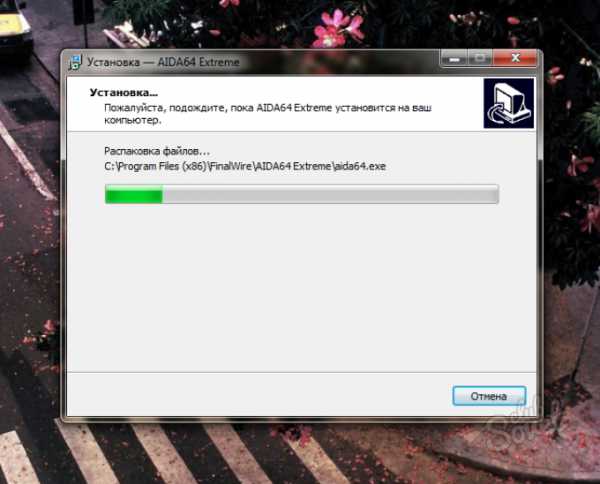
- Откройте установленный софт. Найдите вкладку «Мультимедиа» в списке слева.
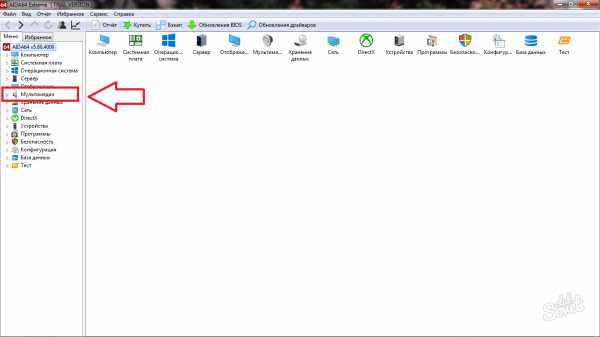
- Внутри неё вы обнаружите раздел «Аудио PCI/PnP», кликните по нему. В окне справа будет написана точная модель аудио контроллера.
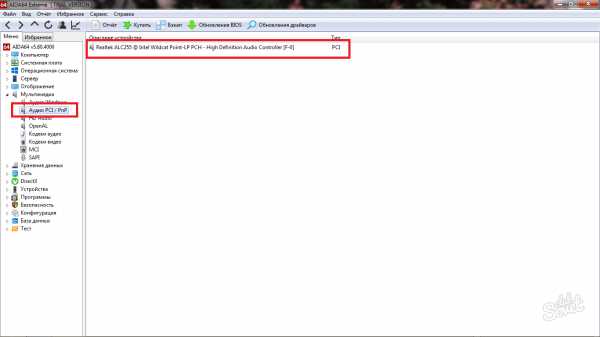
- В данном случае, на устройстве есть ещё и устройство HD Audio. Если вам потребуется узнать его, просто кликните по названию строки.
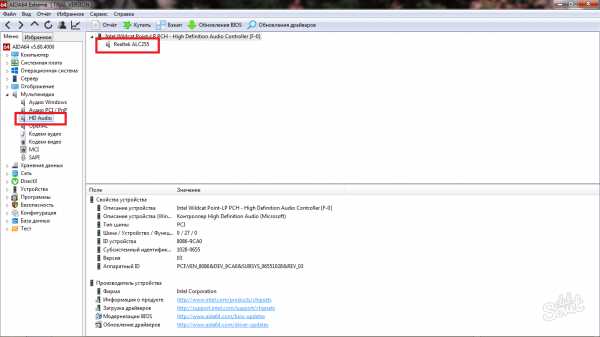
Последний способ является самым точным и детальным. Вы наверняка узнаете свою модель звуковой карты и требуемые драйверы.
SovetClub.ru