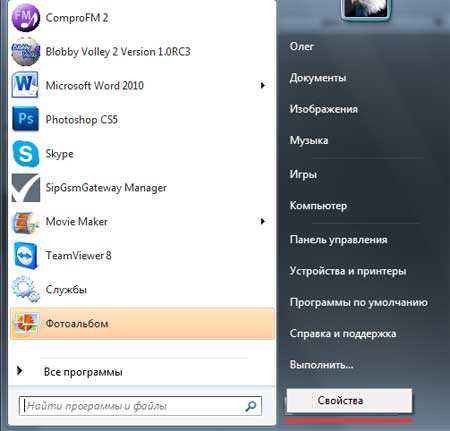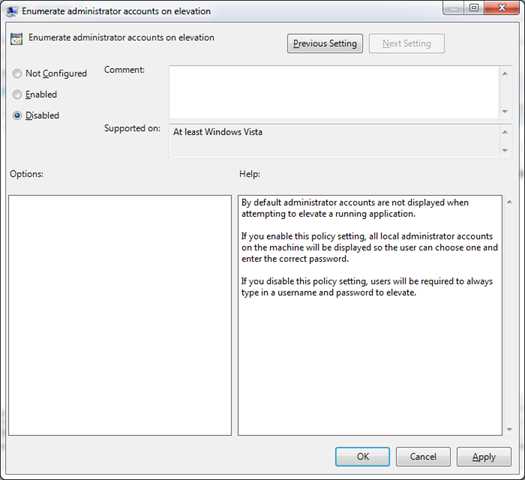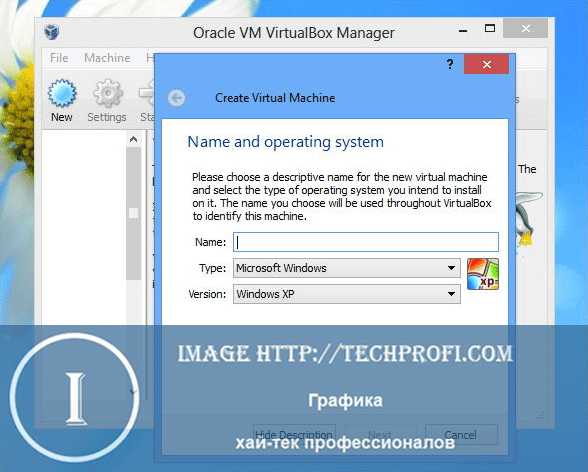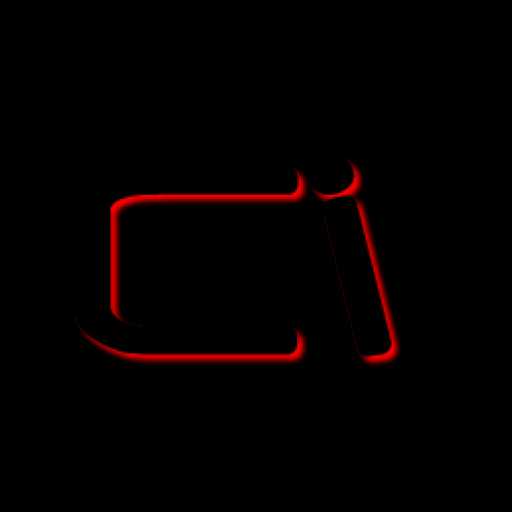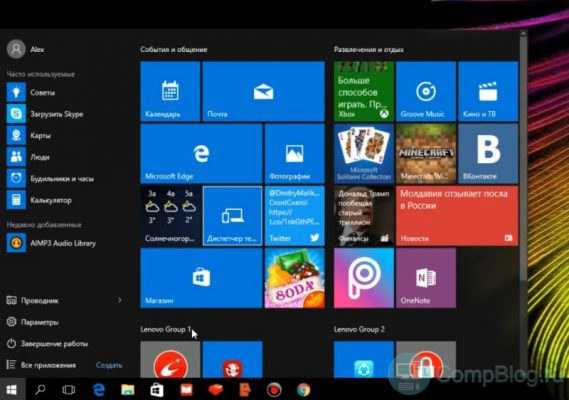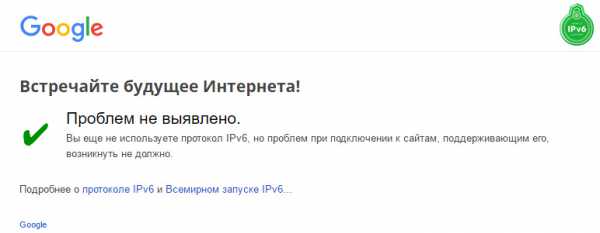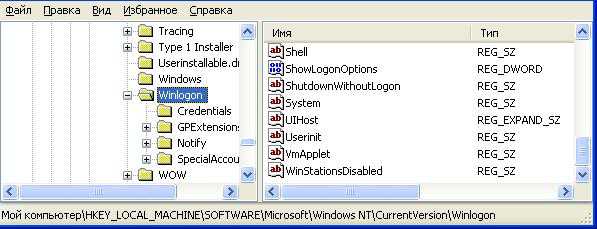Как узнать версию net framework в windows 7
Определение версии Net Framework
Некоторые приложения, которые пользователь желает инсталлировать на компьютер, нуждаются в предварительной установке платформы Microsoft.NET Framework. Кроме наличия этой платформы иногда разработчики программного обеспечения выдвигают ряд дополнительных требований. В частности, указывается, какая конкретно версия NET Framework должна быть установлена.

Есть несколько распространенных способов
Безусловно, чтобы быстро ответить на такой вопрос, нужно мало-мальски разбираться в компьютере. Начинающие пользователи при возникновении такой проблемы мгновенно заходят в тупик. Однако лучше всего разыскать информацию, как узнать версию NET Framework, воспользоваться нею и сразу же решить возникшие задачи.
Первый способ определения
Существует несколько вариантов действий, как узнать, какая версия NET Framework установлена на компьютере. Несколько способов легко осуществляются посредством возможностей, которыми оснащена операционная система.
Определение при помощи возможностей windows
На рабочем столе компьютера располагается ярлык «Мой компьютер», кликнув по которому откроется новое окно, в нём будут перечислены все диски, на которые разбит винчестер.
Следует открыть диск, на котором установлена операционная система. В большинстве случаев, таким пространством является диск C. Пользователь должен перейти в папку «windows», внимательно пересмотреть в ней все подпапки, пока не найдёт подпапку «Microsoft.NET». А, уже открыв эту подпапку, будет легко обнаружить все версии установленной платформы Framework.
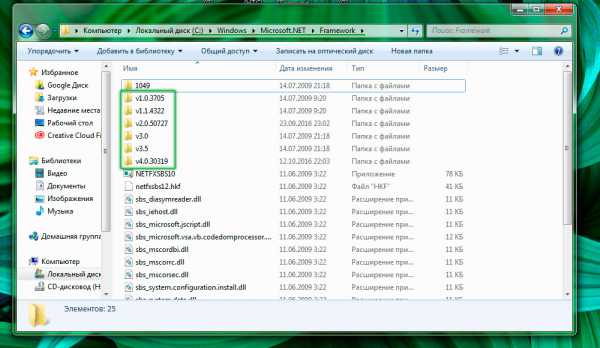
Папки с установленными версиями
Также, желая узнать альтернативные способы, как проверить версию NET Framework, пользователь может запустить редактор реестра. Для этого важно первоначально проделать несколько последовательных действий. В частности, сначала следует нажать кнопку «Пуск», затем в ней важно обнаружить строку «Выполнить», нажав на которую, открывается новое небольшое окно, в котором следует прописать команду «redegit». Если строку «Выполнить» по каким-либо причинам выявить не удаётся, можно прописать эту команду в командной строке, запустить которую удастся, если кликнуть «Все программы», а затем перейти в подпапку «Стандартные».
В открывшемся реестре необходимо раскрыть несколько веток. Первоначально следует найти HKEY_LOCAL_MACHINE, затем найти подпапку «SOFTWARE», а затем ещё одну «Microsoft». Именно в ней будут располагаться сведения о NET.Framework в ветке NDP.
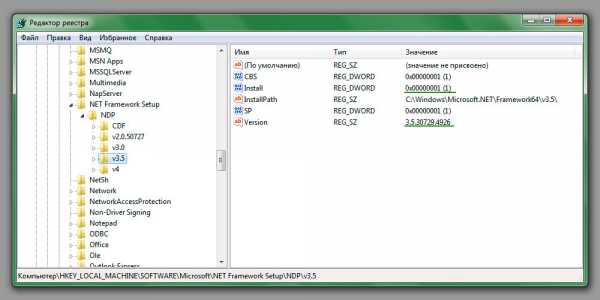
Данные, зарегистрированные в системе
Уже кликнув по этой ветке, будут открыты для просмотра подпапки с указанными версиями. Однако, желая получить дополнительную информацию, следует кликнуть по папке каждой версии. С правой стороны окна появится информация об этой версии. В частности, если напротив параметра «Install» установлена единица, это указывает, что платформа, действительно, установлена. Напротив параметра «Version» можно посмотреть полный номер установленной версии.
Просматривая реестр важно быть предельно внимательными и не совершать никаких дополнительных действий, поскольку можно по неосторожности внести изменения, в результате которых спровоцировать серьёзный сбой в работе компьютера.
Второй способ определения
Существует ещё один альтернативный способ, как проверить, какой NET Framework установлен на компьютере. Однако он осуществляется при условии инсталляции дополнительного программного обеспечения.
Проверка при помощи утилит
Разработчики программного обеспечения для компьютерной техники, выявляя какие-либо затруднения, с которыми приходится сталкиваться неопытным пользователям ПК, разрабатывают новые программы, утилиты, позволяющие достаточно просто решать все проблемы.
Такие утилиты хороши тем, что опасность неосторожного повреждения операционной системы минимизируется. После запуска система сама осуществляет ряд последовательных операций, после которых выдаёт готовый результат. В число таких утилит входит и «NetVersionCheck».

Также вы можете получить другую полезную информацию
Такую утилиту, конечно же, следует найти в интернете, скачать загрузочный файл, установить её на ПК, а затем запустить файл VersionCheck.exe. После этого пользователю остаётся терпеливо ждать, хотя ждать долго не приходится, поскольку утилита достаточно быстро считывает всю важную информацию и выдаёт готовый результат.
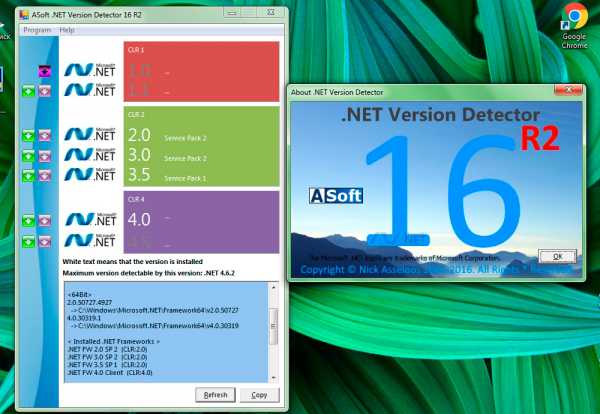
Альтернативный вариант сторонних утилит
Также столь же просто получить данные об установленной платформе NET.Framework помогает программа ASoft.NET Version Detector. Её также всего лишь необходимо запустить, выждать небольшое количество времени, после чего ознакомиться с готовой информацией. Кстати, пользователь должен понимать, что на компьютере может быть установлена не одна версия, сразу несколько платформы Microsoft.NET Framework.
Итак, ознакомившись с несколькими способами, как проверить, установлен ли NET Framework, а если ответ утвердительный, то какая версия сопровождает платформу, пользователю будет гораздо проще решать многие проблемы, возникающие при инсталляции определённого программного обеспечения.
NastroyVse.ru
Как узнать версию Net Framework
На одном компьютере можно установить несколько версий такой платформы как .Net Framework. Эти библиотеки необходимы для работы драйверов видеокарт, а также программ, зависящих от них.
Однако при инсталляции софта могут потребоваться сведения о том, какие версии фреймворков уже установлены и какие нужно добавить или удалить. Определить версию Microsoft .NET Framework можно двумя способами: программным и вручную.
Читайте также: Где скачать и как установить .NET Framework 3.5 и 4.5 в windows 10?
Содержание:
Как вручную определить версию установленного пакета .Net Framework?
Чтобы узнать версию пакета .Net Framework необходимо запустить редактор реестра.
- Жмём «Win+R» и вводим «regedit».

- Откроется редактор реестра. Переходим по ветке «HKEY_LOCAL_MACHINE», «SOFTWARE», «Microsoft», «NET Framework Setup», «NDP».
ВАЖНО! В редакторе реестра есть два раздела с Net Framework. Для определения версии нужен тот, что без точки.
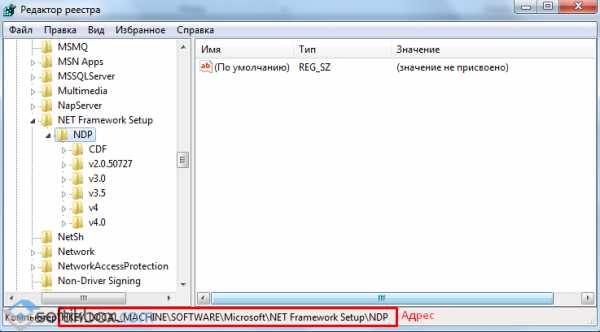
- Здесь увидим подразделы с наименованием версий. Когда мы нажмём на любой раздел, в правом окне появится перечень параметров. Нам нужны только «Install», «SP» и «Version».
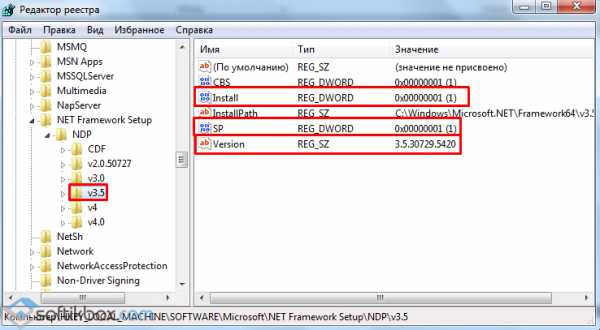
- Параметр «Install» должен иметь значение «1», которое указывает на то, что пакет установлен.
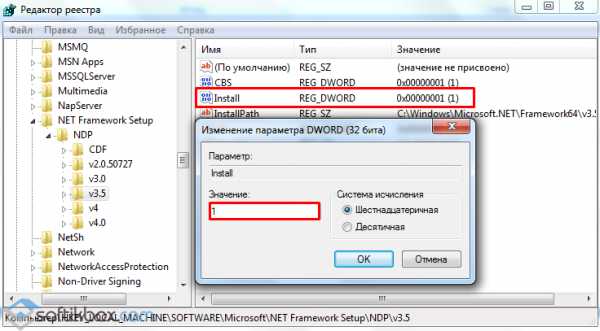
- Параметр «SP» указывает на номер установленного Service Pack. А в файле «Version» имеется полный номер версии Microsoft .NET Framework.
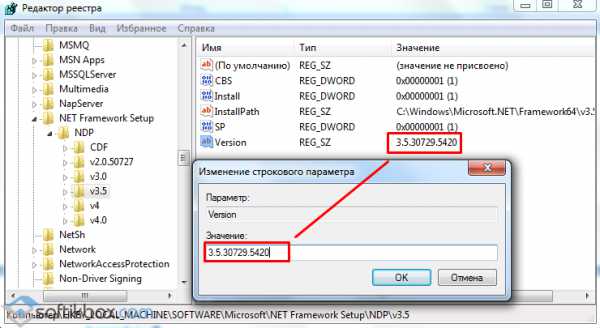
Стоит отметить, что в редакторе реестра файлы для определения пакета Microsoft .NET Framework версий от 1.1 до 3.5 находятся в разделах с наименованием версии. То есть путь будет следующий: «HKEY_LOCAL_MACHINE\SOFTWARE\Microsoft\NET Framework Setup\NDP\v3.5».

Все файлы для определения пакета фреймворков версий 4.0 и выше находятся в папке «Full» и «Client». Первая отвечает за полную версию, которую чаще всего используют разработчики программ. «Client» больше подходит для рядовых пользователей.
Чтобы определить версию Microsoft .NET Framework 4.0 и выше в операционной системе windows, необходимо в редакторе реестра перейти по ветке «HKEY_LOCAL_MACHINE», «SOFTWARE», «Microsoft», «NET Framework Setup», «NDP», «v4», «Client» или «Full».

Как и в предыдущем способе смотрим файлы «Install», где в значении должна стоять «1», которая значит, что пакет установлен. А также проверяем файл «Version», в котором указана полная версия фреймворка.
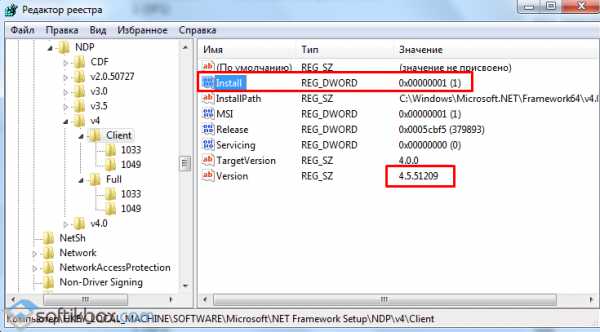
На сайте компании Microsoft представлен полный перечень адресов реестра для определения той или иной версии пакета .NET Framework.
Программный способ определения версии Microsoft .NET Framework
Для определения версии пакета .NET Framework существует множество программ. Среди них выделим самую простую утилиту, которая не требует инсталляции. Это «ASoft .NET Version Detector». Чтобы узнать версию пакета, достаточно выполнить следующие действия: ASoft .NET Version Detector.7z скачать бесплатно :
Размер: 291 KB | Cкачали: 299 раз | Тип файла: 7z | Версия: 15(1)
- Открываем Total Commander (или извлекаем файл с архива стандартными средствами windows) и запускаем файл программы.

- Запустится программа с уже определёнными версиями фреймворков. Белым цветом будет обозначена уже установленная версия.
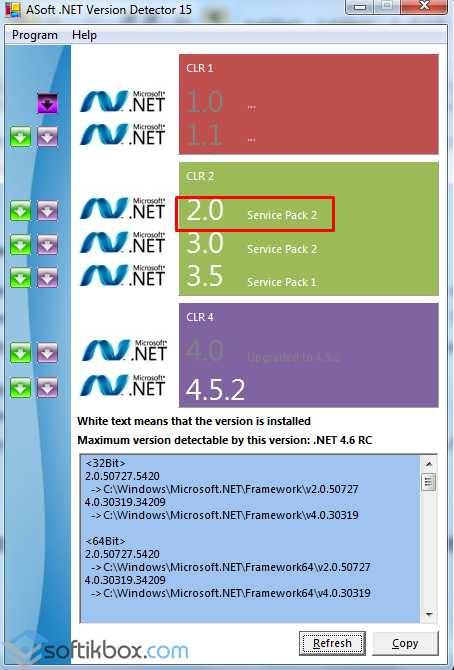
- Серое обозначение указывает на то, что версия была пропущена путём обновления пакета до более новой версии или вовсе не установлена.
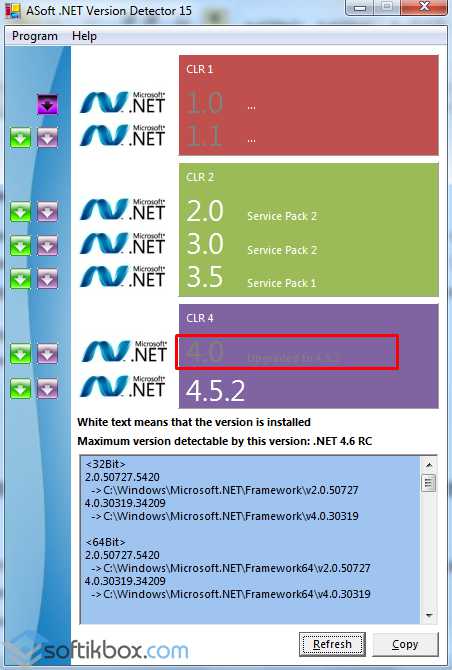
- Если вам потребуется скачать и установить какую-то версию, достаточно нажать на кнопку загрузки.
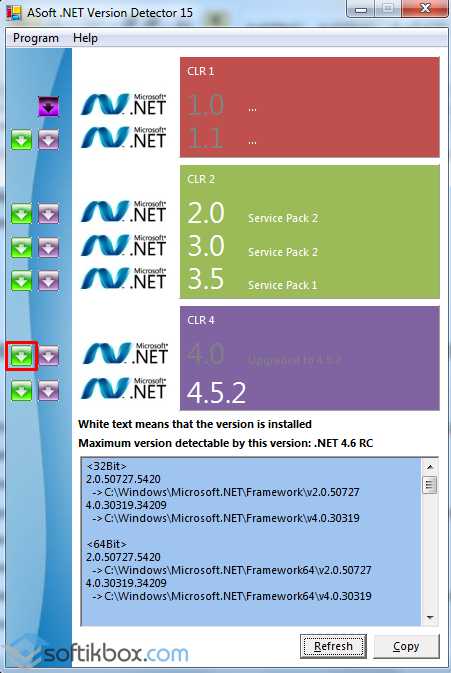
- Программа перенаправляет на сайт Майкрософт, где можно скачать нужный пакет.
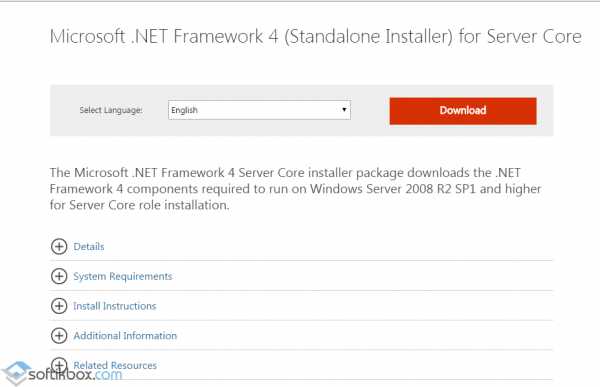
Такими способами можно быстро и точно определить полную версию Microsoft .NET Framework.
SoftikBox.com
Как определить версию Microsoft .NET Framework?

Устанавливая различные игры и программы, в инструкции по инсталляции указана версия компонента Microsoft .NET Framework. Если его нет совсем или ПО не подходит, приложения не смогут правильно работать и будут наблюдаться различные ошибки. Чтобы этого не допустить, перед установкой новой программы, необходимо ознакомиться с информацией о версии .NET Framework на своем компьютере.
Скачать Microsoft .NET Framework
Как узнать версию Microsoft .NET Framework?
Панель управления
Посмотреть версию Microsoft .NET Framework, который установлен на компьютере, можно через «Панель управления». Переходим в раздел «Удаление программы», находим там Microsoft .NET Framework и смотрим какие цифры стоят в конце названия. Недостаток способа заключается в том, что список иногда отображается некорректно и не все установленные версии в нем видны.
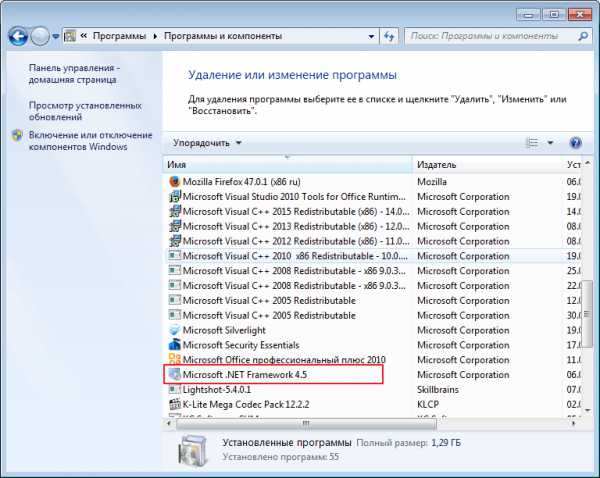
Использование ASoft .NET Version Detector
Для того, чтобы увидеть все версии, можно воспользоваться специальной утилитой ASoft .NET Version Detector. Найти и скачать ее можно в интернете. Запустив инструмент, система сканируется в автоматическом режиме. После окончания проверки, в нижней части окна можем увидеть все версии Microsoft .NET Framework, которые мы устанавливали и подробную информацию. Чуть выше, серым шрифтом помечены версии, которых в компьютере нет, а былым выделяются все установленные.
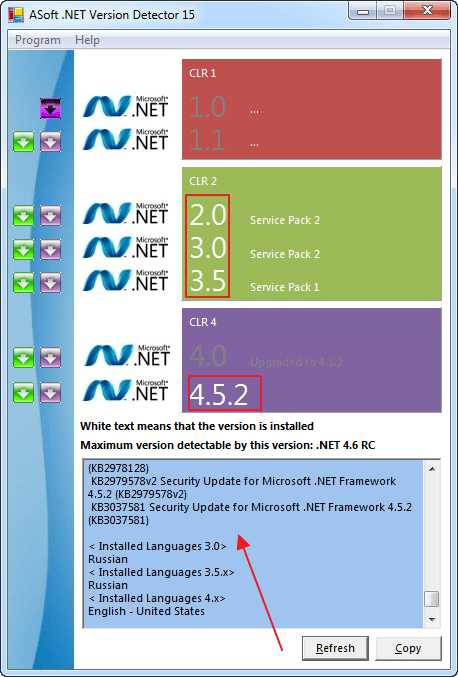
Реестр
Если скачивать ничего не хочется, можем посмотреть вручную, через системный реестр. В строке поиска вводим команду «Regedit». Откроется окно. Здесь, через поиск нам необходимо найти строку (ветку) нашего компонента — «HKEY_LOCAL_MACHINE\SOFTWARE\Microsoft\NET Framework Setup\NDP». Нажав на него в дереве, откроется список папок, название, которых указывает на версию продукта. Более подробно можно посмотреть открыв оду из них. В правой части окна теперь видим список. Здесь поле «Install» со значением «1», говорит о том, что ПО установлено. А в поле «Version» видна полная версия.
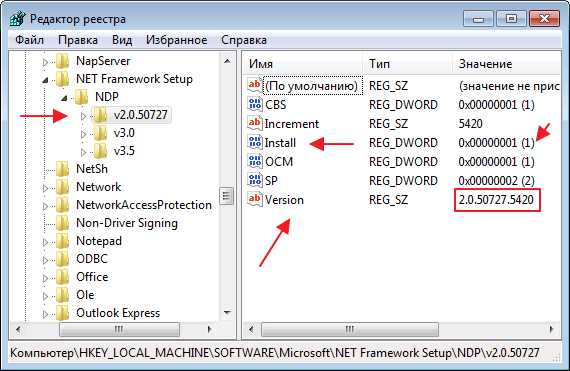
Как видите, задача совсем несложная и под силу любому пользователю. Хотя, без специальных знаний пользоваться реестром все же не рекомендуется.
Мы рады, что смогли помочь Вам в решении проблемы.Опрос: помогла ли вам эта статья?
Да Нетlumpics.ru
Как узнать, какие версии .NET Framework установлены на компьютер?
Посмотреть какие версии .NET Framework установлены были на компьютер можно в этой части реестра:
Внимание!!!
Будьте осторожны при работе в реестре. С помощью реестра можно вывести из строя операционную систему.
Для windows XP:
HKEY_LOCAL_MACHINE\SOFTWARE\Microsoft\.NETFramework\
1) Вызываем меню "Пуск". 
2) Выбираем меню "Выполнить".
3) В окне "Запуск программы" вводим regedit. Нажимаем кнопку "ОК".

4) Появится окно "Редактор реестра". В этом окне надо пройти по пути: HKEY_LOCAL_MACHINE\SOFTWARE\Microsoft\.NETFramework.
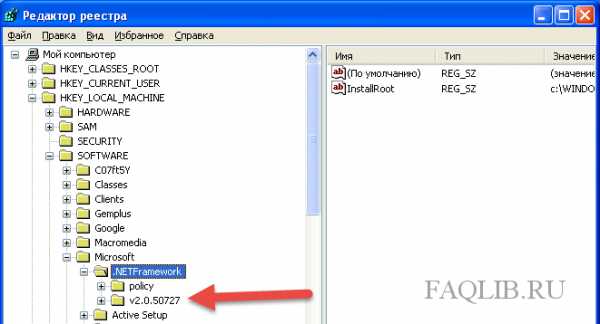
5) В папке ".NETFramework" будут еще папки, имена которых и будут являться версиями Framework (кроме policy).
Для windows Vista, 7, 8.x, 10:
1) Вызываем меню "Пуск".
2) Выбираем меню "Выполнить".
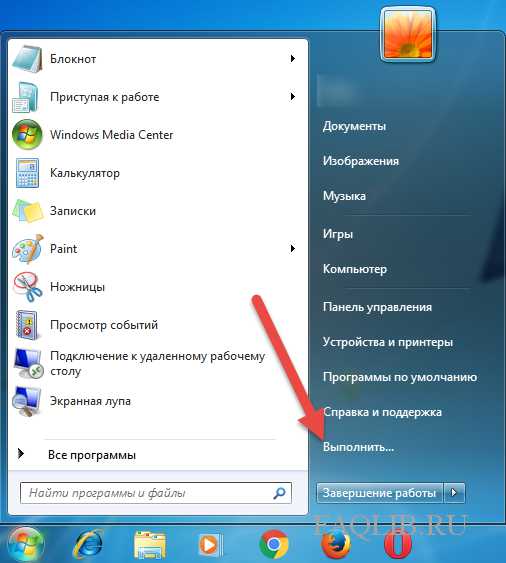
3) В окне "Запуск программы" вводим regedit. Нажимаем кнопку "ОК".

4) Появится окно "Контроль учетных записей пользователей". В этом окне нажимаем на кнопку "Да".
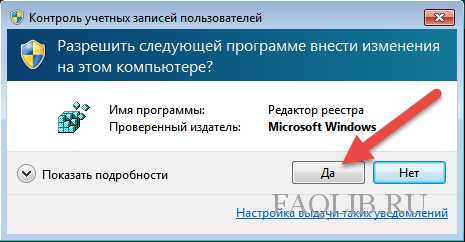
5) Появится окно "Редактор реестра". В этом окне надо пройти по пути: HKEY_LOCAL_MACHINE\SOFTWARE\Microsoft\.NETFramework.
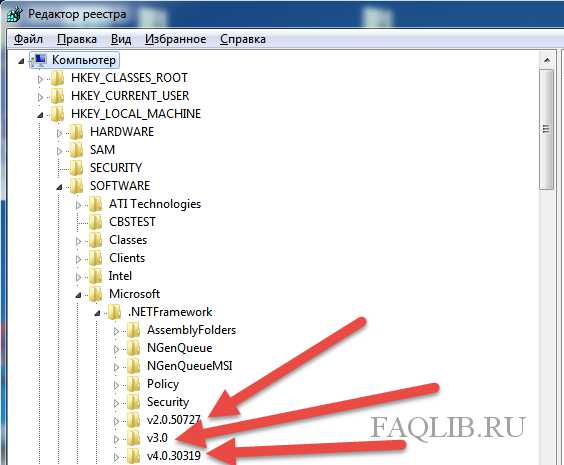
6) В папке ".NETFramework" будут еще папки, имена которых и будут являться версиями Framework. Имена этих папок будут начинаться с буквы "v", а далее будут идти цифры. Например: V4.0.30319 или V2.0.50727.
faqlib.ru
Microsoft .NET Framework. Что это? Где скачать все версии, как узнать какая версия установлена?
Довольно много вопросов у большинства пользователей возникает с пакетом Microsoft .NET Framework. В сегодняшней статье я бы хотел остановиться на этом пакете и разобрать все самые часто-задаваемые вопросы.
Конечно, одна статья не спасет от всех напастей, и все таки процентов 80% вопросов она охватит…
1. Microsoft .NET Framework Что это?
NET Framework —программный пакет (иногда применяют термины: технология, платформа), который предназначен для разработки программ и приложений. Главной особенностью пакета является то, что разные службы и программы написанные на разных языках программирования будут совместимы.
Например, программа написанная на языке C++ может обратится к библиотеке написанной на языке Delphi.
Здесь можно провести некоторую аналогию с кодеками для аудио-видео файлов. Если у вас нет кодеков — то вы не сможете прослушать или посмотреть тот или иной файл. То же самое и с NET Framework — если у вас нет нужной версии — то вы не сможете запустить определенные программы и приложения.
Можно ли не устанавливать NET Framework?
Можно и многие пользователи не делают этого. Здесь есть несколько объяснений этому.
Во-первых, NET Framework устанавливается по умолчанию с ОС windows (например в windows 7 включен пакет версии 3.5.1).
Во-вторых, многие и не запускают никаких игр или программ, требующих этот пакет.
В-третьих, многие даже не замечают, когда устанавливают игру, что после ее установки она автоматически обновляет или устанавливает пакет NET Framework. Поэтому, многим и кажется, что ненужно специально ничего искать, ОС и приложения сами все найдут и установят (обычно так и бывает, но иногда вылетают и ошибки…).

Поэтому, если начали появляться ошибки при запуске новой игры или программы, посмотрите ее системные требования, возможно у вас просто нет нужной платформы…
2. Как узнать какие версии установлены в системе?
Почти никто из пользователей не знает, какие версии NET Framework установлены в системе. Для определения, проще всего воспользоваться специальной утилитой. Одна из лучших, на мой взгляд, это NET Version Detector.
NET Version Detector
Ссылка (щелкните по зеленой стрелке): www.asoft.be/prod_netver.html
Эту утилиту не нужно устанавливать, достаточно скачать и запустить.
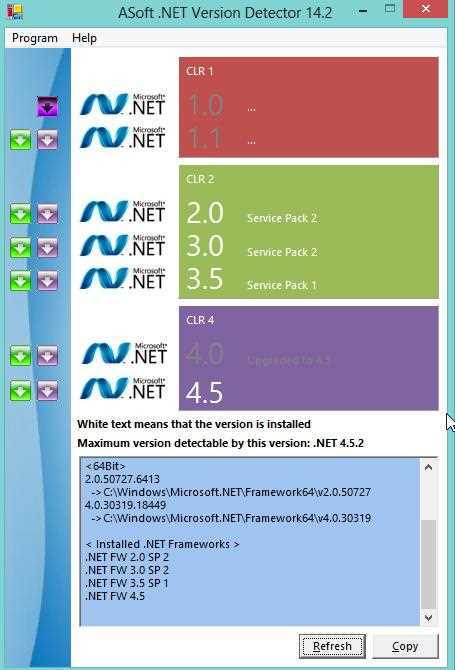
Кстати, здесь следует сделать небольшую сноску и сказать, что в NET Framework 3.5.1 входят следующие компоненты:
— Платформа .NET Framework 2.0 с SP1 и SP2;- Платформа .NET Framework 3.0 с SP1 и SP2;- Платформа .NET Framework 3.5 с SP1.
Так же, об установленных платформах NET Framework можно узнать и в windows. В windows 8 (7*) для этого нужно войти в панель управления/программы/включение или отключение компонентов windows.
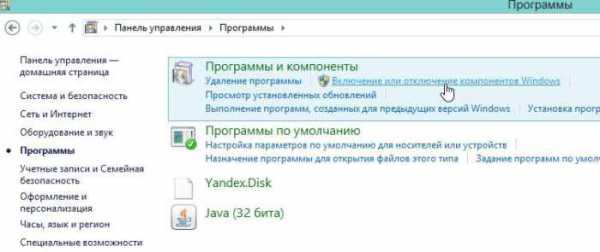
Далее ОС покажет какие компоненты были установлены. В моем случае присутствуют две строки, см. скриншот ниже.
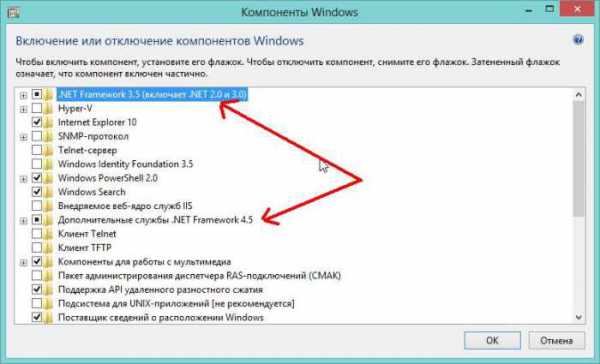
3. Где скачать все версии Microsoft .NET Framework?
NET Framework 1, 1.1
Сейчас практически не используются. Ели у вас есть программы, которые отказываются запускаться, и в требованиях у них указана платформа NET Framework 1.1 — в этом случае придется произвести установку. В остальных же — вряд ли ошибка происходит из-за отсутствия первых версий. Кстати, эти версии не устанавливаются по умолчанию вместе с ОС windows 7, 8.
Скачать NET Framework 1.1 — русская версия (www.microsoft.com/ru-RU/download/details.aspx?id=26).
Скачать NET Framework 1.1 — английская версия (www.microsoft.com/en-US/download/details.aspx?id=26).
Кстати, нельзя устанавливать NET Framework с разными языковыми пакетами.
NET Framework 2, 3, 3.5
Используется довольно часто и во многих приложениях. Однако, обычно, эти пакеты не нужно устанавливать, т.к. NET Framework 3.5.1 устанавливается вместе с windows 7. Если у вас их нет или решили их переустановить, то ссылки могут пригодится…
Скачать — NET Framework 2.0 (Service Pack 2)
Скачать — NET Framework 3.0 (Service Pack 2)
Скачать — NET Framework 3.5 (Service Pack 1)
NET Framework 4, 4.5
Профиль Microsoft .NET Framework 4 Client Profile предоставляет ограниченный набор функций платформы .NET Framework 4. Он разработан для выполнения клиентских приложений и обеспечения быстрого развёртывания технологий windows Presentation Foundation (WPF) и windows Forms. Распространяется в виде рекомендуемого обновления KB982670.
Скачать — NET Framework 4.0
Скачать — NET Framework 4.5
Так же, найти ссылки на нужные версии платформы NET Framework можно, используя утилиту NET Version Detector (www.asoft.be/prod_netver.html).
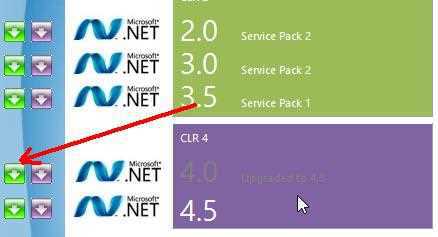
4. Как удалить Microsoft .NET Framework и установить другую версию (переустановка)?
Случается такое, конечно, редко. Иногда вроде и установлена нужная версия NET Framework, а программа все равно не запускается (сыпятся всевозможные ошибки). В этом случае имеет смысл удалить ранее установленную платформу NET Framework, и установить новую.
Для удаления, лучше всего воспользоваться специальной утилитой, ссылка на нее чуть ниже.
NET Framework Cleanup Tool
Ссылка: blogs.msdn.com/b/astebner/archive/2008/08/28/8904493.aspx
Утилиту устанавливать не нужно, просто запустите и согласитесь с правилами ее использования. Далее она вам предложит удалить все платформы Net Framework — All Versions (windows8). Соглашаетесь и нажимаете кнопку «Cleanup Now» — очистить сейчас.
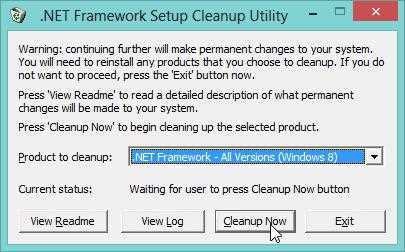
После удаления, перезагрузите компьютер. Затем можно приступить к скачиванию и установке новых версий платформ.
Related posts:
Нет комментариев
pcsch.pro