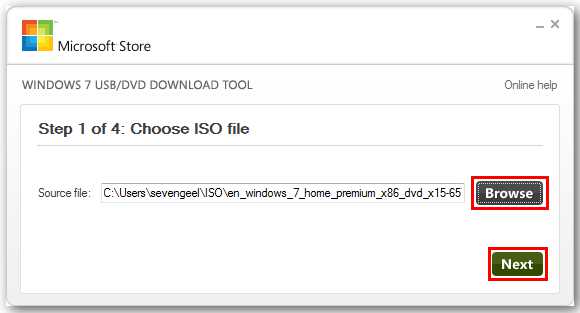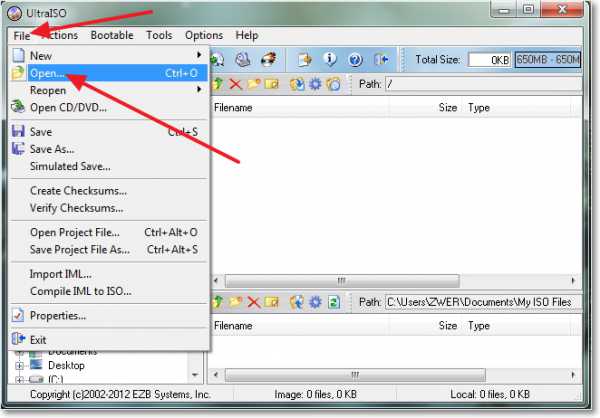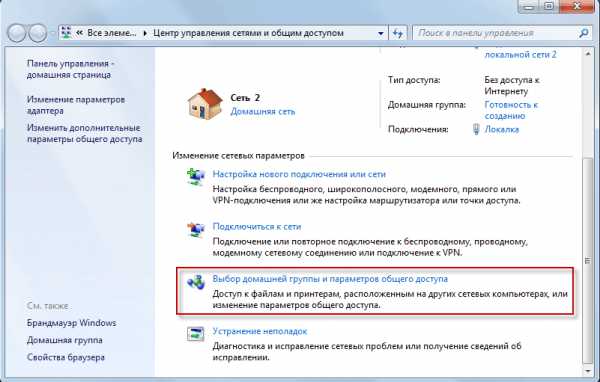Как в windows 7 сделать папки видимыми
Как в системе windows 7 сделать видимыми скрытые папки
Скрытые папки и файлы – это каталоги и файлы, которые по умолчанию «спрятаны» от пользователей для того, чтобы они ошибочно не удалили важные данные, влияющие на общую работоспособность операционной системы windows. Однако довольно часто возникает необходимость получить доступ к закрытым разделам по причине внесения изменений в директорию «Application data» либо из-за воздействия вирусной атаки на ваш компьютер.
Как настроить отображение скрытых директорий в ОС windows 7
Итак, для того чтобы сделать видимыми скрытые папки, необходимо придерживаться следующего алгоритма:
- Открывайте любую понравившуюся папку и нажимайте на клавишу «Alt», расположенную в нижней части клавиатуры. После нажатия на клавишу появится дополнительное меню с «Файлом», «Правкой», «Видом», «Сервисом» и «Справкой». Вас в данном случае интересует раздел «Сервис», поэтому его и открываете.
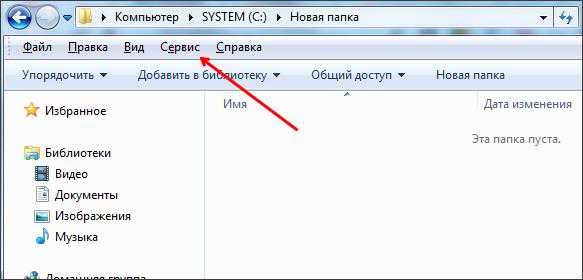
- В возникшем на экране контекстном меню вам требуется выбрать пункт под названием «Параметры папок».

- Далее откроется новый раздел с одноименным названием. В том случае, если по какой-либо причине окно не открылось, можно сделать это через меню быстрого доступа «Пуск», расположенном в панели задач ОС windows. Вводите в поисковую строку запрос «параметры папок» и выбирайте первый результат, который выдаст вам система.
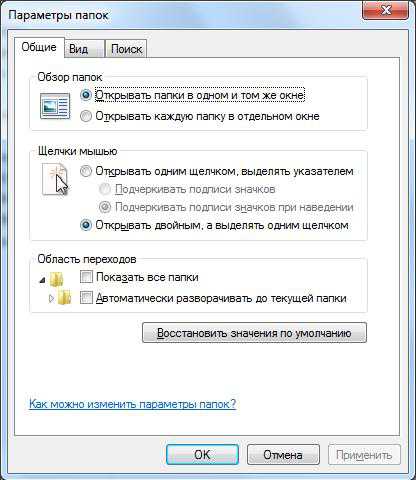
- В этом окне вас интересует вкладка «Вид». В ней отображаются различные параметры, в том числе и те, которые затрагивают непосредственно скрытые файлы и каталоги. Выделите галочкой пустой квадрат напротив надписи «Показывать скрытые диски, папки и файлы». Скорее всего windows выдаст предупреждение, которое вполне можно игнорировать, кликнув в диалоговом окне на кнопку «Да».Можно также сделать расширения файлов видимыми для всех пользователей данного компьютера. Делается это для того, чтобы всегда можно было понять, с файлами какого типа вам приходится работать в текущий момент.
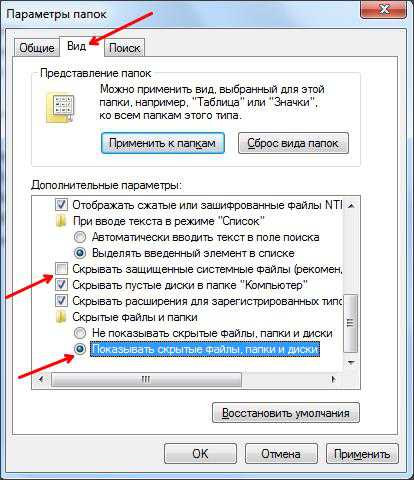
- Характеристику, которая называется «Скрывать системные файлы», необходимо деактивировать, сняв соответствующую отметку напротив надписи. Настройки требуется сохранить, для чего окно нужно закрыть, нажав на «Применить» и «Ok». Перезагрузка операционной системы windows не требуется. Данный способ позволяет сделать видимыми скрытые каталоги и файлы, после чего с ними можно работать точно так же, как и с обычными.
Изменение свойств директорий для того, чтобы сделать их видимыми
Для того чтобы сделать открытыми прежде скрытые директории в ОС windows 7, нужно кликнуть правой кнопкой мыши по той папке, которая на данный момент является скрытой. Затем необходимо выбрать пункт, который называется «Свойства».
На экране возникнет окно, в котором будет содержаться вся необходимая информация о свойствах папок. Уберите отметку напротив надписи «Скрытый» и подтвердите свой выбор нажатием на кнопку «Ok». 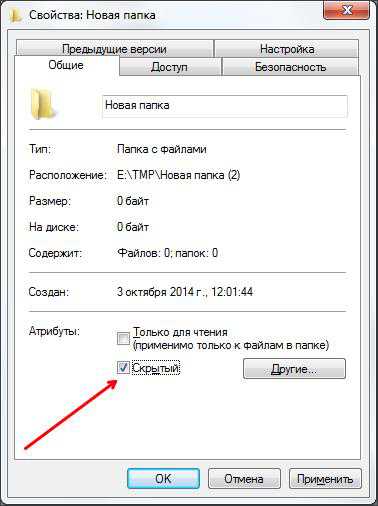
Теперь можно спрятать отображение папок либо оставить все как есть. 
windowsTune.ru
Как сделать видимыми скрытые папки в windows 7, 8, 10?
Бывает необходимость открыть скрытые файлы и папки операционной системы, в основном –чтоб редактировать некоторые важные системные документы.
Для этого необходимо знать, как сделать видимыми скрытые папки.
Дело в том, что во всех современных версиях ОС windows настройки по умолчанию предполагают так называемую «защиту от дурака».
Содержание:
Это означает, что неопытный пользователь попросту не видит большинства важных системных разделов и не может внести в них потенциально опасные изменения.
Но с другой стороны, некоторые тонкие настройки операционной системы могут потребовать редактирования этих скрытых файлов.
Также большинство игр и программ располагают свои конфиги в системном разделе, поэтому чтобы их подкорректировать необходимо получить доступ к невидимым папкам.
В этой статье будет приведено подробное руководство, позволяющее реализовать эту процедуру в windows 7, windows 8 и windows 10, которые на данный момент занимают львиную долю используемых операционных систем в коммерческом и частном секторе.
Эта версия операционной системы от Microsoft приняла пальму первенства по популярности от легендарной XP, поддержка которой прекратилась несколько лет назад. Такой успех в первую очередь продиктован удобным интерфейсом, в котором легко найти необходимые настройки.
Это также касается опции отображения скрытых папок и файлов, активировать которую проще всего через панель задач.
- Для начала необходимо стандартным способом попасть в панель задач: открываем Пуск и выбираем «Панель управления».
№ 1. Открытие панели управления
- После переходим по ссылке «Оформление и персонализация».
№ 2. Настройки отображения и интерфейса системы
- В открывшемся разнообразии нам необходима категория «Параметры папок», а, точнее, её опция «Показ скрытых файлов и папок», которая говорит сама за себя.
№ 3. Содержимое категории настроек Оформление и персонализация
- В открывшемся окне под названием «Параметры папок», разворачиваем вкладку «Вид» и в самом низу списка дополнительных параметров видим функцию отображения/скрытия специальных файлов. Осталось лишь установить чекбокс в нужную позицию.
№ 4. Окно Параметры папок, содержащее требуемые настройки
Добраться до окна «Параметры папок» в windows 7 можно и более простым путём: для этого достаточно открыть любую директорию и в выпадающем меню опции «Упорядочить» выбрать пункт «Параметры папок и поиска».
№ 5. Быстрый доступ к параметрам папок
№ 6. Отображение скрытых файлов во всех существующих папках
Разобравшись с классикой, можно перейти и к более современным системам.
вернуться к меню ↑Эта версия операционной системы значительно отличается от Виндовс 7, что в своё время вызвало многие нарекания от пользователей. Изменения коснулись, в том числе и скрытых каталогов: в windows 8 существует два типа файлов и папок, не видимых пользователю.
Первый, это, собственно скрытые (hidden) разделы. Этим статусом обладают не только системные файлы и папки, но и компоненты различных сторонних приложений. Более того, сам пользователь может присвоить такой тип любому объекту на диске.
Однако этой возможность часто пользуются и вредоносные программы, в результате чего, например, возникают проблемы с файлами на флешке.
Вторая категория невидимых файлов, это важные системные компоненты, которые таким образом защищены от вмешательства неопытных пользователей. Для двух этих типов алгоритм действий будет разным.
Чтобы открыть обычные скрытые файлы и папки необходимо выполнить следующие действия:
- Для начала следует открыть «Проводник», для чего можно воспользоваться стандартным ярлыком в «Панели задач».
№ 7. Рабочий стол windows 8
- В открывшейся папке в верхней панели настроек кликаем по меню «Вид» и выбираем функцию «Показать и скрыть». В открывшемся списке необходимо активировать чекбокс «Скрытые элементы». Таким же образом можно присвоить статус скрытый (hidden) любому выбранному файлу или папке.
№ 8. Настройки скрытия в Проводнике
Для того чтобы увидеть особы важные системные файлы необходимо произвести такие настройки:
- В этом же меню «Вид» переходим в «Параметры»-«Изменить параметры папки и поиска».
№ 9. Настройки скрытых системных файлов и папок в Проводнике
- В результате появиться окно настроек «Параметры папок», аналогичное таковому в Виндовс 7. Здесь следует перейти во вкладку «Вид» и снять чекбокс с функции «Скрывать» защищённые системные файлы (рекомендуется).
№ 10. Настройки параметров папок в windows 8
Добраться до этого окна можно и по-другому:
- В Пуске, который в восьмёрке имеет непривычный интерфейс Metro, кликаем по значку шестерёнки (Параметры компьютера).
№ 11. Плиточный интерфейс меню Пуск в windows 8
- В открывшемся меню необходимо перейти по самой нижней ссылке, чтобы открыть знакомую большинству пользователей Панель управления.
№ 12. Переход в Панель управления через меню Параметры компьютера
- В «Панели задач» для начала выбираем способ отображения функций Крупные (или мелкие) значки, а затем переходим по ссылке «Параметры папок», что в итоге и даст доступ к одноимённому окну настроек.
№ 13. Переход к параметрам папок через Панель задач
Также отдельно стоит рассмотреть алгоритм включения отображения скрытых и системных элементов для windows 10, так как, несмотря на свою схожесть с восьмёркой, настройки этой ОС имеют свои нюансы.
вернуться к меню ↑В десятке существует такое же деление скрытых файлов на обычные системные, поэтому и способы включения их отображения аналогичны рассмотренным в предыдущем разделе.
Чтобы в десятке увидеть файлы и папки с атрибутом hidden, в том числе и на флешке или любом другом внешнем носителе, делаем следующее:
- Открываем «Пуск» и запускаем «Проводник».
№ 14. Интерфейс меню Пуск в windows 10.
- Внешний вид «Проводника» в десятке практически ничем не отличается от windows 8. Поэтому действует по уже известному алгоритму: Вид — Показать и скрыть — ставим в активное положение чекбокс «Скрытые элементы».
№ 15. Включение отображения скрытых элементов через Проводник windows 10
Для того чтобы увидеть системные файлы и папки, нам необходимо добраться до функции «Параметры проводника» (аналог опции Параметры папок).
- Быстрее всего это будет сделать через поиск, значок которого можно найти на «Панели задач».
№ 16. Окно поиска файлов, папок и функций в windows 10
- Кликнув по результату поисковой выдачи, мы попадём в окно функций, с которым уже неоднократно сталкивались в этой статье. Здесь нас интересует опция «Скрывать защищённые системные файлы (рекомендуется), которая расположена на вкладке Вид.
№ 17. Деактивация скрытия системных файлов через настройки Проводника
В завершение стоит ещё раз сказать, что редактирование скрытых файлов, особенно системных, может нанести серьёзный вред программной оболочке компьютера, поэтому к подобным изменениям следует относиться максимально ответственно.
Тематическое видео:
В этом видео я показываю как же можно без проблем открыть скрытые файлы и папки на операционных системах windows 7/8/10.
geek-nose.com
Как открыть скрытые папки в windows 7
По умолчанию в windows 7, для предотвращения внесения каких-либо изменений в системных папках неопытными пользователями, все важные папки скрыты. Но иногда возникает потребность их сделать видимыми. Например, тоже вирусное ПО селится как правило в скрытые папки.
Есть два способа с помощью которых можно сделать все папки открытыми.
1
Как открыть скрытые папки в windows 7 — способ №1- Заходим в меню «Пуск», выбираем «Панель управления».
- Там находим «Параметры папок».
- В появившемся окне переходим на вкладку «Вид».
- Здесь в меню «Дополнительные параметры» спускаемся при помощи скрола мыши или полосы прокрутки в самый низ меню.
- Активируем переключатель чикбокса возле параметра «Показывать скрытые файлы, папки и диски».
- Нажимаем кнопку «ОК» или клавишу Enter на клавиатуре.
Все, все скрытые папки и фалы станут отображаться на компьютере. 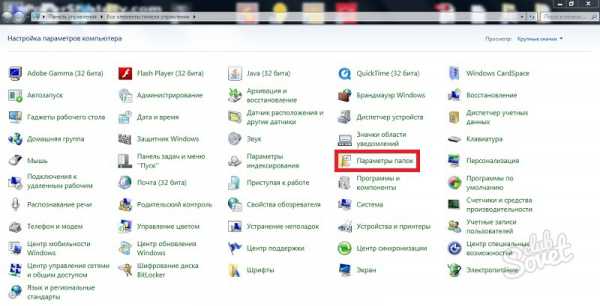
Этот способ еще проще, чем предыдущий.
- Находясь в любой папке или даже просто в «Компьютере», в левом верхнем углу, сразу под адресной строкой, нажимаем «Упорядочить».
- В появившемся подменю выбираем «Параметры папок и поиска».
- Здесь снова попадаем в окошко «Параметры папок» и переходим на вкладку «Вид».
- И так же переключаем на «Показывать скрытые файлы, папки и диски».
- И жмем ОК.
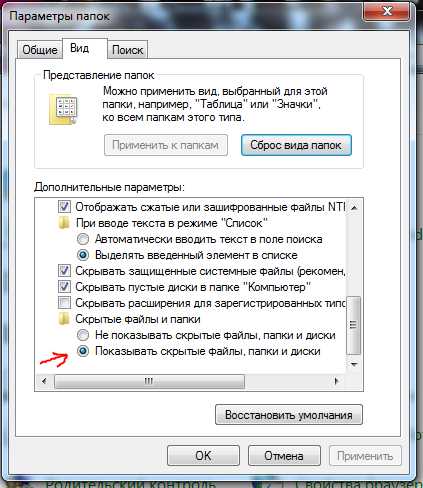 Проверить, появились ли скрытые папки, можно очень просто. Заходим, например, в «Мой компьютер» в папку Program Files, и там на ряду с обычными папками можно заметить папки, которые были скрыты. Они выглядят как-бы полупрозрачными.
Проверить, появились ли скрытые папки, можно очень просто. Заходим, например, в «Мой компьютер» в папку Program Files, и там на ряду с обычными папками можно заметить папки, которые были скрыты. Они выглядят как-бы полупрозрачными.
Таким образом существует два способа для того, чтобы открыть скрытые папки в windows 7. Оба просты и доступны. С ними справится даже начинающий пользователь.
SovetClub.ru
Настрой компьютер
| Как в windows 7 сделать невидимую папку и файлы видимыми |
Если на компьютере работают несколько человек, то всегда можно спрятать что-то от глаз второго, если этот второй в компьютерах не соображает и если вы умеете делать папки и фалы скрытыми, а так же делать видимыми когда потребуется. Конечно, существуют еще различные программы, с помощью которых на папки можно поставить пароль, программы сейфы, но это настолько проблемно и ничего не гарантирует, что проще или не держать ничего на компьютере или если есть возможность скрывать. Мы разберем способ сокрытия и просмотра скрытых фалов и папок на примере операционной системы windows 7, т.к. в последнее время ее устанавливают все чаще.
Большинство из тех, кто пользовался различными программами для скрытия информации поигравшись их забросили.
Собственно, а почему вдруг так сложно скрывать папки или открывать их? На самом деле скрыть папку и находящиеся в ней файлы просто, достаточно навести курсор на папку, нажать правой кнопкой мыши и выбрать «Свойства», а затем на закладке «Общие», во фрейме «Атрибуты» выбрать «Скрытый»
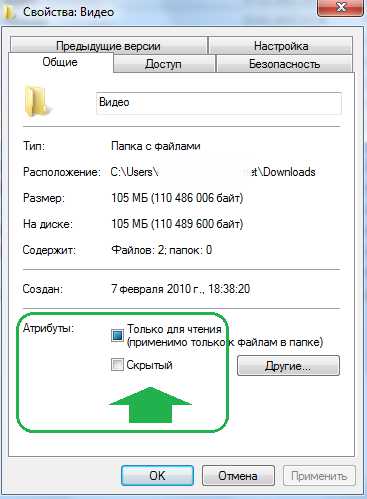
Делаем папку и файлы невидимой в windows seven
(рисунок 1)
Но вот мы скрыли нашу папку и файлы, а как ее теперь увидеть? Нужно учесть, что расположение команд в windows 7 поменялось и найти то, что скрыто, стало сложнее.
Чтобы сделать невидимые папки и файлы видимыми, нужно включить в свойствах папки режим отображения скрытых файлов и папок. Для этого переходим в «Панель управления» / «Оформление и персонализация» / «Параметры папок».
Теперь а закладке «Вид» выбираем «Показывать скрытые файлы, папки и диски» и нажимаем «Ок» или «Применить».
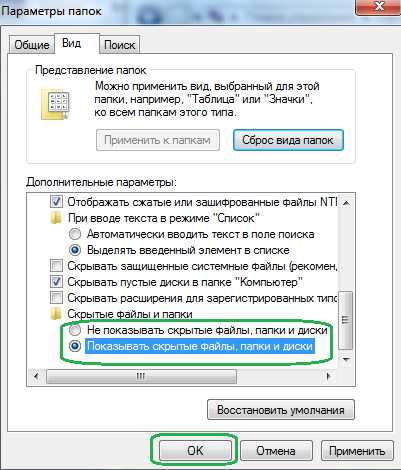
Включаем режим просмотра скрытых файлов и папок windows 7
(рисунок 2)
Теперь таким же способом как на рисунке 1, можно убрав галочку сделать папку и находящиеся в ней фалы видимыми постоянно.
Возможные трудности. — Если вы забыли, где скрывали и файлы по размеру большие, то Вам, скорее всего, подойдет программа Dirlot , с помощью которой в графическом виде можно посмотреть содержимое диска и увидеть какие папки занимают больше всего места. — Если же скрытые файлы не показываются, а вы точно знаете, что они есть, возможно, ваш компьютер заразил вирус. Последний который я видел, при нажатии на диск C выдает — hallo world. Нажмите на клавиши Ctrl + Alt + Del одновременно и если вы увидите сообщение об отключении данной возможности администратором, то либо лечите компьютер, либо восстанавливайте настройки после заражения с помощью утилиты avz.
Спасибо за внимание, встретимся в следующих уроках.
Автор: Титов Сергей
Сообщения по теме:
komp-blog.ru
Как сделать видимыми расширение файлов и увидеть скрытые папки на windows XP/ windows 7/ windows 8
Скрытые файлы и папки в windows используются для предотвращения неопытными пользователями изменения или удаления важных для работы операционной системы файлов и папок. Но этим свойством файлов очень часто пользуются вирусы или более опытные пользователи для скрытия важных конфиденциальных данных. В этой статье пошагово опишу как сделать видимыми расширения файлов и скрытых папок в windows XP/ 7/ 8.
Как сделать видимыми расширение файлов и увидеть скрытые папки на windows 8.
Открываем любую директорию, например открываем Компьютер или любую папку. В строке меню выбираем "Вид"- "Показать или скрыть" и ставим соответственно галочки напротив "Расширения имен файла" и "Скрытые элементы" .

Как сделать видимыми расширение файлов и увидеть скрытые папки на windows 7.
Заходим в Параметры папок («Пуск- Панель управления- Параметры папок»).
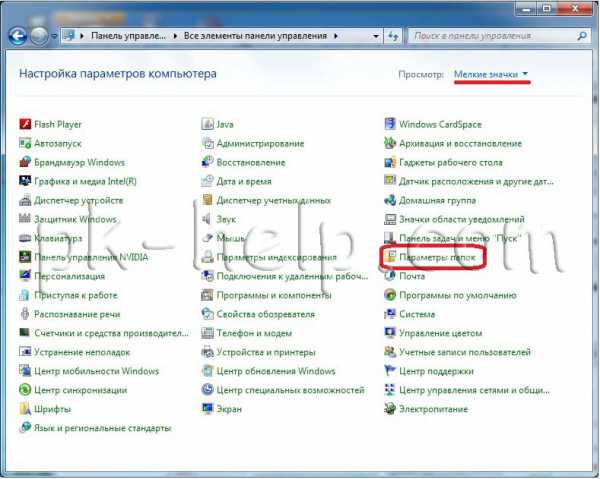 Открываем вкладку «Вид», снимаем галочку «Скрывать расширения для зарегистрированных пользователей». Здесь же можно сделать возможность просмотра скрытых файлов и папок, для этого выбираем «Показывать скрытые файлы, папки и диски» после этого нажимаете «ОК».
Открываем вкладку «Вид», снимаем галочку «Скрывать расширения для зарегистрированных пользователей». Здесь же можно сделать возможность просмотра скрытых файлов и папок, для этого выбираем «Показывать скрытые файлы, папки и диски» после этого нажимаете «ОК».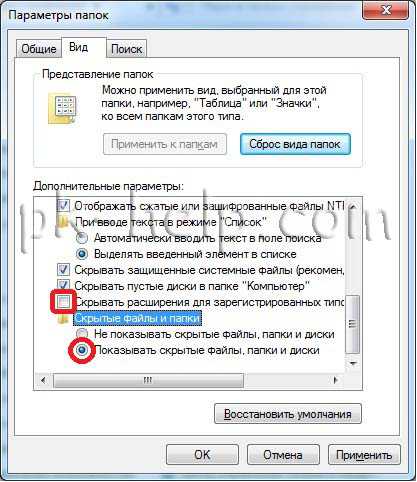 Теперь вы сможете видеть и изменять расширение файлов и видеть скрытые файлы и папки.
Теперь вы сможете видеть и изменять расширение файлов и видеть скрытые файлы и папки.
Как сделать видимыми расширение файлов и увидеть скрытые папки на windows XP.
Для того что бы сделать видимыми расширения файлов и скрытые папки в windows XP, необходимо открыть окно проводника windows, например Мой компьютер, выбрать "Сервис-Свойства папки".
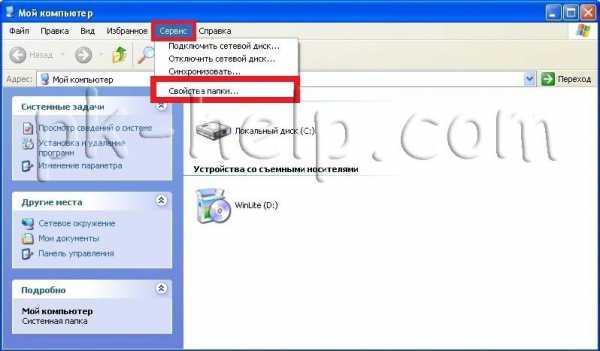
В открывшемся окне свойств папки убрать галочку "Скрывать расширение для зарегистрированных типов файлов" и выбрать "Показывать скрытые файлы и папки". Нажать "Ок".
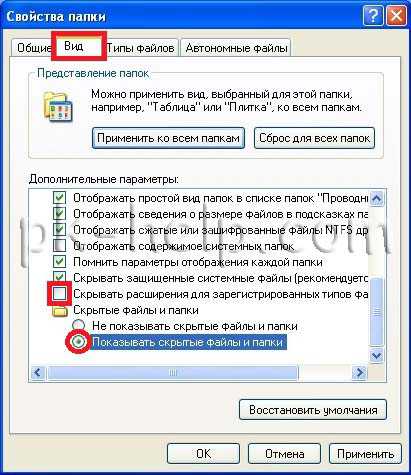
После этой не сложной процедуры вы сможете увидеть все скрытые папки и расширение файлов.
pk-help.com