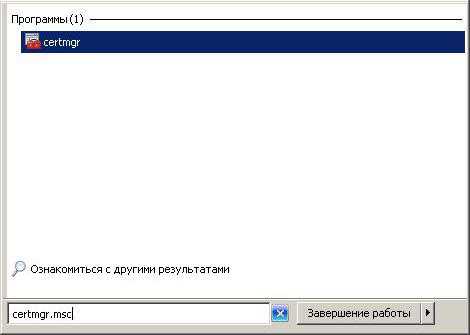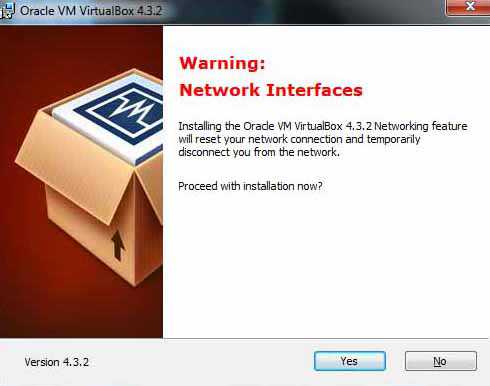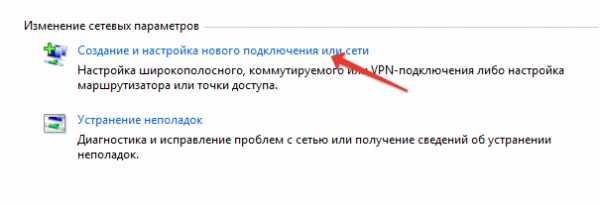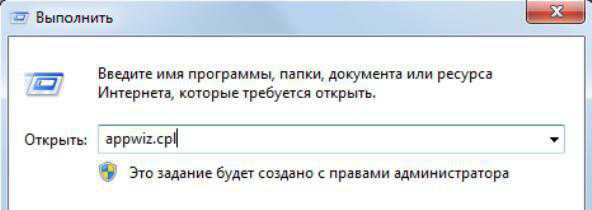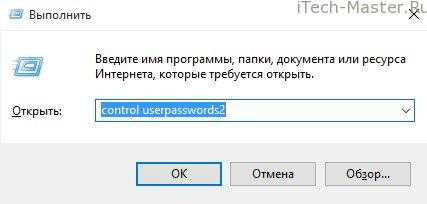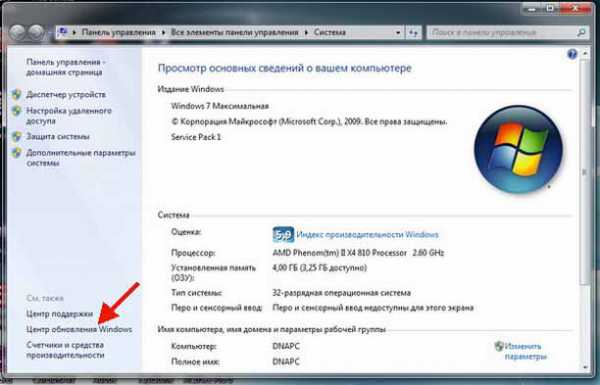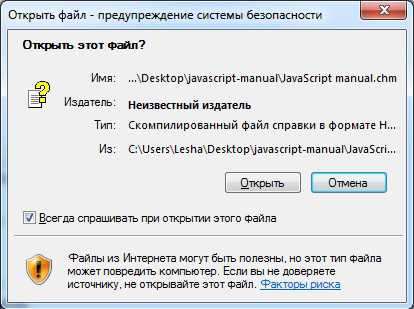Как в windows 7 установить принтер по умолчанию
Как принтер установить по умолчанию в windows 7/8/10

Порой возникает необходимость решения задачи, связанной с тем, как установить принтер по умолчанию. Это особенно актуально в том случае, если к персональному компьютеру подключен не один девайс, а сразу несколько, либо одно из печатающих устройств может быть доступно на нем посредством локальной сети. Конечно, вместо того, чтобы изменить установленный по умолчанию принтер, можно каждый раз при вызове окна настроек печати, выбирать из списка необходимый девайс. Однако подобная операция является очень нудной, т.к. она заставляет совершать несколько абсолютно не нужных действий.
Содержание статьи
- 1 windows 7
- 2 windows 8
- 3 windows 10
windows 7
- Если вы не хотите постоянно при печати выбирать нужное устройство и для решения данной задачи решили использовать по умолчанию один из принтеров, в таком случае в первую очередь кликните на меню «Пуск» и перейдите в панель управления ПК.
- В окне с представленными разделами найдите «Оборудование и звук», после чего кликните на «Просмотр устройств и принтеров». Если же в вашей операционной системе windows 7 используется режим под названием «Мелкие значки», в таком случае откройте раздел «Устройства и принтеры».
- В новом окне, где представлен список устройств, подключенных к ПК, вам следует найти нужный девайс и дважды кликнуть по нему. Чтобы поставить его «по умолчанию», откройте «Принтер» и поставьте галочку рядом с пунктом, подразумевающим использование текущего девайса в качества устройства по умолчанию.
- Если остальные принтеры вам не нужны, т.к. используемый на текущий момент времени девайс вполне подходит для решения всех необходимых задач, то просто удалите все остальные устройства. Для этой цели в списке принтеров кликайте правой кнопкой мышки по каждому устройства и выбирайте среди контекстного меню пункт «Удалить», после чего подтверждайте сделанный выбор нажатием на «ОК».
windows 8
Если на вашем ПК установлена не ОС windows 7, а более новая версия — windows 8, то для решения задачи, связанной с тем, как сделать принтер по умолчанию выполните следующие действия:
- Передвиньте курсор мышки в правую верхнюю часть экрана и в открывшемся меню кликните на опцию поиска.
- Введите в строку поиска следующий запрос: «Оборудование и принтеры».
- Далее в списке устройств, подключенных к ПК, найдите иконку девайса, который будет устанавливаться «по умолчанию». Откройте его и поставьте галочку рядом с соответствующим пунктом.
- Кликните на «ОК», чтобы сделанная настройка была изменена, после чего выполните пробную печать. Учтите, что если установленный по умолчанию девайс не будет работать, то документы отправляемые на распечатку, так и будут накапливать в очереди. В дальнейшем это может привести к сбою.
windows 10
Если у вас не установлена ни одна из вышеназванных ОС, т.к. ваш персональный компьютер работает под управлением системы windows 10, то ознакомьтесь со следующей инструкцией:
- Кликните на меню «Пуск», после чего выберите раздел под названием «Параметры».
- Найдите и нажмите на пункт «Устройства», после чего выберите нужный принтер.
- Теперь вам остается нажать на кнопку, которая подразумевает использование текущего девайса по умолчанию.
Еще один вариант решения вышеописанной задачи в windows 10 заключается в том, чтобы сделать принтером по умолчанию тот девайс, которые был использован последним:
- Откройте меню «Пуск» и нажмите на «Параметры».
- В разделе «Устройства» найдите параметр «Сделать последний использованный…» и включите для него значение «Вкл.».
- Сохраните сделанное изменение и попробуйте распечатать любой документ.
printeros.ru
Установка принтера по умолчанию
Для тех, кто не особо разбирается в тонкостях настройки windows и в частности с установкой одного из нескольких печатающих принтеров по умолчанию посвящается.

Для установки печатающего принтера по умолчанию, необходимо сделать следующее (на примере windows 7):
Пуск – Устройства и принтеры – найти среди принтеров тот, который необходимо установить по умолчанию – кликнуть по нему правой кнопкой мыши и выбрать Использовать по умолчанию.
Таким образом, принтер, выбранный по умолчанию, будет главным печатающим устройством, в то время, когда второстепенные принтеры можно будет выбрать в выпадающем списке в программе, непосредственно перед печатью.
(2 голоса, в среднем: 5 из 5)osdaily.ru
Ошибка 0x00000709 «Невозможно установить принтер по умолчанию»
В данной статье мы расмотрим ситуацию с устранением ошибки 0x00000709, которая возникает, когда вы не можете установить принтер по умолчанию в операционной системе windows 7 x86 или windows 7 x64. А также такая ошибка возникает при невозможности печати в Microsoft Office Excel.
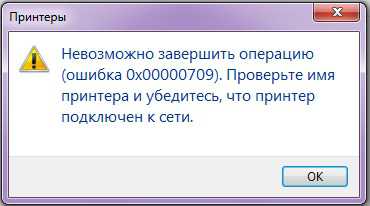
При попытке распечатать документ из Microsoft Office Excel возникает такая ошибка.
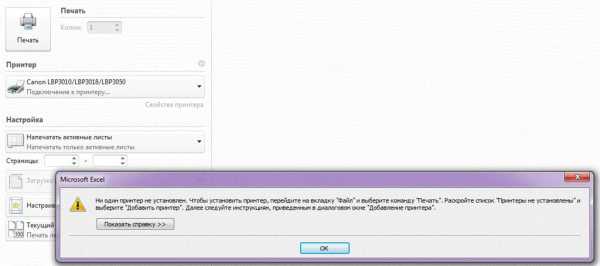
Решение:
1. Через меню «Пуск–Выполнить» командой «Regedit» вызываем редактор реестра windows;
2. Ищем ветку реестра «HKEY_CURRENT_USER» в левой панели редактора реестра windows,
Затем нажимаем вкладку «Software» далее «Microsoft» и наконец «windows NT». Под вкладкой «windows NT» ищем пункт «CurrentVersion» и в нем ветку «windows».
3. Теперь в окне справа мы видим значения с параметрами, среди них ищем с названием «Device», которое содержит название вашего принтера по умолчанию, удаляем параметр «Device» клавишей Delete.
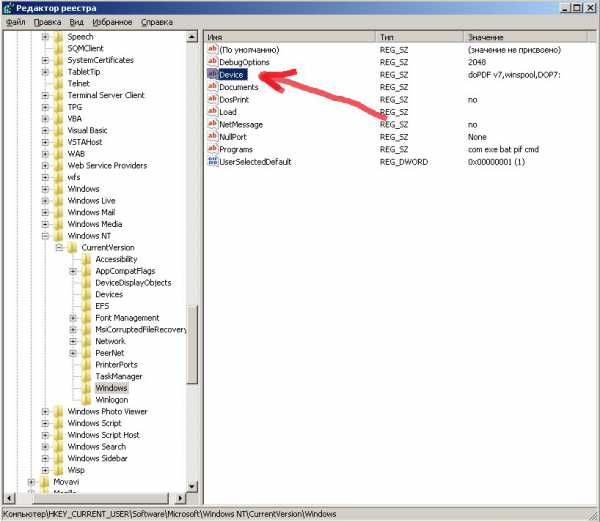
4. Перезагружаем компьютер для загрузки с новыми параметрами реестра. После загрузки операционной системы необходимо зайти снова во вкладку «Устройства и принтеры» и назначить принтер по умолчанию.
Примечание: В некоторых случаях операционная система может выдавать сообщение о том, что нет возможности удалить параметр реестра «Device», для этого необходимо в редакторе реестра на вкладке «HKEY_CURRENT_USER» правой кнопкой мыши выбрать пункт меню разрешения и посмотреть, есть ли для этого пользователя права на запись, если нет, то разрешить. Там же выбираем пункт «Дополнительно» активируем пункт «Заменить все разрешения дочернего объекта на разрешения, наследуемые от этого объекта».
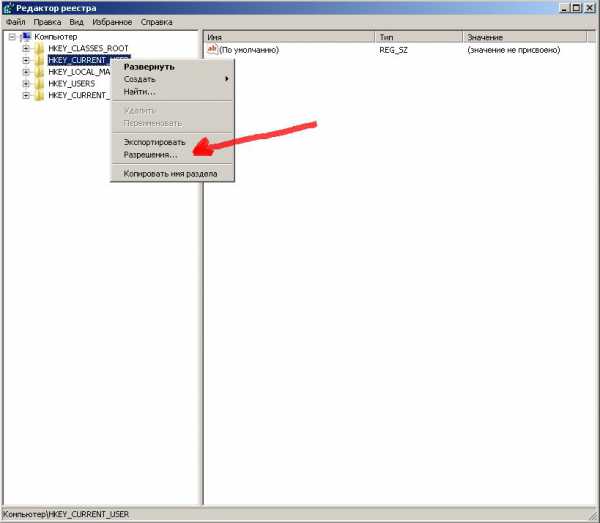
Выбираем пользователя
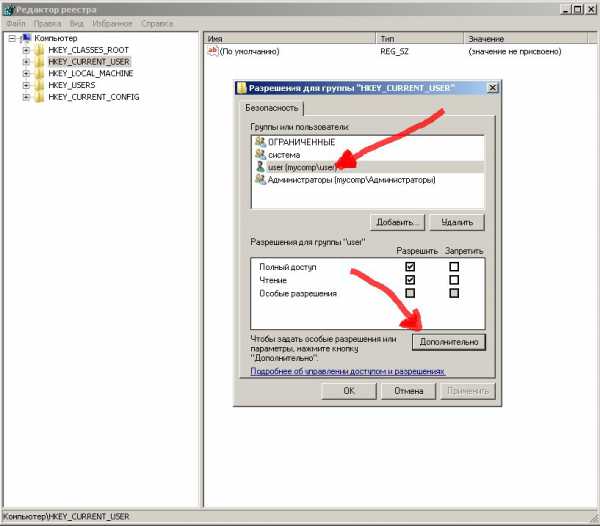
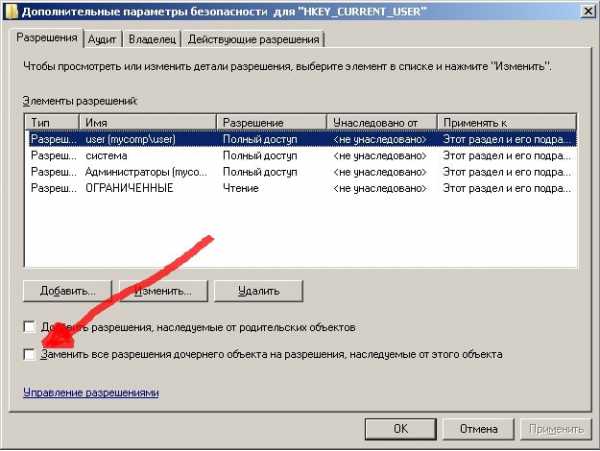
После всех этих процедур необходимо перегрузить компьютер
cmd.kz
Устанавливаем принтер по умолчанию в windows 10
woodhummer 11.11.2016 - 20:09 Практикум
В windows 10 многие системные настройки существенно улучшены, и многие операции выполнить гораздо проще и удобнее, чем раньше. Это относится и к мастеру добавления принтера и установка его в качестве устройства печати по умолчанию. Однако в некоторых случаях установка default-принтера не происходит, а система выдает предупреждение: «Принтер по умолчанию не может быть установлен». Рассмотрим несколько способов решения этой проблемы.
Принудительная установка принтера
Из панели управления
Заходим в классическую панель управления, переходим в «Устройства и принтеры».
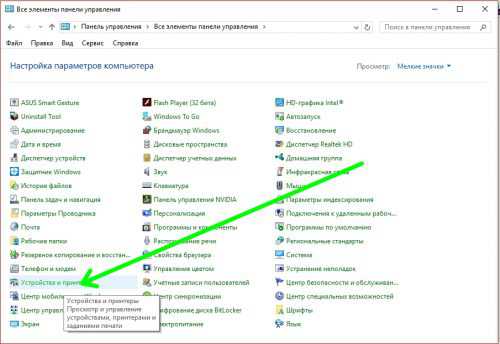
Находим нужный принтер, щелкаем по нему правой кнопкой мыши и в контекстном меню выбираем пункт «Использовать по умолчанию».
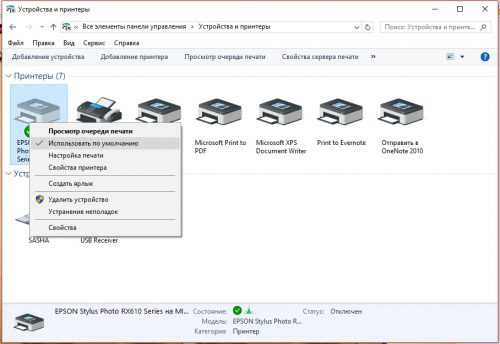
К сожалению, если не получилось установить принтер с помощью мастера, этот способ, скорее всего не поможет.
Твик реестра
Описанную выше проблему можно решить с помощью небольших изменений в системном реестре. С помощью небольшого твика можно напрямую установить принтер по умолчанию в обход графического интерфейса windows. Запускаем редактор реестра и в нем ищем такой адрес:
HKEY_CURRENT_USER\Software\Microsoft\windows NT\CurrentVersion\windows
Находим параметр «Device» и изменяем его так, чтобы до и после элемента «,winspool,» стоял необходимый нам принтер и его порт. У меня, например, исправленная строка выглядит таким образом (принтер сетевой, так что его имя соответствующее):
\\MASHA\EPSON Stylus Photo RX610 Series,winspool,Ne05:
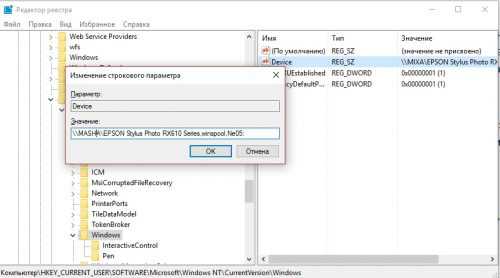
Теперь в разделе «Устройства и принтеры» нашей панели управления наш принтер будет установлен корректно, и возле него стоит галочка «по умолчанию».
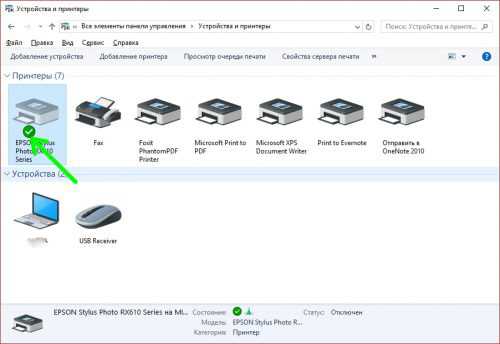
Изменение системных настроек управления принтером
Для того чтобы сделанные изменения оставались в силе, запретим операционной системе изменять default-принтер. Щелкаем «Пуск»-«Параметры» и заходим в раздел «Устройства», потом щелкаем пункт «Принтеры и сканеры», где выключаем соответствующую функцию.
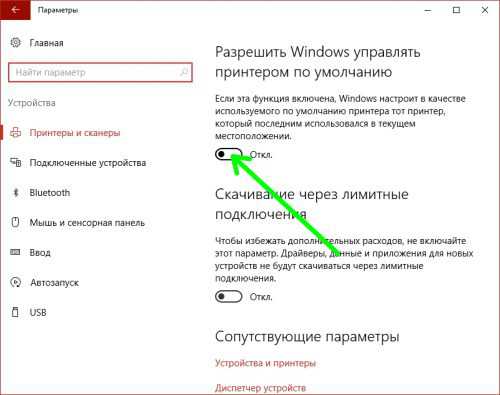
P.S.
А у вас правильно установлен принтер по умолчанию в windows 10?
wd-x.ru
Как изменить принтер по умолчанию в windows 8
Если задать принтер по умолчанию, это сэкономит много времени при печати. Ведь не так уж быстро каждый раз выбирать принтер перед каждой задачей печати. В операционной системе windows 8 добавить принтер по умолчанию действительно очень просто.
Поскольку на компьютере установлено несколько принтеров, это даже затрудняет печать. При отправке документа на печать, нужно выбрать нужный принтер. Если вы не знаете, как выбрать принтер непосредственно перед печатью, будет еще сложнее распечатать и возможно, ничего не выйдет, потому что будем отправлять не на тот принтер или на принтер, который не подключен к компьютеру.
Выполните следующие действия, как описано в этой публикации. Если у вас возникли проблемы, просто оставьте комментарий к этой статье.
Сначала запустим Поиск. Для этого курсором передвигаемся в верхнюю правую часть экрана. Откроется меню, в котором выберем опцию поиска. Затем в строку поиска введите словосочетание «Оборудование и принтеры».
 |
| Окно Оборудование и принтеры |
Затем, как и в других операционных системах, правой кнопкой мыши кликните по принтеру и выберите опцию «Задать принтер по умолчанию». Нужно учитывать, что при выборе принтера по умолчанию, он должен быть включен и на нем не должно отображаться ошибок. Если задать принтер по умолчанию, а он не работает, то документы будут накапливаться в очереди на печать.
www.ru.rellenadodecartuchos.com