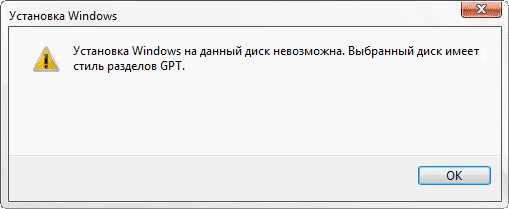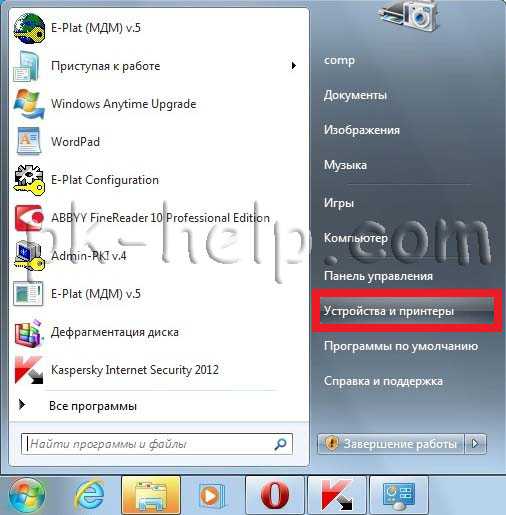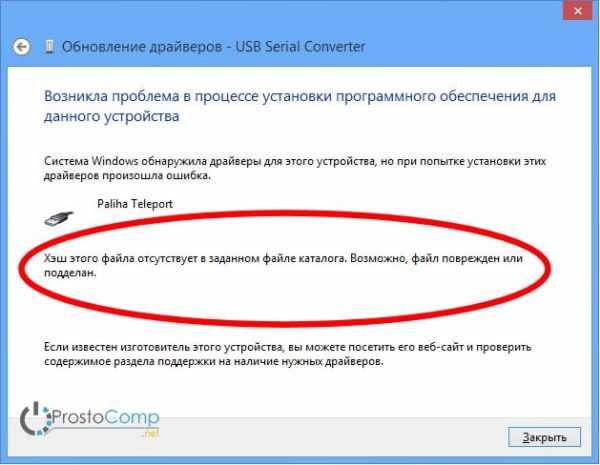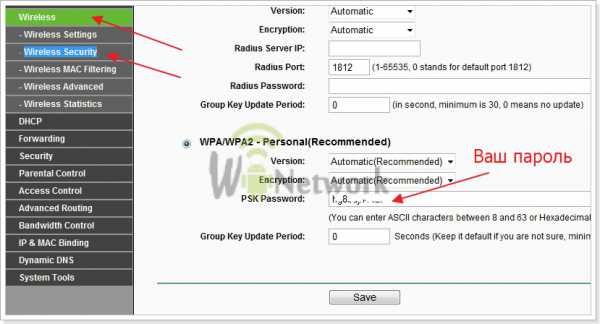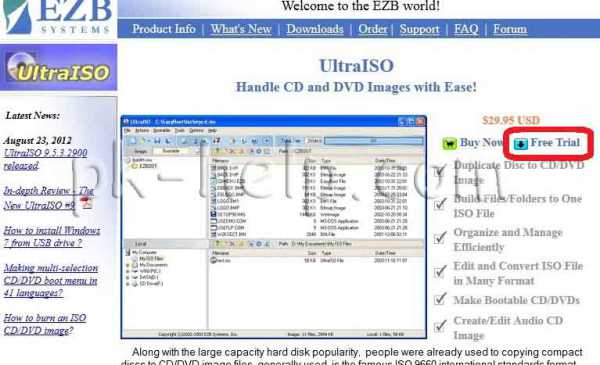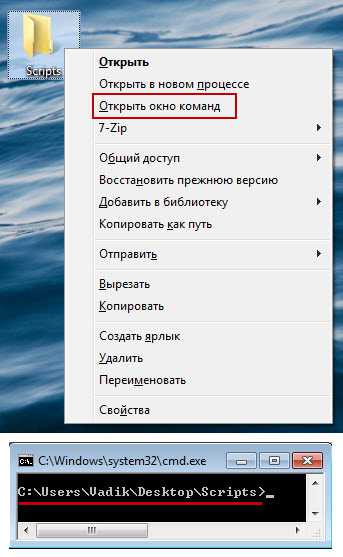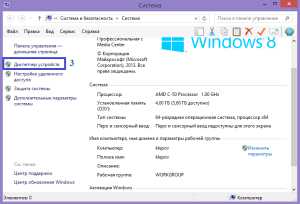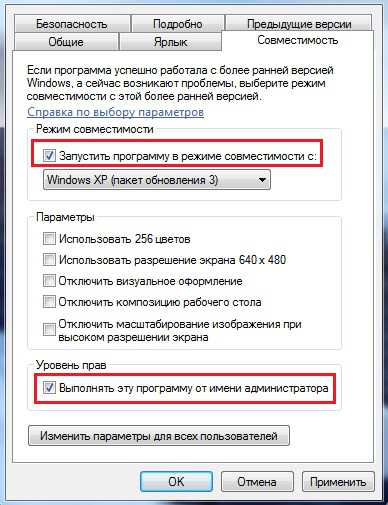Как включить будильник на компьютере windows 7
Как завести будильник на компьютере (windows 7)
Прежде чем, давать инструкции по установке будильника на компьютере, я хочу предложить Вам прекрасную альтернативу обычному будильнику — социальный будильник.
А теперь о том, как установить будильник на компьютере:
Открываем планировщик заданий, для этого в пуске в поисковой строке наберите «планировщик заданий». Нашёлся? Жмите на него!
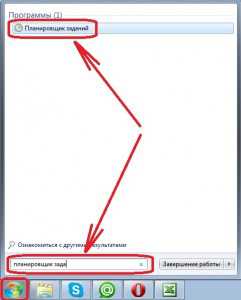
Открылся планировщик заданий. Теперь справа жмите «Создать простую задачу»:
Дальше всё интуитивно понятно.
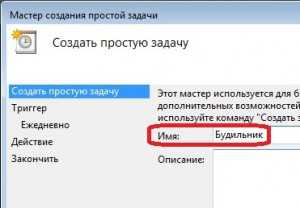
В строке «Имя» вводите что угодно,
например «Будильник» и жмёте «Далее»:
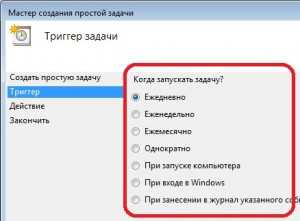
Потом выбираете режим срабатывания
будильника (ежедневно, ежемесячно,
однократно и т.п.):
Жмём «Далее»
Далее настраиваем время будильника и т.п.:
Жмём «Далее»
Потом выбираете пункт «Запустить программу»:
Жмёте «Далее»
Теперь, нажав на «Обзор», выбираете любой
mp3 файл или видео файл, который будет Вас будить:
Жмёте «Далее» и затем «Готово».
Вы создали задачу, которая будет являться будильником. Но это ещё не всё.

Теперь, во вкладке «Активные задачи»,
находим название нашей задачи,
в моём случае это «Будильник». Жмём.:
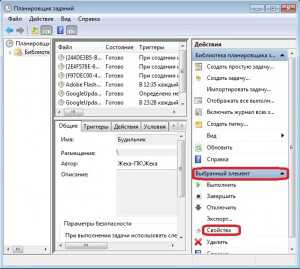
Теперь справа, во вкладке
«Выбранный элемент», жмём «Свойства»:

И здесь, во вкладке «Условия», ставим галочку
напротив «Пробуждать компьютер для
выполнения задачи» и жмём «Ок»:
Чтоб будильник срабатывал, не отключайте компьютер, а переведите его в режим «Сон» или «Гибернация».
Проверьте будет ли Ваш компьютер пробуждаться из режима сна или гибернации в то время, когда должен сработать будильник. Если пробуждается, то всё ок, ставьте громкость динамиков на всю мощность и ложитесь спать!
Однако если компьютер не выходит из режима сна или гибернации, когда должен сработать будильник, делаем следующее:
На своём компьютере заходим в «Пуск» => «Панель управления» => «Оборудование и звук» => «Электропитание» => «Настройка плана электропитания» => «Изменить дополнительные параметры питания»; В открывшемся окне жмём на плюсики «Жесткий диск» => «Отключать жесткий диск через» и здесь надо поставить значение «0», т.е. «Никогда»:

И в этом же списке жмём на «Сон» => «Разрешить гибридный спящий режим» и выбираем «Вкл». И здесь же жмём «Разрешить таймеры пробуждения» и тоже всё должно быть «Вкл»:

После этого жмём «Применить», а затем «ОК». Теперь точно должно всё у Вас работать.
Поздравляю, вы завели будильник на компьютере!
P.s.: Эта задача, которая является своего рода будильником, может открывать не только mp3 файлы, но и, например, видео файлы, и вообще любые файлы и программы.
zheki.net
Как поставить будильник на компьютере windows 7 | Серьезный блог о серьезном
Всем большой привет! Сегодня разберем то, как поставить будильник на компьютере, чтобы он нас будил в нужное время. Будем использовать для этого встроенный в windows 7 планировщик заданий. Для того, чтобы его найти, нужно нажать на меню Пуск и ввести в строке поиска слово Планировщик. Если лень читать, смотрите видео, оно чуть ниже. Способ актуален и для десятки.
Или же пройти по полному пути: Пуск — панель управления — Система и безопасность — Администрирование — Планировщик заданий. В правой части окна планировщика нужно нажать на Создать задачу. Откроется окно на вкладке: Общее. Нужно будет написать имя задачи. Напишем, что это будильник и в описании можно написать «Включение». Далее переходим во вкладку «Триггеры» и нажимаем на кнопку «Создать». Если вы хотите, чтобы будильник на компьютере срабатывал ежедневно в одно и то же время, то установите настройки примерно такие же, как на этой картинке. 
Нажимаем ОК и переходим во вкладку «Действие». Выбираем из выпадающего списка «Запуск программы», нажимаем «Обзор» и выбираем на компьютере музыкальный файл, который будет проигрываться при включении будильника. Сохраняем и переходим во вкладку «Условия». Там нужно поставить галочку в чек-боксе: «Пробуждать компьютер для выполнения задачи». В следующей вкладке «Параметры» можно самостоятельно изменить настройки, если вам будет это необходимо. Там все интуитивно понятно. Вот и все, теперь будильник будет включаться в то время, которое установили. Только для этого компьютер не нужно выключать полностью, а отправить его в сон, то есть спящий режим. И соответственно оставить включенным звук.
Теперь вы знаете как из компьютера сделать будильник и теперь не проспите. Таким образом можно создавать и другие задачи. Например запуск каких-либо программ по расписанию и т. д. Довольно удобная штука, я и сам иногда пользуюсь. Была ли вам полезна эта информация? Прошу вас написать об этом в комментариях. Спасибо. А чтобы познакомиться со мной поближе, вступайте в ряды счастливчиков, которые уже получают от меня разнообразные интересные бонусы и подарки. Мой опыт будет вам полезен.
Не стесняйтесь делиться записью в социальных сетях. Спасибоserblog.ru
Как поставить будильник на компьютере windows
Здравствуйте! Очень многие пользователи следят за распорядком своего дня, ведут дневники, планируют различные мероприятия. Полезным в таких случаях может оказаться способ, как поставить будильник на компьютере windows 7 8 10. Она вовремя включит ПК или оповестит о предстоящем событии, чтобы Вы его случайно не пропустили. В данной статье я хочу рассказать о таких приложениях и встроенных возможностях операционной системы.
Стандартный планировщик
Обойду стороной словесные «прелюдии» и сразу же перейду к делу. Ведь все мы понимаем, что время – это деньги.
Как на компьютере включить будильник, не устанавливая сторонние утилиты? Думаете это возможно? Вполне! Это не самый удобный способ, но если «набить руку», то можно быстро настраивать его для автоматического включения ПК в заданное время.
- Для этого следует открыть службу планирования, указав в поисковой строке меню «Пуск» фразу «планировщик». Вот наглядный пример:
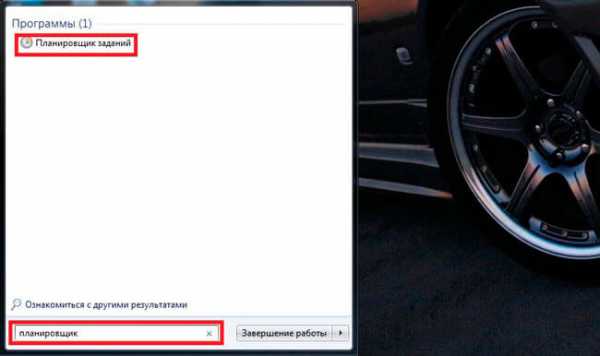
- После клика по результату поиска откроется окно с множеством пунктов. Не пугайтесь! Просто нажмите справа на пункт «Создать простую задачу»:
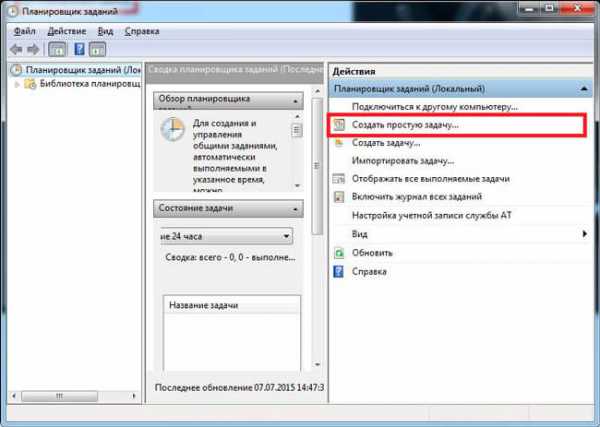
- Система может «задуматься» секунд на 10-15. Это вполне нормально. Просто немножко подождите.
- Когда отобразится мастер создания задачи, присвойте любое название (в поле «имя») и напишите что-то в описании (по желанию). Затем жмите на «Далее»:
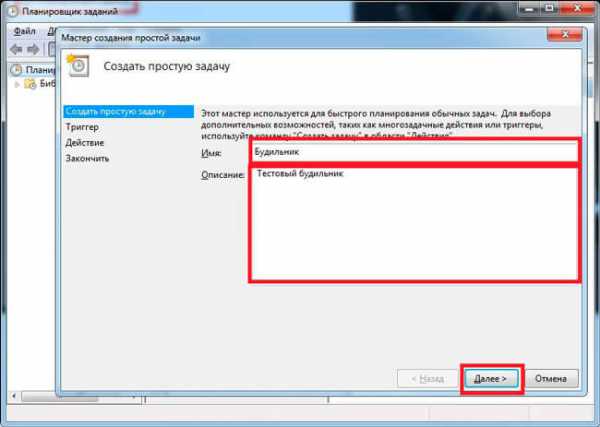
- На следующем шаге мастера Вам предстоит выполнить настройку триггера. Звучит устрашающе? На самом деле следует просто указать периодичность выполнения задачи:
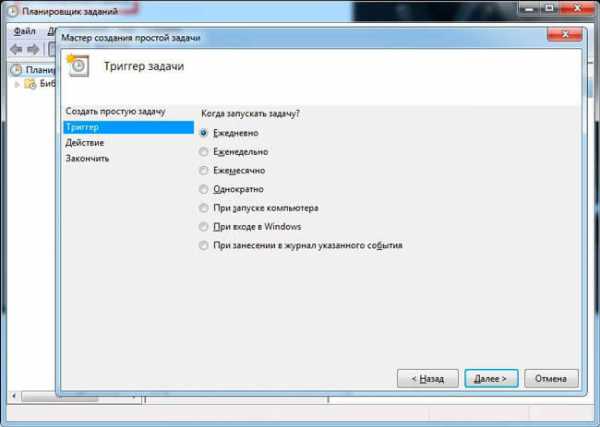
- Если хотите, чтобы будильник срабатывал каждый день, то выбирайте «ежедневно». Если же необходимо разбудить ПК (и Вас) всего один раз, то отметьте пункт «Однократно». Думаю, здесь все понятно.
- Допустим, Вы указали «одноразовый» вариант. Тогда на следующем этапе появится окно с выбором даты и времени:
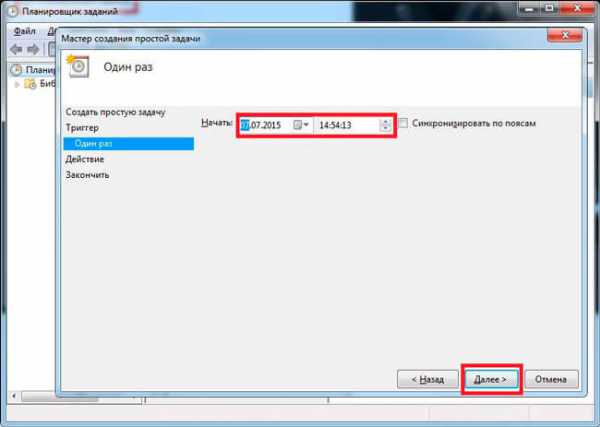
- После указания нужных данных кликаете по кнопке «Далее».
- А вот теперь повнимательнее. В следующем окне предстоит указать необходимое действие. Выбирайте самый первый пункт – «Запуск программы»:
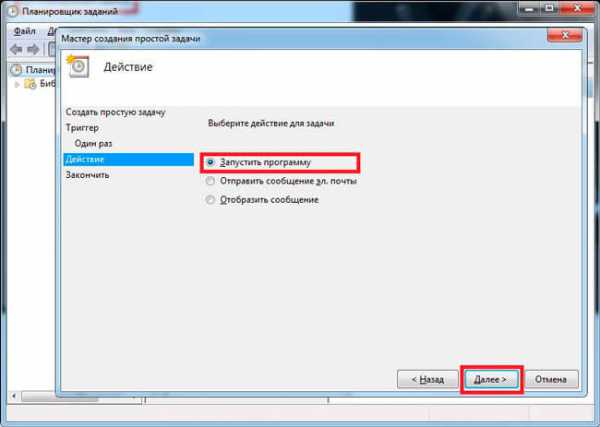
- Как поставить будильник на компьютере windows 7? В поле «Сценарий» следует указать путь к аудио файлу, который будет воспроизводиться в указанное время. Просто кликните на «Обзор» и выберите нужный звуковой элемент (который вы предварительно скачали или взяли с любого другого источника):
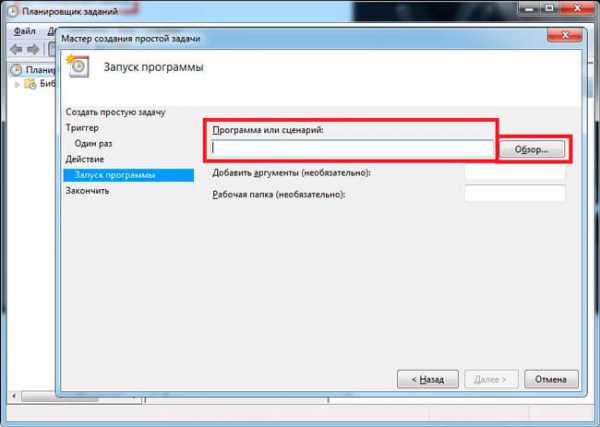
- Когда выполните все указанные действия, жмите «Далее»:
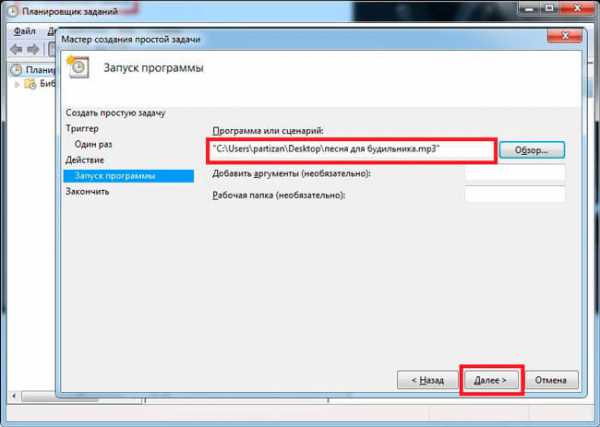
- На финальном шаге просто перепроверяете всю информацию, которую вводили ранее, и кликаете по кнопке «Готово»:
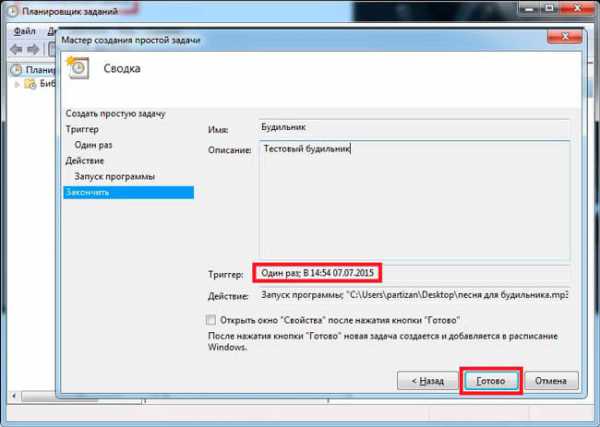
Вот и всё! В нужное время заиграет музыка или просто громкий звук, выбранный Вами. Также, Вы можете в качестве файла для пробуждения указать видео формат.
Внимание! Компьютер нельзя выключать, иначе задача не сработает. Можно просто перевести его в режим сна.Сторонние приложения
Зачем возиться с каким-то планировщиком, если можно просто будильник на компьютер с включением компьютера скачать. Таких приложений очень много, но внимания заслуживают лишь некоторые.
Вот лучшие, на мой взгляд!
Free Alarm Clock
Очень простая утилита, которой я постоянно пользуюсь. В течении дня устанавливаю несколько «напоминалок» с разными звуковыми сигналами и текстовыми подсказками. Очень удобное решение, которое позволяет даже отключать ПК по расписанию.
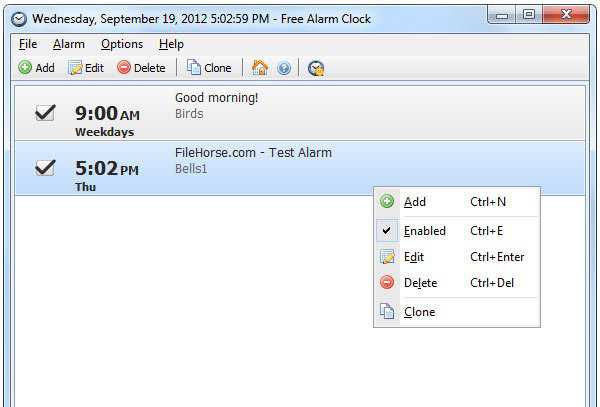
Не так давно появилась русскоязычная версия. Теперь я полюбил эту «прогу» еще больше. Очень рекомендую этот вариант.
Alarm Master Plus
Более функциональный инструмент, который включает не только будильник (планировщик), но и таймер, календарь. Доступно несколько разных визуальных оформлений. Можно включать «тихий режим», который просто отображает на экране оповещение без звукового сопровождения.

Опций очень много, но разобраться в них реально за пару минут. В течении месяца можно бесплатно пользоваться софтом, но потом придется заплатить за лицензию (или воспользоваться бесплатными ключами, найденными в интернете).
Atomic Alarm Clock
Одно из первых приложений-будильников, которое я использовал еще в 2010 году. Утилита способна заменить собой стандартные системные часы (в правом нижнем углу). Для этого можете выбрать понравившийся вариант отображения, а их немало:
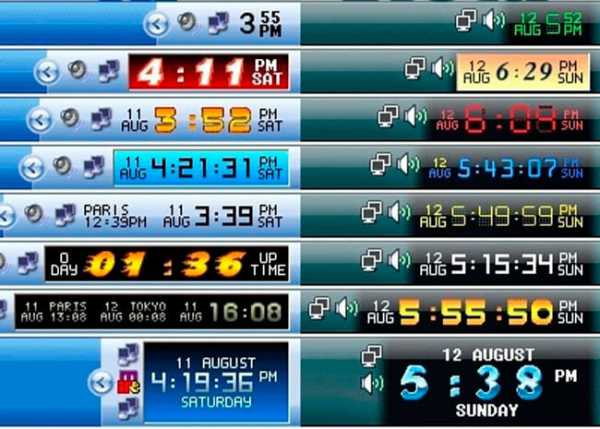
Конечно же, есть и будильник с таймером, планировщик. Всё «как в лучших домах Парижа и Лондона». Рекомендую скачивать это ПО тем, кто любит вносить разнообразие во внешний вид windows.
Теперь знаете, как поставить будильник на компьютере windows 7 8 10. Если остались вопросы по этой теме, прошу писать их в комментариях.
С уважением, Виктор!
it-tehnik.ru
Как установить будильник на компьютер? 5 лучших приложений
Зачем человеку будильник? Правильно, чтобы не проспать, или не упустить важное мероприятие (прием лекарств, визит к врачу и т.д.). Но что делать, если телефон сломался, а старых советских часов, орущих поутру, дома не оказалось?

Содержание:
Остается установить программу на ПК либо воспользоваться стандартным планировщиком windows.
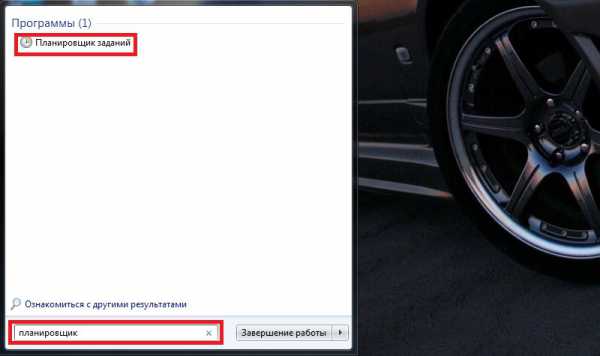
Ниже представлено несколько популярных приложений, которые помогут вам быть всегда и везде вовремя:
- Free Alarm Clock;
- Wakemeup;
- Alarm Master Plus;
- Atomic Alarm Clock.
Но для начала хотелось бы вспомнить старый добрый планировщик задач windows, который неплохо справляется и с ролью будильника на компьютер. Настроить его достаточно просто, но непосвященный человек может запутаться в параметрах, поэтому приступим.
Для начала открываем «Пуск» и вписываем в поисковую графу фразу «планировщик…».
Открываем эту программу.
Чтобы не потеряться в интерфейсе и обилии настроек, сразу же жмем на «создать простую задачу» и переходим дальше. Система при этом может начать тормозить на слабых ПК, но через 5–7 секунд все придет в норму.
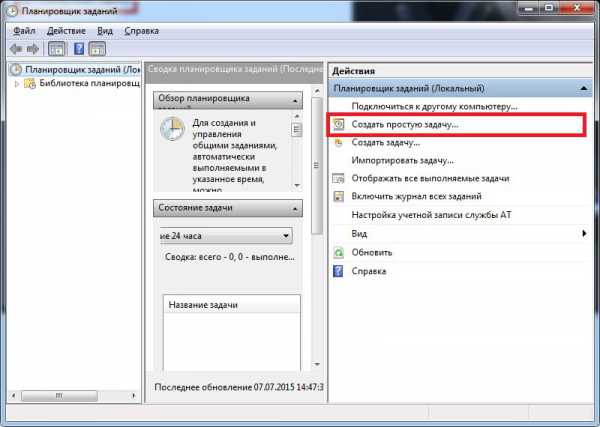
В поле «имя» вписываем фразу «будильник» (к примеру), хотя «визит к стоматологу» либо «не забыть полить огород» тоже сгодится. В описании можно подробно указать, что следует делать, хотя это не обязательно. Жмем далее.
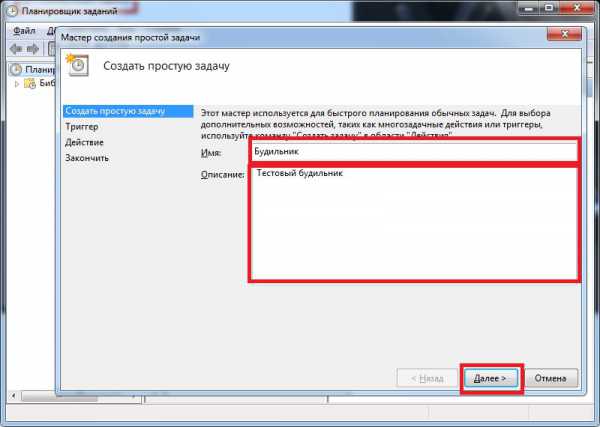
Двигаем дальше.
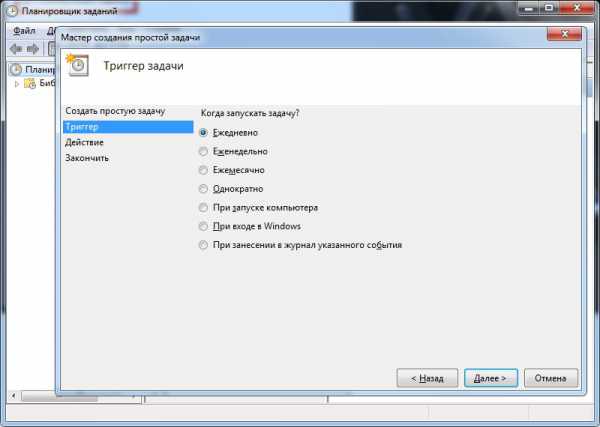
Система предлагает определиться с частотой события. К слову, «будильник» можно настроить на систематический вызов либо установить однократное срабатывание. Ставим маркер в нужное место и идем дальше.
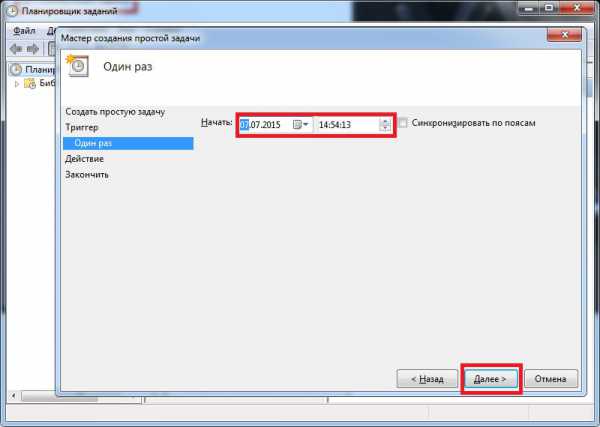
От вас требуется указать точное время и дату срабатывания. Прописываем параметры, жмем «далее».
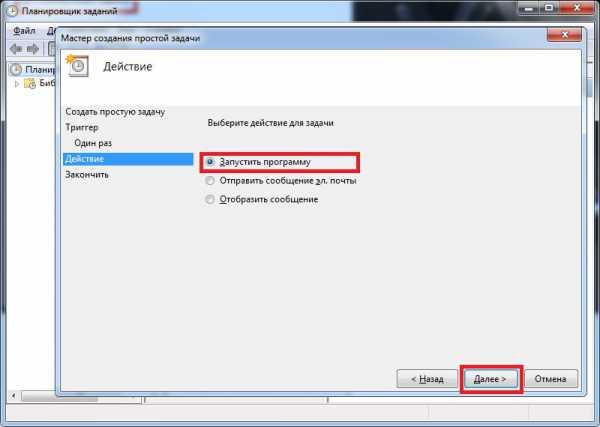
Поскольку мы настраиваем будильник, то ставим маркер напротив «запустить…».
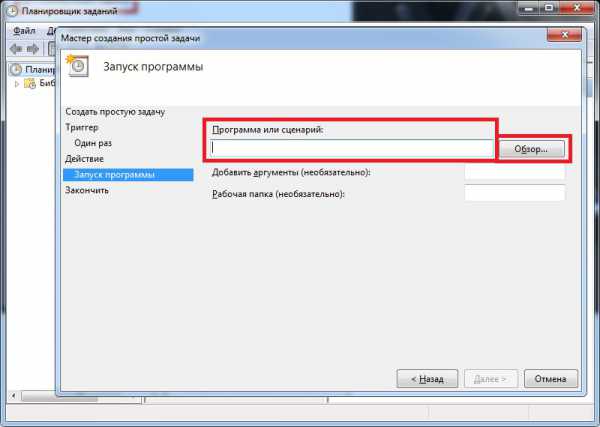
Требуется выбрать программу. В нашем случае это означает выбор файла с музыкой либо каким-то громким звуковым сигналом. Жмем на «обзор» и ищем подходящий трек.
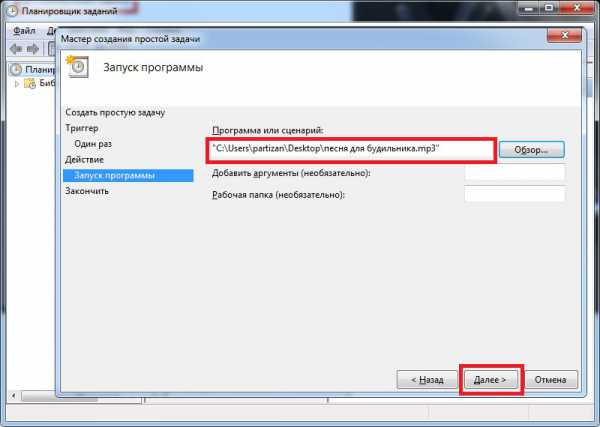
К слову, тестовая песня для будильника у нас располагается на рабочем столе, но вы можете выбрать любую дорожку из любого места на компьютере. Затем снова жмем «далее».
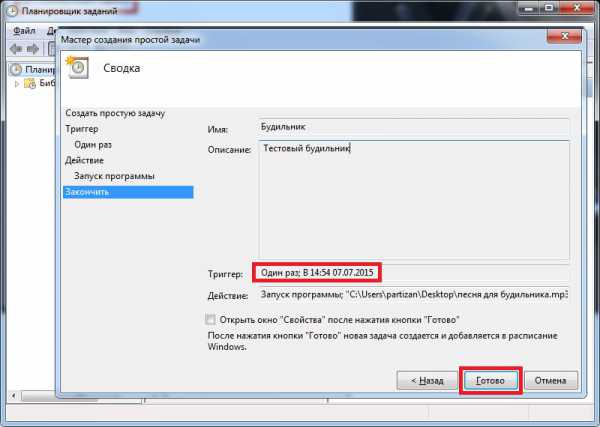
Теперь все готово. Осталось только дождаться назначенного времени. Процесс запустится автоматически. Только компьютер не выключайте, так как служба не сработает.
Если вы не хотите постоянно возиться с настройками либо вам кажется, что скачать будильник на компьютер будет проще, воспользуйтесь вариантами из списка ниже.
вернуться к меню ↑Простое приложение, с помощью которого можно устанавливать и настраивать будильники любой конфигурации как одноразовые, так и периодические. Также имеется возможность наладить условия срабатывания (автоматическое отключение на выходных, к примеру).
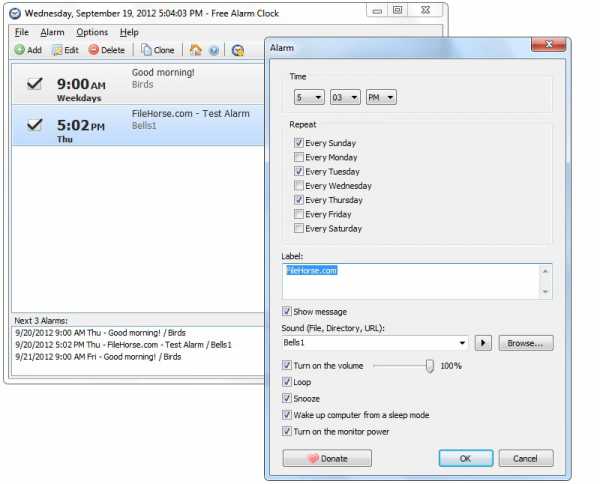
Каждый будильник снабжается подписью, символизирующей о каком-либо конкретном событии (встретить жену с поезда, принять лекарства). Пользователь может использовать как встроенный набор звуковых сигналов, так и собственные MP3-файлы, хранящиеся на ПК.
Free Alarm Clock — будильник на компьютер с включением компьютера. Он способен вывести машину из спящего режима либо из гибернации. Из настроек имеется функция повышения громкости до требуемого уровня.
К сожалению, интерфейс программы английский, но даже минимального знания языка будет достаточно для комфортной работы.
вернуться к меню ↑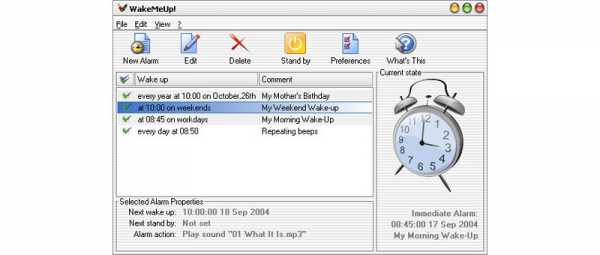
Отличный будильник с функциями планировщика и напоминалки. Она способна разбудить вас мягко и ненавязчиво, не включая сигнал на полную, а увеличивая его постепенно.
В режиме напоминания ПО будет проигрывать музыку каждый час либо чаще, в зависимости от настроек. Система Wakemeup не зависит от штатного планировщика windows, поэтому лишена его ограничений.
Обратите внимание! Доступно 9 разных режимов частоты оповещения, среди которых можно подобрать оптимальный. При этом ПО даже не потребует аутентификации пользователя, что случается после перезагрузки.
Что касается звукового сопровождения. Вы можете установить собственную песню, один из предложенных звуков будильника, или же воспользоваться одной из 30 радиостанций, которые идут «в комплекте» с программой.
Если у вас по какой-то причине отключилось соединение с интернетом, Wakemeup воспроизведет резервный звук.
Неплохая вещь – таймер. Настройте его, чтобы отправить ПК в спящий режим или выключить его. Не менее хорошо справляется приложение и с отключением программ и утилит, если они больше не нужны.
В комплект с будильником поставляется 5 скинов для кастомизации интерфейса, но их можно скачать и из интернета. Интерфейс поддерживает русский и еще 11 языков.
К слову, Wakemeup – платная программа, но доступен 15-дневный период ознакомления.
вернуться к меню ↑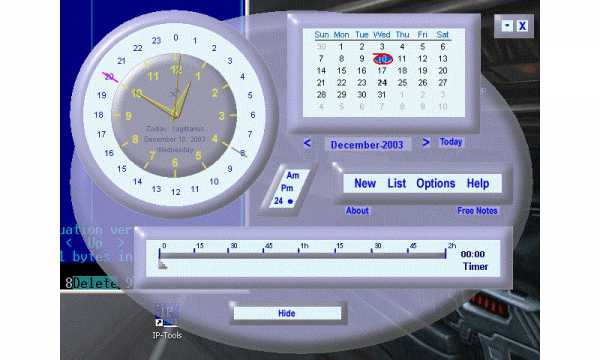
Будильник с функцией органайзера, объединяющий такие полезные компоненты, как:
- планировщик;
- календарь;
- таймер.
Будильник будет постоянно напоминать о событиях любой степени важности.
Для этого предусмотрено воспроизведение любых музыкальных треков и даже видеоклипов в форматах AVI и MPG. Хотя существует и «тихий режим», когда на экране высвечивается только уведомление с предварительно созданным описанием мероприятия.

Поддерживаются такие функции, как повтор срабатывания и многократное оповещение. При этом количество сигналов практически неограниченно, чему обрадуются пользователи, любящие вздремнуть «еще пару минут».
Интерфейс программы очень необычный, даже слегка футуристичный, но лаконичный. Дополнительно на экране имеются часы, которые также можно настроить по своему усмотрению как визуально, так и технически.
Увы, приложение платное. После 30 дней пробного пользования от вас потребуется зарегистрировать ПО, чтобы продолжить использование Alarm Master Plus.
вернуться к меню ↑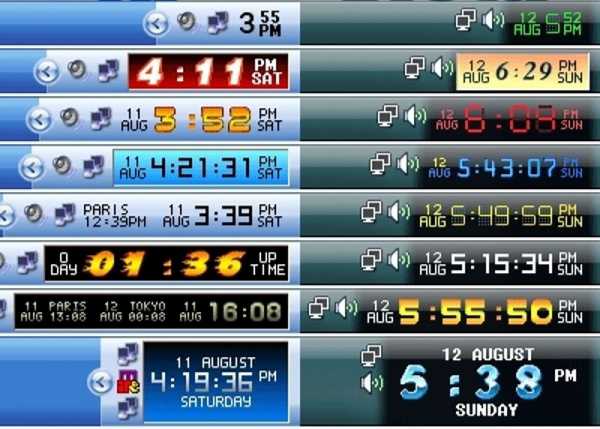
Неплохая утилита, которая заменяет стандартные часы в windows, расположенные на панели задач. Они приобретают более интересный и функциональный вариант.
В «обязанности» ПО входит: отображение точного времени, даты, дня недели, а также времени в разных часовых поясах.
Функция будильника, конечно, имеется. Также наличествует и таймер с планировщиком задач. Интерфейс полностью настраивается под нужды конкретного юзера. Дополнительно поддерживается более сотни тем оформления.
Как установить будильник на компьютер? 5 лучших приложений
geek-nose.com
Как поставить будильник на компьютере windows 7
Для многих людей вопрос как не просыпать по утрам, является актуальным. Обычно любят поспать молодые люди, и вопрос, как бы ни проспать на работу мучает их ежедневно. Они ставят будильник на своих телефонах, смартфонах или других устройствах.
Но бывает, так что их гаджеты выходят из строя, причина банальна, разрядка батареи устройства. Тогда возникает вопрос, Как поставить будильник на компьютере windows 7, или другой операционной системе?
Как поставить будильник на компьютере windows 7?
Оказывается, это устройство можно включить на своём компьютере или ноутбуке. Есть несколько способов установить и активировать будильник на ПК. В данной статье будет рассказано, как это сделать. В теме этой статьи будет рассматриваться установка будильника на примере ОС windows 7.
Так как данная операционная система используется не только на компьютерах, она часто устанавливается и на других устройствах.
Пошаговая инструкция:
- Зайдите в меню пуск;
- В строке поиска, пропишите слово — планировщик заданий;

- Откроется окно, в нем необходимо нажать на — создание простой задачи;

- Так как вы создаёте будильник, то в строке «имя», прописываете «будильник», хотя можете написать что угодно, например — «подъём», главное, чтобы вам было понятно, что это;
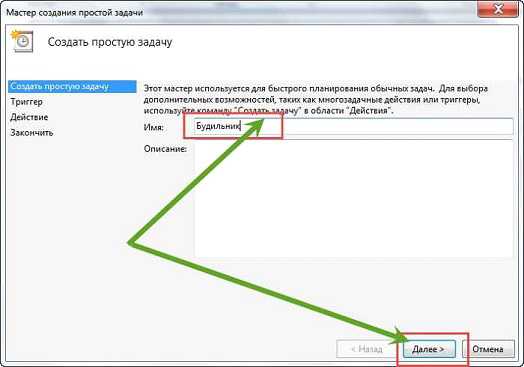
- Далее указать как часто вам нужен будет будильник, то есть один раз, или ежедневно;
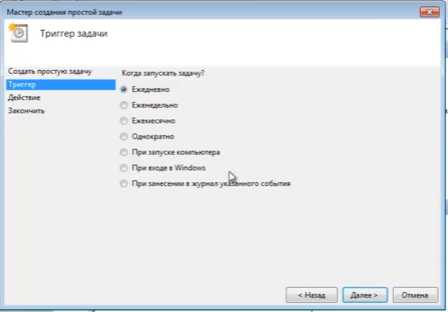
- После этого устанавливаете время срабатывания будильника.
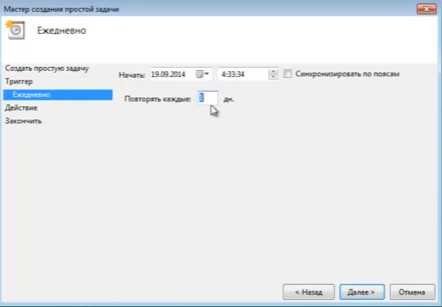
Дальнейшие действия
Теперь всё разберём более подробно последующие шаги. В кратком описании, которое вы прочитали выше при установке будильника, были использованы стандартные утилиты, которые встроены в windows.
После того как вы в планировщике создали будильник, указали время, перед вами откроется следующее окно, в котором вам нужно запустить программу в работу. Здесь просто ставите маркёр напротив, «запуск программы», и нажимаете «далее».
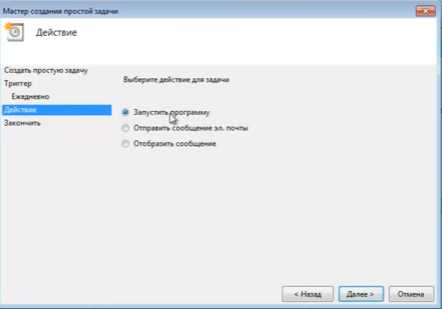 Окно сменит меню названий, где вам нужно нажать на кнопку «обзор» открыть на своём устройстве папку с музыкой,
Окно сменит меню названий, где вам нужно нажать на кнопку «обзор» открыть на своём устройстве папку с музыкой,
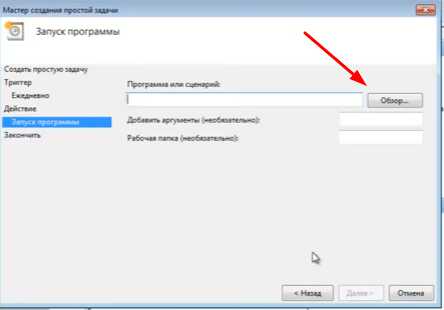
и отметить какая мелодия будет исполняться в назначенное время срабатывания будильника, жмете «открыть».
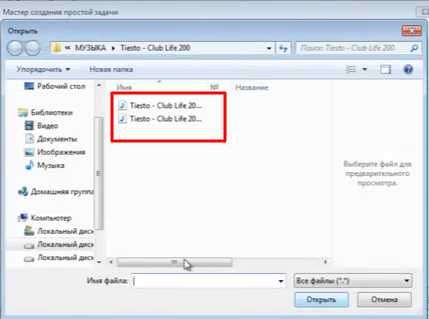
В окне снова смениться меню. Где нужно просмотреть все установленные параметры и отметить маркёром, «открыть окно свойств» и нажать «готово».
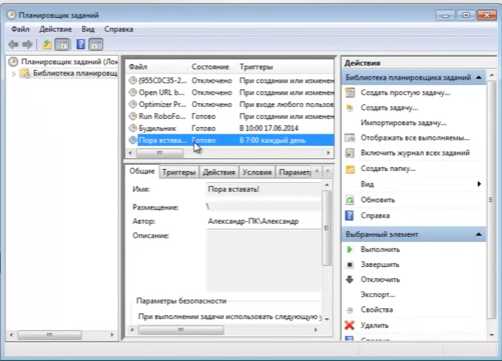 На устройстве откроется окно «свойства», где вы можете просмотреть все вкладки и внести изменения. Затем вам нужно попасть во вкладку «условия», отметить пункт пробуждать компьютер для выполнения задач, после всех проделанных манипуляций нажать «ок».
На устройстве откроется окно «свойства», где вы можете просмотреть все вкладки и внести изменения. Затем вам нужно попасть во вкладку «условия», отметить пункт пробуждать компьютер для выполнения задач, после всех проделанных манипуляций нажать «ок».
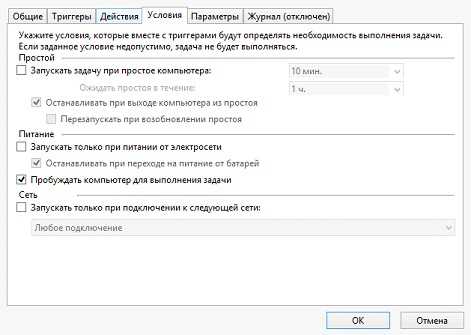
Режим сна
Теперь ваш компьютер будет срабатывать в указанное вами время. Но это ещё не всё, для того чтобы устройство будило вас в назначенный час, его необходимо перевести в режим сна.
Небольшая заметка, после пробного запуска, будильник будет отображаться во вкладке «активных задач». Найти его можно кликнув по маленькому треугольнику, расположенному справа, внизу вашего монитора в списке задач.
При нажатии на значок будильника, на экране монитора откроется окно управления будильником, здесь вы можете задавать другой режим работы, отключать будильник, удалить созданный будильник.
Перевод компьютера в особый режим
После создания будильника, компьютер отключать не нужно. Вам нужно проверить, как работает созданный будильник. Для этого вам нужно перевести устройство в режим «сон», в настройках будильника указать время немногим большее, чем есть в момент проверки.
Например, у вас на компьютере отображается 11 часов вечера «23.00 Москвы», в настройках будильника укажите 23.02. И после этого переведите компьютер в режим сна, если компьютер сработает в 23.02, значит, смело можете указывать нужное вам время. Будет только одно неудобство, компьютер у вас будет находиться во включённом состоянии всю ночь.
Для перевода вашего устройства в режим сна, необходимо перейти в «пуск», далее, в «панель управления», затем в раздел «электропитание». В открывшемся окне вы увидите, в каком режиме работает ПК в настоящий момент времени.
Вам нужно указать в какое время ваше устройство должно входить в режим сна. Для этого нажимаете на «настройку плана электропитания», и в открывшемся окне прописываете, во сколько ваше устройство войдёт в спящий режим. После этого, сохраняете изменения, ваш компьютер готов разбудить вас утром.
Создаём будильник с помощью программы
Для этих целей вам нужно скачать и установить программу «Free Alarm Clock». Открываете интерфейс программы, в открывшемся окне указывает нужные параметры. В управлении программы можно создавать, изменять, клонировать или удалять будильник.
Для создания будильника нажмите кнопку «добавить», в открывшемся окне укажите время, можно указать день и написать надпись, которая будет воспроизводиться на мониторе ПК.
Во вкладке «обзор» выбираете нужную вам мелодию для будильника, затем отмечаете галочками нужные чек-боксы, сохраняете изменения. После этих действий, ваш будильник появиться в списке задач.
Как поставить будильник на компьютере, заключение
В «параметрах» будильника можете настроить, так как вам заблагорассудится. Теперь вы знаете, как поставить будильник на компьютере. Вот так легко и просто вы обзавелись верным помощником, который не проспит и разбудит в нужное время.
Помните! Продолжительность сна должна быть 8 часов в сутки. Предлагаю вам ещё несколько интересных статей для прочтения:
- Тайм-менеджмент предпринимателя Интернет бизнеса;
- Компьютерный таймер — программа учёта времени на ваш компьютер;
- Тайм-менеджмент — 8 правил. Основы Time management.
P.S. Прикладываю скриншоты моих заработков в партнёрских программах. И напоминаю, что так зарабатывать может каждый, даже новичок! Главное — правильно это делать, а значит, научиться у тех, кто уже зарабатывает, то есть, у профессионалов Интернет бизнеса.

Вы хотите узнать какие ошибки совершают новички? 99% новичков совершают эти ошибки и терпят фиаско в бизнесе и заработке в интернет! Посмотрите, чтобы не повторить этих ошибок — «3 + 1 ОШИБКИ НОВИЧКА, УБИВАЮЩИХ РЕЗУЛЬТАТ».
Вам срочно нужны деньги? Скачайте бесплатно: «ТОП — 5 способов заработка в Интернете». 5 лучших способов заработка в интернете, которые гарантированно принесут вам результат от 1 000 рублей в сутки и более.
Здесь готовое решение для вашего бизнеса! А для тех, кто привык брать готовые решения, есть «Проект готовых решений для старта заработка в Интернет». Узнайте, как начать свой бизнес в Интернете, даже самому «зеленому» новичку, без технических знаний, и даже без экспертности.
ingenerhvostov.ru