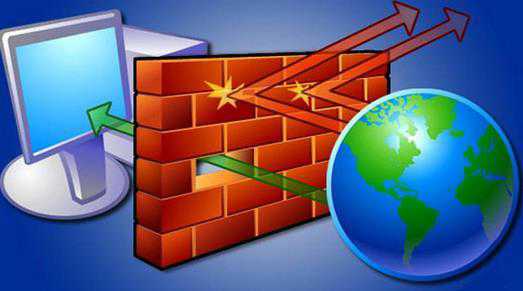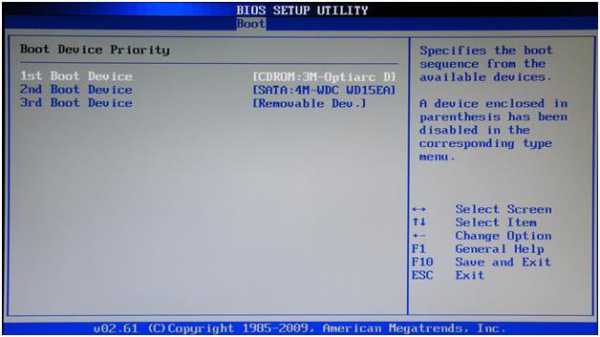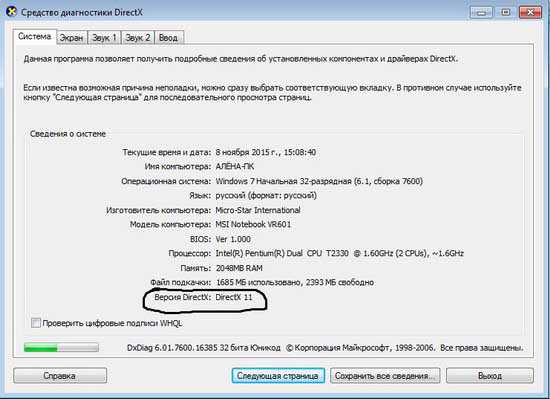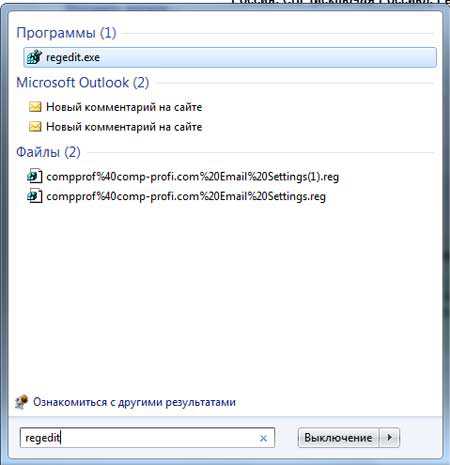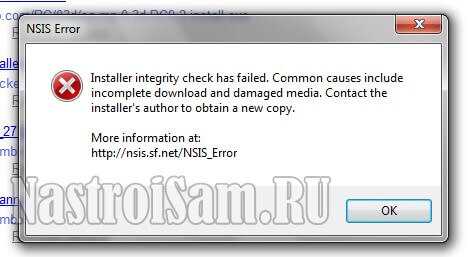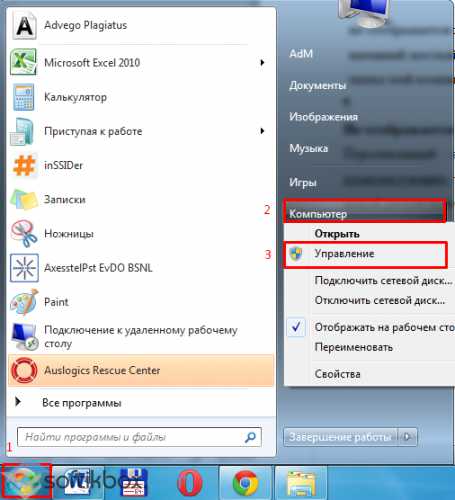Как включить режим ahci в windows 7
Как включить режим AHCI? Настройка режима AHCI
Если обратится к системному администратору и задать вопрос, какое самое слабое звено в компьютере? – вы получите ответ, что это именно HDD, ведь это практически единственный механический элемент системы, который замедляет работу всего компьютера. В связи с этим многие производители искали выход, хоть какую-то возможность ускорить его, также и с SSD. Выход стал виден при использовании AHCI.

Режим диска AHCI включает в себя несколько основных отличий (их 3), которые и делают его приоритетным в использовании всех дисковых накопителей, кроме устаревших IDE. Основные «фишки» режима:
- Hot Plug – позволяет на «горячую» менять комплектующие компьютера (диски). Таким образом, отсутствует необходимость в выключении и обесточивании ПК, вы можете прямо в рабочем режиме изменять HDD, SSD. Это важно для серверных станций, где отключение недопустимо и просто удобно для всех, кто использует несколько дисков;
- NCQ – поддержка «глубокой» очерёдности команд, то есть способна настраивать более эффективную траекторию движения головки в механических и существенно увеличивает отдачу в SSD;
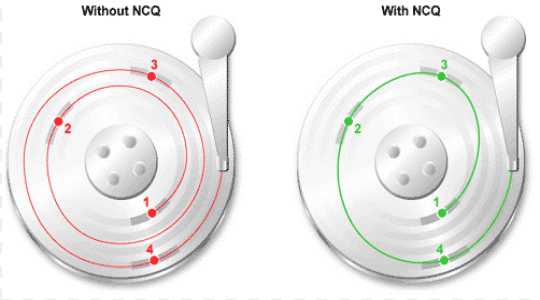
- TRIM – в первую очередь применима к SSD, так как гарантирует существенный прирост скорости.
Режим AHCI позволяет пользоваться всеми этими преимуществами и, скорее всего, у вас существует возможность его включить. Если вы используете SSD, то вам наверняка необходимо его включить, чтобы увидеть должную скорость его работы, применимо как к SATA II, так и SATA III, кроме устаревших IDE дисков. Поэтому, если вы сомневаетесь, какой выбрать режим ide или AHCI, однозначно в преимуществе последний.
Как проверить включен ли AHCI режим?
Первостепенно нужно узнать, стоит ли занимать дальнейшим переключением, возможно он у вас уже активен. Существует несколько мест, которые показывают нужную информацию: диспетчер устройств и BIOS.
- Нажмите Пуск, где ПКМ по «Компьютер» и клик на «Свойства»;
- Теперь выберите «Диспетчер устройств»;

- Далее разверните раздел «IDE ATA/ATAPI контроллеры»;
- Проверьте, нет ли раздела с названием AHCI.
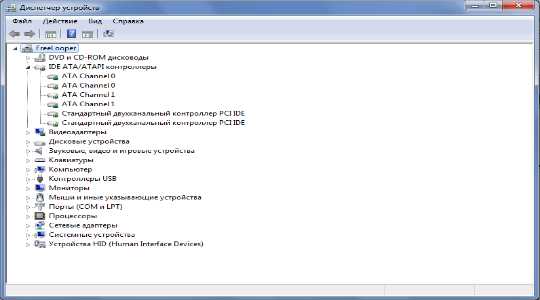
В случае отсутствия такого пункта, вы можете узнать, что он неактивен. Также рассмотрим другой вариант через BIOS (UEFI):
- Перейдите в BIOS, нажав Del или F2 (возможно другие клавиши) при запуске компьютера;
- Вам следует пройти в раздел с названием SATA или Storage в разных вариантах, пока не найдёте SATA Mode/Configuration, где и будет показан режим.
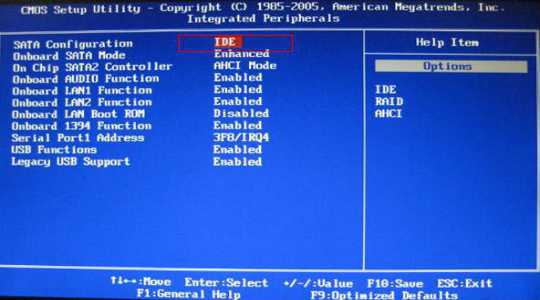
На этом этапе не меняйте режим подключения, так как это чревато ошибками системы. Лучше всего включить режим AHCI в BIOS и установить по новой windows, что гарантирует нормальную обработку режима, но это довольно радикально.
Читайте также: Как зайти в BIOS в windows 10?Как включить режим AHCI в windows 7?
Наиболее актуальная и распространённая система, в которой и будем выполнять действия. Также следует отметить, что если вы устанавливаете новый диск, то можете свободно переключить режим AHCI без каких-либо последствий. Существует также несколько вариантов активации AHCI: через реестр и через утилиту. Более правильный вариант будет через реестр, чтобы подготовить систему к дальнейшим изменениям, последний метод просто поможет решить назревшие ошибки в компьютере.
- Нажмите Win + R и введите regedit;
- Проследуйте HKEY_LOCAL_MACHINE\SYSTEM\CurrentControlSet\services\msahci;
- Замените значение опции Start на 0;
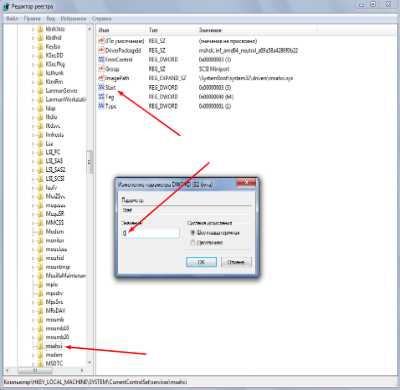
- Здесь же найдите раздел lastorV;
- Также замените Start на 0.
Теперь уже можно включить режим AHCI в БИОСе и windows правильно определит его, установив нужные драйвера. Альтернативный способ включает в себя изначальное изменение режима, а затем просто устранение ошибки. Для этого воспользуйтесь официальной утилитой Microsoft Fix it. После установки запустите проверку и сбои будут устранены, возможно, потребуется выполнять из безопасного режима.
Настройка SSD диска в windows 10Как включить режим AHCI windows 10?
В общем действия не значительно отличаются, рассмотрим отличия в редактировании реестра.
- В том же разделе как и в windows 7 нужно изменить параметры Start в папках iaStorV и storahci на значение 0;
- Раскройте каждый из указанных разделов и перейдите в подразделы StartOverride, где параметру 0, установите значение 0.
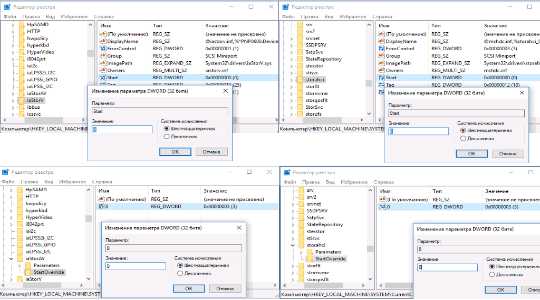
У нас получилось включить режим AHCI windows, но стоит отметить, что лучше первый запуск производить в безопасном режиме, дабы избежать лишних проблем. В процессе первичного включения режим работы AHCI установит необходимые драйвера автоматически.
Следует оговориться об отличительных особенностях, как включить режим AHCI в windows XP и других устаревших версиях.
Несмотря на то, что в XP поддержки данного режима вовсе нет, есть драйвера, расширяющие эти возможности, хотя это и небезопасно.Также следует задуматься, стоит ли оно того, ведь если компьютер очень слаб для более современных систем, то прирост скорости будет незначительный. Также режим контроллера AHCI в Vista включается аналогично «семёрке».
Итак, режим AHCI sata несложно включить, а система вознаградит вас за труды приростом скорости. Обычно никаких проблем с изменением контроллера не возникает, но если вы с ними столкнётесь, то просто запустите утилиту Microsoft Fix it. AHCI обязателен к применению при использовании SSD диска, иначе вы не будете использовать его скорость на полную.Если у Вас остались вопросы по теме «Что такое режим AHCI и как его настраивать?», то можете задать их в комментариях
Был ли материал для Вас полезным? Оставьте Ваш отзыв или поделитесь в соц. сетях:
(2 оценок, среднее: 5,00 из 5) Загрузка...tvoykomputer.ru
Хотите заметно увеличить скорость чтения информации? Включите режим AHCI?
2017-01-31 в 01:14
Приветствую всех читателей моего блога и это снова Тришкин Денис.
Существует масса инструментов увеличить скорость работы операционной системы. И одним из них является улучшение процесса обработки информации на жестком диске – технология Advanced Host Controller Interface. Но как включить режим AHCI в windows 7? В статье я поделюсь с вами этой информацией.
Содержание статьи
Что это?( к содержанию ↑ )
Итак, стоит начать со знакомства с самой технологией. Advanced Host Controller Interface – стандарт, предложенный корпорацией Intel, позволяющий заметно увеличить скорость чтения-записи информации с жесткого диска. Правда это предусмотрено только для винчестеров, подключенных через разъем SATA. Так что, если у вас оборудование имеет именно такой интерфейс, а материнская плата позволяет работать соответствующей технологии, вы сможете увеличить скорость компьютера.
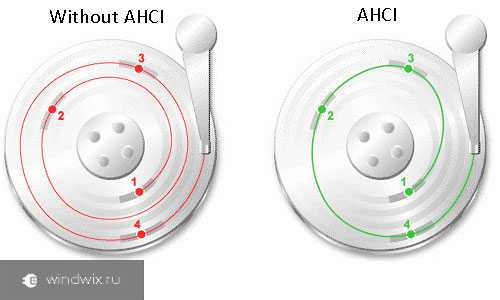
Нужно отметить, что в последних версиях windows уже встроена автоматическая поддержка этой технологии. Поэтому во время установки операционной системы драйвер появляется самостоятельно. Старые материнские платы, в которых предусмотрен AHCI, этот режим заблокирован в BIOS.
Включение( к содержанию ↑ )
Существует несколько способов включения нужной нам системы.
Метод №1
Перевод в AHCI в БИОСе до переустановки windows. Дело в том, что если по каким-то причинам вы решили заново загрузить на свое устройство операционную систему, то как раз в этот момент и можно сделать все необходимые действия.
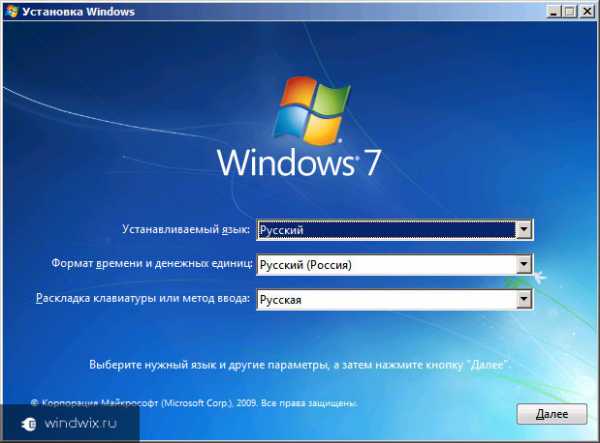
Конечно же это возможно только при выполнении двух условий:
-
SATA-разъем для винчестера;
-
материнская плата позволяет подключить функцию.
Итак, во время того, как запускаем BIOS для выставления приоритета старта системы, сразу не выходим из него:
-
Отправляемся на вкладку «Advanced». А затем на «SATA Configuration» (или что-то похожее).
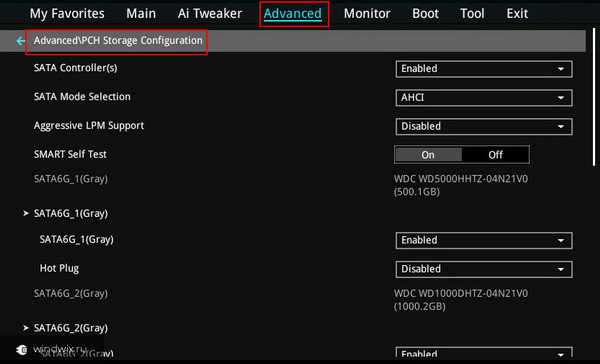
-
Нам нужен пункт «Mode Selection» (обычно он первый в списке).
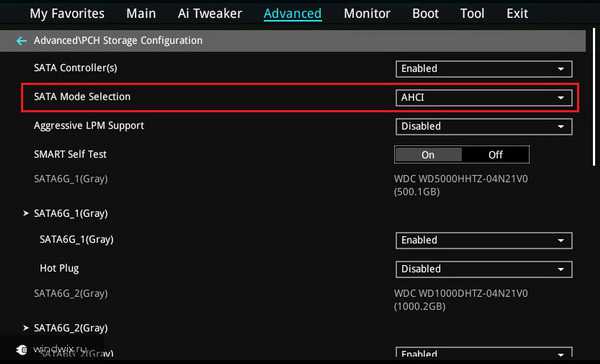
-
Нажимаем «Enter» и выбираем «AHCI».
-
Нажимаем «F10» и продолжаем установку системы.
Эту процедуру можно сделать, когда ваша система находится в полностью работающем режиме. Но тогда вы увидите, что она не грузится и скорее всего покажет синий экран смерти.
Метод №2
Вариант подразумевает включение нужной функции без переустановки операционки.
Для этого нам нужно все изменения производить в реестре:
-
Нажимаем «Win+R» — открывается программа «Выполнить», где пишем «regedit».

-
В новом окне в левой его части нам нужно дерево HKEY_LOCAL_MACHINE.
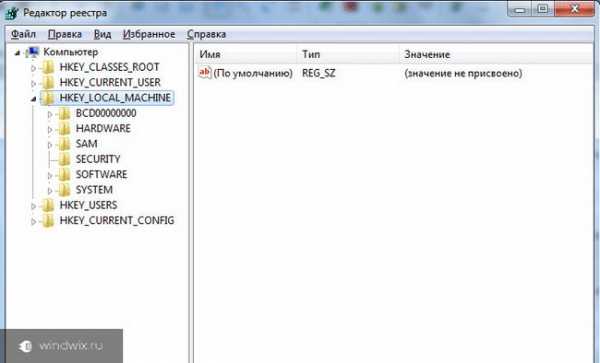
-
Заходим в папку «System», далее в «CurrentControlSet» и «Services». В итоге мы должны добраться до каталога «msahci».

-
В правой части находим параметр Start, запускаем и меняем его значение на «0» (обычно по умолчанию указано число «3», что означает неработоспособность функции).
-
Закрываем окна и перезагружаемся.
-
Заходим в BIOS и ставим пункт AHCI, как было описано ранее.
-
Сохраняемся и перезапускаемся.
В итоге операционная система должна будет поставить драйвер и перезагрузиться самостоятельно. После этого все должно работать, как нам хочется.
Метод №3
Также решить вопрос можно с помощью небольшой программы (дополнения), выпущенной непосредственно самой корпорацией Microsoft. Все, что нужно сделать – загрузить на свое устройство небольшой файл с официального источника. После этого просто запускаем утилиту. После перезагружаемся, заходим в БИОС и выставляем нужный режим. Сохраняемся и выходим.
Что ж, мы выяснили для чего нужен инструмент AHCI. Кроме того, я рассказал, как его можно включить. Лично у меня он предусмотрен автоматически.
Надеюсь, вам помогла эта статья ускорить работу своего компьютера. Подписывайтесь, и вы сможете узнать о своем устройстве еще много нового.
С уважением, Денис Тришкин
Понравилась статья? Делитесь с друзьями в соцсетях
Подписывайтесь на обновления в соцсетях
windwix.ru
Включение режима AHCI в windows 7 и Vista без переустановки | Записки айтишника
Практически все современные материнские платы позволяют использовать технологию Advanced Host Controller Interface (AHCI) для доступа к жестким дискам, благодаря которой можно воспользоваться расширенными возможностями, такими как аппаратная установка очередности команд NCQ и горячая замена.
Поддержка AHCI уже интегрирована в операционные системы WIndows Vista и windows 7 и может дать некоторый прирост производительности. Однако, если при установке операционной системы режим AHCI был отключен в BIOS, то система будет работать как с устаревшим стандартным контроллером IDE. Изменение режима работы контроллера приводит к сбою при загрузке, так как неиспользуемые драйверы запоминающих устройств отключаются для ускорения запуска операционной системы. При переключении контроллера загрузочного диска в режим AHCI операционная система при загрузке не найдет загрузочный диск и аварийно остановится с синим экраном STOP 0x0000007B INACCESSABLE_BOOT_DEVICE.
Для решения этой проблемы необходимо включить загрузку драйвера Msahci.sys при старте операционной системы. Существует минимум 2 способа решения без переустановки системы с контроллером, включенным в режиме AHCI. Прежде чем изменять режим SATA для загрузочного диска, необходимо включить драйвер. 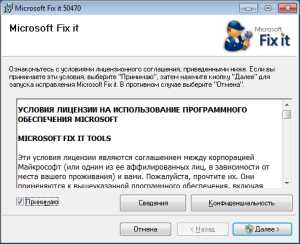 Первое решение от самой компании Microsoft, позволяющее устранить проблему в автоматическом режиме. На их сайте можно скачать автоматическое исправление Microsoft Fix it 50470 (альтернативная ссылка MicrosoftFixit50470.msi). Автоматическое исправление можно скачать на любой компьютер, сохранить на устройстве флэш-памяти или компакт-диске, а затем запустить на нужном компьютере. После его завершения перезагрузите компьютер и включите в BIOS поддержку AHCI.
Первое решение от самой компании Microsoft, позволяющее устранить проблему в автоматическом режиме. На их сайте можно скачать автоматическое исправление Microsoft Fix it 50470 (альтернативная ссылка MicrosoftFixit50470.msi). Автоматическое исправление можно скачать на любой компьютер, сохранить на устройстве флэш-памяти или компакт-диске, а затем запустить на нужном компьютере. После его завершения перезагрузите компьютер и включите в BIOS поддержку AHCI.
Второй способ — это самостоятельное решение проблемы путем изменения параметров реестра. Для этого необходимо запустить программу regedit, перейдите в подраздел HKEY_LOCAL_MACHINE\System\CurrentControlSet\Services\Msahci, на правой панели измените значение параметра Start на 0.
Следует заметить, что после включения режима AHCI контроллера запоминающих устройств возможно возникнут проблемы с программным обеспечением для записи оптических дисков, если используется привод с интерфейсом SATA. Эти проблемы исчезнут после установки драйверов, соответствующих чипсету вашей материнской платы, и контроллера запоминающих устройств.
it-notes.ru
Как включить AHCI в windows: пошаговая инструкция, особенности и отзывы
Одним из основных элементов любого компьютерного устройства, как известно, является жесткий диск, на котором хранится информация. Применительно к винчестерам любого типа используется такой термин, как AHCI. Но многие пользователи не только знают о том, как включить AHCI, но даже не имеют представления, что это такое. Рассмотрим значение основного термина и действия, необходимые для активации данного режима в windows-системах.
Что такое AHCI?
Современные жесткие диски, подключаемые к материнской плате через интерфейс SATA, в работе могут использовать два режима: IDE (совместимость с устаревшим оборудованием) и AHCI - новейший стандарт, обозначаемый как Advanced Host Controller Interface, позволяющий многократно увеличить производительность самого устройства и установленной операционной системы за счет более быстрого считывания данных.
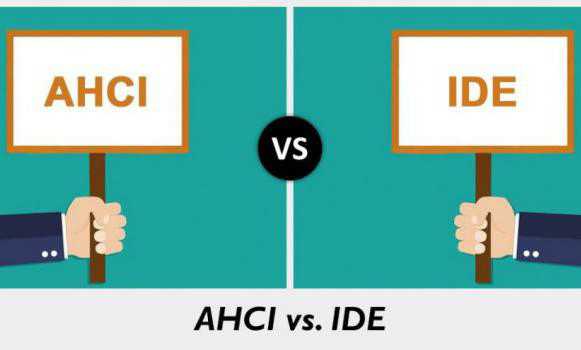
Практически все современные SSD-диски увеличение производительности при обращении к ним показывают именно в том случае, когда установлен режим AHCI. Но и это не самое главное.
Для чего нужен режим AHCI?
Оставим пока вопрос, как включить режим AHCI в windows, а посмотрим на преимущества, которые может извлечь пользователь современного компьютера при активации этого режима.
Прежде всего, при активированном режиме AHCI менять или устанавливать дополнительные винчестеры можно, что называется, «на лету» (даже без выключения компьютера или переустановки операционной системы). Это несомненно является огромным плюсом для серверов.
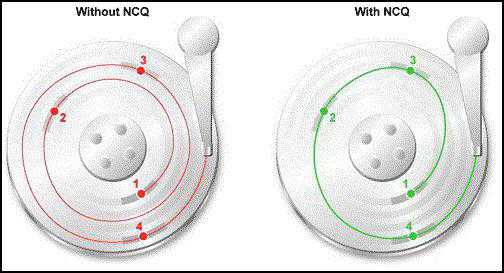
Второй аспект связан с тем, что при установке такого режима в действие вступает специальная технология NCQ, которая позволяет уменьшить количество перемещений считывающих головок, ускоряя при этом одновременное использование обращений к винчестеру разными приложениями, программами и службами. Наконец, как считается, активация AHCI благоприятно сказывается на производительности всей системы. Конечно, как свидетельствуют отзывы специалистов и пользователей, в домашних условиях прирост производительности особо наблюдаться не будет, однако при условии установки жесткого диска SSD такой режим все равно лучше включить.
Чего не стоит делать и на что обратить внимание изначально
Но вот самое главное заблуждение большинства пользователей состоит в том, что они пытаются для активации использовать исключительно настройки первичной системы BIOS (по крайней мере, об этом можно прочитать в большинстве рецензий на возникающие проблемы). Это делать категорически запрещается без выполнения предварительных действий в операционной системе.
Активировать режим в BIOS можно только в случае установки ОС на «чистый» жесткий диск. Если выполнить такую процедуру с уже имеющейся ОС на борту, windows выдаст ошибку при старте и уйдет в режим постоянной перезагрузки. Потом начинаются сетования, мол, пользователь включал режим AHCI в windows, но из этого ничего хорошего не вышло. Что ответить? Возможно, были нарушены базовые правила, поскольку в разных модификациях системы необходимо предпринимать различные действия.
Как проверить, активен ли режим AHCI?
Но для начала следует проверить, включен ли режим. Быть может, его дополнительная активация и не понадобится.
В самом простом случае при старте компьютерного терминала или ноутбука нужно зайти в настройки BIOS и обратиться к разделу SATA Mode.
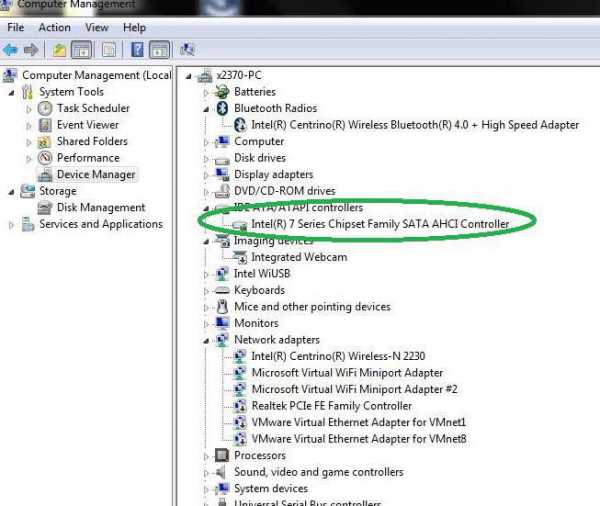
В самой операционной системе можно использовать «Диспетчер устройств», вызываемый из «Панели управления», администрирования или консоли «Выполнить» командой devmgmt.msc и перейти к разделу контроллеров IDE ATA/ATAPI. При включенном режиме в стандартных устройствах AHCI-контроллер будет отображен. Если его в списке нет, придется решать вопрос, как включить AHCI в системе. Опять же, решение зависит от того, какая именно версия windows установлена на компьютере.
Как включить режим AHCI в windows 7
Итак, для начала рассмотрим «семерку». Для седьмой и десятой версий действия выглядят несколько похожими, а вот для windows 8 отличаются достаточно сильно.
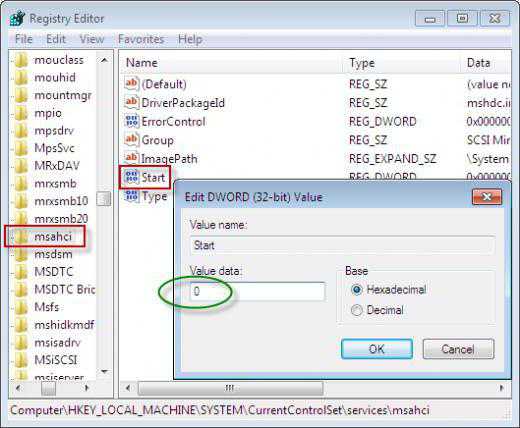
- Первым делом следует вызвать редактор реестра (regedit в консоли «Выполнить»).
- Развернуть ветку HKLM.
- Через каталоги SYSTEM, CurrentControlSet и конечную директорию Services дойти до папки msahci.
- Справа следует вызвать меню редактирования параметра Start и установить его значение на ноль.
- Теперь в директории Services нужно найти каталог IastorV, в котором для параметра Start выполняются аналогичные вышеописанным действия.
- Только по завершении этих процедур вопрос, как включить AHCI в BIOS без катастрофических последствий для системы, перестанет быть проблемой.
Действия в windows 8/8.1
Для windows 8 вышеприведенная методика не подойдет, поскольку есть более простое решение. В данном случае сначала необходимо установить режим минимальной загрузки системы в безопасном режиме. Как включить AHCI? Достаточно просто.
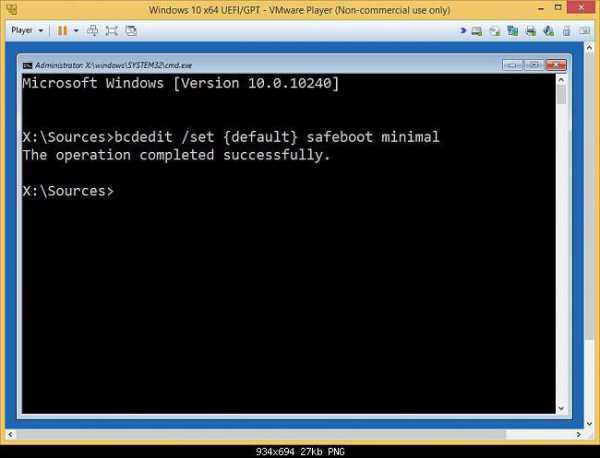
- Для этого сначала вызывается командная строка (обязательно от имени администратора), а в ней прописывается сочетание bcdedit /set {current} safeboot minimal.
- После этого необходимо произвести перезагрузку, в самом начале рестарта войти в настройки BOIS и уже там переключить режим с IDE на AHCI.
- После сохранения настроек снова следует перезагрузка, вызывается командная консоль, а в ней прописывается строка bcdedit /deletevalue {current} safeboot, после чего следует еще один рестарт компьютера.
В принципе, вопрос, как включить AHCI именно в «восьмерке», может быть решен за счет использования специальной утилиты от Intel (естественно, при наличии процессора именно этого производителя).
- Сначала с официального ресурса необходимо загрузить драйвер в виде файла f6flpy и настройщик SetupRST.exe.
- После этого в «Диспетчере устройств» выбирается искомый жесткий диск, применяется процедура обновления драйвера, а в качестве самого драйвера в ручном режиме указывается загруженный файл f6flpy.
- Далее следует перезагрузка, а после старта системы с уже активированным режимом AHCI для завершения настройки компьютера осуществляется запуск исполняемого файла настройки SetupRST.
Как включить AHCI в windows 10?
Как уже говорилось, для десятой версии системы действия несколько схожи с теми, что производятся в windows 7. Единственное различие состоит в выборе папок и параметров.
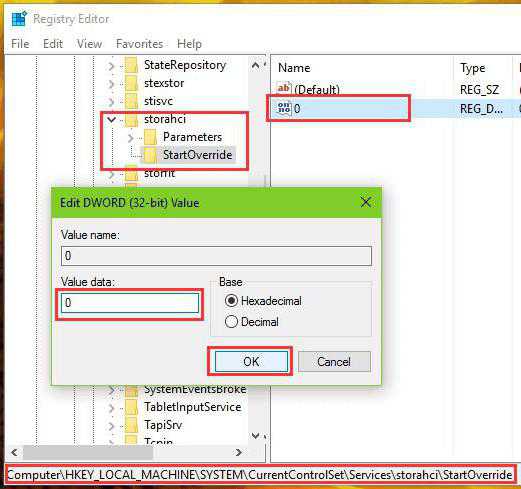
- В системном реестре находим каталог Services. Здесь для параметра Start используется директория storahci.
- Далее нулевые значения выставляются для параметра 0 в директориях storahci/StartOverride и iaStorV/StartOverride.
- После этого можно приступать к активации основного значения в настройках первичной системы ввода/вывода BIOS.
Кстати сказать, в восьмой версии системы редактирование аналогичных параметров произвести тоже можно. Но зачем, если имеется и более простое рациональное решение проблемы?
Активация AHCI в BIOS
Для входа в настройки на стационарных компьютерах чаще всего используется клавиша Del, а для ноутбуков - F2, F12, комбинации с клавишами Esc и Fn или специальные кнопки на панели вроде ASSIST в Sony VAIO.
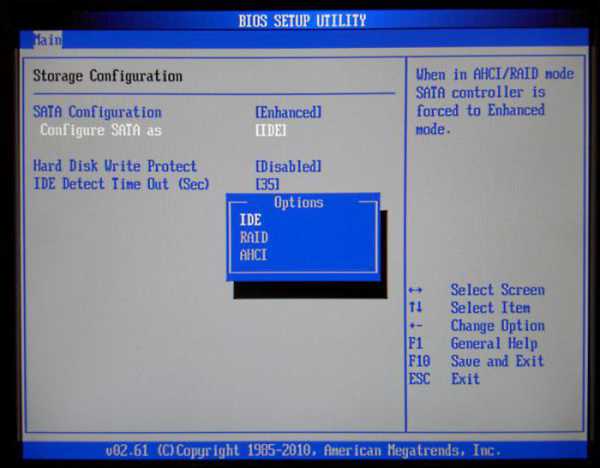
Здесь необходимо найти раздел или настройки режима AHCI. Как включить в БИОСе нужный параметр? Просто на строке установки режима SATA использовать клавишу ввода, а выбор параметра осуществить при помощи стрелок с подтверждением в виде еще одного нажатия Enter. Не забываем при выходе сохранить изменения (F10 + Y) и перегружаем систему. При повторном старте система автоматически установит необходимые драйверы.
Возможные проблемы
К сожалению, иногда при переходе в режим AHCI могут возникать и непредвиденные ошибки. Возможно, сам жесткий диск не поддерживает такой режим работы. В таком случае нечего и пытаться активировать AHCI.
С другой стороны, если система загружается, но выдаются какие-то ошибки или возникают сбои именно после переключения с IDE на AHCI, можно попытаться устранить неполадки при помощи специально разработанной утилиты от Microsoft под названием Fix It.
Если же не поможет ни то, ни другое, придется снова вызвать настройки BIOS и менять режим работы винчестера. Обратите внимание: если AHCI активировался без выполнения предварительных действий в системном реестре, которые были описаны выше, такие методы могут не сработать. Выходом станет либо восстановление системы с использованием съемного носителя, либо полная переустановка windows. Так что будьте бдительны. Впрочем, хочется надеяться, что до этого не дойдет (конечно, при условии, что вся последовательность была выполнена именно в том порядке, который был приведен в описании).
При повторной или чистой инсталляции системы можно изначально включить этот режим в BIOS, чтобы потом не метаться в поисках решения по его активации или устранению возникающих неполадок и сбоев в работе компьютера или ноутбука.
Вместо итога
В заключение остается добавить, что неопытным пользователям, не знакомым с тонкостями настройки первичной системы BIOS и операционных систем windows, без особой надобности активировать этот режим не стоит. Все равно на современных компьютерах с мощными процессорами и большими объемами оперативной памяти прирост производительности особо заметен не будет. На старых терминалах или ноутбуках использовать такой режим вообще смысла нет. В основном, как уже было сказано, такие настройки больше подойдут для серверов, когда к жесткому диску производится обращение нескольких десятков дочерних терминалов в локальной сети.
fb.ru
Что такое режим AHCI, как его настраивать?
Настроить и включить специальные AHCI режим желательно каждому пользователю, который хотел бы значительно расширить и одновременно улучшить возможности своего ПК для работы с винчестерами типа SATA, а также SSD.Такой режим дает возможность значительно ускорить ваш ПК за счет улучшенной скорости обращения его к данным, а чтобы активировать такой режим, нужно всего-то выполнить несколько основных действий.
1. AHCI – это
Специальный интерфейс современных «винчестеров» SATA, которые поддерживают скорость передачи данных от полутора до шести гигабит, а его работа возможна в двух режимах:IDE и AHCI.IDE – обеспечит совместимость с более старыми накопителями, которые выпускались в «нулевых» годах. AHCI – предоставляет пользователю возможность в полной мере использовать весь интерфейс SATA. К примеру, это поможет отключить или подключить диск к «материнке» прямо на во время работы, даже не прибегая к выключению ПК, либо с возможность минимального движения головок диска, тем самым повышая его скорость.После активации режима, пользователь значительно ускорит работу с файлами, их запись и чтение информации на жестком диске, что значительно увеличит производительность ПК в целом. Прирост окажется примерно 20-типроцентным, но тем не менее, для некоторых требовательных задач этих двадцати процентов вполне хватит. В то случае, если вы работаете с SSD-дисками и форм-фактором САТА, то вариант включания АХЧИ является единственным верным и возможным.2. Проверка режима AHCI. Включен или нет.
Перед включение AHCI Режима, следует убедиться в том, что он еще не используется. Если вы часто работаете с «тяжелыми» приложениями, Ваш ПК оснащен мощным современным процессором и достаточным объемом памяти, то Вы просто не заметите в каком на данный момент режиме работает Ваш Пк.Проверка режима AHCI:1. Переходим в свойства «Компьютера»;2. Открываем диспетчер устройств;3. Находим IDE ATA/ATAPI контроллеры;4. Если в каком-то названии есть AHCI, то режим активен. Если такого режима нет, то его нужно включать.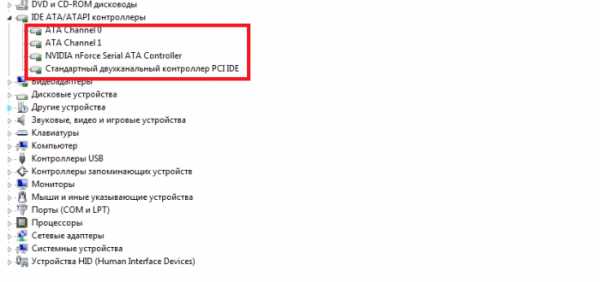 Есть еще один способ проверки наличия AHCI – это перезагрузка ПК, и просмотр этого параметра через БИОС. Как заходить в БИОС, вы наверное уже знаете.
Есть еще один способ проверки наличия AHCI – это перезагрузка ПК, и просмотр этого параметра через БИОС. Как заходить в БИОС, вы наверное уже знаете.Перейдя в BIOS, UEFI – посмотрите в каком режиме функционирует SATA, это можно сделать в разделе SATA Mode, либо SATA Configuration.
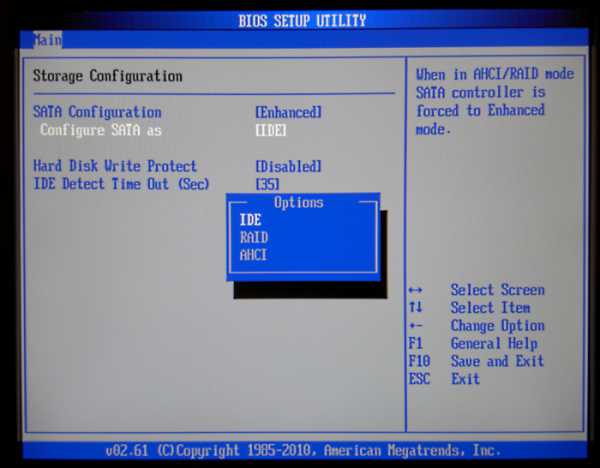
3. Как включить AHCI режим
Включение режима AHCI, чаще всего, выполняется через БИОС.Но, в том случае, если вы на windows 7, то после загрузки системы, на Вашем экране может появиться ошибка, которая укажет на несовместимость с винчестером. Подобная ситуация может произойти и с другими, более новыми ОС, но с меньшей вероятностью. В случае ошибки, компьютер, станет перезагружаться, либо перезапускаться.Если выбрать AHCI-режим перед установкой новой системы – ситуация поменяется. Это даст возможность ПО с диска адаптироваться, что в итоге не приведет ни к каким проблемам.
Обычно сложности возникают тогда, когда система уже есть на жестком диске, а пользователь изменяет параметры SATA на IDE, либо наоборот и пытается включить NCQ – протокол SATA, которая значительно ускорит работу с информацией, за счет улучшенной оптимизации команд. В таком случае потребуется взаимодействие с различными редакторами реестра. Если ничто так и не обеспечило желаемого результата, то режим AHCI может быть установлен, только после переустановки системы.AHCI для windows 7
windows 7 – также требуется, чаще всего, переключения режима на AHCI. Чтобы сделать это, попробуйте следующее:1. Войдите в редактор реестра. Делается это через меню «Выполнить», вписав в нее следующую команду: regedit. 2. Находим и переходим в раздел HKEY_LOCAL_MACHINE\SYSTEM\CurrentControlSet\services\msahci;3. Жмем на «Start», изменяя при этом стандартное значение 3 на 0.
2. Находим и переходим в раздел HKEY_LOCAL_MACHINE\SYSTEM\CurrentControlSet\services\msahci;3. Жмем на «Start», изменяя при этом стандартное значение 3 на 0.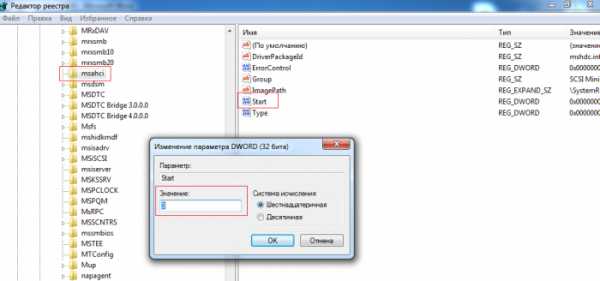 4. Меняем в этом же подразделе в пункт msahci на lastorV, и ищем Start параметр;5. «3» меняем на «0»;6. Заканчиваем работу с редактором.
4. Меняем в этом же подразделе в пункт msahci на lastorV, и ищем Start параметр;5. «3» меняем на «0»;6. Заканчиваем работу с редактором.Перезагружаем компьютер и включаем требуемый режим через БИОС. После прогрузки windows 7, на ПК начнут автоматически устанавливаться драйвера для дисков подключенных к материнке. После установленных драйверов и внесенных изменений нужно будет снова перезагрузить ПК. Заключительный этап в редактировании режима – проверка режиме «кэширования» записи. Делается это в свойствах диска. Если кэширование не активировано – его нужно запустить.
Microsoft Fix it – дополнительный вариант избавления от ошибок после установки нового режима. После того, как был выполнен запуск и включение нового режима. После выбора нужных действий и устранения всех неполадок софт автоматически совершит все изменения, и последующие ошибки появляться не будут.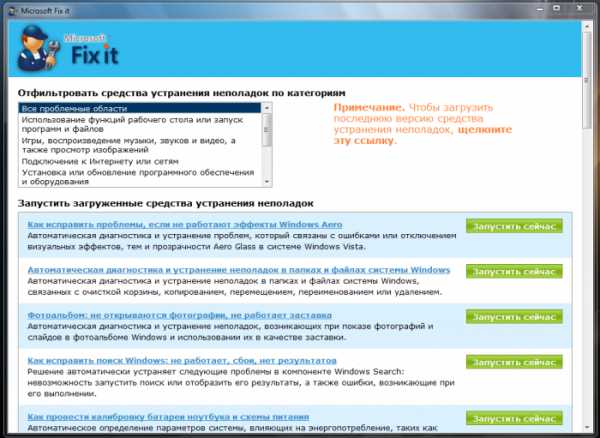
AHCI для windows 8 и 8.1
В том случае, если у вас на ПК стоит «восьмёрка», чтобы включить режим AHCI, нужно перейти в безопасный режим. А в случае возникновения ошибок, нужно?1. В биосе изменить режим IDE;2. Перезапустить ПК;3. Перейти к запуску командной строки;4. Введите следующую команду: bcdedit /set {current} safeboot minimal; 5. Подтверждаем действие;6. Перазагрузить ПК и снова войти в БИОС;
5. Подтверждаем действие;6. Перазагрузить ПК и снова войти в БИОС;7. Активировать требуемый AHCI режим;
8. Снова запустить командную строку;9. Ввести bcdedit /deletevalue {current} safeboot;
10. Повторить ребут систему, после чего windows выдаст ошибку.Если система находится на процессоре Intel, то AHCI может быть включен с помощью дополнительных утилит от самого производителя. У AMD этого способа нет.Чтобы его использовать, нужно сделать следующее:
1. С официального интел-сайта скачать файл f6flpy;2. Здесь же скачать SetupRST.exe3. Перейти в диспетчер устройств и в свойствах винчестера установить специальный драйвер f6 AHCI вручную, вместо заданного SATA;4. Перезапустить ПК, перейти в биос и включить AHCI;AHCI для windows 10
Чтобы исправить ошибки или переключить режим, можно также воспользоваться одноименной программой для Intel процессоров, совершить это можно как с помощью переустановки виндовс, так и через безопасный режим. Но лучшим вариантом будет использование именно редактора реестра, которая немного отличается от стандартного метода, который был указан в windows 7.Вам нужно будет:
1. Войти в систему как «Администратор»;2. Запустить редактор реестра доступным способом (к примеру, при помощи утилиты «Выполнить», вписав в нее regedit;3. Перейти в специальный раздел HKEY_LOCAL_MACHINE\SYSTEM\CurrentControlSet\Services\iaStorV, где нужно будет найти «Start», и изменить значение параметра на «0»;
4. Найти в другом подразделе Services\iaStorAV\StartOverride параметр под названием 0, и установить для него значение «0»;5. Теперь выбираем Services\storahci, провести полное обнуление параметра «Start»;6. В следующем подразделе Services\storahci\StartOverride, установив значение параметра на «0»;7. Закрыть редактор и произвести перезагрузку компьютера;8. Войти в BIOS, а также включить требуемый режим AHCI.
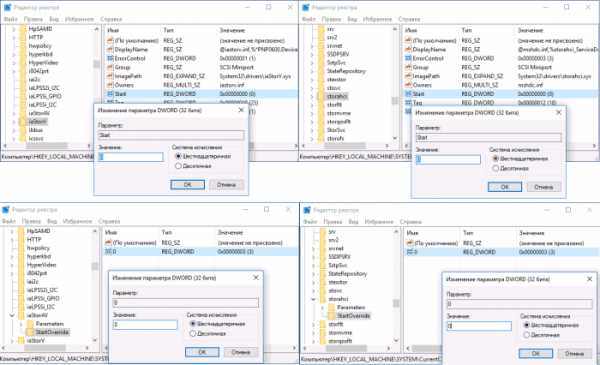 Совет: Лучше всего первый запуск windows 10 выполнить в безопасном режиме, а для этого ее включают при помощи меню «Выполнить», введя в нее команду msconfig, для того, чтобы вывести на экран все настройки системы. Выбираем вкладку «Загрузка» и ставим галочку на «безопасный режим», выбрав вариант «Минимальная».
Совет: Лучше всего первый запуск windows 10 выполнить в безопасном режиме, а для этого ее включают при помощи меню «Выполнить», введя в нее команду msconfig, для того, чтобы вывести на экран все настройки системы. Выбираем вкладку «Загрузка» и ставим галочку на «безопасный режим», выбрав вариант «Минимальная». Если у Вас вместо БИОСА UEFI – нужно устранить неполадки через системное меню.1. Входим в меню (Win+l);2. Входим в «обновление и безопасность»;3. Входим в «восстановление», а после переходим к особым вариантам загрузки;
Если у Вас вместо БИОСА UEFI – нужно устранить неполадки через системное меню.1. Входим в меню (Win+l);2. Входим в «обновление и безопасность»;3. Входим в «восстановление», а после переходим к особым вариантам загрузки;4. Переходим в специальное меню, находящаяся во вкладку «Дополнительные параметры», и как итог, переходим в раздел «Настройки UEFI».
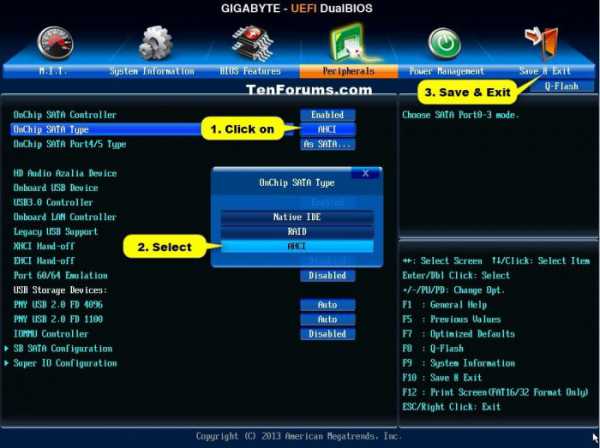 Чтобы перейти в настройки биос, можно нажать определенную клавишу для перехода в БИОС – это могут быть кнопки F2, F12 или других.
Чтобы перейти в настройки биос, можно нажать определенную клавишу для перехода в БИОС – это могут быть кнопки F2, F12 или других.4. Другие особенности AHCI
Для windows XP возможность для установки AHCI отсутствует. Во времена ее разработки этот вариант не предполагался и не планировался. Если Вы хотите это сделать, то найдите специальный драйвер и внедрите его в систему. Но я крайне не рекомендую этого делать, такая возможность может плохо сказаться на работу системы.Winodws vista включил в себя идентичный режим включения AHCI, как и в windows 7, то есть при помощи утилиты или реестра.
5. Итоги
Чаще всего, после выполнения действий по установке режима AHCI, система будет работать стабильно, плюс ускорено. Если ничего не вышло, то можно заново переустановить систему, после того, как изменение режима произошло – это может занять не мало времени, но зато результат, чаще всего, гарантирован.vgtk.ru