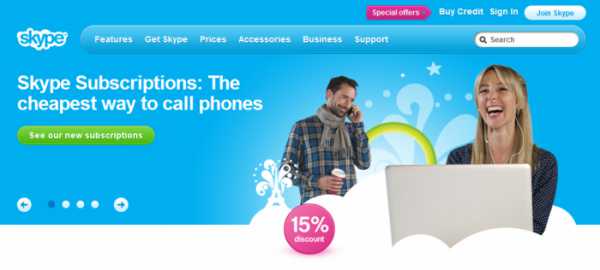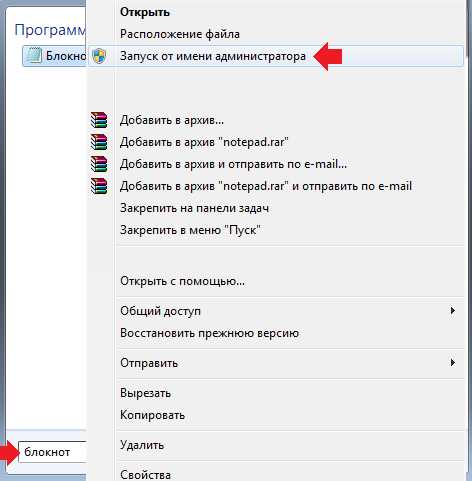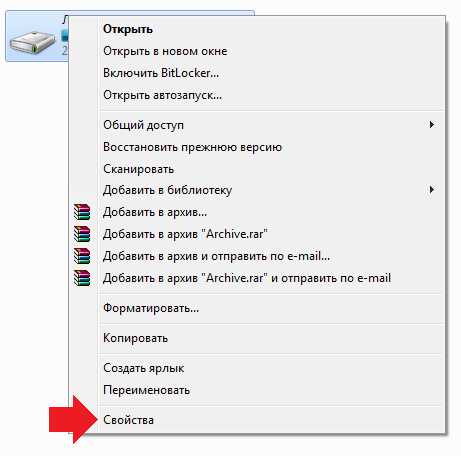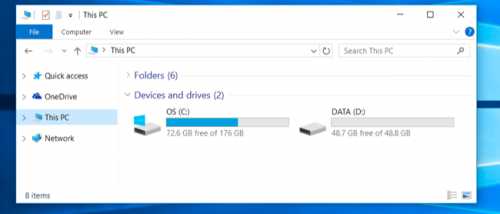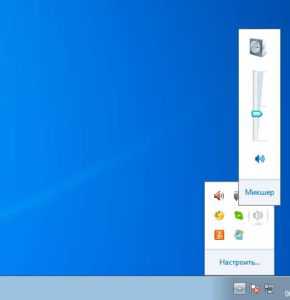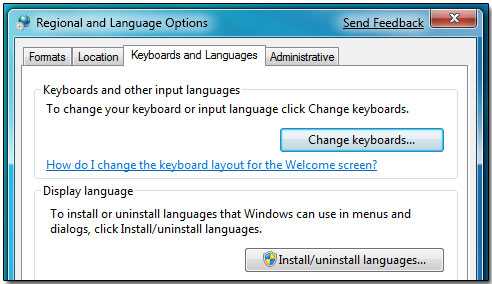Как вручную почистить реестр в windows 7
Как правильно чистить реестр?
Часто бывает так, что Вы загрузили и установили на свой ПК новую игру или программу, а она возьми не хочет работать. Даже если программа правильно удалена, в самом лучшем случае Вы избавились от основных компонентов игры, а все остальное от нее покоится в недрах персонального компьютера. Многие пользователи про это даже и не знают, а вспоминают лишь в тот момент, когда под тяжестью хлама от разнообразного мусора утилит, ваша ОС начинает не только тормозить, но и неприятно вылетать, выдавая, всяческие экраны смерти и ошибки.
Сегодня мы расскажем про очистку реестра, от остатков программ и игр, а также про ремонт реестра вручную. Но всегда помните, что реестр ОС windows — это очень тонкая материя, и с кривыми руками туда лучше не лезть.
Если Вы все же решили почистить реестр ОС windows, на забывайте, что это самое святое место системы, и неосторожное обращение с ним приравнивается к играм с огнем.
Первоначально необходимо сделать бэкап. Backup — это создание резервной копии данных, если вдруг что-то пойдет не так. Таким образом, Вы всегда сможете вернуться в более раннее, состояние системы, если что-то натворите.
Внимание! Если у Вас не стоит лицензионная windows — лучше не делать ничего по рекомендациям сегодняшней стать, т. к. чистить реестр на пиратской windows — дело рискованное!
Действие первое: Делаем резервную копию системы…
Итак, значится, делаем бекап системы и реестра: причем делаем все это стандартными средствами windows. Подробно останавливаться на этом этапе не будем. В сети итак лежит много способов того, как сделать бекап. Выберите любой удобный, и приступайте.
Ищем файлы, которые необходимо очистить
Сначала определитесь с тем, что будете чистить в реестре, а уже после приступайте к очистке.
Перед тем, как удалять любое приложение, узнайте — кто его разработчик. Эти данные необходимы будут в дальнейшем, дабы грамотно очистить реестр от этого ПО. Создатели программ любят создавать в реестре ОС записи, которые имеют название компании. Также порой бывает так, что компания меняет название, и записи в реестре носят старое название разработчиков.
Поэтому не всегда стоит доверят очистку специальной программе-чистильщику.
Удаляем корректно ненужную программу
Потренируемся сегодня на программе Nero. Мы также знаем 2 названия, относящиеся к программе: Nero и Ahead.
Зайдите в Пуск —> Панель управления и Установка удаление программ для windows XP, а для windows 7 (Vista) в меню Программы и компоненты. Но Nero — это комплекс программ. К примеру если вам нужно удалить Microsoft Word, вы скорее всего не найдете его в списке установленного ПО. Так как Microsoft Word является частью набора программ Microsoft Office, удалить Word отдельно от Офиса вы вряд ли сможете, хоть это и возможно на самом деле.
Поэтому, удаляйте по очереди все программы, входящие в Nero. Два раза кликните левой кнопкой мышки на каждом приложении: Nero Burning Rom, Nero Express, и т. д. до того времени, пока из списка не исчезнут все программки, имеющие надпись «Nero».
Далее зайдите в Мой компьютер -> Диск С —> Program Files и ищите там папки с названиями, которые содержат 2 слова: Nero или Ahead. Часто такие папки находятся, хотя самой программы уже нет. Поместите данные папки в Корзину. Для windows Vista и 7 проверьте еще в одну папку — Program Data. Для этого включите отображение скрытых файлов. Не удивляйтесь если в папках Program Files и Program Data, не будет указанных папок. Отдельные программы полностью удаляют себя из системы. Однако проверить этот момент не помешает.
Также заглядывайте (если в windows XP) в папку С:\Documents and Settings\Имя_пользователя\Application Data, и С:\Documents and Settings\Имя_пользователя\Local Settings\Application Data. Также используйте поиск и ищите все папки с названиями, содержащими Nero и Ahead. В windows 7, с ее поиском это сделать куда проще.
Когда корректное удаление программы окончено — переходите к самому главному в нашей сегодняшней статье…
Чистим реестр windows…
Нажмите Win+R и введите в строку запуска regedit. Щелкните на Ок, и запустите таким образом редактор реестра ОС windows. В левой части будет виден раздел Компьютер. При развороте, кликнув на треугольник, перед глазами предстанут разделы: HKEY_CLASSES_ROOT, HKEY_CURRENT_USER, HKEY_LOCAL_MACHINE, HKEY_USERS и HKEY_CURRENT_CONFIG.
Опять сделайте резервную копию, но уже самого реестра. Для этого нажмите левой кнопкой мышки на Файл — Экспорт… и сохраните реестр windows в файле с расширением .reg. Лучше это сделать на другом физическом диске. И только потом можете приниматься за редактирование и чистку реестра. В редакторе реестра нажмите на надписи Компьютер (либо Мой компьютер в XP), и далее зажмите сочетание клавиш Ctrl+F. Появится окно поиска. Введите туда запрос «Nero» и нажмите Ок. Компьютер немного «подумает» и выдаст ветку реестра, в которой будет виднеться необходимое слово. Внимательно посмотрите что там содержится, если имеется путь к программе типа С:\Program Files\Nero\… и т.д. — очевидно что он когда-то принадлежал удаленной программе. Удалите эту запись реестра. Далее нажмите F3, и поиск найдет еще одно значение, в котором есть фраза: Nero. Либо целый раздел, носящий название Nero, расположенные в секции Software… Его также необходимо удалить. Так повторяйте эти действия до того времени, пока редактор не выдаст фразу: «Поиск в реестре завершен».
Подобное повторяем и с фразой: Ahead. Таким образом очищается от программ реестр системы. После, закройте редактор реестра и перезагрузите компьютер. Если ПК адекватно загружается, значит все получилось, и вы можете гордиться тем, что самостоятельно, собственными ручками очистили реестр windows!
Вот можно корректно удалять программы с компьютера и чистить реестр ОС windows, от не нужного хлама. Получив опыт в этом деле, можно будет вручную удалять некоторые вирусы, без антивируса! Но всегда помните про осторожность и внимательность! И помните, никакой даже самый крутой чистильщик реестра никогда не заменит вашего опыта и рук.
Очистка мусора с помощью Ccleaner
Однако далеко не всем знания позволют проделать метод, описанный выше. Да и времени и желания не всегда хватает на кропотливую очистку реестра. Поэтому и были придуманы программы – чистильщики реестра, для автоматизации данного вида работ. Они очень удобны и гибки в плане функционала, поэтому многие для чистки реестра выбирают именно их. Сегодня мы вас познакомим с одной из стаких программ, под названием Ccleaner, которая является одной из самых популярных утилит такого плана. К слову, скачать бесплатно Ccleaner можно с нашего сайта.

Итак, поехали!
Инсталляция программы довольно проста, и останавливаться на ней не имеет смысла. Единственное, что рекомендуем – это выбрать в установщике русский язык – “Russian“, чтобы установить утилиту на русском языке и перед тем, как кликнуть на кнопку “Установить“, снять галочку с пункта “Установить бесплатную панель инструментов Google”. Но если вы хотите иметь эту панель, то можете установить ее.
Примечание: – После загрузки, программа спросит: “Выполнить оптимальный анализ файлов cookie?” Лучше нажать на “Да”.
После анализа cookie файлов, перед вашими глазами встает основное програмное окно.
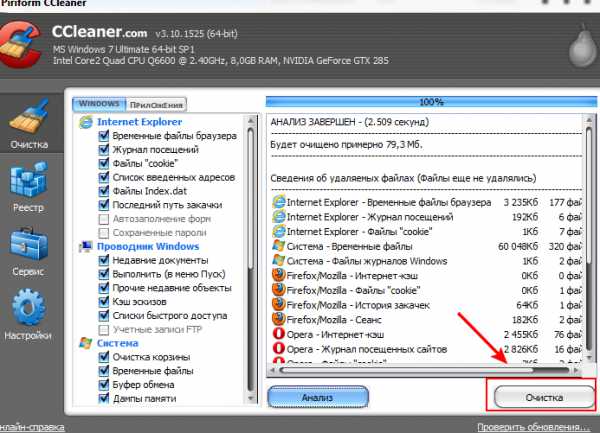
Как использовать программу:
Сначала перейдите во вкладку “Options – Language“ (“Настройки – Язык“) и выберите русский язык, если изначально он был английским
Далее кликните на кнопку “Очистка“ и отметьте галочками необходимые пункты. Советуем оставить всё как есть и просто нажать кнопу “Запустить очистку” (картинка выше).
Внимание! Предварительно просмотрите список галочек, которые стоят, и убедитесь, что не будет удалено чего-либо нужное, что может повлечь за собой всевозможные неудобства, а порой и сбои в работе системы.
Продвинутые пользователи могут всячески поизвращаться с настройками программы, тем самым даже ускорив работы операционной системы, в отдельных случаях, когда есть определенные знания и ручки растут из нужного места.
После окончания очистки, перейдите во вкладку “Реестр” и нажмите на “Поиск проблем”.
После того как поиск завершится кликните на кнопку “Исправить“.
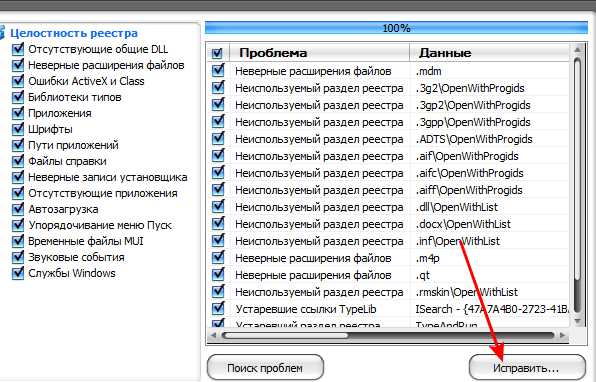
Ccleaner также предложит создать резервную копию. Лучше будет согласится, и сохранить файлик где-то на диске.
Далее нажмите кнопку “Исправить отмеченные -> Да”.
Готово! Эту процедуру рекомендуется повторять ежемесячно или еще чаще.
Вот и все. 🙂
skisoft.net
Чистка реестра вручную | Всему-Научим.ру
Если Вы столкнулись с проблемой, когда хотите установить программу, а ваша операционная система выдает ошибку: «эта программа уже установлена». Это часто происходит из-за того, что вы уже устанавливали данную программу, после чего удалили её, но осталась запись в реестре. Если у вас произошел подобный казус или просто хотите почистить реестр, тогда читайте дальше или смотрите видео. Вам будет полезно знать, как очистить реестр вручную.

Здравствуйте. На данной странице я расскажу вам, как почистить реестр вручную. Это поможет вам не только тогда, когда не устанавливается программа, это будет полезно для того, чтобы держать реестр в чистоте. То есть вы узнаете, как удалять не нужные записи в реестре. Начинаем.
Для того, чтобы почистить реестр вы можете воспользоваться сторонними программами. Подобных программ достаточно много, например, «CCleaner», «Reg Organizer» и тому подобные. Об этих программах я рассказывал в этих заметках: «Чистка реестра» и «Как очистить компьютер от мусора и ускорить его работу».
Эти программы хороши, но не всегда до конца чистят реестр. И для того, чтобы лучше почистить реестр мы воспользуемся ручным методом.
Чистка реестра вручную
Находясь на «рабочем столе», нажмите сочетание клавиш «windows+R». Откроется утилита «Выполнить». В окно данной утилиты введите следующую надпись «regedit» и нажмите «ОК». Откроется «Редактор реестра». Здесь мы и будем работать.
Находясь в редакторе реестра, нажмите «Ctrl+F», откроется окно поиска. В данном окне введите название программы, записи которой вы хотите удалить. Имейте ввиду, нужно вводить точное название программы. Но, будьте осторожны! Бывают программы с похожими названиями, например, у вас установлена программа «Microsoft Office», а также установлена программа «OpenOffice».
Если в поиске ввести просто слово «Office», вы можете испортить работоспособность не той программы, записи которой вы хотите удалить. Поэтому в подобном случае я бы вводил точное название программы, например, «OpenOffice», тогда вы не затронете записи программы «Microsoft Office».
Также я не советую в поиске указывать слишком длинные названия, например, «Apache OpenOffice», потому что, не во всех записях реестра будет указанно слово «Apache». В худшем случае поиск не найдет записей на подобный запрос. Надеюсь, здесь все ясно.
Мы разобрались, как вводить название программы, записи которой хотим удалить. Ввели название, нажали «Найти далее».
Теперь редактор реестра будет искать файлы, в которых будет иметься слово, которое вы указали в поиске. Как только он найдет подобный файл, поиск остановится, и вы увидите выделенный файл, который вам нужно удалить.
Просто нажмите кнопку «Delete» и подтвердите удаление. Чтобы продолжить поиск нажмите кнопку «F3». Дальше появится следующий файл, который также удалите. Проделайте тоже самое пока редактор реестра не напишет, что поиск завершен «Поиск в реестре завершен». Можете, на всякий случай, проверить все ли удаленно, нажатием «Ctrl+F» и «Найти далее», если появится тоже сообщение, что поиск завершен, тогда можете закрывать редактор реестра, вы свою задачу выполнили.
Теперь о возможных «внештатных» ситуациях. Бывает такое, что во время удаления вам напишут, что нельзя удалять данный файл. Что же делать в таком случае? В подобном случае вам нужно произвести удаление в «Безопасном режиме». То есть вам нужно перезагрузить компьютер и войти в безопасный режим тем способом, который вы знаете. Например, если у вас операционная система windows 7, после перезагрузки, как только появилась первая картинка, нажмите и держите кнопку «F8», в появившемся меню выберите «Безопасный режим».
В безопасном режиме сделайте тоже самое, что вы делали ранее. Откройте редактор реестра и удаляйте файлы с записями. Вот и все. Как видите, все очень просто! Но, если вам не до конца все ясно, посмотрите видео ниже, на видео я показывал чистку реестра вручную на примере удаленной программы.
Пробуйте, у Вас все получится. Успехов Вам!
Видео: Чистка реестра вручную.
Получайте новости блога на E-MAIL. Подписаться можно здесь.
comments powered by HyperCommentsvsemu-nauchim.ru
Как осуществить чистку реестра в системе windows 7
Сегодня довольно часто пользователи компьютеров с установленной ОС Виндоуз сталкиваются с весьма досадными проблемами, причиной которых является системный реестр. Спустя месяцы работы windows, в системе начинают накапливаться разного рода сведения, о которых простой пользователь даже ничего и не ведает. В связи с этим возникает необходимость произвести чистку реестра windows 7.
Гигабайты лишней информации
 Разные программы во время собственной работы создают различные файлы, ярлыки, осуществляют изменение системных настроек, скапливают информацию об интернет-серфинге владельца ПК, ведут журналы разных операций, производят действия, засоряющие реестровую структуру и приводят к затормаживанию деятельности системы. А что еще более проблематично: они наполняют винчестеры разными, совершенно излишними сведениями, совокупная величина которых со временем увеличивается до нескольких гигабайт. Поэтому очистка очень необходима.
Разные программы во время собственной работы создают различные файлы, ярлыки, осуществляют изменение системных настроек, скапливают информацию об интернет-серфинге владельца ПК, ведут журналы разных операций, производят действия, засоряющие реестровую структуру и приводят к затормаживанию деятельности системы. А что еще более проблематично: они наполняют винчестеры разными, совершенно излишними сведениями, совокупная величина которых со временем увеличивается до нескольких гигабайт. Поэтому очистка очень необходима.
Наиболее радикальным решением такого вопроса считается переустановка windows 7. Однако отнюдь не каждый сможет это сделать, да и не всегда это является уместным.
Как показывает практика, порой лучше сделать стабилизацию деятельности системы. Потому владелец собственного компьютера самостоятельно должен принять решение для себя, что ему предпринимать — вызывать специалиста, чтобы тот переустановил windows (а это лишние затраты) или воспользоваться одной из многих программ, попробовав устранить источник компьютерных зависаний и его различных сбоев. В результате произойдет чистка реестра windows 7.
Какие методы реестровой очистки существуют
Итак, есть два способа почистить реестр. Во-первых, это очистка вручную, когда применяются инструменты, которые встроены в систему. Чтобы сделать очистку подобным методом необходимо знать, как раскрыть реестр в различные версиях системы. Очистка вручную используется достаточно редко, поскольку она требует конкретных умений.
Потому, когда нет уверенности в своих силах, то желательно не делать этого. Ведь если операция будет осуществлена с ошибками, то в дальнейшем могут появляться сбои в работе Виндоуз или каких-нибудь программ. Причем произойти это может не сразу, а спустя какое-то время, и выявить источник погрешностей будет достаточно сложно.
Во-вторых, можно применять вспомогательные программы, чтобы почистить реестр. Их распространение осуществляется как на бесплатной основе, так и за денежные средства. Скачивание утилит возможно с интернет-ресурсов компаний-разработчиков. Среди самых известных программ выделяются CCleaner, Advanced System Care. Они неплохо подходят для разных версий Виндоуз. Преимуществом подобного метода реестровой чистки считается то, что владелец компьютера может обладать минимальными познаниями и опытом, поскольку программы, как правило, являются очень простыми и понятными.
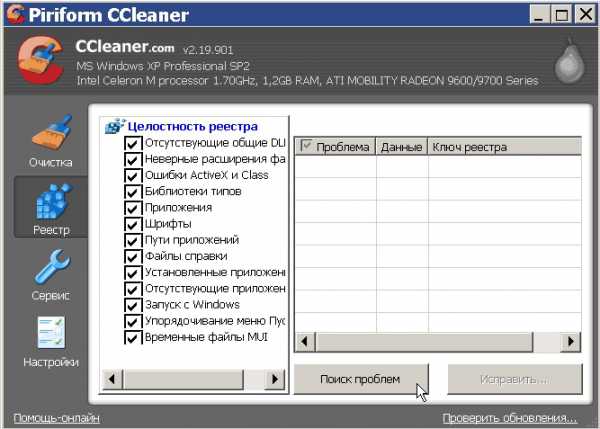
Ручная чистка
Очистка вручную используется, главным образом, если необходимо обнаружить и удалить какой-нибудь конкретный ключ из реестра. Лучший метод для этого — использовать инструмент RegEdit, который является встроенным в систему. Чтобы его раскрыть, нужно нажать одновременно на клавиши Win + Q. В окошке, которое откроется, необходимо ввести наименование программы и кликнуть на ОК.
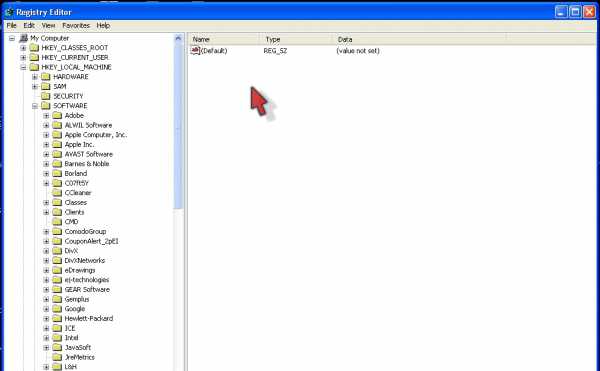
Чтобы изменения, которые были внесены, никак не сказались на работе системы, либо установке программного обеспечения, необходимо заблаговременно создать резервную реестровую копию.
То есть, следует копировать информацию, если вдруг что-нибудь пойдет не так, как было задумано. Для этого нужно выбрать Файл — Экспорт.
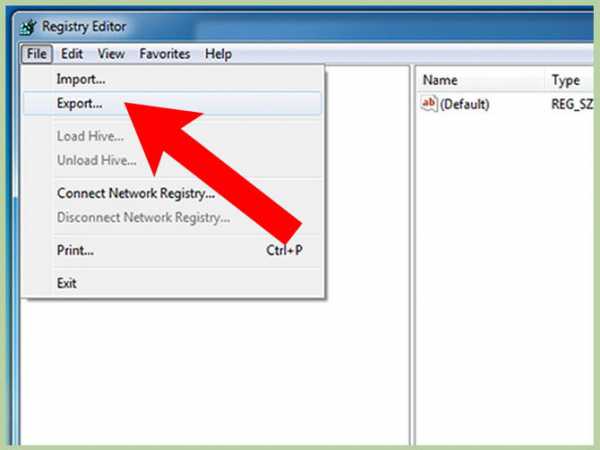
Далее нажать «All» и подтвердить место, куда будет копироваться информация. Начать операцию можно, сделав клик на кнопочку «Save».
Для удаления записи о программах, которые были стерты с компьютерной памяти, нужно открыть папку «HKEY _ CURRENT _ USER». Для этого нажать на знак «+», который расположен рядом с ее наименованием. После этого выделяется необходимый ключ и нажимается «Удалить» либо Delete. Как видно, почистить вовсе не сложно.
windowsTune.ru
Как очистить реестр windows 7?
 CCleaner
CCleaner Постоянно работая за компьютером, каждый со временем сталкивался с проблемой более медленной работой windows, по сравнению с изначальной после установки операционной системы. В большинстве случаев это связано с большим количеством мелких ненужных файлов на системном диске, создаваемых windows во время работы, и перегруженностью реестра системы ненужными и неправильными данными.
Для решения этой проблемы пользователям необходимо разобраться, как очистить реестр windows 7, а также очистить диск C, что соответственно и позволит увеличить скорость работы windows 7. Поможет нам все это выполнить бесплатная программа CCleaner, о которой и пойдет речь дальше.
Для начала разберемся, как в системе образуется различный мусор. Во-первых, много различных файлов на диске может оставаться после неправильного удаления программ, что также приводит к появлению записей в реестре на уже удаленные приложения. Чтобы такой проблемы не возникало, лучше использовать специальные программы, которые позволят удалить программу с компьютера полностью, не оставляя следов в системе.
Во-вторых, сама операционная система во время своей работы, в большинстве случаев во время обновления, создает множество временных файлов для возможности восстановления в случае ошибки, и при этом не всегда их удаляет. С годами все эти файлы могут занимать гигабайты места на жестком диске и влияют на скорость работы системы «путаясь под ногами».
Если Вы уверены в своих знаниях и точно помните, какие программы у вас установлены, а какие уже удалены, можете попробовать очистить реестр вручную. Для этого необходимо зайти в реестр, например через встроенный редактор реестра windows 7, и в разделе HKEY_CURRENT_USER/Software найти в списке уже удаленные вами программы и удалить запись о ней вручную. Тут нужно понимать, что случайное удаление какой либо записи, в которой вы не уверены, может привести к неработоспособности windows.
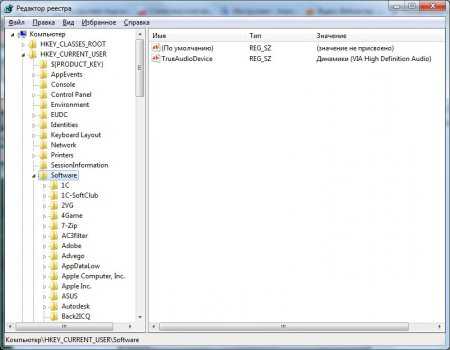 очистить реестр вручную
очистить реестр вручную Для более быстрого выполнения всех этих действий и была создана программа CCleaner, последнюю версию которой можно скачать на сайте www.piriform.com. При первом запуске программа сразу предлагает выполнить оптимальный поиск cookie для сохранения. Мы ходим полностью очистить компьютер от мусора, поэтому соглашаемся. Последствием такой чистки может быть всего лишь необходимость заново ввести свой логин и пароль для авторизации на сайтах, на которых до этого авторизация производилась автоматически.
После запуска программы мы находимся на вкладке «Очистка», где мы проведем анализ системы, нажав кнопку «Анализ», и удалим все ненужные файлы. Перед этим желательно закрыть все браузеры и программы. После проведенной проверки программа выдает приблизительное освобождаемое место на диске и некоторые сведения об удаляемых файлах. Смело нажимаем «Очистка» и ждем результат.
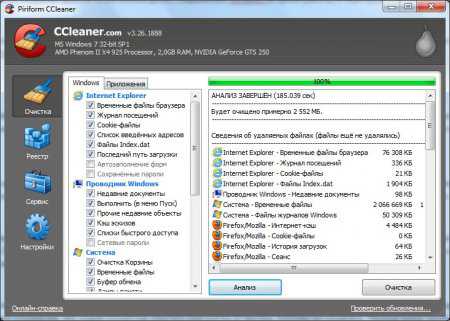
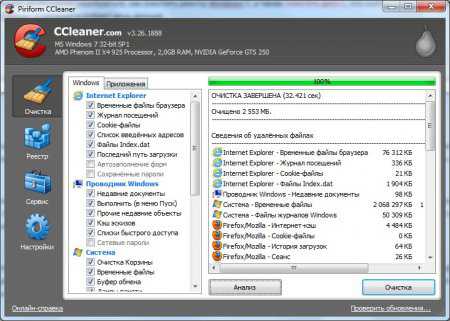
Часть работы успешно проделана. Теперь приступаем к очистке реестра системы, для чего переходим на вкладку «Реестр» и нажимаем «Поиск проблем». После получения списка проблем нажимаем «Исправить…» и принимаем предложение сделать резервную копию данных реестра, а затем подтверждаем исправление всех отмеченных проблем.
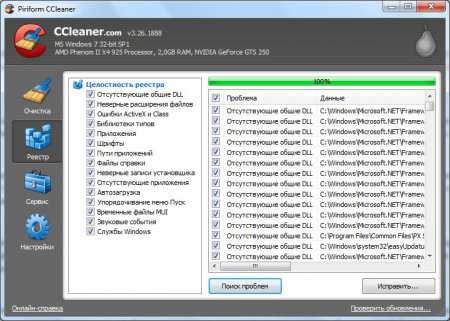
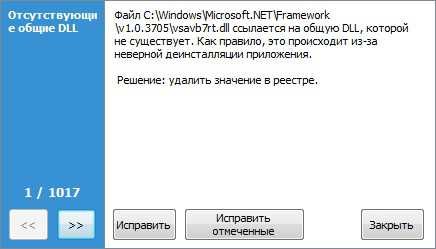
После всех этих проделанных манипуляций, очистка реестра windows и очистка диска С, перезагружаем систему. В момент загрузки вы должны увидеть, что нам удалось увеличить скорость работы windows 7, но возможности программы CCleaner этим не ограничиваются. На вкладке «Сервис» есть несколько и других интересных возможностей, которые небыли нами рассмотрены.
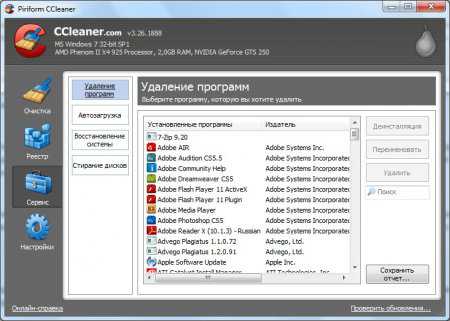
Некоторые блогеры создают целые сайты, посвященные этой программе, где более подробно описывают ее работу, преимущества и недостатки. На этих блогах можно также скачать ccleaner последнюю версию и портативную версию, с помощью которой будет производиться очистка компьютера без ее установки.
Также интересные статьи на сайте chajnikam.ru:Фото слайд шоуПрограммы для нарезки видеоСоединить видеоКак создать файл djvu?
chajnikam.ru
Как почистить реестр windows 7, 8, 10: чистка программами, вручную
Практически все действия совершенные пользователем фиксируются в реестре (базе данных windows). При длительной эксплуатации ПК размер базы данных увеличивается, в ней создается много мусорных записей и возникает масса ошибок. Чтобы оптимизировать, ускорить производительность компьютера, необходима чистка реестра windows 7, 8, 10.
Вероятнее всего, Вы не ощутите сильного прироста производительности, но оптимизация излишней не будет, хотя все зависит от степени запущенности. В дополнении рекомендую выполнить еще дефрагментацию реестра windows. Стандартные средства ОС не предусматривают возможность почистить реестр windows, поэтому рассмотрим специальные программы и ручной способ чистки.
Программы чистки реестра
Существует множество приложений, очищающих реестр, но есть такие, которые не исполняют свои функции или могут навредить компьютеру. Повреждение важных разделов реестра сопровождается ошибками windows или приводит к не запуску ОС, из-за чего приходится использовать инструмент восстановления системы. К надежным программам, выполняющим заявленные задачи, относятся:
- CCleaner
- Comodo System Utilities
- windows Cleaner
- Wise Registry Cleaner
Для примера, подробнее рассмотрим чистку реестра windows приложением под номером 1. Скачайте и установите CCleaner. Запустите CCleaner, перейдите в раздел «реестр». По умолчанию помечены галочками все элементы, рекомендую так оставить. Нажмите кнопочку «поиск проблем», дождитесь окончания процесса, затем кликните кнопку «исправить».
В появившемся сообщении, щелкните «да», это позволит сделать резервную копию реестра на всякий случай. Укажите папку сохранения reg файла и его имя, кликните «сохранить». Чтобы не устранять проблемы по одной, кликните «исправить отмеченные» и ждите до конца процесса.
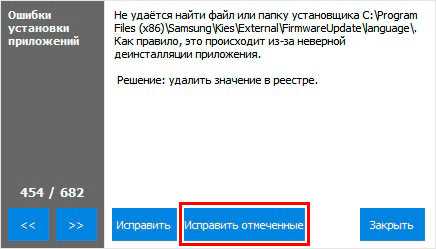
Закройте окна приложения. В программе кроме действия почистить реестр windows, Вы можете сделать чистку системы в целом и воспользоваться сервисами для оптимизации ОС. Выполняйте процесс раз в месяц или чаще.
Ручная чистка реестра
Если Вы не доверяете программам, тогда почистить реестр можно вручную. Займет процесс больше времени, и исправить все ошибки не удастся. Процесс заключается в удалении оставшихся записей ПО из реестра, и очистки автозагрузки.
Примечание: инструкция предназначена для опытных пользователей. Повреждение реестра может сопровождаться критическими проблемами и ошибками.
Создайте точку восстановления системы или сделайте резервную копию, описанную дальше. Произведите открытие редактора реестра windows 7, 8, 10. Нажмите «файл», далее «экспорт».
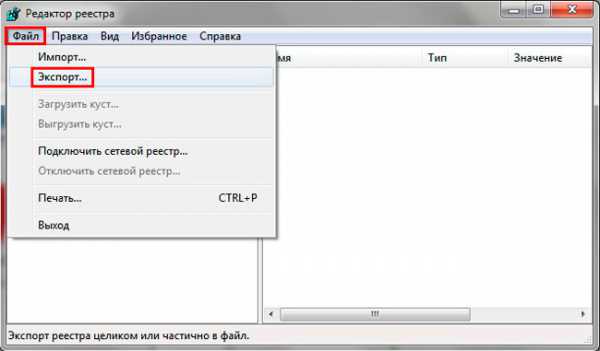
Выберите диапазон «Весь реестр». Укажите имя (латинскими буквами) и папку хранения, кликните «сохранить». Если возникнут нежелательные проблемы, Вы сможете восстановить прежнее состояние с reg файла.
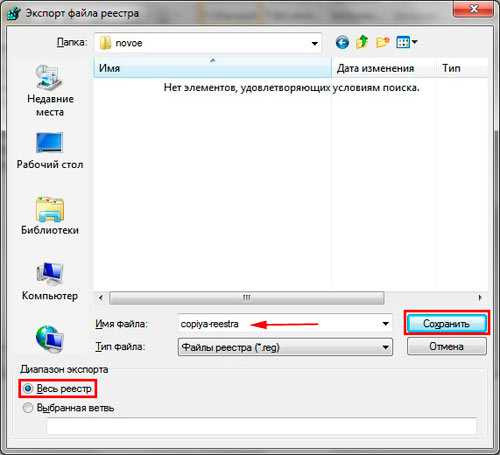
С левой части реестра находится древовидная структура разделов. Раскройте раздел HKEY_CURRENT_USER, затем подраздел Software. В Software хранятся данные об установленном (когда-то удаленном) ПО. Теперь ищите название программ, которые Вы удаляли. Щелкните правой кнопкой по удаляемому разделу, выберите в меню «удалить», кликните «да».

Теперь нажмите сочетание Ctrl + F, чтобы вызвать строку поиска. Напишите имя искомой программы, установите параметры, как на скриншоте. Кликните «найти далее», дождитесь окончания поиска. Если нашли связанные разделы реестра с искомой фразой, удалите их. Далее нажимайте F3, чтобы найти следующий результат, вручную удаляйте все связи и повторяйте процесс.
На этом чистка реестра windows не останавливается. Многие программы создают параметры, чтобы потом запуститься вместе с системой или через определенный промежуток времени. Чтобы предотвратить этот процесс, читайте статью, автозагрузка в реестре windows.
Совет: устанавливайте по-настоящему нужные программы. Если собрались убирать приложения, тогда читайте, как удалить программы в windows. При правильном удалении адекватные приложения подчищают свои следы в вашем реестре.
Вот как правильно почистить реестр windows 7, 8, 10. Использование программ, перечисленных в рекомендациях, будет намного актуальнее, чем ручная чистка. Программы сэкономят кучу времени, тщательнее выполнят поставленную задачу.
a0x.ru