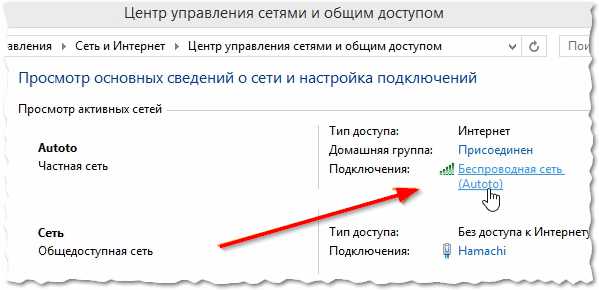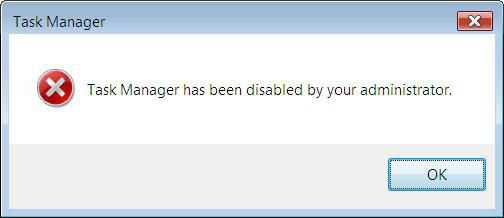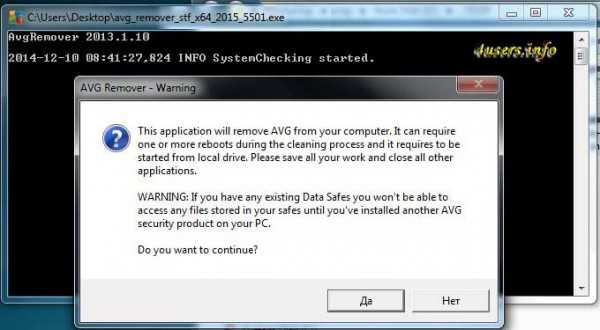Как выключить брандмауэр windows 7
Отключение брандмауэра в windows 7
Брандмауэр — очень важная составляющая защиты операционной системы windows 7. Он контролирует доступ программного обеспечения и других элементов системы в интернет и запрещает его тем приложениям, которые считает неблагонадежными. Но бывают случаи, когда требуется отключить этот встроенный защитник. Например, это нужно сделать во избежание программного конфликта, если вы установили на компьютер, имеющий аналогичные функции фаервол другого разработчика. Иногда нужно произвести временное отключение, если инструмент защиты совершает блокировку выхода в сеть какого-то нужного в настоящее время для юзера приложения.
Читайте также: Выключение брандмауэра в Виндовс 8
Варианты выключения
Итак, давайте выясним, какие в Виндовс 7 существуют варианты остановки работы брандмауэра.
Способ 1: панель управления
Самый распространенный вариант остановки брандмауэра осуществляется с помощью выполнения манипуляций в Панели управления.
- Кликните «Пуск». В открывшемся меню сделайте клик по «Панель управления».
- Сделайте переход в раздел «Система и безопасность».
- Кликните по «Брандмауэр windows».
- Открывается окно управления брандмауэром. Во включенном состоянии логотипы щитов отображаются зеленым цветом с галочками внутри.
- Чтобы выключить данный элемент защиты системы, кликните «Включение и отключение брандмауэра windows» в левом блоке.
- Теперь оба переключателя в группах домашней и общественной сети следует поставить в положение «Отключить брандмауэр windows». Кликните «OK».
- Происходит возврат в главное окно управления. Как видим, индикаторы в виде щитов стали красного цвета, а внутри них находится белый крест. Это означает, что защитник отключен для обоих видов сетей.
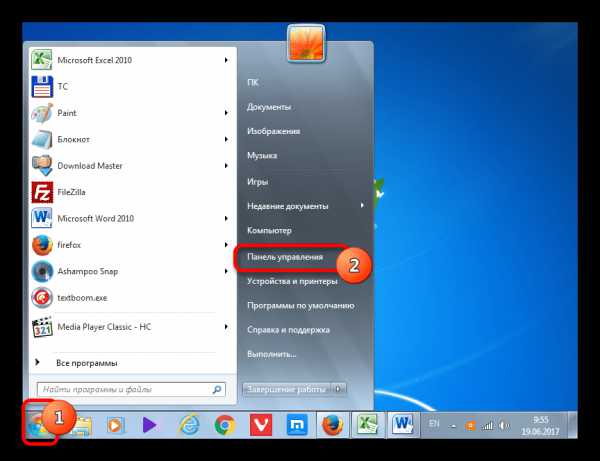
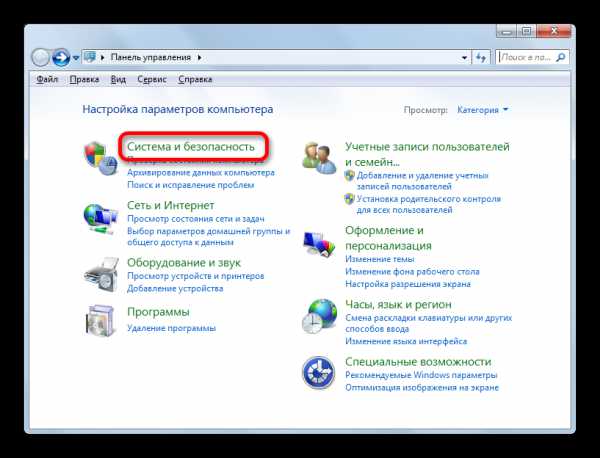
Способ 2: выключение службы в Диспетчере
Можно также выключить брандмауэр, полностью остановив соответствующую службу.
- Для того, чтобы перейти в Диспетчер служб, снова жмите на «Пуск» и далее перемещайтесь в «Панель управления».
- В окне войдите в «Система и безопасность».
- Теперь там кликните по имени следующего раздела – «Администрирование».
- Открывается список инструментов. Кликните «Службы».
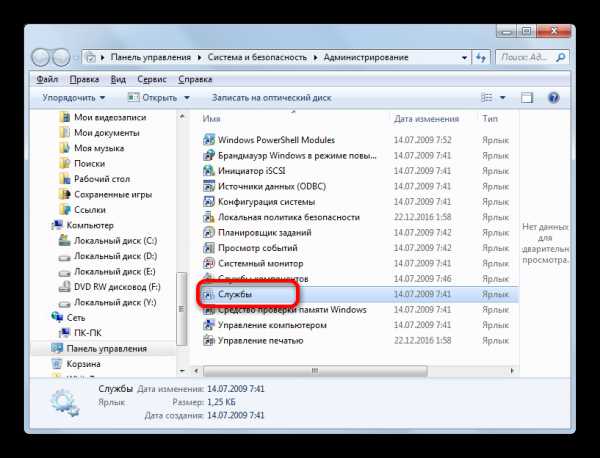
В Диспетчер можно перейти и путем внесения командного выражения в окошко «Выполнить». Чтобы вызвать данное окошко жмите Win+R. В поле запустившегося инструмента впишите:
services.msc
Нажмите «OK».
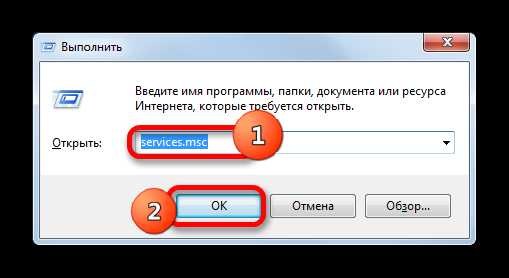
В Диспетчер служб можно поспасть и с помощью Диспетчера задач. Вызовите его, набрав комбинацию Ctrl+Shift+Esc, и перейдите во вкладку «Службы». Внизу окошка щелкните по «Службы…».
- При выборе любого из трех вышеуказанных вариантов запустится Диспетчер служб. Найдите в нем запись «Брандмауэр windows». Произведите её выделение. Для отключения данного элемента системы щелкните по надписи «Остановить службу» в левой части окна.
- Выполняется процедура остановки.
- Служба будет остановлена, то есть, брандмауэр перестанет осуществлять защиту системы. Об этом будет свидетельствовать появление записи в левой части окна «Запустить службу» вместо «Остановить службу». Но если вы перезапустите компьютер, служба запустится вновь. Если вы хотите отключить защиту на продолжительное время, а не до первого перезапуска, то выполните двойной щелчок мыши по наименованию «Брандмауэр windows» в списке элементов.
- Запускается окно свойств службы «Брандмауэр windows». Откройте вкладку «Общие». В поле «Тип записи» выберите из раскрывающегося списка вместо значения «Автоматически», которое установлено по умолчанию, вариант «Отключена».
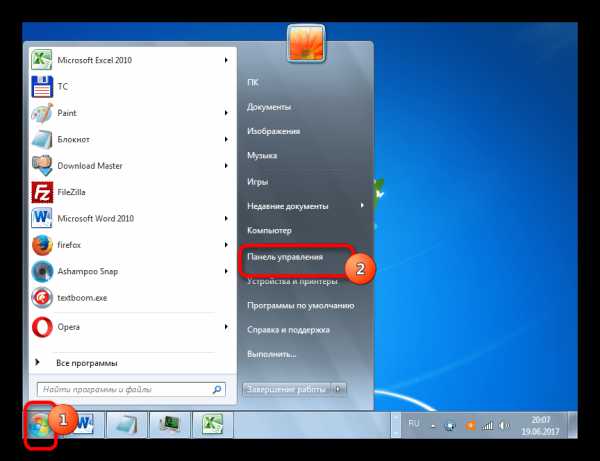
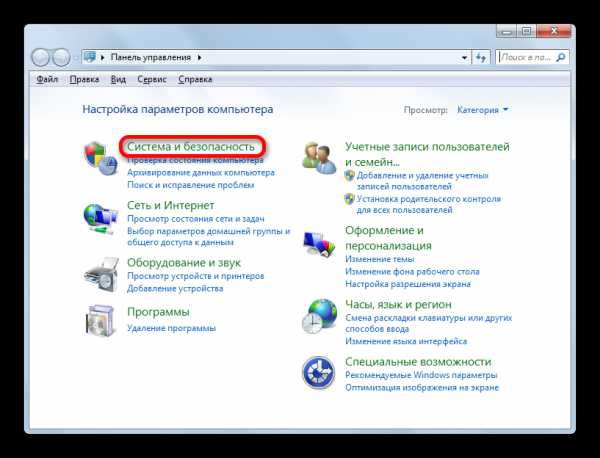
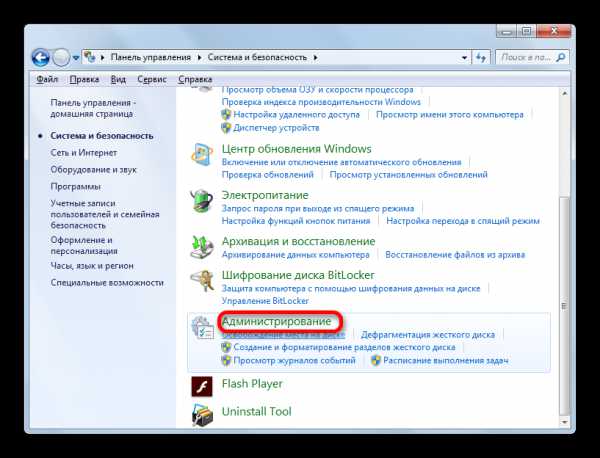
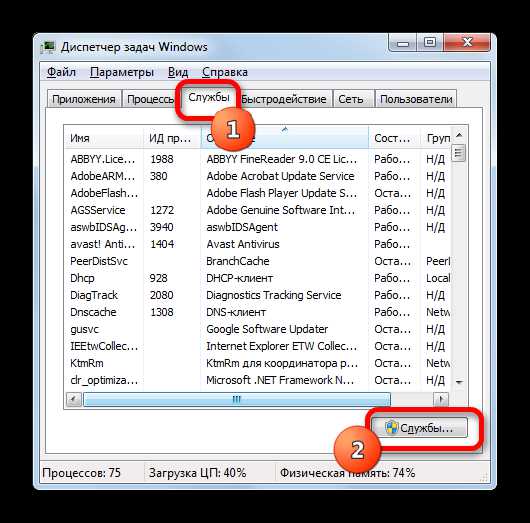
Служба «Брандмауэр windows» будет выключена до тех пор, пока юзер сам не произведет манипуляции для включения её вручную.
Урок: Остановка ненужных служб в Виндовс 7
Способ 3: остановка службы в конфигурации системы
Также, выключить службу «Брандмауэр windows» есть возможность в конфигурации системы.
- В окно настроек конфигурации системы можно попасть из раздела «Администрирование» Панели управление. Как перейти в сам раздел «Администрирование» подробно описано в Способе 2. После перехода кликните «Конфигурация системы».
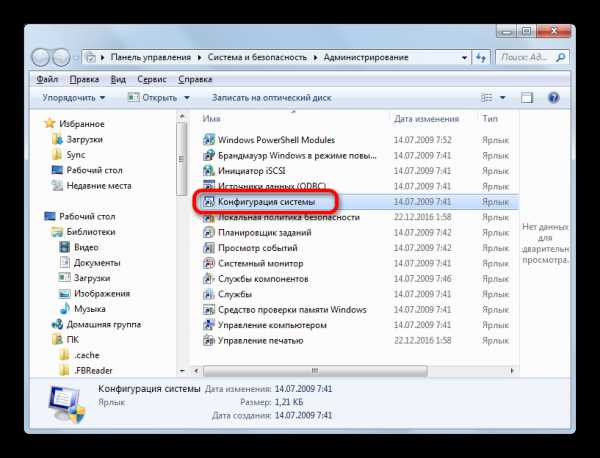
Также существует возможность добраться в окно конфигурации, применив инструмент «Выполнить». Активируйте его, нажав Win+R. В поле введите:
msconfig
Нажмите «OK».
- Добравшись в окно конфигурации системы, перейдите в «Службы».
- В открывшемся списке найдите позицию «Брандмауэр windows». Если данная служба включена, то около её наименования должна стоять галочка. Соответственно, если вы желаете отключить её, то галочку нужно убрать. Выполните указанную процедуру, а затем щелкните «OK».
- После этого откроется диалоговое окно, которое предложит перезагрузить систему. Дело в том, что отключение элемента системы через окно конфигурации происходит не моментально, как при выполнении аналогичной задачи через Диспетчер, а только после перезагрузки системы. Поэтому, если вы хотите отключить брандмауэр немедленно, то щелкайте по кнопке «Перезагрузка». Если же отключение можно отложить, то выбирайте «Выход без перезагрузки». В первом случае не забудьте предварительно выйти из всех запущенных программ и сохранить несохраненные документы перед тем, как жать на кнопку. Во втором случае брандмауэр будет отключен только после следующего включения компьютера.

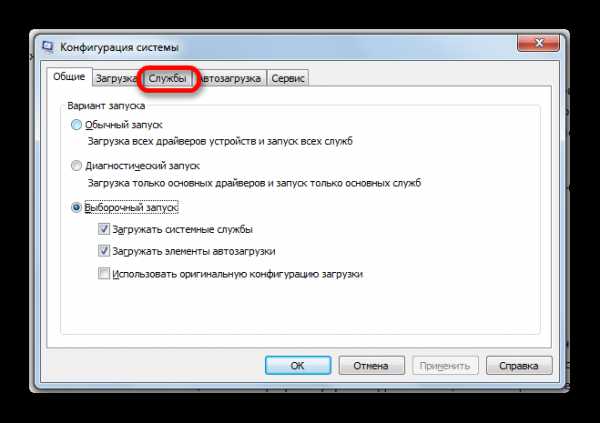

Существует три варианта выключить брандмауэр windows. Первый из них предполагает отключение защитника через его внутренние настройки в Панели управления. Второй вариант предусматривает полное отключение службы. Кроме того, существует третий вариант, который также отключает службу, но делает это не через Диспетчер, а с помощью изменений в окне конфигурации системы. Конечно, если нет особой необходимости применить другой метод, то лучше пользоваться более традиционным первым способом отключения. Но, вместе с тем, отключение службы считается более надежным вариантом. Главное, если вы желаете выключить её полностью, не забудьте убрать возможность автоматического запуска после перезагрузки.
Мы рады, что смогли помочь Вам в решении проблемы.Опрос: помогла ли вам эта статья?
Да Нетlumpics.ru
Как отключить брандмауэр windows 7
 Здравствуйте! Сегодняшняя статья опять на тему безопасности нашего компьютера, подключенного к интернету. А точнее, как ни странно, как снять эту безопасность. За нее в компьютере отвечает брандмауэр.
Здравствуйте! Сегодняшняя статья опять на тему безопасности нашего компьютера, подключенного к интернету. А точнее, как ни странно, как снять эту безопасность. За нее в компьютере отвечает брандмауэр.
Что же такое брандмауэр? Это специальный программный комплекс, который фильтрует данные, идущие через сеть интернет, и в зависимости от настроек брандмауэра разрешает или блокирует их передачу на компьютер. Ну а если по-простому, защищает от проникновения хакеров или вредоносного программного обеспечения.
Брандмауэр переводится с немецкого языка как противопожарная перегородка – стена. Есть и в английском языке такая стена – firewall.
Т.е. у брандмауэра в интернете много названий – файрвол, межсетевой экран, сетевой экран. Суть у них одна – обеспечение сетевой безопасности компьютера. Словно стена, защищающая компьютер от интернет-угроз, а также не дающая ему самому стать угрозой для других компьютеров в сети.
Брандмауэр не является заменой антивирусу. Эти два защитника работают вместе. Некоторые антивирусы включают себя файрволы. В этих случаях приходиться отключать штатный брандмауэр, чтобы они не конфликтовали.
Также брандмауэр windows бывает, блокирует доступ к некоторым нужным программам. В этом случае тоже требуется его отключение. Вот сейчас мы и разберем вопрос – как отключить брандмауэр windows?
Данная инструкция будет показана на примере операционной системы windows 7. Но смысл примерно одинаков во всех версиях.
Отключение брандмауэра через панель управления
Через “Пуск” заходим в “Панель управления”. Там переходим во вкладку “Система и безопасность”.
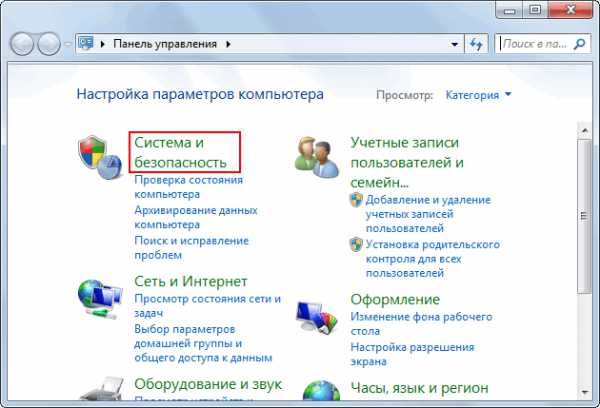
Затем жмем на подраздел “Брандмауэр windows”.
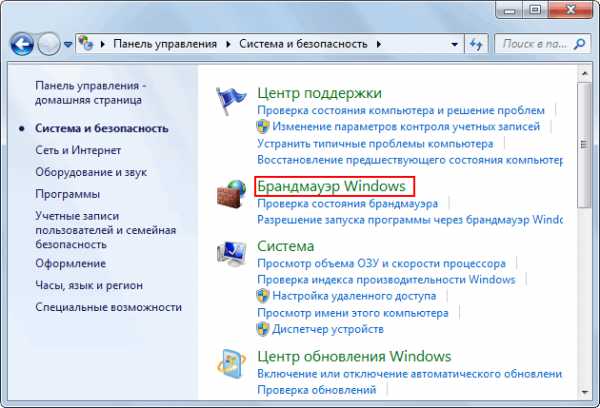
В левой части окна на боковой панели выбираем пункт “Включение и отключение брандмауэра windows”.
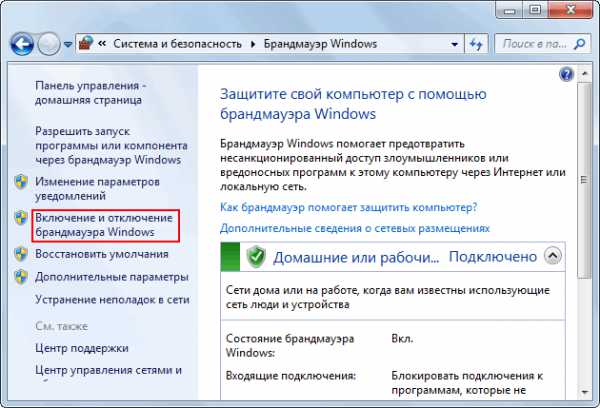
Далее в настройках параметров для каждого типа сети ставим галочки напротив “Отключить брандмауэр windows”, затем “OK”.
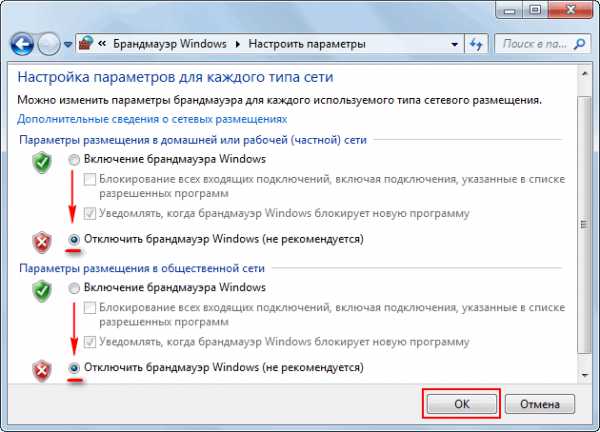
Первый этап закончен.
Выключение службы брандмауэр windows
Возможно, для некоторых ситуаций первого этапа будет достаточно, но для полного отключения нужно выключить службу брандмауэра. Для этого заходим в меню “Пуск” или нажимаем горячие клавиши “Win+R” и в поисковом окошке вбиваем команду “Службы”. В открывшемся окне ищем пункт “Брандмауэр windows” и дважды кликаем по нему левой кнопкой мышки.

В окне “Свойства-Общие” в пункте “Тип запуска” выбираем “Отключена”. Затем жмем на кнопку “Остановить” и “OK”.
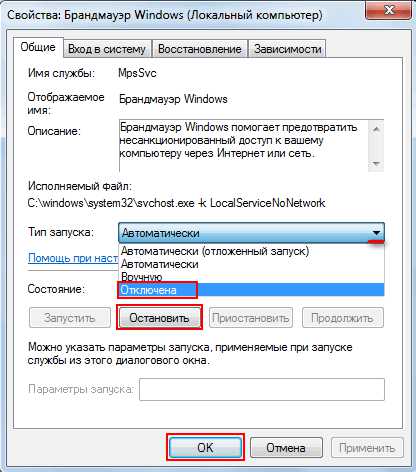
Все брандмауэр полностью отключен на компьютере. Чтобы его включить, все действия производите в обратном порядке.
Короткое видео о том, как выключить, а потом включить брандмауэр windows:
barbadosmaney.ru
Как отключить брандмауэр windows 7? - Рекомендации
Немецкое слово брандмауэр (нем. Brandmauer, от Brand — пожар и Mauer — стена) плотно вошло в обиход пользователей операционной системы windows.
Дело в том, что изначально этим термином обозначалась глухая стена здания, выполненная из несгораемых материалов, цель которой — воспрепятствовать распространению пожара и локализация очага возгорания.
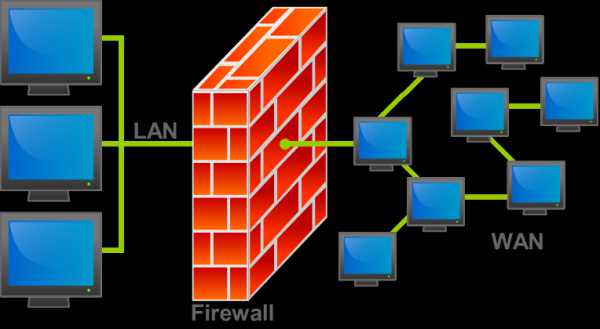
Содержание:
Также часто можно встретить название межсетевой экран или фаервол (англ. Firewall, от Fire — пожар и Wall — стена).
Такой термин неслучайно выбран для программы, цель которой — воспрепятствовать несанкционированному доступу к компьютеру из локальной сети или сети Интернет, а также ограничить произвольный, неподконтрольный доступ программ установленных на ПК к внешней сети.
Начиная с версии MS windows XP SP2 и выше, т.е. windows Vista, windows 7, windows 8 — все ОС содержат брандмауэр, который включен в систему по умолчанию.
Иногда, для решения некоторых задач возникает потребность в отключении этого сервиса.
Важно: никогда не выключайте брандмауэр на совсем, т.к. система становится уязвимой для хакерских атак.
Далее, мы рассмотрим пример отключения и включения брандмауэра windows 7.
Нажимаем «Пуск». В поле «Найти программы и файлы» пишем «брандмауэр» (без кавычек).

Нас интересует пункт меню «Брандмауэр windows», выбираем его.
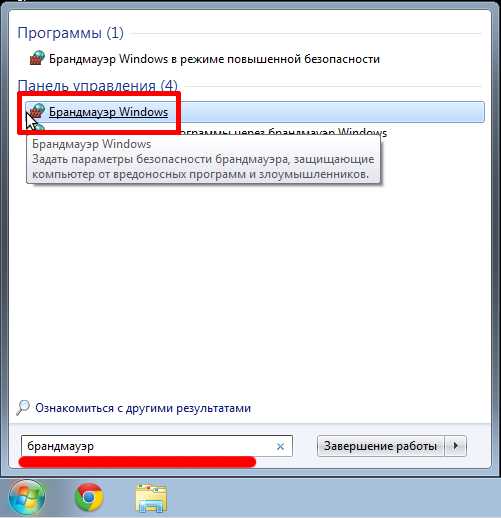
Обратите внимание на зеленые индикаторы, которые свидетельствуют, что брандмауэр включен. Для отключения следует выбрать пункт «Включение и отключение брандмауэра windows».
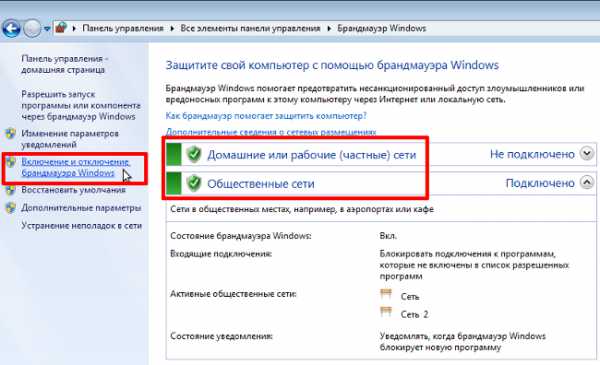
Перед нами панель настройки параметров для каждого типа сети.
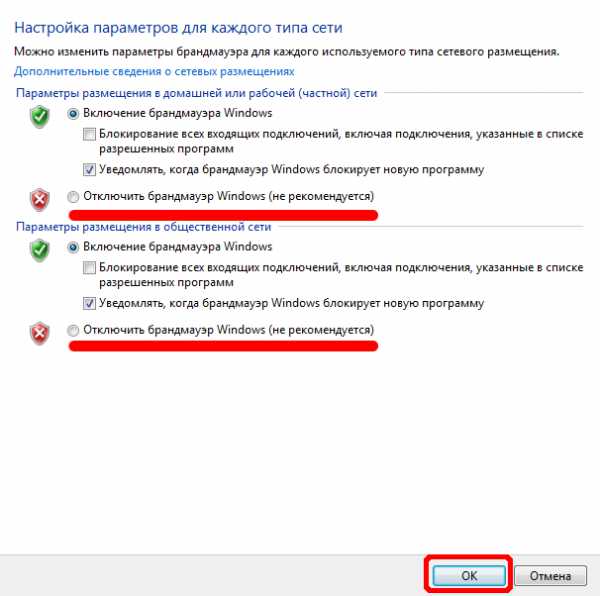
Для изменения настроек ставим переключатель в положение «Отключить брандмауэр windows» и нажимаем «ОК».
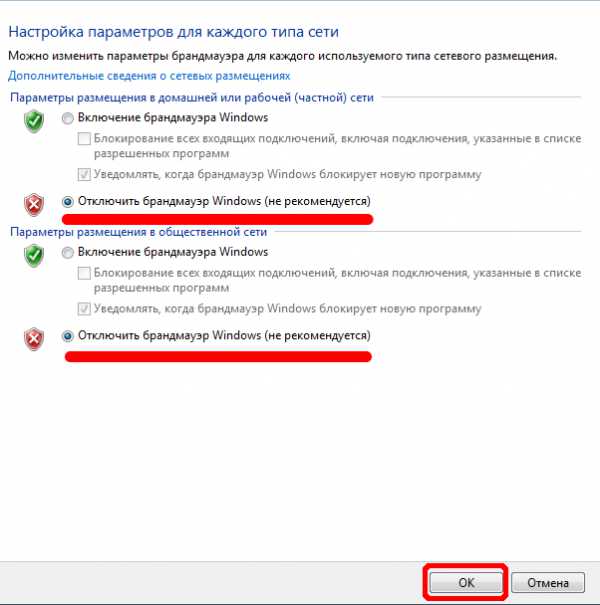
После отключения индикация меняется на красную, предупреждая пользователя об угрозе системе. Также всплывает сообщение, в нижнем правом углу дисплея, в котором система предлагает включить брандмауэр.
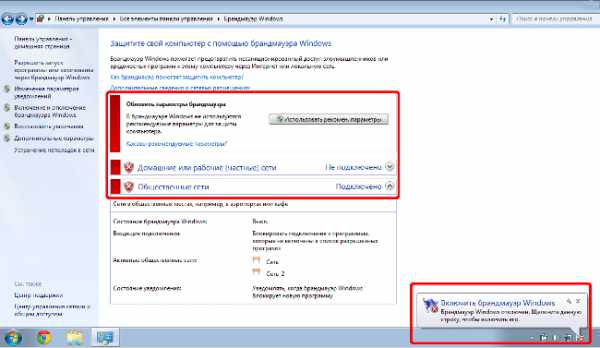
Для включения программы следует проделать аналогичную последовательность действий, переместив переключатель в положение «Включение брандмауэра windows», после чего нажать «ОК».
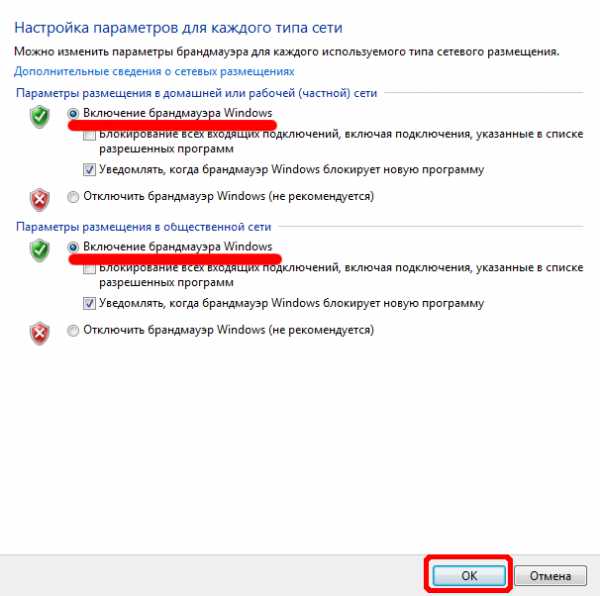
Если все сделано правильно, после включения брандмауэра индикаторы изменятся на зеленые.
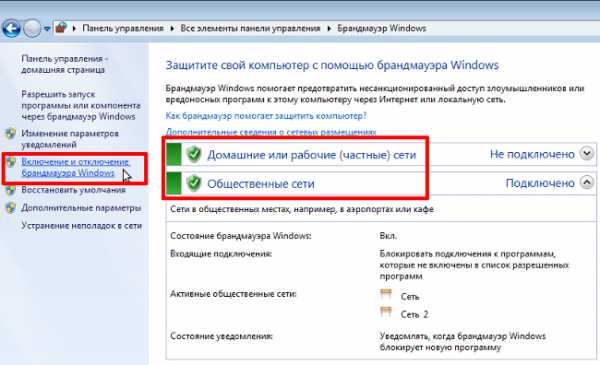
Помимо отключения непосредственно брандмауэра следует отключить также и службу брандмауэра.
Важно: после отключения службы брандмауэра, операционная система или сторонние программы могут работать не корректно.Для отключения службы брандмауэра, нажимаем «Пуск», в поле «Найти программы и файлы» пишем «службы» (без кавычек) и переходим в данное меню.
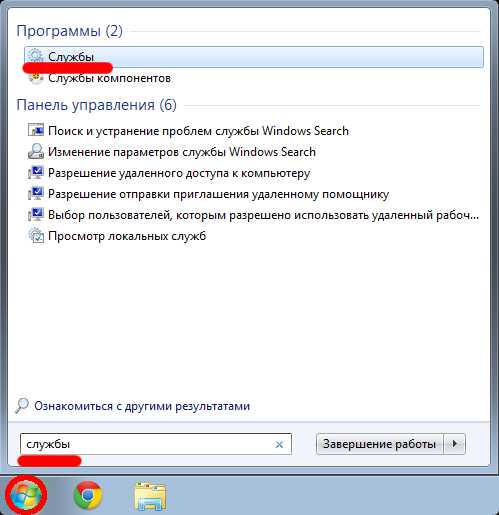
В открывшемся окне мы увидим все службы, которые задействованы в системе. Ищем службу «Брандмауэр windows», нажимаем на службе правой кнопкой мыши и выбираем пункт контекстного меню «Свойства».
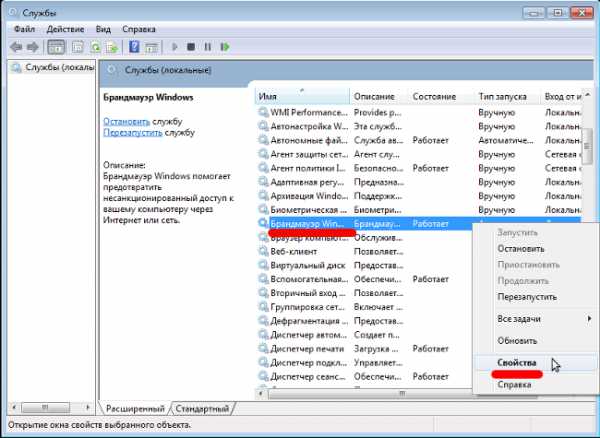
В открывшемся меню, во вкладке «Общие», в пункте «Тип запуска» выбираем «Отключена». Далее нажимаем «Остановить» и клавишу «ОК».
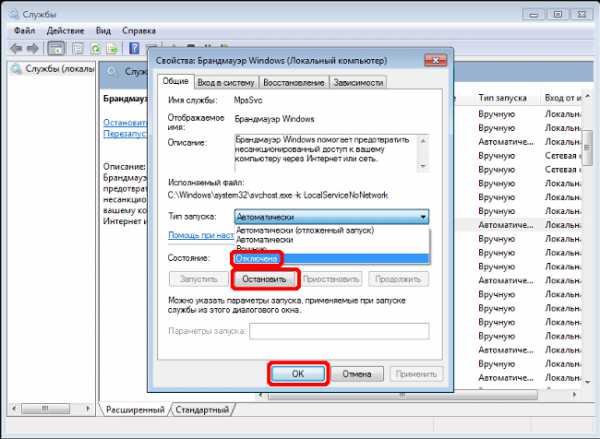
После этого брандмауэр windows будет полностью отключен. Для включения необходимо повторить все вышеперечисленные действия, но в пункте «Тип запуска» выбрать «Автоматически», далее нажать «Запустить» и клавишу «ОК».
Важно: для корректного отключения брандмауэра сначала необходимо отключить службу брандмауэра, а потом сам брандмауэр. Включать необходимо в обратном порядке, сначала службу брандмауэра потом сам брандмауэр.
вернуться к меню ↑Чтобы сохранить безопасность системы, мы все же рекомендуем не отключать брандмауэр, а создать правило для приложения, которое им блокируется. Рассмотрим добавление в список разрешенных входящих подключений программы Skype.
Заходим в панель управления брандмауэром и выбираем пункт «Дополнительные параметры».
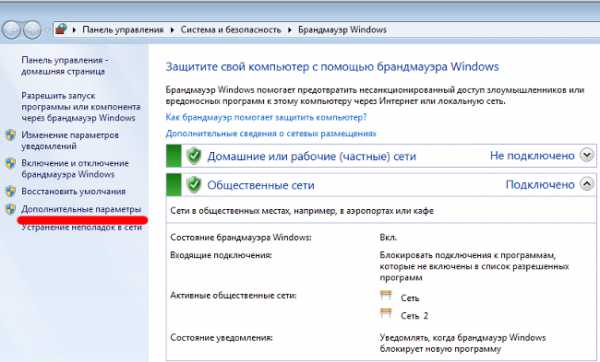
В левой колонке выбираем «Правила для входящих подключений», а в правой «Создать правило».
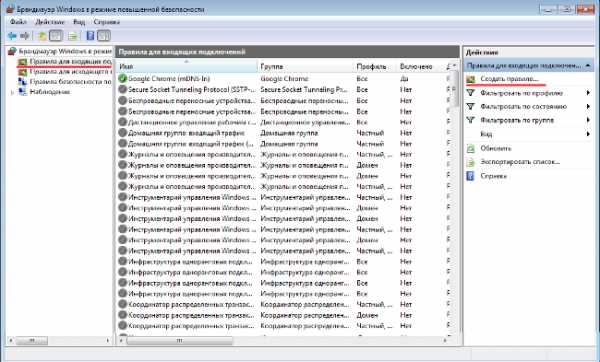
Во вкладке «Общие», в поле «Имя» пишем название правила, название может быть любое, но оно должно быть прежде всего понятно вам. Это поле является обязательным для заполнения.
В нашем случае, если мы разрешаем соединение для Skype, то в поле имя мы пишем название программы, которой разрешаем доступ. Поле «Описание», как следует из его названия, нужно для того, чтобы при необходимости дать короткое описание правила.
Поле является необязательным, поэтому его можно оставить пустым. Далее, ставим галочку в поле «Включено», таким образом мы подтверждаем, что следует включить правило после окончания настройки и нажатия клавиши «ОК».
Если правило потеряет свою актуальность, нет необходимости его удалять, достаточно будет снять галочку в поле «Включено». Далее выбираем «Разрешить подключение». После этого переходим в следующую вкладку «Программы и службы».
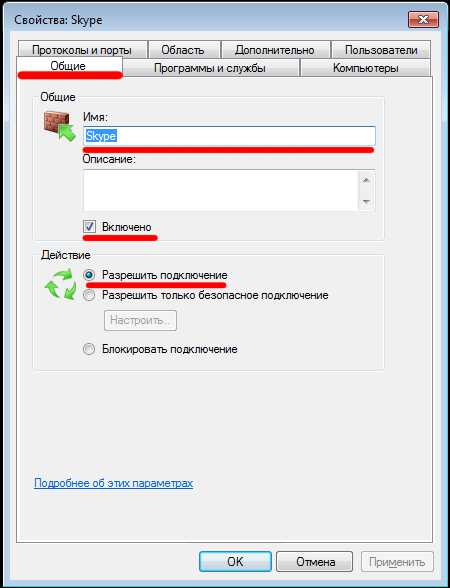
На этой вкладке мы должны указать путь к программе. Как правило, все программы лежат на системном диске (Диск С), в папке Program Files и программа Skype не исключение.
Ставим переключатель в положение «Эта программа», нажимаем «Обзор» заходим по пути: C:\Program Files\Skype\Phone выбираем файл программы Skype.exe и жмем «Открыть». После того, как программа добавлена нажимаем «ОК» для включения правила.
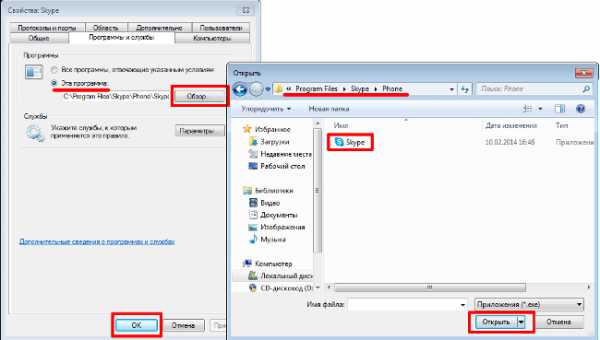
После создания правила его можно увидеть в списке правил для входящих подключений:
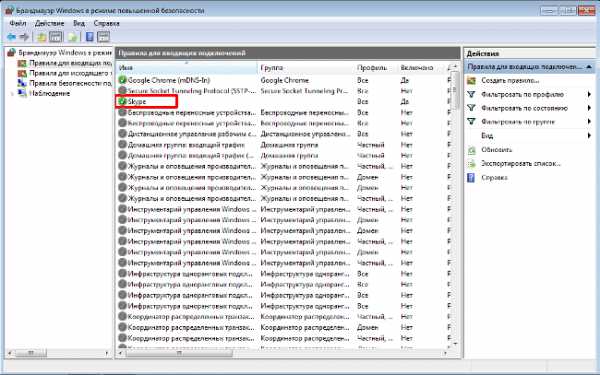
Обратите внимание, что зеленый индикатор свидетельствует о том, что подключение разрешено (разрешающие правило), красный, что подключение запрещено (запрещающее правило), а серый, что правило не активно.
Видео о брандмауэре windows 7 и о том, как его отключить и включить. Здесь вы продолжите знакомство с Панелью управления windows 7.
geek-nose.com