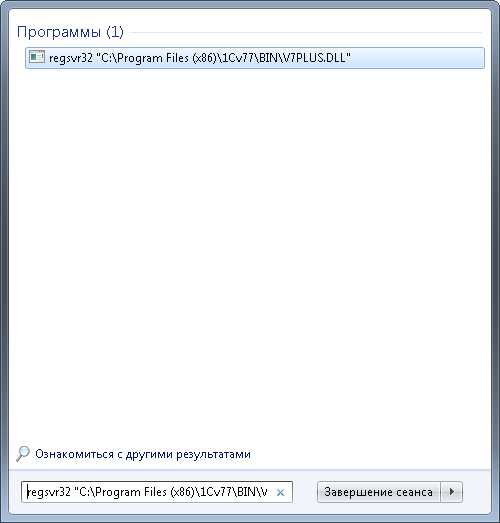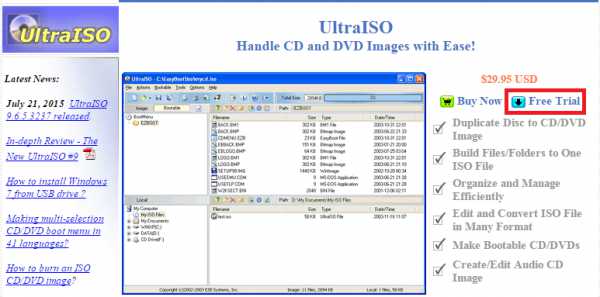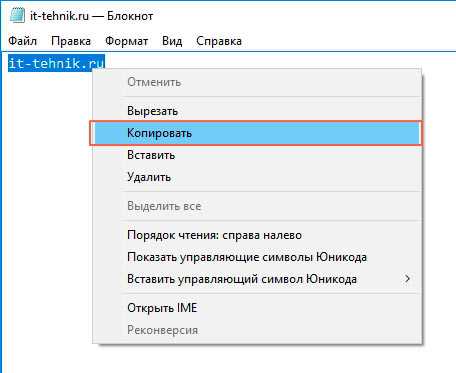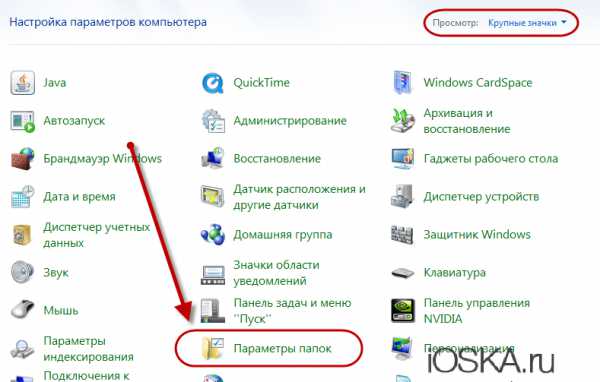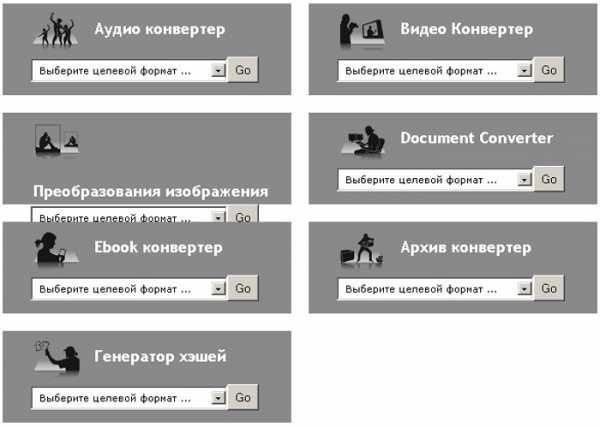Как вызвать загрузчик восстановление windows 7 на ноутбуках hp
Как восстановить систему на ноутбуке HP Pavilion до заводских установок - Узнай тут 48
15 Июль 2015 Юрий Хрипачев Главная страница » О железе Просмотров: 8765Приветствую Вас на своем блоге! Прочитав эту статью, вы узнаете как восстановить систему на ноутбуке HP Pavilion до заводских установок через меню windows и через консоль загрузки системы.
Сначала рассмотрим, как восстановить систему до заводского состояния из среды windows с помощью специальной программы. В ноутбуке HP Pavilion она называется HP Recovery Manager.
Как запустить программу восстановления системы из windows.
На тестируемом компьютере установлена система windows 8 и я опишу, как открыть в ней программу для восстановления системы до заводского состояния.
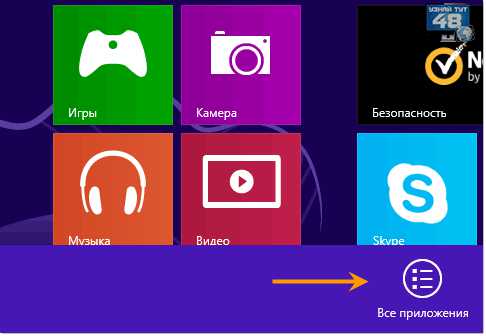
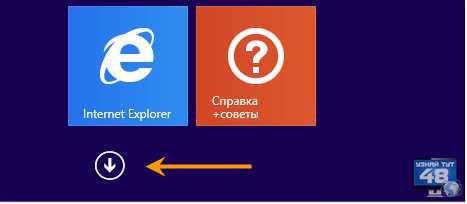
Откройте начальный экран windows 8, нажав клавишу Win и перейдите в окно, где показаны все установленные приложения. В разных версиях восьмерки кнопка открытия этого окна выглядит по разному, опуститесь в низ окна и слева или справа вы увидите кнопку для открытия окна со всеми установленными приложениями.
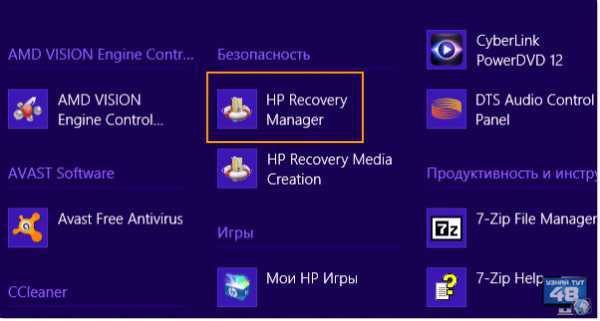
Найдите в этом окне программу HP Recovery Manager и запустите ее.
Еще, как я уже рассказывал, можно воспользоваться поиском системы и ввести в окно поиска слово “Recovery” и вы быстро найдете нужную программу.
Также программу HP Recovery Manager можно найти и в файловом менеджере windows.
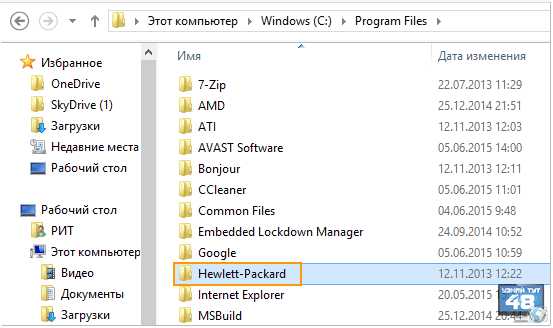
Для этого откройте системный диск и перейдите в каталог Program Files – Hewlet-Packard.
В каталоге Hewlet-Packard находится несколько папок, нас интересует только одна из двух, это HP Utility Center или Recovery. Откройте любую из них, запустить программу восстановления системы можно из любой из этих папок.
В каталоге HP Utility Center находится программа Utility Center, это приложение, где собраны несколько функций.
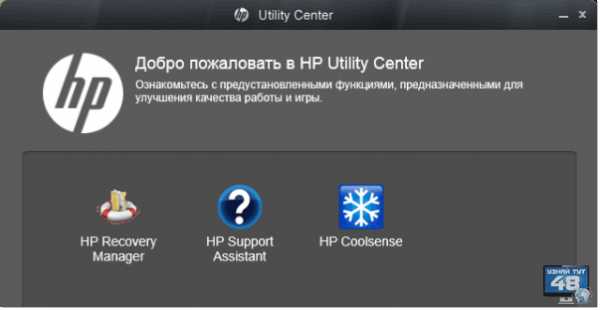
Нас интересует приложение HP Recovery Manager, запустите его.
Также приложение HP Recovery Manager можно запустить сразу из каталога Recovery.
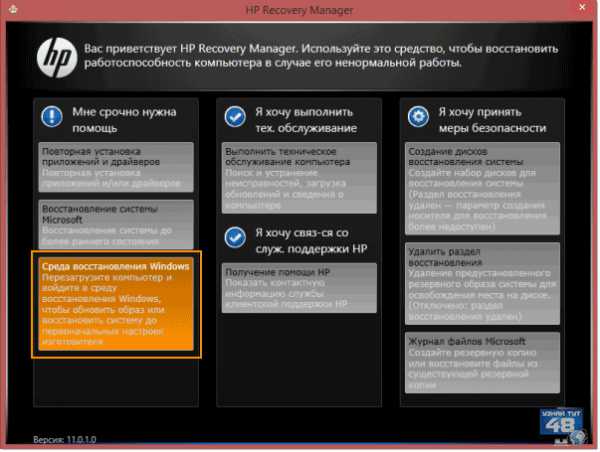
Когда откроется окно приложения HP Recovery Manager, перейдите к пункту “Среда восстановления windows”, нажмите на большой оранжевый квадрат курсором мыши.
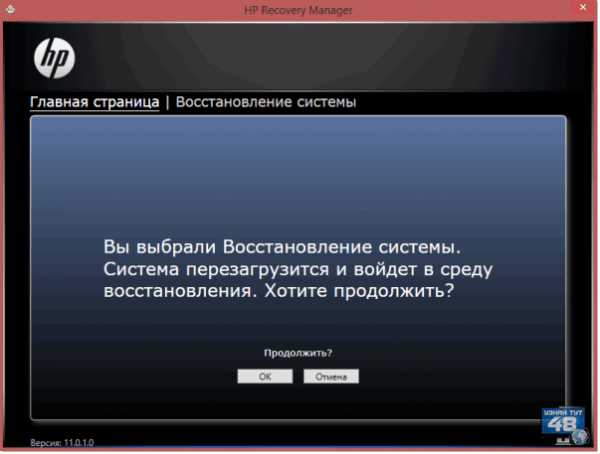
В следующем окне вы увидите информацию о начале работы среды восстановления, нажмите “ОК” для продолжения. Дальше восстановление системы будет происходить уже после перезагрузки компьютера, больше среда windows нам не нужна.
Если по каким либо причинам запустить программу восстановления системы из windows не получится, то это можно сделать во время загрузки компьютера.
Как запустить программу восстановления системы при загрузке компьютера.
Для того, чтобы восстановить систему на ноутбуке HP Pavilion до заводских установок, при включении компьютера нажмите сразу клавишу Esc и удерживайте ее несколько секунд, до появления окна со списком клавиш для вызова разных меню. Но этот список нам нужен только для информации, чтобы узнать какая клавиша запускает режим восстановления системы до заводских установок.
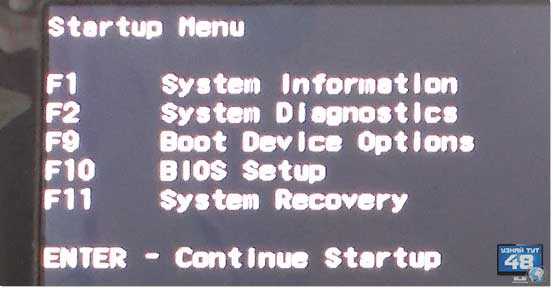
Как видно из этого списка для того, чтобы запустить программу восстановления системы, нужно нажать клавишу F11, поэтому при загрузке компьютера можно сразу нажимать ее.
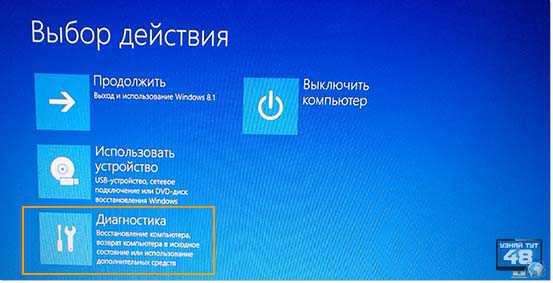
После чего загрузится программа для настройки и диагностики системы, выберите раздел “Диагностика”.
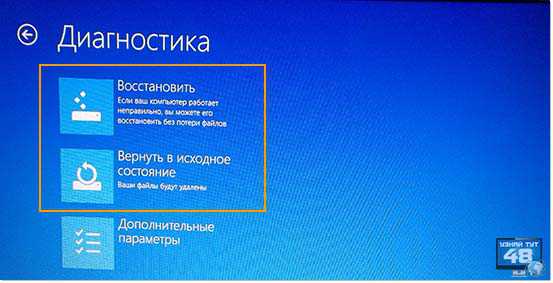
Данная программа позволяет сделать два вида восстановления системы, с сохранением ваших данных и без сохранения. Здесь вам нужно определиться, какой вариант вам подходит. Если на жестком диске есть файлы, которые вы не хотите потерять, то выбирайте первый вариант и ваши файлы, при восстановлении системы, останутся не тронутыми.
Если вам терять нечего, то выбирайте второй вариант и система будет восстановлена полностью до заводских установок.

Раздел “Дополнительные параметры” позволяет произвести восстановление системы с помощью файла образа или с помощью контрольной точки. Такое восстановление может быть полезно, если у вас есть сохраненный образ системы или если вы создавали контрольные точки восстановления системы.
Я выбрал вариант восстановления с сохранением пользовательских данных. Теперь нужно выбрать учетную запись пользователя компьютера.
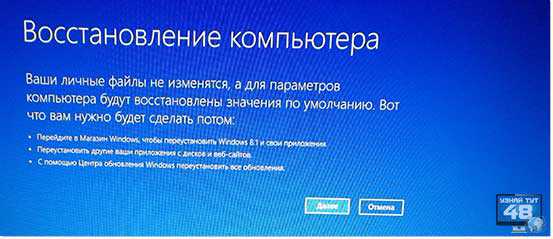
Далее программа покажет сообщение о том, как будет восстановлена система и даст некоторые рекомендации. Нажимайте “Далее”.

Теперь нужно выбрать параметры восстановления системы. По умолчанию предлагается восстановить систему со стандартными параметрами.
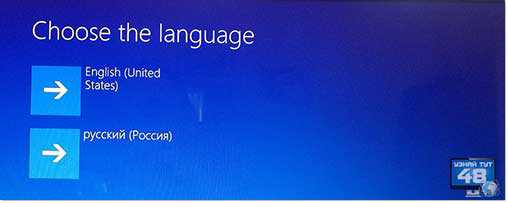
В следующем окне нужно выбрать язык программы.

И раскладку клавиатуры.
Далее программа начнет восстановление системы и через несколько минут она будет восстановлена.
Предлагаю вам посмотреть видео инструкции, как восстановить систему на компьютере и ноутбуке HP до заводских установок на разных версиях windows. Видео не на русском языке, но перевод пишут внизу и все становится понятно.
С уважением Юрий Хрипачев.
Метки: восстановление, ноутбукuznaytut48.ru
Как вернуть ноутбук к заводскому состоянию: HP
Как показали письма, полученные мною после публикации статьи «Как вернуть ноутбук к заводскому состоянию: Asus», семя упало на благодатную почву. Люди пишут, что статья оказалась им полезной, чему я очень рад.
Но немало и таких писем, в которых пользователи просят описать процедуру восстановления для ноутбуков от других производителей. На это я отвечу только то, что уже говорил ранее: я обязательно постараюсь охватить как можно более способов от различных производителей. Просто для этого нужно время и наличие соответствующих ноутбуков.
Я для этой цели использую компьютеры, попадающие ко мне для тестирования и написания обзоров, поэтому есть неплохие шансы, что вскоре я выложу подробные инструкции по восстановлению ноутбуков, производства наиболее известных фирм.
Сегодня же я расскажу о том, как восстанавливать до заводского состояния ноутбуки Hewlett-Packard (они же HP). Сюда же относятся и ноутбуки Compaq, поскольку в 2002 году эти компании объединились. Подобные модели, в общем-то, и называются HP Compaq, но наличие иного логотипа может сбить неопытного потребителя с толку.
Так что имейте ввиду, что Compaq — это тоже HP, с аналогичными механизмами восстановления.
Прежде, чем начать занятия, я рекомендую вам прочесть статью «Как вернуть ноутбук к заводскому состоянию: вступление», в которой я приводил основные сведения, касающиеся восстановления ноутбуков из раздела восстановления.
Однако хочу обратить ваше внимание на тот факт, что в ноутбуках HP, в отличие от большинства устройств других производителей, раздел восстановления, как правило, находится не в скрытой области, а на отдельном логическом диске.
Хочу также напомнить о том, что все важные данные с жесткого диска необходимо предварительно сохранить, так как в процессе восстановления они будут уничтожены. Если операционная система вашего компьютера вышла из строя и не загружается, воспользуйтесь советами статьи «Как сохранить данные, если операционная система не загружается».
Нужно сказать, что в ноутбуках HP предусмотрена возможность сохранения данных перед восстановлением, но я предпочитаю делать такие вещи сторонними средствами, поэтому в этой инструкции будет дан тот сценарий восстановления, когда все необходимые данные предварительно сохранены.
Ну и напоследок напомню, что процедура восстановления должна проводиться с полностью заряженным аккумулятором и настоятельно рекомендуется подключить при этом ноутбук к сети электропитания.
Итак, для того чтобы приступить к восстановлению системы, нам необходимо после включения питания начать делать краткие нажатия клавиши Esc, пока на дисплее не появится следующее меню:
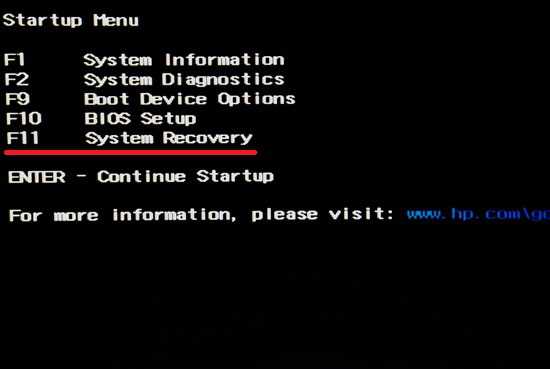
Для запуска утилиты восстановления нажимаем кнопку F11.
На дисплее появится интерфейс утилиты. Выбираем пункт «Восстановление системы до первоначального состояния при поставке от производителя».
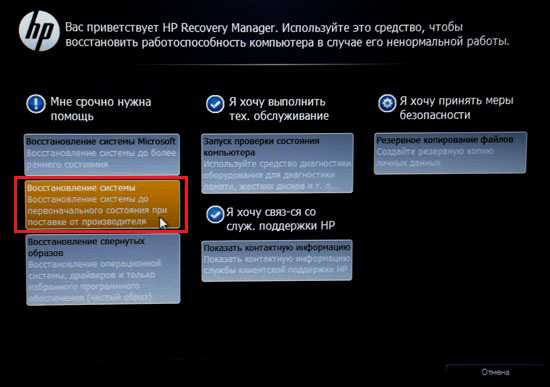
Нам будет предложен выбор между сохранением данных и восстановлением системы. Поскольку мы предполагаем, что данные вы предварительно сохранили, выбираем пункт «Восстановить без создания резервной копии» и нажимаем «Далее».
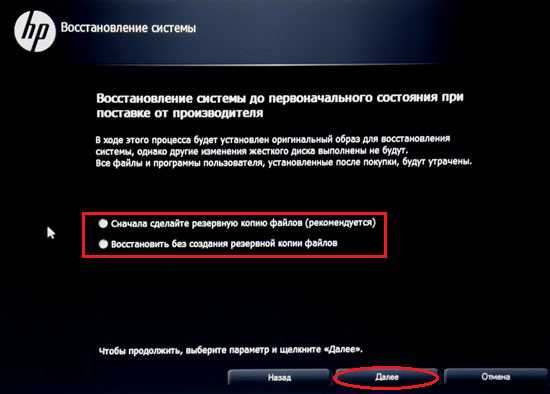
Нас предупредят, чтобы мы отключили все внешние устройства. Отключить нужно все, что подключено к ноутбуку. Даже мышь.
Жмем «Далее».
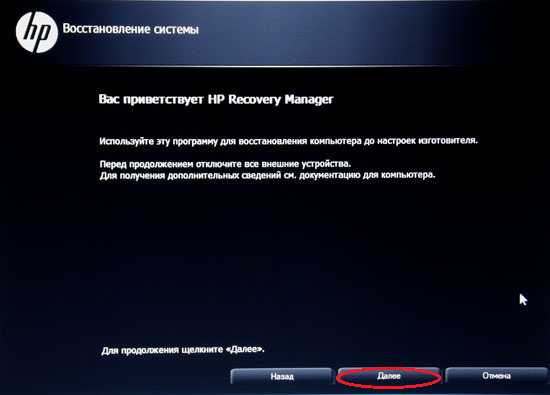
После этого запустится процедура восстановления ноутбука. На дисплее будут отображаться сведения о совершаемых действиях. Эта процедура займет продолжительное время. Можете пока заняться другими делами.
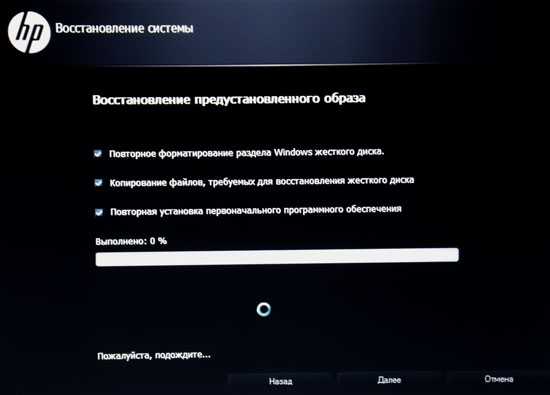
После завершения восстановления на дисплее появится сообщение об удачном окончании процедуры. Нажатие кнопки «Готово» приведет к перезагрузке компьютера, после которой операционная система запустится, как при первом включении.
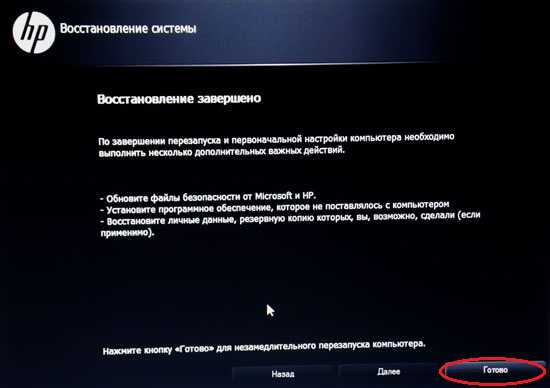
Вот вы и научились восстанавливать ноутбуки HP до заводского состояния.
Если моя статья оказалась для вас полезной, посоветуйте пожалуйста ее своим друзьям с помощью кнопок социальных сетей или просто поделившись ссылкой.
Вы можете присылать свои вопросы для рубрики «Бесплатная помощь» по адресу: [email protected]. В теме письма пишите «Бесплатная помощь».
При перепечатке материалов активная ссылка на сайт cherev.ru обязательна.
cherev.ru
Как запустить восстановление системы windows на ноутбуке HP?
Сегодня мы расскажем, как произвести восстановление операционной системы windows 8 из резервной области.
Для теста мы взяли ноутбук "HP 15 N 211, 221".
1. Итак, после включения ноутбука, сразу же жмем клавишу "F10" и заходим в BIOS.
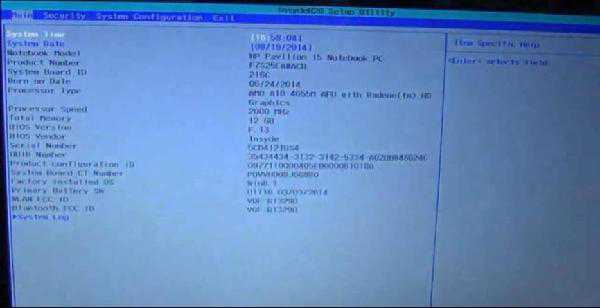
2. Далее нужно найти и перейти во вкладку "System configuration".
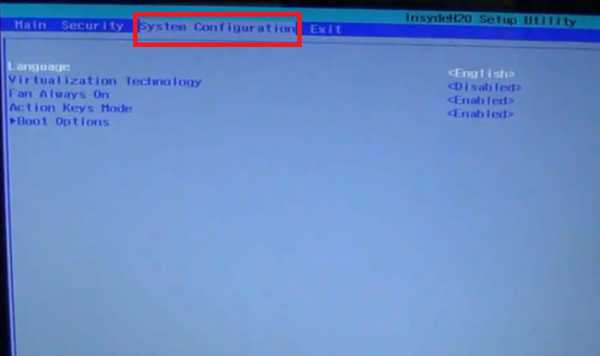
3. Далее заходим в блок "Boot option".
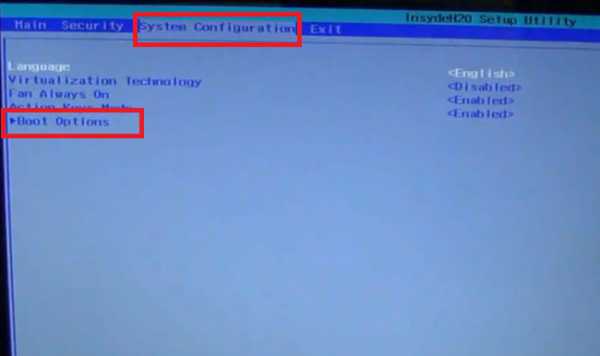
4. Заходим во вкладку "Legasy support".
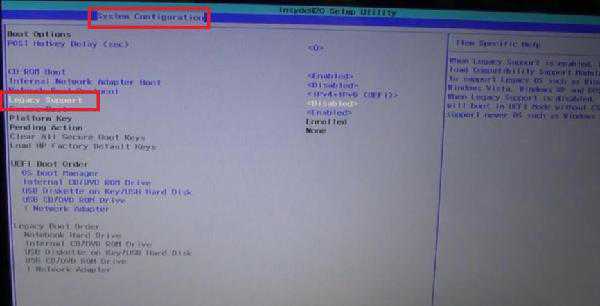
5. Данную функцию следует активировать и для этого ее нужно перевести в режим под именем "Enabled".
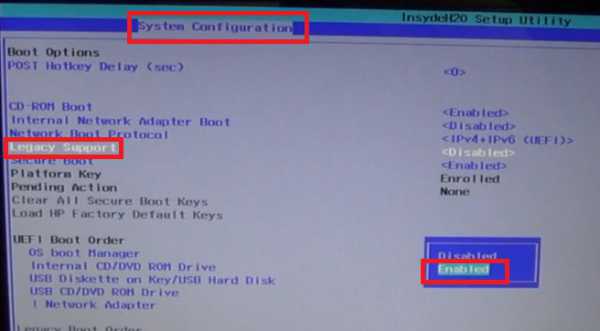
6. Далее выбираем "Yes".
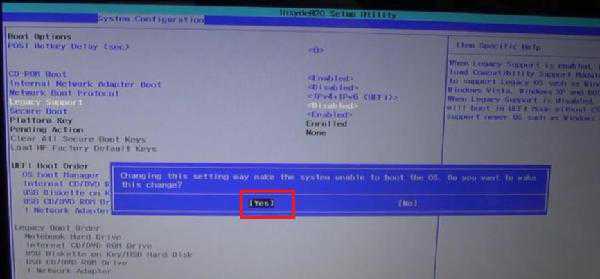
7. Теперь верхнее число "0" следует изменить на число "10", что мы и делаем.
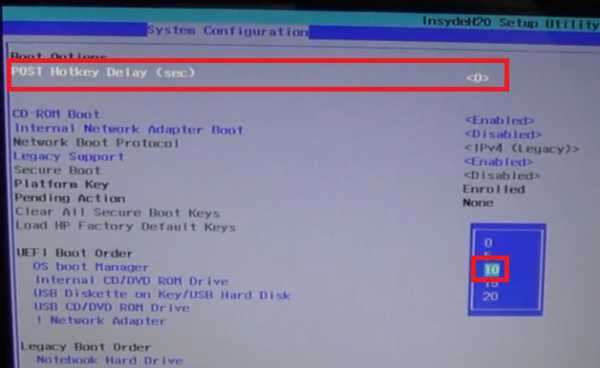
8. После произведенных действий жмем один раз на клавишу "Esc" и переходим на выход, то есть "Exit"и два раза жмем на кнопку "Exit".
Все, настройка BIOS произведена и нужные параметры вступили в силу.
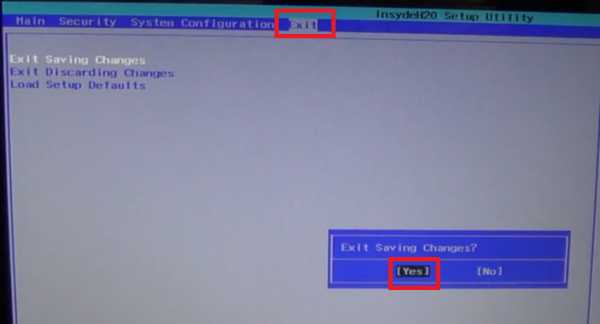
9. После всех настроек и выхода из системы БИОС, у нас появится определенное число, которое нужно ввести в соответствующем поле.
Число во всех случаях будет появляться в случайном порядке и может быть любым.
Вводите свое число и жмете клавишу "Enter".
В конце операции снова нажмите клавишу "Esc".
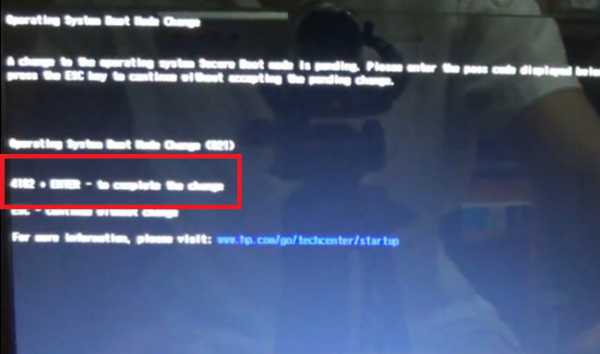
10. В итоге всех операций, должно появиться определенное меню, которое оповещает о том, что следует нажать клавишу "F11".
Это нужно для того, чтобы началось восстановление вашей операционной системы windows 8.
Естественно, после того, как вы нажмете данную кнопку, на вашем ноутбуке начнется восстановление ОС из резервной области жесткого диска.
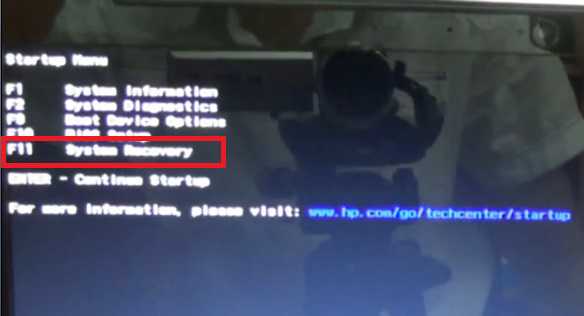
Напомним, что все действия в системе BIOS проделываются на клавиатуре ноутбука, так как мышь в данном случае не активна.
Для того чтобы более подробно ознакомиться с данной инструкцией, предлагаем просмотреть видео с нашего канала:
https://www.youtube.com/watch?list=UUUZocCeX7TIpGNaiReMc8-Q&;v=B7cb5AVJitE
kom-servise.ru
Как восстановить систему на ноутбуке до заводского состояния - Узнай тут 48
28 Июнь 2015 Юрий Хрипачев Главная страница » О железе Просмотров: 6589Приветствую Вас на своем блоге! Думаю, что не ошибусь, если скажу, что все современные ноутбуки, которые продаются с установленной операционной системой в комплекте, имеют функцию восстановления этой системы. Это значит, что вы можете в любой момент восстановить свою систему до начального(заводского) состояния. В этой статье я опишу общее понятие о том, как восстановить систему на ноутбуке до заводского состояния и как узнать, есть ли такая возможность на вашем ноутбуке.
Не многие начинающие пользователи ноутбуков и даже мастера по ремонту компьютеров знают о том, что на жестком диске ноутбука есть специальный раздел для хранения резервной копии системы и установлена программа, которая восстанавливает систему и с помощью которой можно сделать дополнительные резервные копии вашей системы.
Так как в комплекте с ноутбуком, как правило, не дают диск с операционной системой, то единственным способом восстановить систему является ее восстановление из резервной копии, которая есть на жестком диске. В каких случаях может понадобится восстановление системы, я думаю и так понятно… например в таких:
1. Компьютер стал медленно работать, постоянно долго открывает программы и веб-страницы; 2. Компьютер заражен вирусами, рекламными баннерами и другой заразой;
3. windows при включении компьютера не загружается и постоянно идет перезапуск системы;
Эти и многие другие причины могут стать поводом для восстановления системы с помощью встроенной программы.
Владельцам ноутбуков, в таких случаях, не нужно вызывать мастера и просить его восстановить систему, нужно самому запустить специальную программу и в течении, примерно 20 минут она будет восстановлена.
Также при покупке ноутбука с рук, я рекомендую проверить его на наличие таких программ и на наличие соответствующего раздела на жестком диске. Я видел ноутбуки на которых хозяева переустанавливали систему и не зная о наличии функции резервного восстановления, устанавливали другую версию windows.
Очень часто в таких случаях устанавливается пиратская версия windows, которая имеет некоторые минусы по сравнению с лицензионной копией, которая устанавливается производителем ноутбуков. Например, отсутствие драйверов, их нужно искать отдельно для вашей модели.
Также, мне иногда поступает предложение снести на ноутбуке windows 8 и установить семерку, так как она более привычна и удобна пользователям.
Если вы захотите поменять систему, которая установлена на вашем ноутбуке на другую, то все равно, не удаляйте скрытый раздел на жестком диске, иначе потом восстановить систему, установленную производителем, уже не получится.
Как узнать, есть ли у вашего ноутбука программа для восстановления системы.
Узнать, установлена ли у вас программа резервного копирования на ноутбуке очень просто, нужно просто это проверить. Для начала прочитайте инструкцию к нему, в ней должно быть указано, как восстановить систему на ноутбуке до заводского состояния. Но если вам “повезло” и вы купили ноутбук без инструкции, тогда смотрите в установленных приложениях программу для резервного восстановления системы.
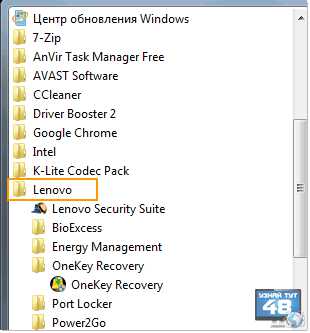
Как правило, программа для резервного копирования находится в каталоге, который называется также, как и фирма производитель ноутбука. Если это HP, то ищите каталог “Hewlett Packard”, если Lenovo, то и каталог должен быть “Lenovo”.
Называться такая программа может тоже по разному, но по смыслу вы поймете, что это она. Очень часто в названии этой программы присутствует слово Recovery, например OneKey Recovery или Recovery Manager, у Sony например, она называется VAIO Care Rescue или VAIO Recovery Center. Чтобы ее быстро найти можно воспользоваться поиском windows.
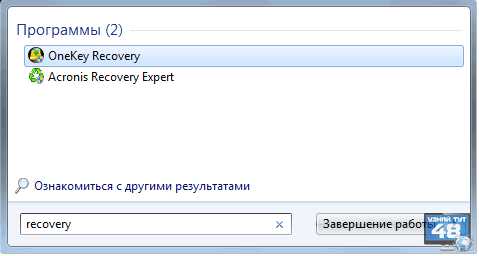
Нажмите кнопку “Пуск” введите в строке поиска слово Recovery, если такая программа есть, то вы ее сразу увидите. Если вы не нашли программу для резервного восстановления системы, то возможно на вашем ноутбуке переустанавливали ее и установили другую ОС, которая не шла в комплекте с компьютером. Или производитель просто не предусмотрел возможность восстановления системы через среду windows.
В таком случае восстановить систему можно, если не удален специальный раздел, в котором хранятся необходимые для этого данные. Если раздел цел, тогда программу восстановления системы можно запустить из консоли при загрузке компьютера.
Узнать цел раздел или нет, очень просто. Раздел восстановления системы всегда скрытый и вы его не увидите в проводнике windows.
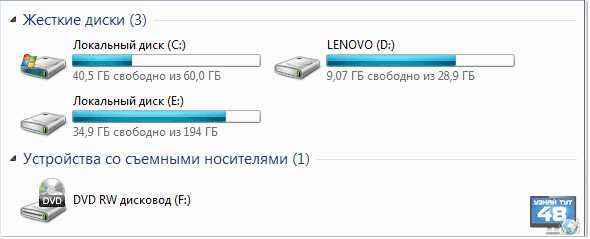
Посмотрите какие логические диски есть у вас на компьютере, затем откройте программу для работы с дисками и посмотрите, какие диски есть там.
Для этого можно воспользоваться стандартной оснасткой windows, которая называется “Управление дисками” или diskmgmt.msc, которую открыть очень просто. Приведу лишь один пример, как быстро открыть diskmgmt.msc любому пользователю, на любом компьютере. Дело в том, что со временем вы можете забыть, как правильно написать название этой оснастки, поэтому я вам не рекомендую его запоминать или записывать, открыть ее можно быстро, через меню windows.

В windows 7 для этого нажмите кнопку “Пуск” и нажмите на “Мой компьютер” правой кнопкой мыши и открывшемся меню выберите пункт “Управление”. Откроется оснастка “Управление компьютером”.
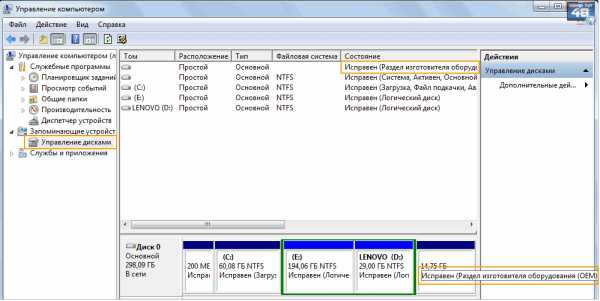
Выберите в нем пункт “Запоминающие устройства – Управление дисками”. На скриншоте видно, что самый правый раздел системы помечен, как “Раздел изготовителя оборудования”. Он не имеет буквы и не виден в проводнике системы. Называться такие разделы могут тоже по разному, но вы его сразу узнаете.
В windows 8 можно сразу открыть оснастку “Управление дисками”.
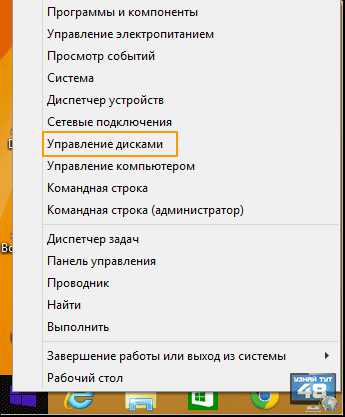
Для этого нажмите на кнопку “Пуск” правой кнопкой мыши и в меню выберите пункт “Управление дисками”.
Также для просмотра наличия специального раздела на жесткой диске можно воспользоваться и сторонней программой, например Acrons Disk Director.

Где вы также легко узнаете специальный раздел для восстановления системы.
Как восстановить систему на ноутбуке до заводского состояния.
Если у вас есть такой раздел на жестком диске, значит еще можно восстановить систему до заводского состояния, даже если вы уже устанавливали другую версию ОС. Для этого нужно запустить программу восстановления при загрузке компьютера. У разных ноутбуков для этого существуют специальные клавиши или кнопки на корпусе, как я уже говорил, чтобы о них узнать, нужно прочитать инструкцию к вашему ноутбуку или попробовать использовать способы, которые являются универсальными для каждой модели.
Перед первым восстановлением системы до заводского состояния, обязательно сохраните свои файлы на внешнем носителе, чтобы их не потерять. В случае потери, восстановить их не получится.
Я советую узнать, как восстановить систему до заводского состояния сразу после покупки ноутбука и даже попробовать ее восстановить, чтобы вы знали, как это делается заранее и вот почему.
Во-первых, вы будете уверены, что сможете сами восстановить свой ноутбук, в случае возникновения такой необходимости.
Во-вторых, некоторые ноутбуки могут изначально иметь не разбитый на локальные диски жесткий диск и разбить его могли уже после установки всех программ и создания резервной копии.
В таком случае вы можете потерять свои данные, которые у вас будут храниться на других локальных дисках, если при восстановлении системы, жесткий диск будет очищен полностью. В общем я советую сначала проверить, как идет процесс восстановления и какие файлы восстанавливаются заново, а какие не трогаются, а уже потом начинать его эксплуатировать по полной.
Некоторые программы восстановления позволяют выбирать, какой диск восстанавливать, только системный или все, нужно быть внимательным при выборе. Первый способ восстановления системы, это запуск программы в среде windows, как ее найти я рассказал выше, более подробно я опишу этот процесс на конкретных моделях. Если сказать коротко, то запускаете такую программу и выбираете тот вариант, который вам нужен, затем ноутбук перезагрузится и начнется восстановление системы.
Второй вариант восстановления системы, это запуск программы из консоли при загрузке системы. Здесь у каждой модели есть свои варианты запуска такой программы, это могут быть клавиши на клавиатуре, а может быть и кнопка на самом ноутбуке.
В первую очередь я рекомендую зайти на сайт производителя своей модели и посмотреть там инструкцию, некоторые производители подробно объясняют, как восстановить систему на ноутбуке до заводского состояния.

Если же вам не удалось найти инструкцию, тогда придется искать в сети варианты запуска программы восстановления системы. Вот список, как запустить программу восстановления на некоторых моделях, это все проверенные варианты, возможно вам подойдет один из них:
| Asus | При загрузке нажмите F9 |
| Aser и Packard Bell | При загрузке нажмите и удерживайте клавишу ALT и несколько раз нажмите и отпустите F10 |
| Lenovo | Laptop – При выключенном питании нажмите кнопку на корпусе ноутбука ThinkPad – при включении нажмите F11 |
| HP | При загрузке сразу нажать F11 |
| Samsung | При загрузке несколько раз нажмите и отпустите F4 |
| Sony | При включении питания нажмите F10 или при выключенном питании кнопку “Assist”, а уже потом F10, зависит от модели ноутбука |
| MSI | При включении питания несколько раз нажмите и отпустите клавишу F3 |
Надеюсь вам помогут мои советы восстановить свою систему на ноутбуке, если появится такая необходимость. В следующих статьях на эту тему я расскажу, как восстановить систему на конкретных моделях ноутбуков. Удачи!
С уважением Юрий Хрипачев.
uznaytut48.ru