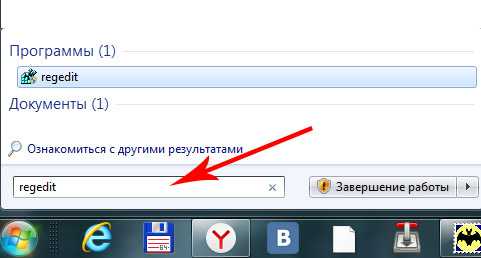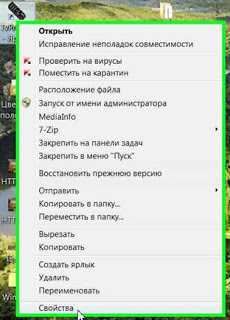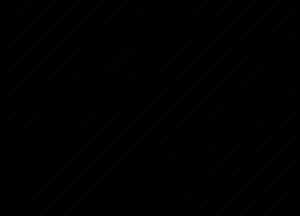Как запустить диспетчер задач windows 7
Как включить диспетчер задач на windows 7
Диспетчер задач является неотьемлимой частью windows любых версий. Это встроенная программа-оболочка, дающая нам информацию о использовании ресурсов компьютера и о запущенных программах и процессах. В трудную минуту мы обращаемся к диспетчеру задач чтобы завершить зависшую программу или перезапустить проводник, если рабочий стол исчез.
Но иногда случается, что диспетчер задач не запускается или не может выполнить необходимые действия из-за действий вирусов. Давайте разберём как включить диспетчер задач на windows 7 и что нам для этого понадобится.
Как запустить диспетчер задач в windows 7?
Для тех кто впервые сталкивается с необходимостью использования диспетчера задач, расскажу какими способами его можно запустить.
- Комбинация клавиш «Ctrl + Shift +Esc»
- Кликнуть мышкой по пустому пространству на панели задач и выбрать из выпадающего списка «Запустить диспетчер задач». Бывает, что свободного места на панели задач почти не остаётся и приходиться тыкать мышкой несколько раз.

- Нажать комбинацию «Ctrl + Alt + Delete» и выбрать из списка доступных действий «Запустить диспетчер задач»

- Из командной строки. Для этого вызываем окно «Выполнить» по «Win + R» или «Пуск -> Выполнить» и пишем там «taskmgr» и нажимаем «Enter»
Если все эти способы не помогли, например выскакивают окна с ошибками типа «Диспетчер задач отключён администратором» или «введён неправильный путь» или по «Ctrl + Alt + Del» строчки «Запустить диспетчер задач» просто нет, значит у вас поработал вирус или кто-то отключил его. Умные вирусы сразу блокируют диспетчер задач, чтобы мы не могли завершить его процесс. Для начала необходимо удалить вирус. Но даже после удаления вируса прийдётся сделать кое-какие действия, чтобы диспетчер задач запускался.
Как включить диспетчер задач на windows 7?
Если вы удалили вирус, но диспетчер задач по-прежнему не запускается, значит нужно просто отключить его блокировку. До удаления вируса делать это было бесполезно, т.к. он сидел в памяти и после разблокировки диспетчера задач тут же заблокировал бы его снова. Тут есть ещё один нюанс. Такие вирусы блокируют ещё запуск редактора реестра, чтобы совсем связать руки. В этом случае вы увидите сообщение «Редактирование реестра запрещено администратором системы» или «Диспетчер задач отключён администратором»
Дело в том, что для разблокировки диспетчера задач потребуется редактирование реестра, поэтому сначала нужно разблокировать редактор реестра. Естественно, что у вас должны быть права администратора для выполнения этих действий.
ПОЛЕЗНЫЙ СОВЕТ: Если есть точка восстановления до атаки вирусом, то лучше восстановиться из неё. Мало ли, что ещё наделал вирусняк.
Есть несколько способов как включить диспетчер задач на windows 7 и разблокировать реестр:
Первый способ, которым я сам успешно пользуюсь уже много лет, это с помощью простой и бесплатной программки, не требующей установки и состоящей из одного файла RegtickPro. Скачайте у меня программку и запустите из архива.
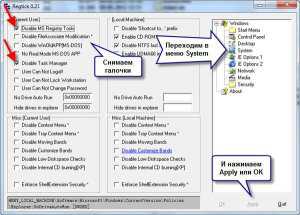
В программе переходим в меню «System» и снимаем галочку «Disable Task Manager». И нажимаем «OK». Всё, диспетчер задач должен стать доступным!
Для разблокировки редактора реестра дополнительно снимаем галочку «Disable MS Registry Tools», но это на будущее, потому что диспетчер задач программа и так разблокирует.
Для этих же целей можно использовать программу AVZ, но она более тяжеловесная и сложная чем эта (в Regtick пару кликов и проблема решена). Для тех кого интересует этот способ, рекомендую ознакомиться с моей статьёй Что делать, если никак не зайти в контакт? Самое полное руководство. В программе AVZ для этого используются пункты «11. Разблокировка диспетчера задач» и «17. Разблокировка редактора реестра».
Второй, «дедовский способ», это через редактирование реестра вручную. Для этого редактор реестра должен быть доступен. Если это не так, и программ Regtick Pro или AVZ под рукой нет, то читайте ниже как разблокировать реестр системными средствами.
Итак, заходим в реестр: через «Пуск — Выполнить» пишем «regedit» и идём по пути:
«HKEY_CURRENT_USER\Software\Microsoft\windows\CurrentVersion\Policies\System»
И справа находим параметр «DisableTaskMgr». Чтобы разблокировать реестр этот параметр надо либо удалить, либо присвоить ему значение «0».
Третий способ как включить диспетчер задач на windows 7, это через редактирование групповых политик вручную.
Для этого:
- Запускаем редактор локальной групповой политики через «Пуск -> Выполнить» и вводим «gpedit.msc»
- Заходим в «Конфигурация пользователя – Административные шаблоны – Система – Варианты действий после нажатия CTRL+ALT+DEL» и справа в окне заходим двойным кликом в параметр «Удалить диспетчер задач»
- В окошке выбираем «Отключить» или «Не задано» и нажимаем «ОК»

После проделанных действий диспетчер задач будет разблокирован.
В качестве четвёртого способа, а также для предотвращения подобных неприятностей в будущем, я посоветую программу для оптимизации работы компьютера и устранения десятков популярных неполадок.
Как разблокировать редактор реестра через групповые политики
Таким же способом, через групповые политики, можно разблокировать редактор реестра. Для этого делаем то же самое, только идём по пути «Конфигурация пользователя – Административные шаблоны – Система» и справа заходим в «Запретить доступ к средствам редактирования реестра». Также выставляем «Отключить» или «Не задано»

Надеюсь с этим разобрались. В следующей статье я познакомлю вам какие есть альтернативы стандартному диспетчеру задач. Чтобы не пропустить новость подпишитесь на обновления блога.
Надоели все эти глюки? Тогда удели себе пару минут и посмейся от души!
IT-like.ru
Как открыть диспетчер задач в windows 7
Диспетчер задач (или windows Task Manager) – это такая утилита, встроенная в ОС виндовс и выводящая на экран окно с информацией о ресурсах, потребляемых системой и список запущенных на текущий момент процессов и задач. Также здесь можно узнать о загруженности центрального процессора, оперативной памяти и о состоянии сетевых подключений. Чаще всего диспетчер задач запускают для закрытия приложения в том случае, если оно не хочет закрываться, или выражаясь простым языком «зависло». Зайдя в панель диспетчера можно выгрузить программу и завершить процесс, тормозящий работу всей операционной системы.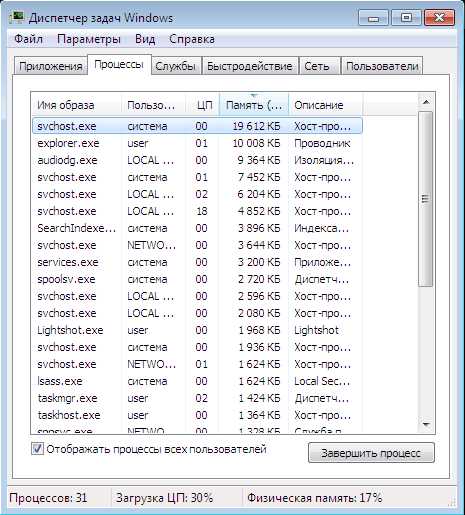
Традиционный способ запуска диспетчера задач
[tip]
- Для того чтобы запустить windows Task Manager в седьмой версии операционной системы, можно воспользоваться сочетанием клавиш «Ctrl» + «Alt» + «Delete».
- Откроется панель с предложением «Блокировки компьютера», «Смены пароля» или «Выхода из системы». Выбрать нужно «Запуск диспетчера» (находится в самом низу списка).
- Теперь остаётся только подтвердить свой выбор нажатием клавиши «Ввода».
- Существует альтернативное сочетание клавиш для того чтобы открыть windows Task Manager – «Shift» + «Ctrl» + «Escape».
[/tip]
Самый простой способ (без клавиатуры)
Наведите курсор мыши на панель задач, которая в ОС windows 7 обыкновенно расположена внизу рабочего стола и кликните правой кнопкой по свободному пространству панели без значков и ярлыков (по пустому месту). В открывшемся диалоговом окне выбирайте «запустить диспетчер».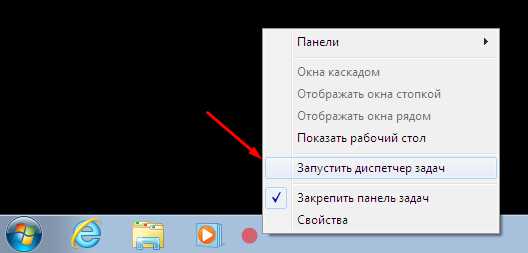
Запуск диспетчера из поисковой строки
Нужно открыть панель быстрого доступа «Пуск» и в поисковой строке вписать «диспетчер задач». Далее, когда поиск будет завершён, требуется просто перейти по ссылке о «просмотре запущенных процессов».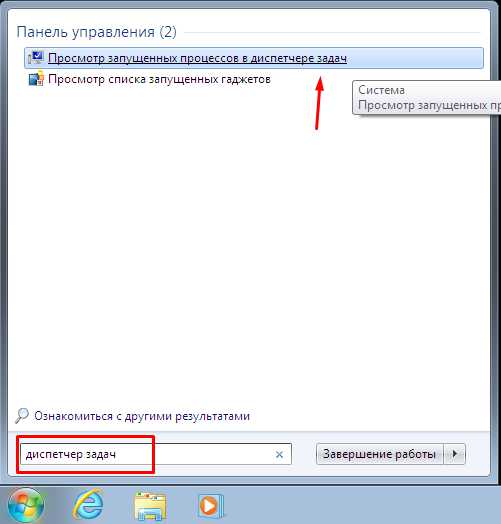
Запуск из командной строки
Для того чтобы открыть диспетчер задач непосредственно из командной строки, необходимо зайти в панель быстрого доступа «Пуск» и выбрать «Выполнить» (либо воспользоваться сочетанием клавиш «R» + «windows»). В появившемся окне нужно ввести следующее буквенно сочетание: «Taskmgr.exe» и подтвердить выбор нажатием на клавишу «Enter».
- В окне «Приложений» отображаются все запущенные на компьютере приложения в данный момент времени. Для того чтобы закрыть программу не желающую закрываться, следует завершить процесс вручную нажатием на «Снять задачу».
- В «Процессах», соответственно, можно ознакомиться со всеми актуальными процессами. Список их гораздо больше, чем список приложений. Можно оптимизировать работу операционной системы, вычислив самый «прожорливый» процесс и завершить его вручную, либо ограничиться понижением приоритета.
- В окне «Службы» содержится информация с перечнем служб ОС windows 7 и меню, при помощи которого их можно останавливать либо запускать.
- В разделе «Быстродействие» отображается текущее состояние ресурсов ПК: загрузка центрального процессора, оперативной памяти и количество незанятой памяти. В «Семёрке», в отличие от XP, появилась возможность «Мониторинга ресурсов», нажав на которую можно произвести подробный анализ всего оборудования вашего компьютера.
- Во вкладке «Сеть» содержится подробная информация о состоянии всех сетевых подключений на этом компьютере.
- В «Пользователях» можно узнать, сколько пользователей имеют доступ к этому компьютеру. Войдя от имени администратора, можно подключать, отключать или ограничивать доступ любому пользователю.
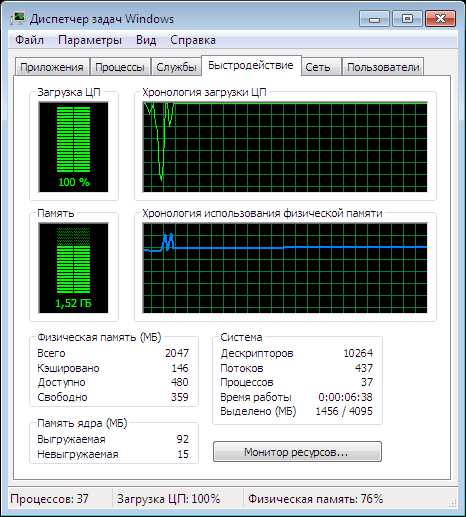 Что делать если диспетчер задач не запускается?
Что делать если диспетчер задач не запускается?
Некоторые вирусы и вредоносное программное обеспечение могут повредить в числе прочих элементов и диспетчер задач. И даже если вы установили хорошее антивирусное ПО, произвели тщательную чистку и удалили всех «троянов», «червей» и прочих вредителей, то это совсем не гарантирует корректную работу диспетчера. Что же делать в том случае, если вы не можете произвести запуск диспетчера из-за постоянно вылезающей ошибки с информацией о том, что был отключён администратором?
- Заходите в меню быстрого доступа «Пуск» через панель задач и выбираете «Выполнить».
- Затем в появившейся строке необходимо вбить «gpedit.msc».
- Теперь в «Административных шаблонах» переходите во вкладку под названием «Система» и выбираете варианты действия после применения сочетания клавиш «Ctrl» + «Alt» + «Delete».
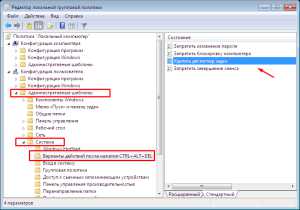
- В правой части экрана найдите «Удалить диспетчер задач» и кликните на него дважды левой клавишей мыши.
- Откроется панель «Удаления диспетчера», в котором его необходимо отключить, поставив пометку в соответствующем окне или выставив параметр «Не задано».
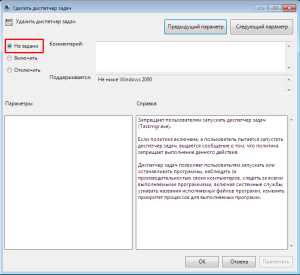
- Теперь операционную систему необходимо перезагрузить, после чего опять повторить попытку открытия утилиты Win Task Manager любым из описанных выше способов. Если все проделано верно, то приложение должно снова заработать.
Запуск диспетчера с помощью стороннего ПО
Если AutoRun диспетчера был повреждён вирусом и перестал автоматически загружаться вместе с операционной системой, то можно восстановить его работу посредством установки различных утилит, таких как RegtickPRO.
SdelaiComp.ru
Диспетчер задач windows 7
Здравствуйте Друзья! В этой статье расскажу о программе, благодаря которой решается огромное количество нештатных ситуаций при повседневной работе за компьютером. Встроенная в операционную систему windows утилита, позволяет контролировать практически все процессы и действия происходящие с вашем компьютером. Как только, что то не так работает или какая то программа зависает или появляются ошибки, мы сразу обращаемся к ней. И в большинстве случаев, информация от данной программы дает нам понять в чем же дело. Рано или поздно с ней сталкиваются практически все пользователи компьютеров. Это диспетчер задач windows 7. В этой статье вы узнаете как включить, запустить и использовать эту маленькую, но очень полезную утилиту
Как запустить диспетчер задач в windows 7
Запустить диспетчер задач в операционной системе windows 7 можно следующими простыми способами:
- Нажатием комбинации клавиш Ctrl+Shift+Esc
- Вызова из панели задач. Для этого нажимаем правой кнопкой мыши на панели задач и в открывшемся контекстном меню выбираем Диспетчер задач
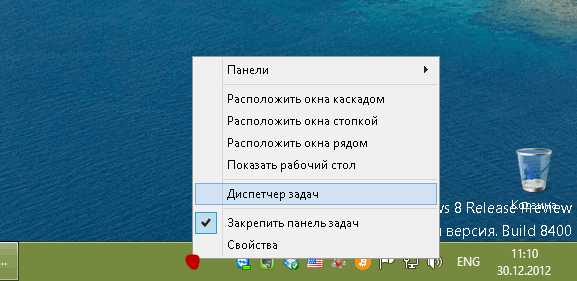
- С помощью комбинации клавиш Ctrl+Alt+Delete и выбора из списка доступных опций Запустить Диспетчер задач
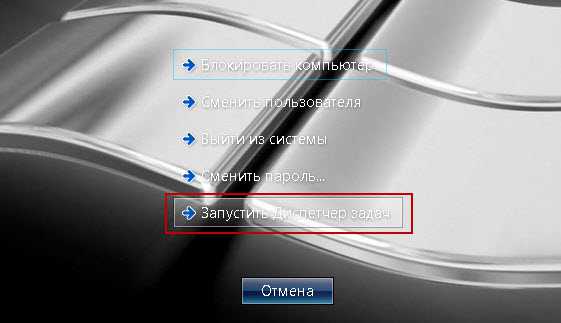
- Запустить диспетчер задач открыв главное меню Пуск, в строке поиска набрав «диспетчер задач» и нажав «Enter», или выбрав «Просмотр запущенных процессов в диспетчере задач»
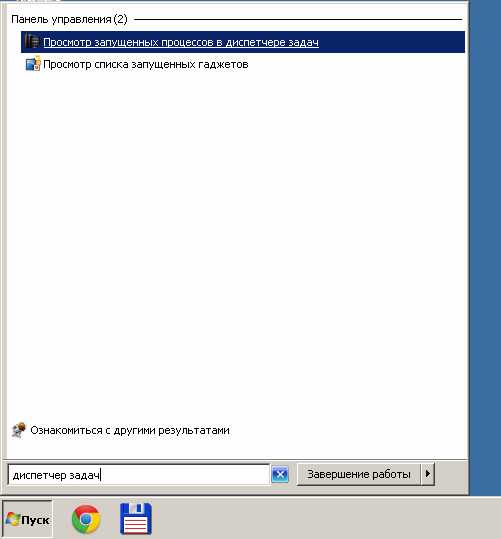
- Из командной строки. Открываем меню Пуск выбираем пункт Выполнить. В поле Открыть пишем «taskmgr» и жмем ОК

Надеюсь, с открытием диспетчера задач в windows 7 ни у кого проблем не возникнет.
Описание диспетчера задач
Ниже пойдет описание основных вкладок диспетчера задач в windows 7 и что с ними можно делать.
Вкладка Приложения
На данной вкладке показываются все приложения которые вы запустили при работе в windows 7. Показывается их список и можно посмотреть состояние каждой из задач. Если задача Работает, то все нормально. В противном же случае, если программа зависает, то в строке Состояние указывается статус Не отвечает. В таком случае вы не сможете, скорее всего, управлять программой. Если это будет продолжаться длительное время, придется закрывать программу принудительно. Это делается выделением не отвечающей программы и нажатием на кнопку внизу Снять задачу
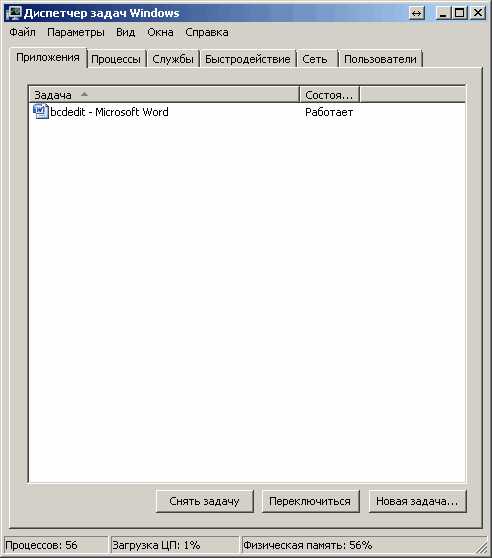
Не спешите с этой операцией, возможно программе для выполнения ваших указаний потребовалось дополнительное время. Подождите несколько минут. Что бы такие моменты случались реже можно попробовать увеличить быстродействие компьютера прочитав статью Тормозит компьютер что делать?
Нажав на кнопку Новая задача… откроется окно Выполнить в котором можно запустить необходимую вам задачу.
При нажатии на кнопку Переключиться в диспетчере задач windows 7 произойдет переключение к выбранной вами задаче, если ничего не выбрано, вы переключитесь в первую задачу в списке.
Вкладка Процессы диспетчера задач windows 7
В данной вкладке отображаются все запущенные процессы в вашей windows 7. Количество процессов так же отображается в нижнем левом углу Диспетчера задач windows 7
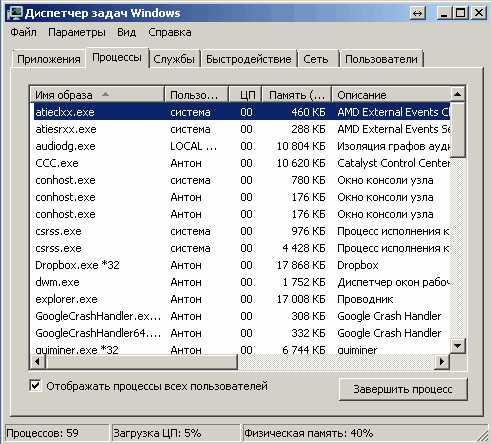
Данная вкладка имеет несколько столбцов нажав на который вы можете отсортировать процессы по данному параметру. Очень удобно это делать если требуется посмотреть какое из приложений потребляет больше всего памяти
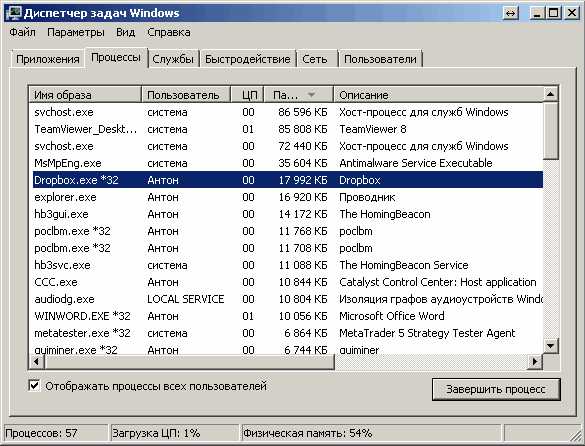
Вы можете завершить любой процесс выделив его, и нажав на соответствующую кнопку внизу справа. Будьте аккуратны при завершении процессов запущенных не от вашего пользователя. Возможно это процессы необходимые для поддержания работоспособности операционной системы. Принадлежность процесса можно посмотреть в столбце Пользователь.
В столбце ЦП можно узнать информацию о потреблении процесса мощности вашего процессора.
Вкладка Службы
В этой вкладке представлена таблица со всеми службами в операционной системе windows 7. Можно просмотреть имя службы, ее описание и состояние

Вы можете остановить или запустить службу нажав на ней правой кнопкой мыши и выбрав соответствующее действие в открывшемся меню.
Вкладка Быстродействие
Наверное является самой популярной вкладкой диспетчера задач windows 7. В ней вы наглядно можете посмотреть загрузку вашего процессора, количество используемой памятии хронологию их использования и загрузки
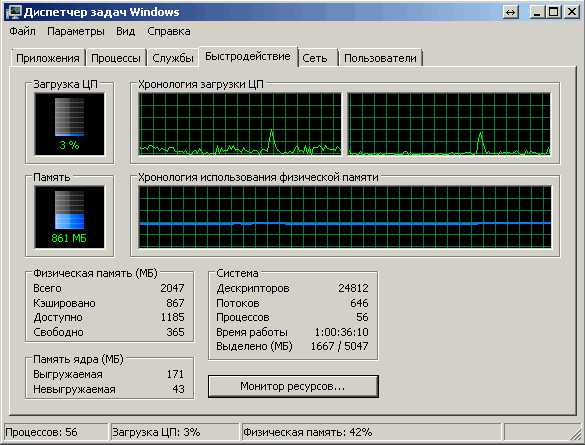
Внизу в разделе Физическая память (МБ) вы можете посмотреть дополнительные параметры памяти. В частности сколько у вас ее всего. Загрузку центрального процессора и количество используемой памяти вы можете посмотреть внизу окна диспетчер задач. Если сведений предоставленный диспетчером задач windows 7 вам мало, тогда жмете Монитор ресурсов… и смотрите подробно.
Вкладка Сеть в окне Диспетчера Задач
На данной вкладке вы может посмотреть состояние и загрузку всех ваших сетевых подключений. Все наглядно представлено в виде графика
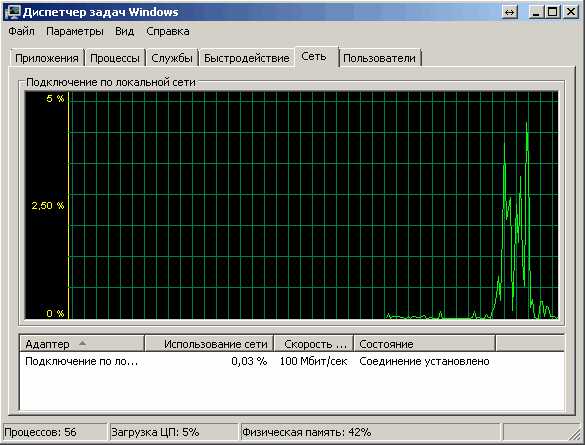
Внизу представлена таблица в которой можно узнать актуальную информацию о использовании сети, скорости сетевого подключения и его состояние.
Вкладка Пользователи
В таблице данной вкладки диспетчера задач windows 7 вы можете посмотреть всех пользователей компьютера. Если вы администратор компьютера, то вы может отключить или подключить любого пользователя
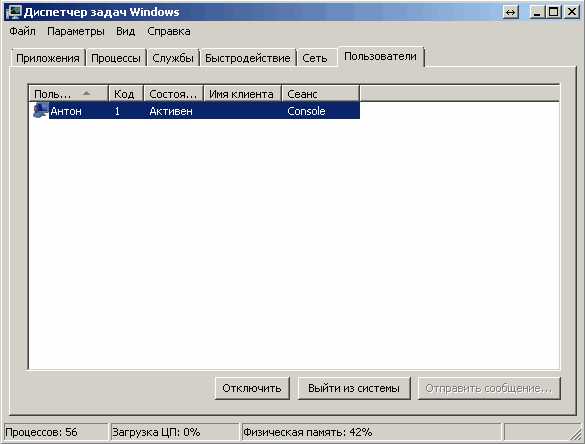
Имеется функция Послать сообщение пользователю и Удаленное управление. Вероятно при осуществлении этого самого удаленного управления и требуется посылать сообщения.
Как включить возможность запуска диспетчера задач в windows 7
Иногда, после воздействия вирусов на вашу систему пропадает возможность запуска диспетчера задач windows 7. Компьютер от вирусов вы вылечили. Как это сделать можно прочитать тут. Теперь необходимо включить возможность запуска диспетчера задач windows 7.
1. Включение диспетчера задач windows 7 через редактор групповой политики
- Заходим в главное меню Пуск, выбираем пункт Выполнить и набираем gpedit.msc
- В левой области выбираем Административные шаблоны > Система > Варианты действий после нажатия CTRL+ALT+DEL
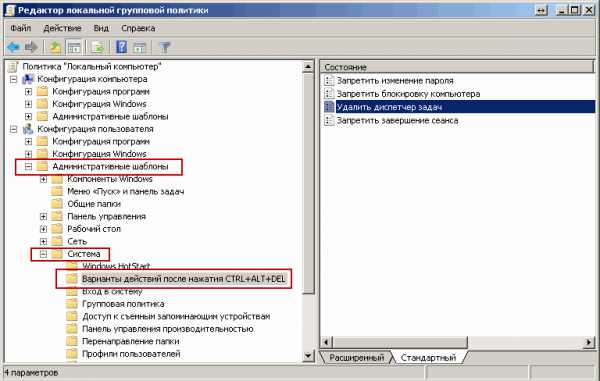
- В правой области выбираем Удалить диспетчер задач делая на нем двойной щелчок мыши
- В открывшемся окне выбираем Не задано или Отключить и нажимаем ОК
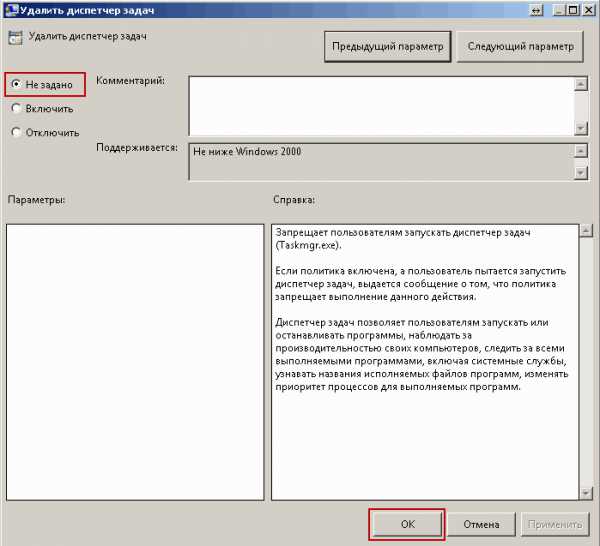
Закрываете окно редактора групповых политик и перезагружаете компьютер. Диспетчер задач для windows 7 будет доступен.
2. Включение диспетчера задач windows 7 с помощью утилиты RegtickPro
Программа работает без установки подобно AutoRuns.exe помогающей нам управлять автозагрузкой.
- Скачиваем утилиту RegtickPro.exe и запускаем ее.
- В правой панели выбираем пункт System
- В левой части в поле Current User снимаем флажок Disable Task Manager он же Диспетчер задач в windows 7
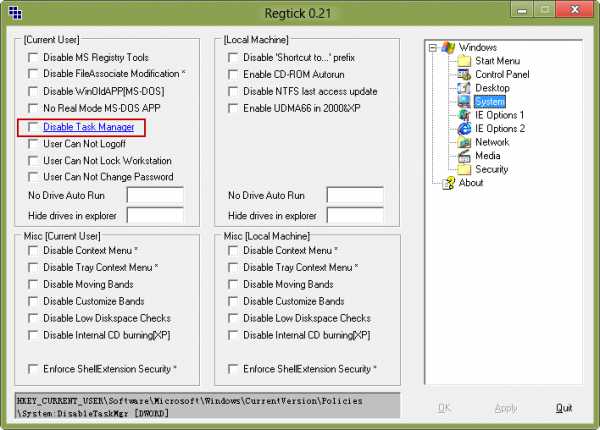
Нажимаем внизу справа кнопку Apply затем ОК. Перезагружаем компьютер и запускаем диспетчер задач windows 7 как обычно.
Как вернуть вкладки и меню диспетчера задач?
Бывает по ошибке что то нажал, куда-то мышкой кликнул, и программа поменяла свой интерфейс. В нашем случае диспетчер задач может принять такой вид
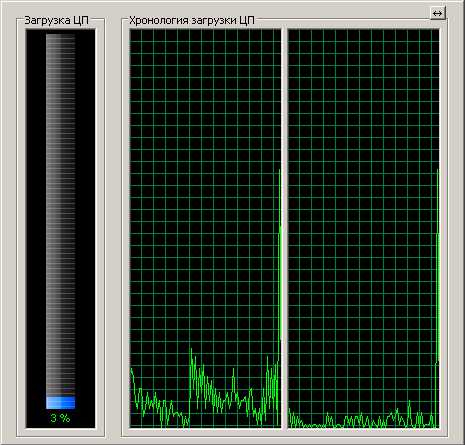
Это происходит когда выполняется двойной щелчок мышкой по границе окна.
В этом случае необходимо дважды кликнуть по любой границе окна диспетчера задач и он вернется в исходное состояние. Эта возможность сделана для того что бы можно было привести утилиту в нижеприведенное состояние
Благодаря функции «показывать всегда поверх остальных окон», можно в режиме реального времени видеть загрузку вашего процессора. Эту функцию можно включить в меню Параметры выбрав Поверх остальных окон.
Вывод
В этой статье вы узнали о большинстве функций диспетчера задач windows 7. А именно: как его запустить несколькими способами, какую информацию можно получить и как можно закрыть зависшую программу. Это мощное средство позволяет отследить какой процесс и на сколько грузит вашу систему и отключить его так же просто как закрыть папку. Используйте диспетчер задач windows 7 по полной. Задавайте появляющиеся вопросы в комментариях. Разберемся вместе.
Видео с краткой инструкцией про диспетчер задач в windows 7
Благодарю, что поделились статьей в социальных сетях. Всего Вам Доброго!
С уважением, Антон Дьяченко
YouPK.ru
Как открыть диспетчер задач на windows
Если Вам надо запустить новую задачу или завершить процесс, первым делом необходимо открыть диспетчер задач на Виндовс 7, 8, XP. Именно, его окно поможет это сделать, а также посмотреть запущенные приложения, процессы, службы, позволит отследить нагрузку и использование ресурсов системы.
Все версии windows имеют схожий диспетчер задач. Только в 8 версии его видоизменили, но суть осталась та же. Традиционно, при вызове диспетчера задач Вы увидите окно следующего содержания (на примере Виндовс 7):
- Приложение - показывает открытые программы в данный момент.
- Процессы – все элементы, работающие на ПК и запущенные системой или пользователем, ненужные процессы можно завершить.
- Службы – список работающих или не функционирующих служб, каждая работающая привязана к определенному процессу.
- Быстродействие – отслеживание использования ресурсов процессора и памяти.
- Сеть – список сетей и их уровень загруженности.
- Пользователи – показывает активных пользователей и их состояние, которых Вы можете отключить, если захотите.
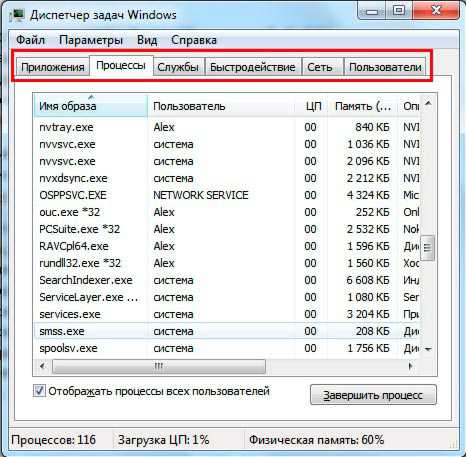
Так выглядит менеджер процессов, а теперь можно поговорить о том, как его можно открыть. После исследования набралось не мало, быстрых и не очень путей. Перед прочтением ознакомьтесь, какие процессы можно завершить в диспетчере задач windows 7.
Открываем диспетчер задач windows традиционными методами
Под традиционными способами будем понимать открытие с помощью клавиатуры и горячих клавиш. Каким пользоваться выбирайте сами.
1. Нажмите комбинацию CTRL + ALT + DEL на клавиатуре. В XP диспетчер задач сразу откроется, в Виндовс 7, 8 Вы попадете на экран блокировки. Здесь доступно 5 пунктов, стрелками на клавиатуре выберите последний пункт и нажмите Enter или наведите на него мышкой и кликните левой кнопкой.

2. Этот метод для ленивых, Вам также надо задействовать 3 пальца, но зажать комбинацию CTRL + SHIFT + ESCAPE. При этом открытие произойдет сразу.
3. Подойдет только для Виндовс 8, нажмите Win + X и для Вас станет доступно меню, в котором выберите «диспетчер задач». Еще для вызова этого меню кликните правой кнопкой на «пуск».
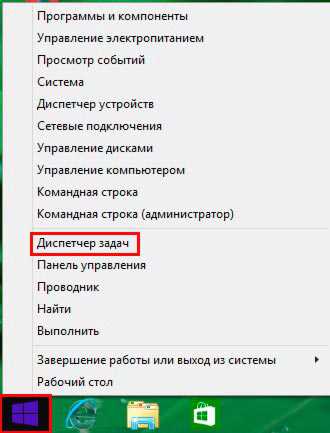
4. Зажмите клавишу со значком Win + R и в окошке «выполнить» напечатайте Taskmgr, нажмите OK или Enter. С помощью этой команды можно запустить диспетчер задач через командную строку.
Примечание: клавиша Виндовс (Win) находится между кнопками CTRL и ALT, содержит на себе логотип.
5. Нажмите «пуск» в пределе поиска наберите «диспетчер задач» (без кавычек) и выберите пункт, как показано на скриншоте.
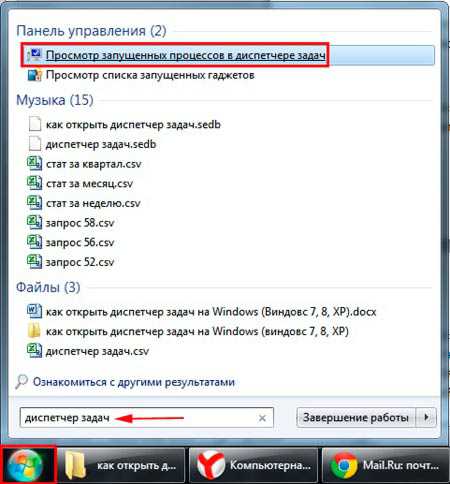
Для windows 8 в меню «пуск» переместитесь вправо, затем щелкните на иконку поиска и введите искомый запрос.
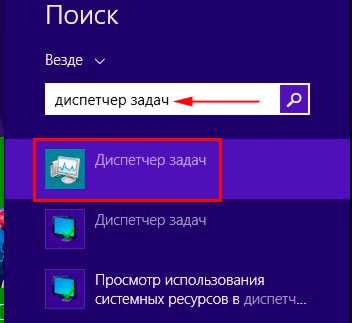
Как открыть диспетчер задач без клавиатуры
Существует несколько рекомендаций, которые помогут вызвать менеджер процессов мышкой. Это является альтернативой традиционным методам, и используется, когда Вы не можете открыть клавиатурой или для Вас это более приемлемый способ.
1. Нажмите правой кнопкой по панели задач на пустом месте и в меню выберите пункт «запустить диспетчер задач» (смотрите картинку ниже).
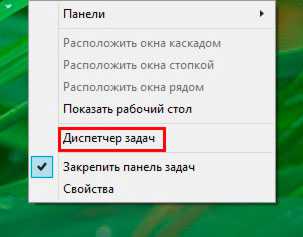
2. Переместитесь к папке, где находится диспетчер задач windows 7, 8, XP. Она расположена в C:\windows\System32, но может отличаться по первой букве, зависит на какой диск была установлена система. В каталоге найдите файл taskmgr.exe и двойным щелчком запустите.

Примечание: для облегчения поиска отсортируйте файлы в папке по алфавиту.
Если при использовании одной из рекомендаций Вы увидели сообщение, что диспетчер задач отключен администратором, это может быть вызвано такими причинами:
- Вирусы и вредоносные программы.
- Отключил другой пользователь .
- Ограничил доступ администратор.
Вам потребуется включить его. Перейдите по ссылке выше для устранения данных проблем.
Вот так Вы сможете открыть диспетчер задач в Виндовс 7, 8, XP. Он является очень мощным инструментом, который позволяет управлять различными элементами, запущенными на компьютере. Все перечисленные способы могут оказаться полезными в различных ситуациях.
nastrojcomp.ru
Как включить диспетчер задач на windows XP, 7, 8, 10
Диспетчер задач (Task Manager) является важным системным инструментом, с помощью которого пользователи могут следить за тем, как работают запущенные приложения: сколько памяти они потребляют, как сильно нагружают процессор, как часто обращаются к сети и т.д.
С выходом новых версий windows инструмент Task Manager обрастает новыми функциями и становится еще более полезным, поэтому знать, как включить диспетчер задач, нужно всем пользователям, которые хотят поддерживать систему в работоспособном состоянии.
Способы запуска диспетчера
Существует шесть основных способов запуска диспетчера задач, которые работают на всех версиях windows, начиная с XP и заканчивая windows 10 (кроме Win+X, действующего только на «восьмерке» и «десятке»).
Горячие клавиши
Чтобы вызвать диспетчер задач, пользователи обычно нажимают сочетание клавиш Ctrl+Alt+Delete. В зависимости от версии ОС это сочетание действует по-разному:
- На Виндовс XP сразу появляется окно Task Manager.
- На Виндовс 7 и более поздних версиях сначала открывается экран безопасности, где есть пункт «Запустить диспетчер задач».
Если вы не хотите попадать на экран безопасности, то используйте вместо привычного набора клавиш Ctrl+Shift+Esc. В этом случае вы сразу увидите окно Task Manager со всеми необходимыми вкладками и инструментами.
Панель задач
Еще один способ получить быстрый доступ к возможностям Task Manager – кликнуть правой кнопкой на панели задач и нажать «Запустить диспетчер».
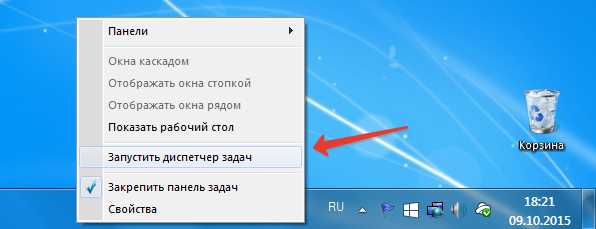
Всего пара кликов, и на экране появится вкладка «Процессы», через которую вы можете отследить, какие приложения грузят память и процессор.
Меню «Выполнить»
Если горячие клавиши и панель задач вам не подходят, используйте для запуска диспетчера функцию «Выполнить».
- Нажмите Win+R или найдите функцию «Выполнить» в меню «Пуск».
- Введите команду «taskmgr».
- Нажмите Enter или воспользуйтесь кнопкой «ОК».
После выполнения этих простых действий вы увидите на экране полностью готовое к работе окошко диспетчера задач.
Без использования клавиатуры
Включить диспетчер можно и без клавиатуры: файл запуска Task Manager находится в каталоге «system32» на системном разделе диска:
- Откройте «Компьютер» (на windows XP «Мой компьютер»).
- Перейдите в системный раздел, на котором хранятся файлы windows.
- Откройте каталог «windows».
- Зайдите в папку «system32».
- Найдите и запустите утилиту Taskmgr.exe
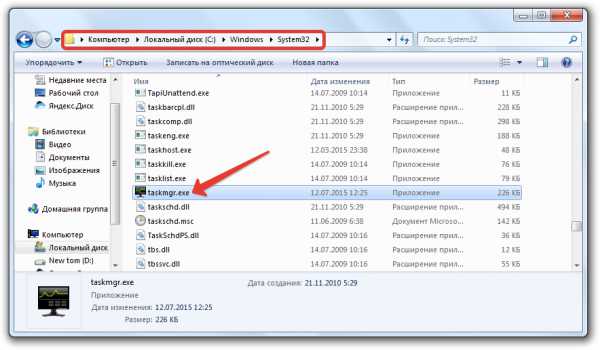
Раз уж вы знаете, где находится исполнительный файл taskmgr.exe, то сможете применить еще один способ – выведение ярлыка диспетчера задач на рабочий стол.
Ярлык на рабочем столе
Кликните по свободному месту на рабочем столе правой кнопкой, раскройте раздел «Создать» и выберите «Ярлык» (показано на примере windows 7, но действует на всех современных версиях ОС от Microsoft, включая XP).
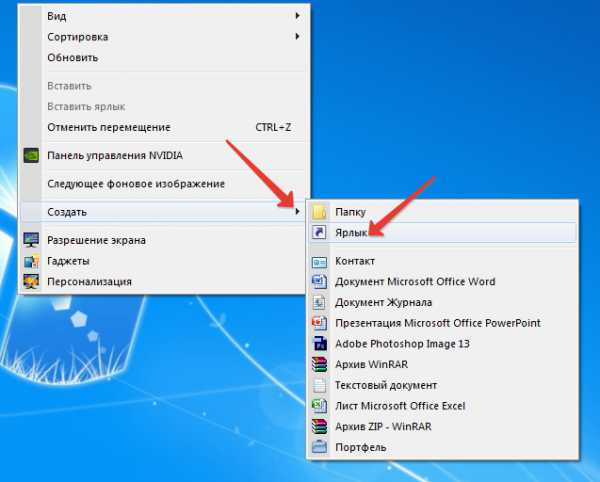
В появившемся окне укажите расположение объекта и нажмите «Далее».
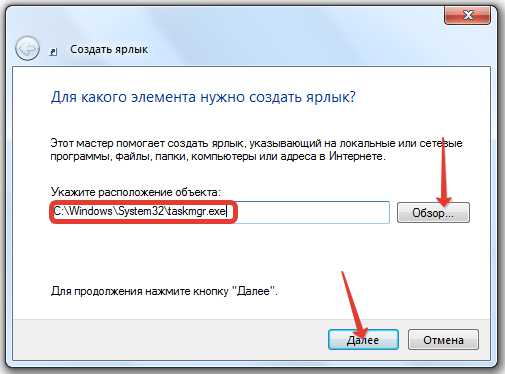
Придумайте для ярлыка имя или оставьте стандартное название «taskmgr.exe» (при необходимости имя затем можно сменить). После нажатия кнопки «Готово» на рабочем столе появится ярлык, при двойном нажатии на который запустится диспетчер.
Меню Win+X
В windows 8 появился еще один дополнительный метод вызова системного инструмента Task Manager:
- Нажмите сочетание Win+X (или щелкните по значку вызова начального экрана правой кнопкой).
- Выберите в появившемся меню пункт «Диспетчер задач».
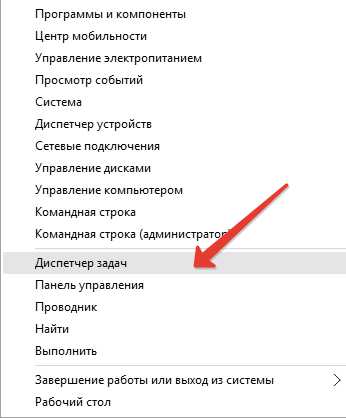
Способ этот не работает на XP и «семерке», но сохранился в windows 10, так что если на вашем компьютере стоит новая система, можете без проблем пользоваться описанным методом.
Диспетчер отключен администратором
Со способами запуска мы разобрались, но есть еще один важный вопрос – как включить диспетчер задач, если он отключен администратором? Причиной появления уведомления о невозможности запуска диспетчера может являться не только запрет администратора, но и действие вируса. Устранить возникшую проблему можно через командную строку:
- Запустите командную строку с полномочиями администратора.
- Пропишите команду «REG add HKCU\Software\Microsoft\windows\CurrentVersion\Policies\System /v DisableTaskMgr /t REG_DWORD /d /0 /f» и нажмите Enter.
Если командная строка не действует, можно вставить указанную выше команду в новый текстовый документ, созданный в «Блокноте», а затем сохранить получившийся файл с разрешением .bat и запустить его с полномочиями администратора. Если этот способ кажется сложным, воспользуйтесь возможностями редактора реестра:
- Нажмите Win+R и наберите в окне «Выполнить» запрос «regedit».
- Перейдите по пути HKEY_CURRENT_USER\Software\Microsoft\windows\Current Version\Policies\System. Если раздела System нет, его нужно создать.
- Отыщите (создайте) параметр DisableTaskMgr и установите значение «0».
- Закройте редактор реестра, перезагрузите компьютер.
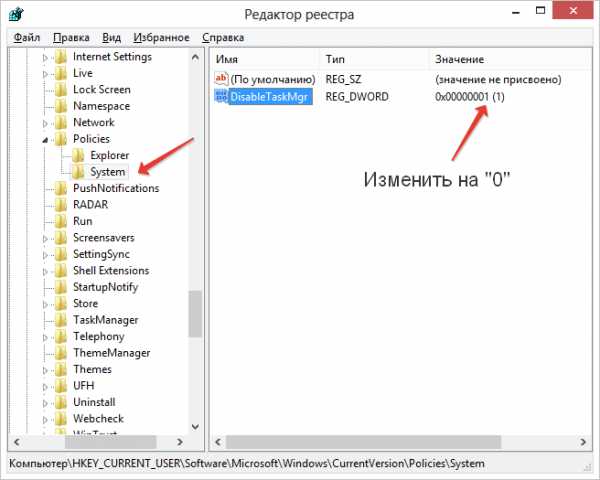
После выполнения этих действий диспетчер задач должен запуститься одним из шести перечисленных выше способов. Кстати, не забудьте проверить систему на вирусы – если вредоносное ПО блокировало работу Task Manager, то вам нужно обязательно вылечить компьютер.
CompConfig.ru