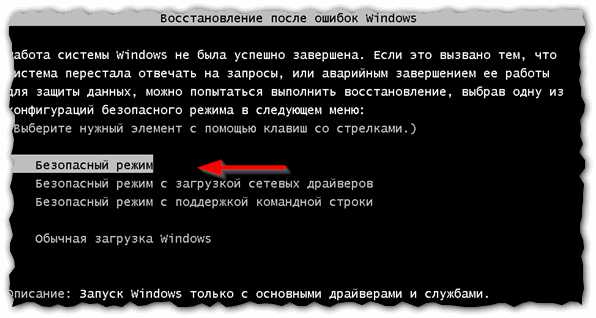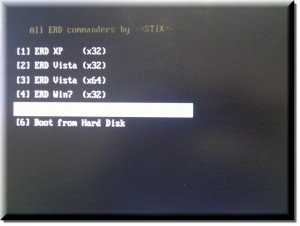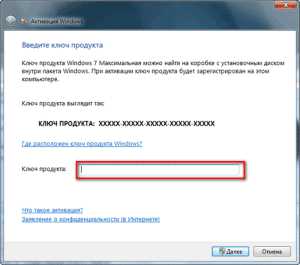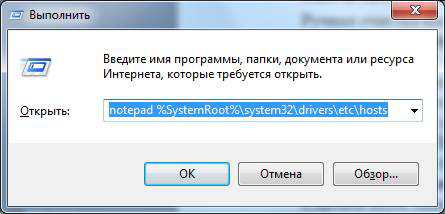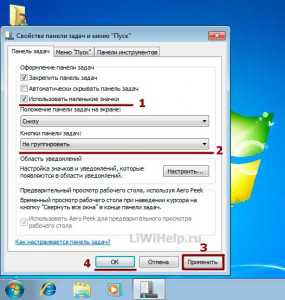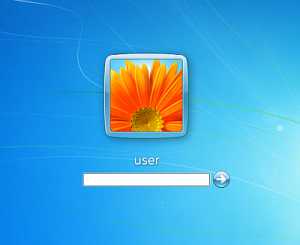Компьютер не видит внешний жесткий диск что делать windows 7
Компьютер не видит флешку или внешний жесткий диск через USB windows 10 (7) — что делать?
В этой статье попробуем разобраться, почему операционные системы семейства windows от компании Microsoft довольно часто не желают опознавать различные usb-устройства. Причин этому явлению масса, поэтому попробуем рассмотреть более подробно каждый случай.
Если ваш компьютер не видит флешку через usb в windows 10 (7) – что делать? Что именно происходит и как это проявляется?
Возможны следующие ситуации:
- Вы подключаете флешку, а система выдает сообщение “вставьте usb-устройство”
- Вставили флешку в компьютер, иконка в трее есть, звук подключения есть, а файловый менеджер её не видит
- Подключили флешку, система в ответ предупреждает о необходимости форматирования устройства
- При подключении флешки система сигнализирует об ошибке данных
Ниже в комментариях, напишите какая у вас случилась проблема с флешкой или внешним жестким диском, при подключении по USB. Описывая подробно ситуацию, вам смогут быстрее помочь пользователи сайта…
Прежде чем начинать решать проблемы с невидимостью usb-флешки, обязательно убедитесь в отсутствии физических повреждений у неё и проверьте на наличие ошибок специальной утилитой, например от компании Kingston или Sandisk.
Проверяем флешку на видимость в Disk Management (Управление дисками)
Для начала запускаем утилиту, которая управляет всеми usb-устройствами. Для этого:
Идем в меню ПУСК-ВЫПОЛНИТЬ или вызываем сочетанием клавиш WIN+R и вводим в поле команду diskmgmt.msc
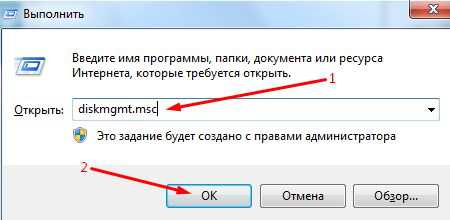
Или запускаем через Панель управления: вкладка Администрирование, затем Управление компьютером-Управление дисками.
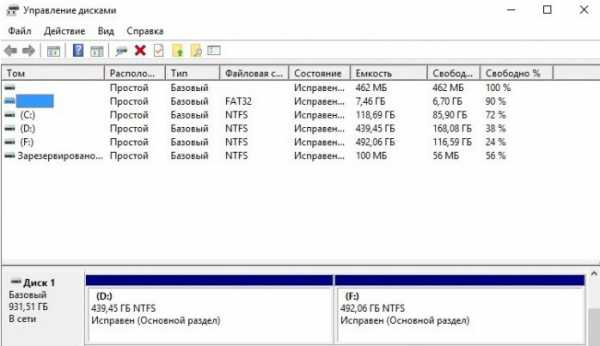
После того, как вы открыли вкладку «Управление дисками», необходимо несколько раз подключить и отключить вашу флешку. Если в списке появится usb-устройство, то вы получите извещение, что каждый раздел исправен, на флешке он всего один. И на данном этапе уже значительно проще будет исправить ошибку невидимости флешки на вашем компьютере.
Сделайте раздел активным, нажав по нему правой клавишей мыши. При желании можете присвоить флеш-носителю букву из списка. После этого система должна увидеть флешку.
Если утилита покажет, что в системе присутствует «неинициализированное» USB-устройство, значит стоит вас огорчить, ибо ваша флешка повреждена.
Предпринимаем следующие простые действия
Давайте посмотрим на все usb-устройства установленные в системе через Диспетчер устройств. Отметьте для себя, как именно обозначается ваша флешка. Если компьютер не признает usb-устройство, то оно может быть отмечено, как «Запоминающее устройство для USB».
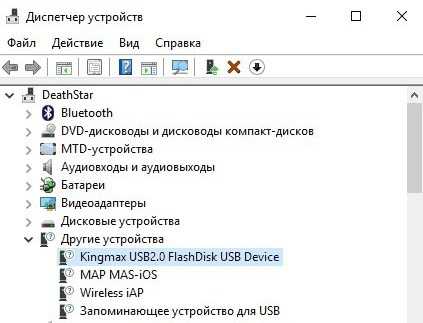
Необходимо выделить и удалить флешку. Затем перейти на вкладку Действие и выбрать Обновить конфигурацию оборудования.

В большинстве случаев этого достаточно, чтобы и файловый менеджер стал отображать usb-флешку.
Некоторые ситуации, при которых система не видит usb устройства
Убедитесь, что вы не подключаете свои usb-устройства через удлинитель или usb-концентратор. Попробуйте по очереди подключать их напрямую в usb-порт, возможно просто один из них окажется неисправным.
Есть еще один вариант проверки работоспособности usb-портов. Отключите все устройства, подключенные через usb к вашему компьютеру. Оставьте только необходимый минимум. Если система увидит вашу флешку, значит проблема решена. В вашем случае выяснилось, что на usb-порта поступает незначительное питание. Проблема решается покупкой нового блока питания или usb-концентратора с дополнительным питанием.
Компьютер не видит флешку через usb в windows 10 (7) после установки или обновления
После обновления системы windows очень вероятно, что вы можете столкнуться с такой проблемой. В данном случае это явно нет свежих драйверов в системе для usb или в реестре остались устаревшие данные об usb-устройствах.
В последнем случае необходимо воспользоваться программой USBOblivion. Скачайте её с официального сайта автора и удалите все устаревшие данные. Но обязательно перед удалением создайте контрольную точку восстановления, чтобы в случае ошибки работы программы можно было бы вернуться к исходным параметрам.
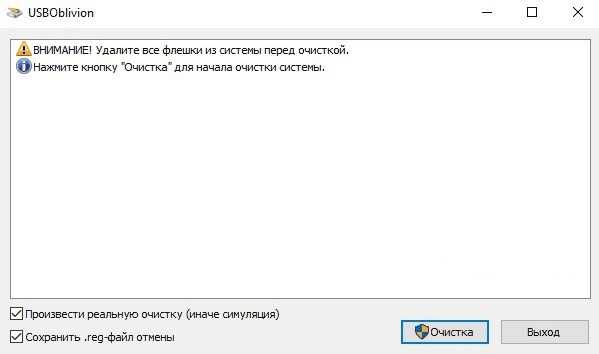
Перед тем, как вы запустите программу не забудьте отключить все флешки и usb-устройства. После этого смело запускайте утилиту, предварительно сохранив все данные.
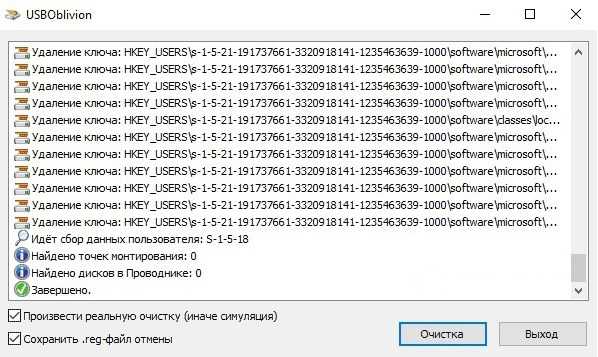
После того, как утилита почистит реестр, перезагрузите систему и снова подключите вашу флешку. Если система снова не распознает её, то по пунктам выполните все действия, которые были описаны выше. Т.е. удалите устройство, затем обновите конфигурацию и заново его подключите в системе.
В операционной системе windows 10 часто возникает ошибка при полной несовместимости драйверов. Если проблема будет заключаться именно в этом, то вы увидите отметку в виде восклицательного знака.
В таком случае необходимо скачать самые новые версии драйверов на официальных страницах производителей и разработчиков. Никогда не используйте для поиска и скачивания драйверов посторонние сайты, чтобы избежать проблем с безопасностью вашей системы.
leadinlife.info
Если компьютер не видит внешний жесткий диск
Как известно со временем память компьютера заполняется различной информацией, например любимыми фильмами или музыкой. И потом приходит время когда их приходится удалять так как у вас на компьютере больше нет свободного пространства для загрузки новых файлов. Но что же делать если вы не хотите удалять нужные вам файлы или любимые фильмы?
Выход из этой ситуации есть, вам нужно лишь купить внешний жесткий диск. На переносной жесткий диск вы всегда можете переместить важные для вас файлы и тем самым освободите память компьютера.
Но к сожалению не все люди умеют устанавливать внешние жесткие диски и то, что их персональный компьютер не видит накопитель они начинают обвинять продавца в том, что он им продал неработающее устройство. Не спешите и посчитайте инструкцию по установке внешнего жесткого диска, а в случае если этой инструкции у вас нет прочтите данную статью до конца.
Итак, если ваш компьютер не видит внешний жесткий диск вам нужно проделать несколько несложных действий описанных чуть ниже.
Пошаговый план
1. Наводим указатель мышки на ярлык «Мой компьютер» и нажимаем на правую кнопку, в появившемся списке вам нужно будет выбрать пункт «Управление». Далее у вас должно открыться такое же как у меня окошко:
2. Теперь нажимаем на пункт «Управление дисками» как показано на скриншоте и находим «Диск 2».
3. Кликаем на него правой кнопкой мыши и у вас появится список, в котором вам нужно выбрать «Создать простой том» и далее следуете инструкциям мастера создания простого тома.
4. После того как вы проделаете все эти действия, заходите в «Мой компьютер» и увидите ваш внешний жесткий диск. В случае если там ничего не появилось значит проблема действительно в самом накопителе и в таком случае я рекомендую сразу же бежать в магазин чтобы поменять его на новый. А действия, перечисленные выше всегда нужно выполнять при подключении нового жесткого внешнего накопителя.
Свои вопросы, как обычно можете задавать в комментариях и кстати, не забудьте подписаться на обновления нашего сайта.
ini-techno.ru
Компьютер не видит внешний жесткий диск что делать windows 10

Внешний жесткий диск используется для хранения данных. Если при подключении к ПК система не распознает его, возможно, кабель подключен неправильно, автоматически не установились драйвера, свободное место не распределено или произошел сбой в работе программного обеспечения. Также не стоит забывать о физической поломке диска. Поэтому, чтобы решить данную неполадку, стоит правильно переподключить съемный накопитель или HDD и SSD и выяснить, почему система его перестала видеть.
Читайте также: В папке Мой компьютер не отображается жесткий диск
Способы решения неполадки с внешним жестким диском
Бывают случаи, когда система не распознает HDD или SSD из-за того, что сам BIOS не видит жёстки диск. В данном случае необходимо проверить корректность настроек прошивки, подключить винчестер повторно и только затем тестировать другие методы.
На windows 10, если ноутбук не видит внешнего жесткого диска, способы решения неполадки будут следующими:
- Жмём «Win+R» и вводим «diskmgmt.msc».
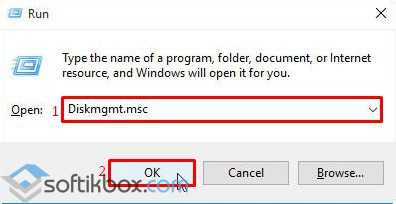
- Откроется утилита «Управление дисками». В ней будет отображена информация обо всех подключенных накопителях, образах и виртуальных дисках. Если у вас компьютер не видит внешний жесткий диск и вы не знаете что делать на windows 10, стоит посмотреть, нет ли обозначения «Отсутствуют данные, не инициализирован» или «Не распределена».
- Нужно нажать правой кнопкой мышки на диске и выбрать «Форматировать». Далее необходимо вновь выбрать контекстное меню и выбрать «Инициализировать».
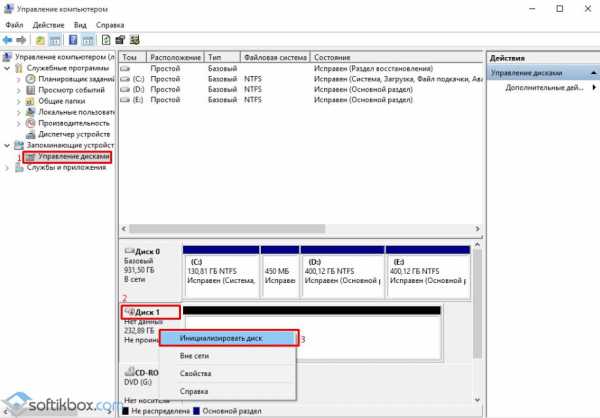
- Откроется небольшое окно. Здесь необходимо задать структуру разделов. Для Виндовс 10 это GPT.
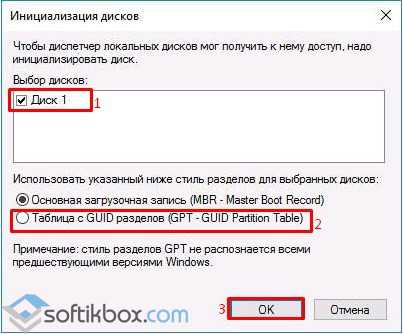
- Появится нераспределенная область. Необходимо сделать новый раздел. Нажимаем на диске правой кнопкой мыши и выбираем «Создать простой том».
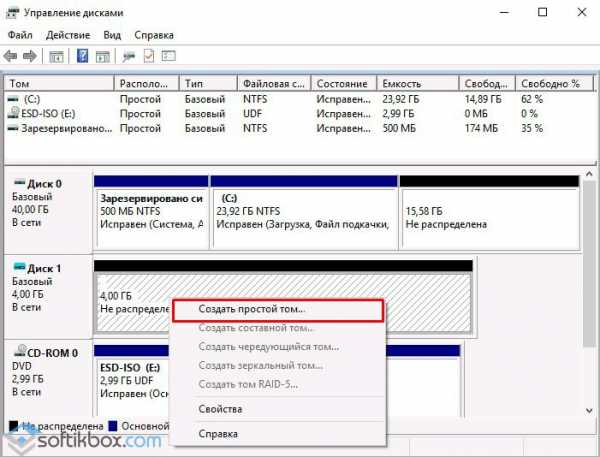
- На windows 10 запустится «Мастер создания простых томов», выполняя подсказки которого, нужно задать букву тома (чтобы такой не было на ПК), указать размер и кликнуть «ОК».
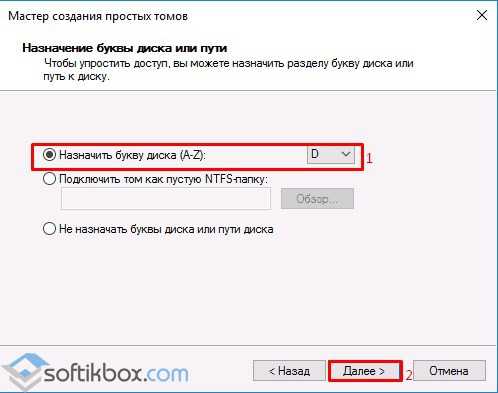
В случае, если после выполнения данного действия система windows 10 не видит внешнего жесткого диска, стоит воспользоваться утилитой Diskpart.
ВАЖНО! Если вы неопытный пользователь ПК и не установили точную причину отображения внешнего жесткого диска, прибегать к данному методу не рекомендуем. Все данные с диска будут УДАЛЕНЫ!
- Внимательно изучаем объем диска.
- Запускаем командную строку с правами Администратора.
- Вводим следующие команды:
diskpart
list disk
- Определяем, какой диск не отображается. Запоминаем его букву.
select disk Х – где Х, это буква не отражаемого диска.
clean – очистка диска.
create partition primary (возможно задать size=S, величину участка в МБ, в случае требования наличия несколько разделов).
format fs=ntfs quick
assign letter=D – где D – это буква, которую задаем проблемному диску.
Exit.
Если и после выполнения данных действий внешний диск не стал видный, стоит проверить его на работоспособность и наличие битых секторов.
SoftikBox.com
Почему компьютер не видит внешний жесткий диск
Если при подключении внешнего жесткого диска ваш компьютер не отображает его иконку, никак не реагирует на порт usb и не показывает содержимое диска, то причин может быть несколько. Зачастую, на вашем устройстве просто не обновлены драйверы либо их просто нет для данной модели внешнего жесткого диска. Бывает и отказ в работоспособности диска, пока владелец его не отформатирует — это тоже не редкий случай. Для решения поставленной задачи вам не придется скачивать дополнительный софт или сторонние программы, так как всю отладку можно выполнить встроенными средствами windows. В данной статье вы узнаете, как обнаружить внешний жесткий диск на компьютере и посмотреть его содержимое.
1
Почему компьютер не видит внешний жесткий диск — отладка в Управлении КомпьютеромПричин отсутствия обнаружения внешнего диска может быть множество, и многие из них решаются в окружении «Управление компьютером». Здесь вы сможете отформатировать диск, изменить его букву, взглянуть, как он себя поведет при этом.
- Зайдите в панель Пуск, а далее в «Панель управления».
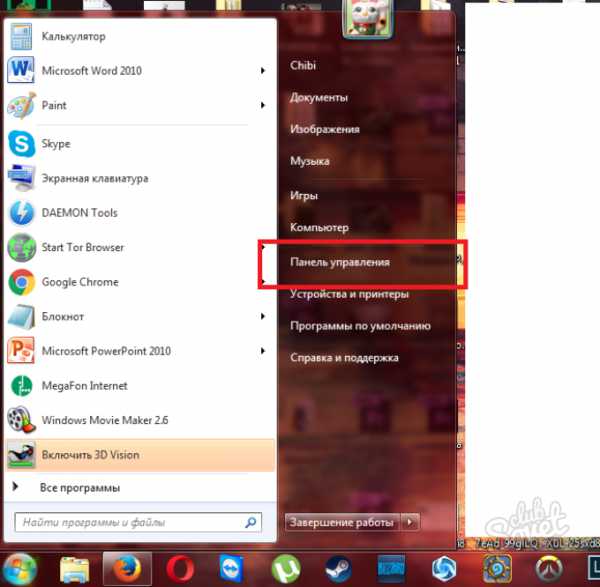
- Выберете категорию «Система и безопасность», если вы не видите таких категорий, как на скриншоте ниже, то поставьте категории в правом верхнем углу. Отображение изменится на подобное.
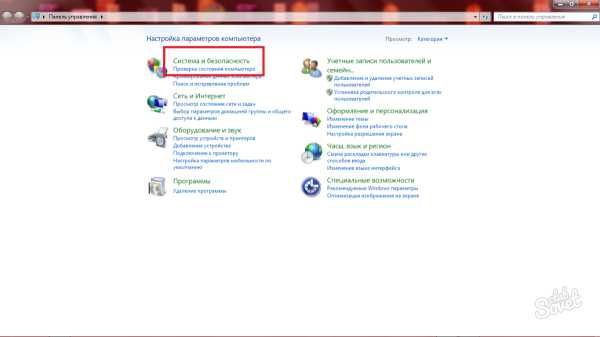
- Теперь нажмите на «Администрирование», подсвеченное зеленым цветом.
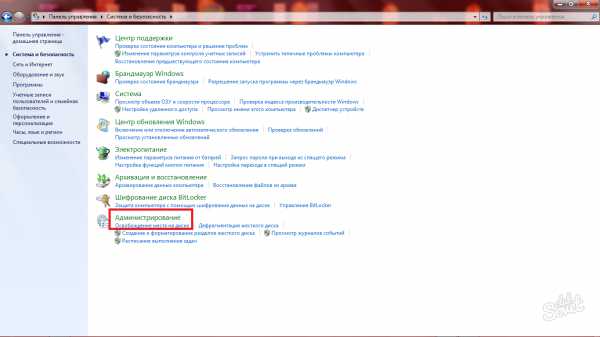
- В открывшемся окне найдите служу «Управление компьютером». Кликните по ней дважды.
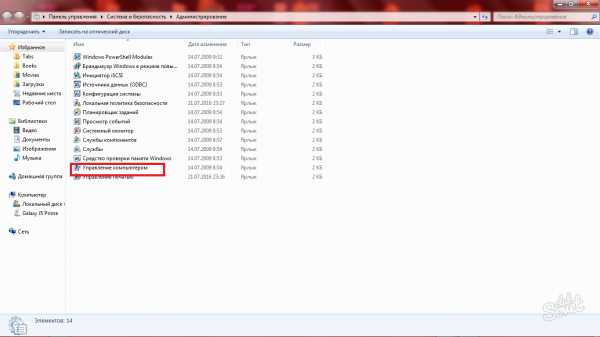
- Как только окно откроется, перейдите во вкладку «Управление дисками».
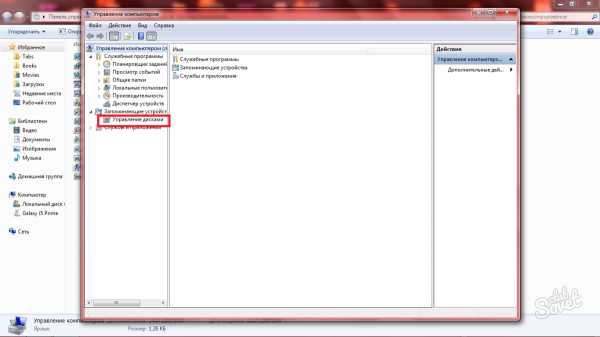
- Здесь вы увидите все диски, которые компьютер видит на данном этапе. Если ваш диск не отображается здесь вовсе, то лучше сразу перейти к третьему разделу данной статьи, так как проблема кроется в драйверах. Если же диск виден, но определен неверно, то попытайтесь поменять его букву.
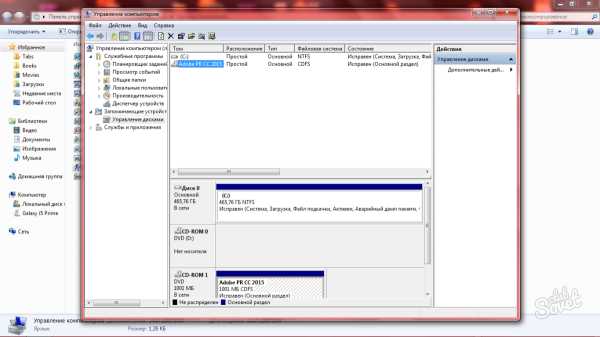
- Нажмите на диск правой кнопкой мыши, из выпадающего списка выберете пункт «Изменить букву диска или путь к диску».
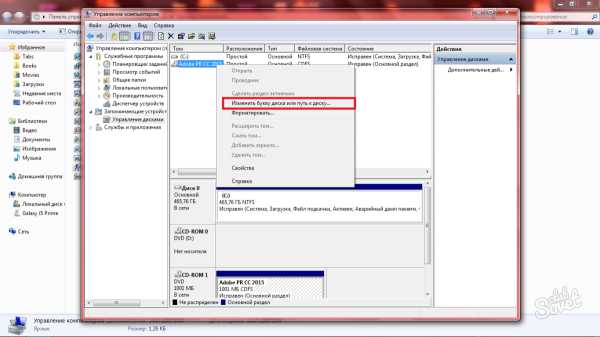
- Подождите несколько секунд, пока откроется маленькое новое окно. В нем нажмите на кнопку «Добавить».
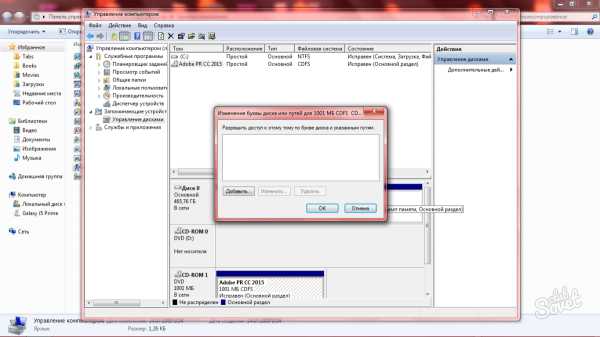
- Назначьте новую букву диска в первом пункте. Вы можете сменить ее на любую другую, постарайтесь не выбирать буквы, которые расположены близко к нынешней в алфавите.
- Нажмите «Ок», чтобы сохранить изменения и выйдете из окна.
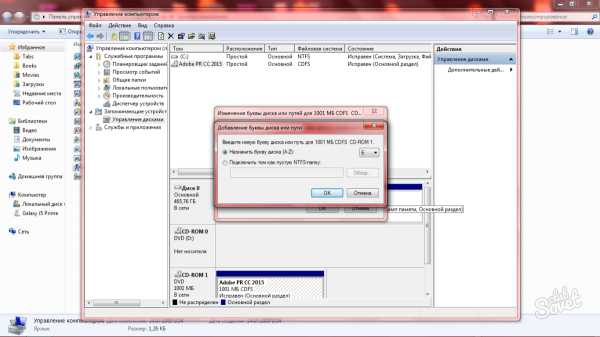
2
Почему компьютер не видит внешний жесткий диск — форматированиеЕсли обозначение диска видно, но он никак не реагирует на ваши действия, и устройство в принципе не опознано, то остается форматировать устройство. При этом, оно будет сброшено и отлажено, но вы потеряете все данные с этого внешнего диска.
- Вернитесь в службу «Управление компьютером» и раздел «Управление дисками». Выберете нужное устройство, нажмите на него правой кнопкой мыши и выберете строку «Форматировать».
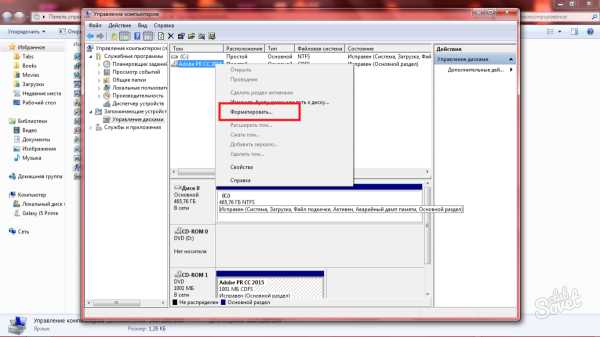
- Форматирование не займет много времени, вы можете продолжать пользоваться компьютером в обычном режиме.
- Установите галочку возле пункта «Быстрое форматирование» и нажмите «Ок». Подождите некоторое время, вставьте диск в разъем вновь и посмотрите, что изменилось.

3
Почему компьютер не видит внешний жесткий диск — обновление драйверовСамая частая причина сбоя в работе того или иного комплектующего в компьютере — это потеря, поломка или отсутствие драйверов устройства. Чтобы обновить драйверы на нужные, следуйте инструкции ниже:
- Зайдите в Панель управления через Пуск компьютера.
- Выберете раздел «Оборудование и звук».
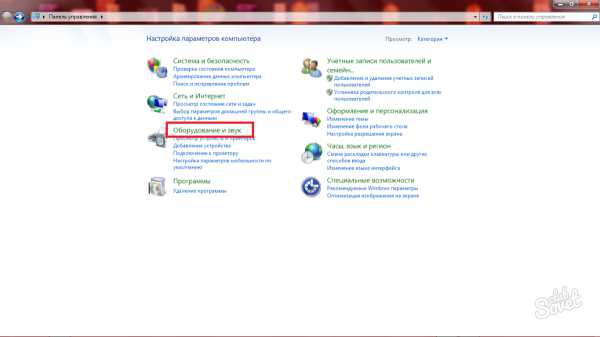
- В данном разделе вам нужен новый раздел «Устройства и принтеры».
- В подразделах к данному пункту вы найдете нужный «Диспетчер устройств».
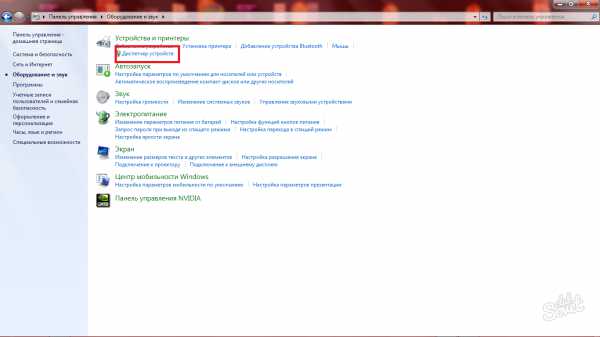
- В диспетчере устройств вы видите все устройства на вашем компьютере.
- Откройте вкладку «Дисковые устройства».
- В ней вы увидите ваш внешний жесткий диск.
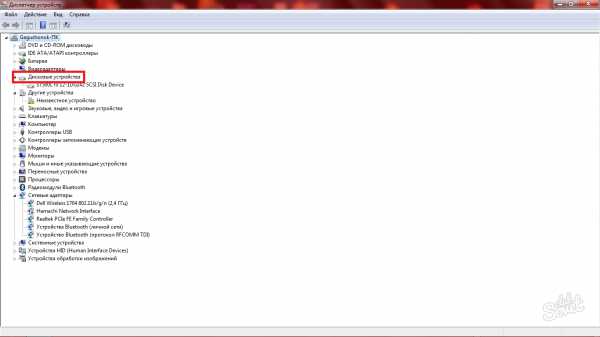
- Нажмите на него правой кнопкой мыши и выберете пункт «Обновить драйверы».
- Ожидайте окончания установки.
Ваши драйверы будут обновлены, а проблемы обнаружения внешнего жесткого диска устранятся.
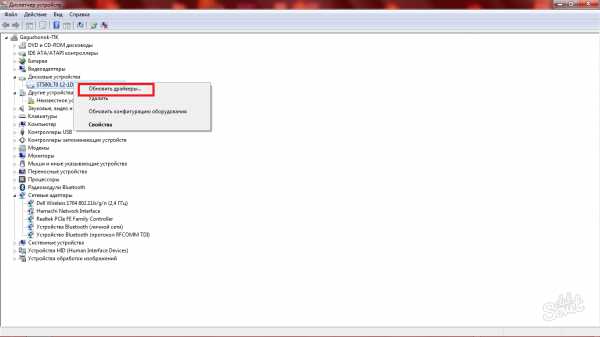
SovetClub.ru