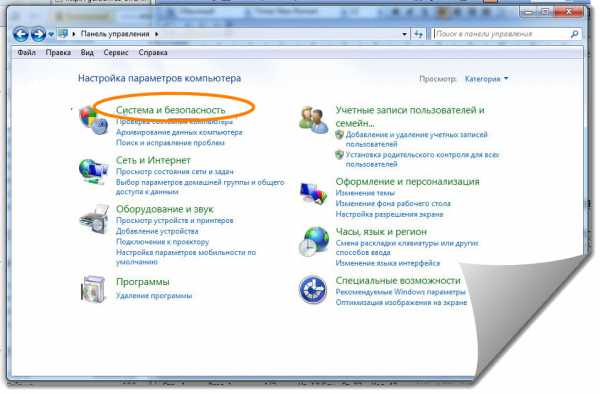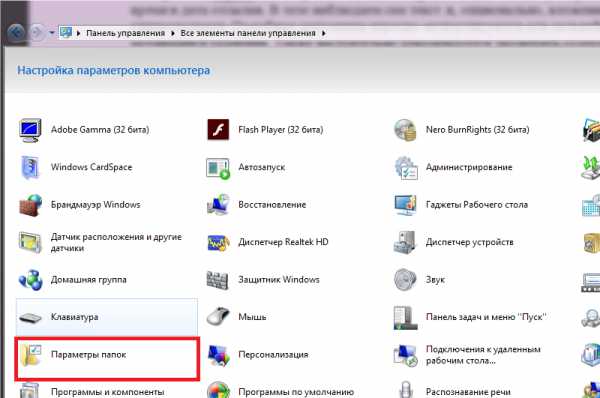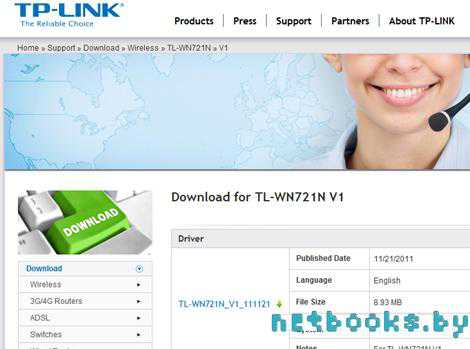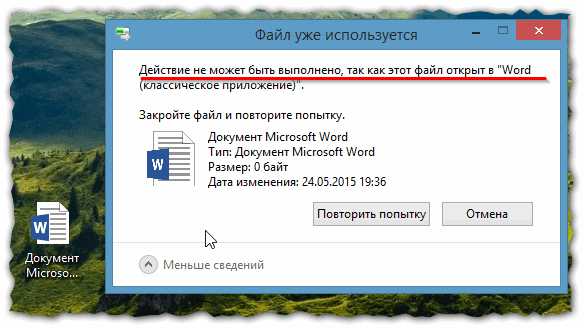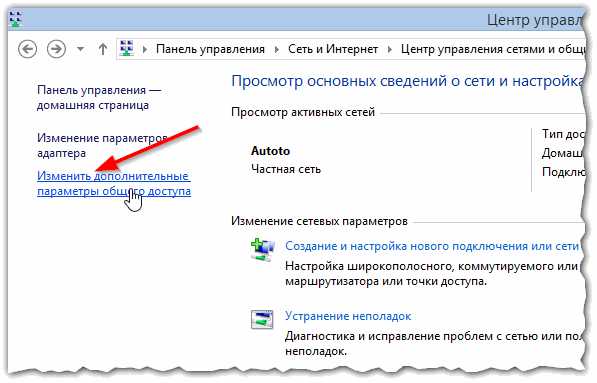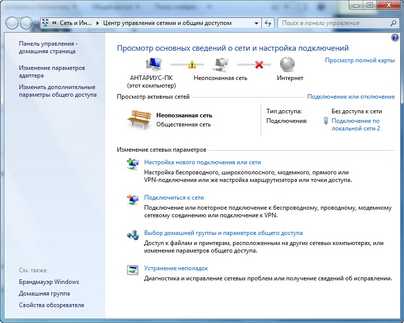Не работает установщик windows 7
Как вернуть к жизни установщик windows на компьютере с windows 7? Пошаговая инструкция
Во время обычной установки программы некоторым пользователям выпадает «счастье» столкнуться с системным сообщением о проблемах в работе установщика виндовс: вроде как доступ к нему невозможен, служба такая не подключена или в принципе такое программное обеспечение отсутствует в системе. Мало приятного, правда? Только есть ли шанс избавиться от этого «подарка» без переустановки винды? Вопрос не из легких. Однако при желании реанимировать установщик виндовс в системе windows 7 можно, воспользовавшись вот такой пошаговой инструкцией.
Шаг № 1: Проверка наличия службы
В том случае, если установщик виндовс по какой-то причине не работает, прежде чем сетовать на свою тяжелую судьбу, необходимо уточнить, а есть ли в принципе такая программка на компьютере. Как это сделать? Достаточно выбрать на клавиатуре и R далее, в появившемся окошке вбить значение msiexec и и клацнуть OK:

В результате, если Виндовс Installer установлен на компьютере, появится примерно такое системное окошко-извещение:

Если же чуда не свершилось (например, появилось сообщение об ошибке или об отсутствии такой программой в виндовс 7), можно сразу перескакивать к шагу № 5, так как простой перенастройкой тут не обойдешься. Бывает такое редко, но все-таки. Если же все нормально, окошко появилось такое как надо, двигаемся дальше и пытаемся реанимировать установщик виндовс собственными силами.
Шаг № 2: Попытка запуска службы
Установив, что виндовс Installer есть на компьютере, нужно уточнить, подключена ли эта служба в системе или нет. Как это сделать? Для начала выбрать одним из таких вариантов действий:
- зайти в меню «Пуск», выбрать «Панель управления, а затем –«Администрирование» и «Службы»:
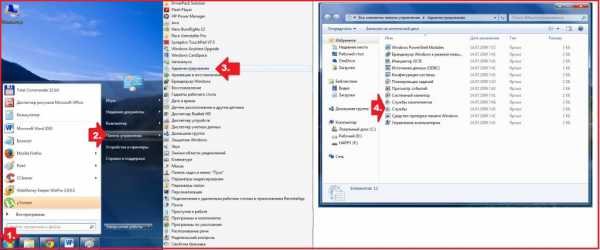
- открыть «Пуск», задать на поиск запрос services.msc, а затем после появления результата в списке «Программы» кликнуть по нему правой клавишей мыши и клацнуть «Запуск от имени…»:
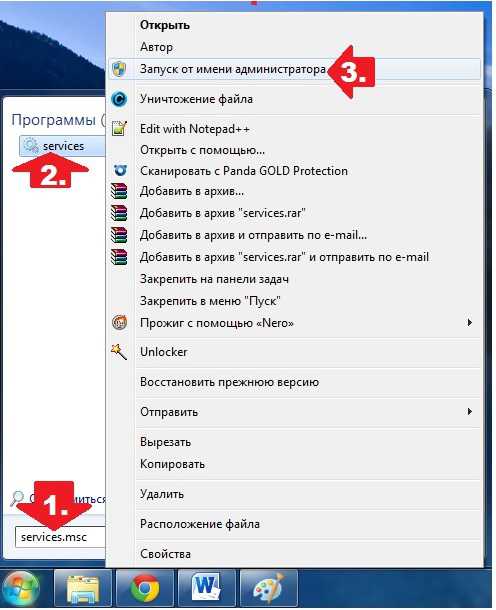
Так или иначе, результатом таких действий станет появление на экране окошка «Службы». В нем находим пункт «Установщик windows», кликаем по нему мышкой и проверяем данные, указанные напротив него в колонке «Состояние». Что укажет на его работоспособность? Значение «Работает». Если же колонка пуста, то скорее всего, что служба не запущена. В этом случае в левом верхнем уголке находим соответствующую кнопку («Запустить») и выполняем запуск Виндовс Installer:
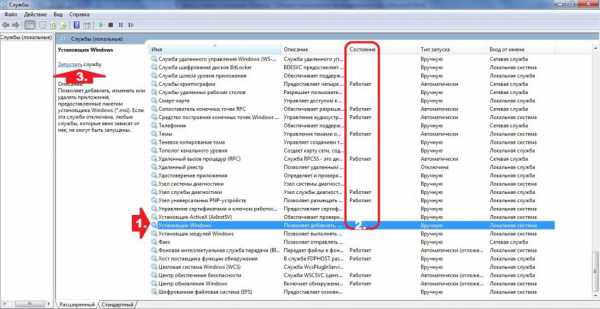
В том случае, если в графе «Состояние» указано, что установщик работает, хотя это вовсе не отвечает действительности, можно попробовать перезапустить эту службу, кликнув соответствующий пункт в левом верхнем уголочке. После этого останется лишь перезагрузить компьютер и протестировать работоспособность виндовс Installer. Если после таких настроек программка вернется в норму, можем себя поздравить, на этом «мучения» завершены. В противном случае придется «шагать» дальше.
Шаг № 3: Перерегистрация службы через командную строку
Вернуть установщик виндовс на 7-ке к нормальной работе можно, перерегистрировав такую службу в системе. Как действуем?
Заходим в меню «Пуск», задаем значение cmd в поиск и жмем Enter. Далее в появившуюся консоль вбиваем параметр msiexec /unregister, клацаем Enter, а затем после отклика командной строки вводим в нее значение msiexec /register и вновь жмем Enter:
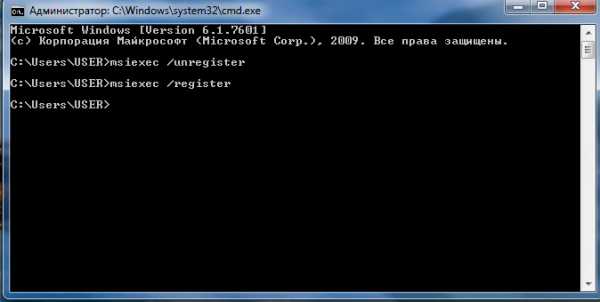
Повторяем ввод команд, если имеем дело с 64-битной виндовс 7, а затем перезагружаем компьютер. В принципе на этом зачастую все сложности с виндовс Installer заканчиваются. Однако если рабочая атмосфера к установщику винды после этого не вернулась, перед тем как его переустановить, можно попытаться реанимировать его через редактор реестра. А вдруг?
Шаг № 4: Отладка через редактор реестра
Воскресить виндовс Installer через редактор реестра можно попытаться таким образом:
- входим в «Пуск», вбиваем в поиск regedit и нажимаем Enter;
- поочередно находим конечные папки в таких адресах:
и удаляем в них все имеющиеся параметры:
Если в конечных папках нет никаких данных, кликаем правой кнопкой мыши по папке Installer, а затем жмем в появившемся перечне пункт «Разрешения». Далее в открывшемся окне кликаем System, отмечаем параметр «Полный доступ» и нажимаем OK:

После этого перезагружаем компьютер и проверяем работоспособность службы. Если она и на этот раз не заработала, переходим к шагу № 5 и переустанавливаем ее в виндовс 7.
Шаг № 5: Переустановка службы
Для переустановки виндовс Installer в принципе не требуется каких-либо особых ухищрений. Достаточно скопировать на компьютере с работающей службой папку msiserver (ветка в редакторе регистра – HKEY_LOCAL_MACHINE — SYSTEM –CurrentControlSet – services), перенести ее в соответствующую папку на ПК с 7-й виндой, перезагрузить систему и повторно запустить службу способом, указанным в шаге № 2. Вот и все!
windowsTune.ru
windows 7: Устранение неполадок Установщика windows
Upd: English version of the article: windows 7: windows Installer troubleshooting.
Шаг 1: Проверка сервиса Установщика windows.
1. Нажмите кнопку Пуск | Start. 2. В поле поиска введите services.msc. 3. В списке результатов кликните правым кликом на services.msc.4. В открывшемся меню выберите Запуск от имени администратора | Run as administrator.
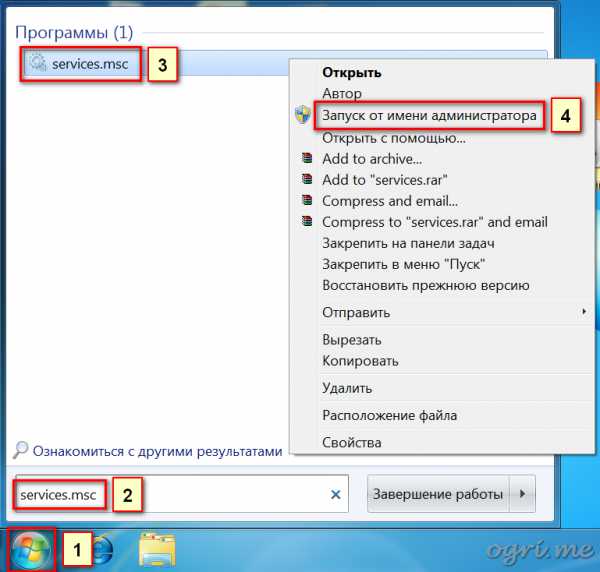
5. В открывшемся окне прокрутите вниз список служб и найдите Установщик windows | windows Installer. Дважды щелкните на нем.6. На вкладке Общие | General в группе Состояние | Service status проверьте, запущена ли служба. 7. Если служба не запущена, нажмите кнопку Запустить | Start.
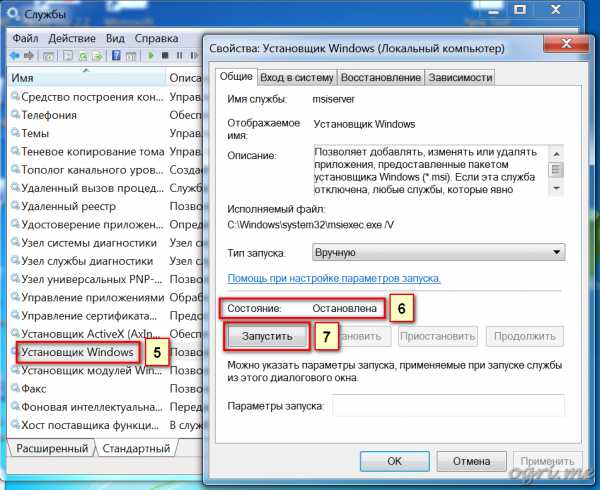
8. Убедитесь, что теперь служба запущена.9. Нажмите кнопку OK.
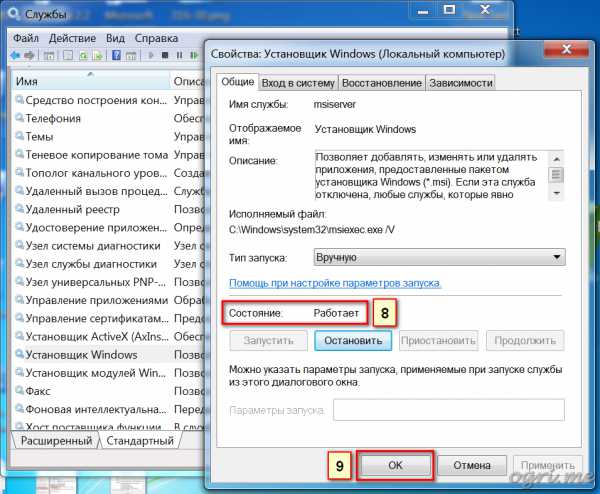
Шаг 2: Перерегистрация Установщика windows.
1. Нажмите кнопку Пуск | Start.2. В поле поиска введите MSIEXEC /UNREGISTER и нажмите Enter.
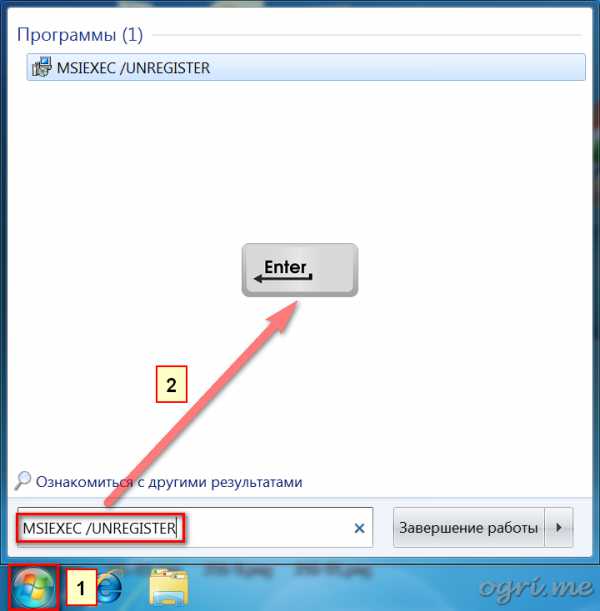
3. Снова нажмите Пуск | Start. 4. В поле поиска введите MSIEXEC /REGSERVER и нажмите Enter.
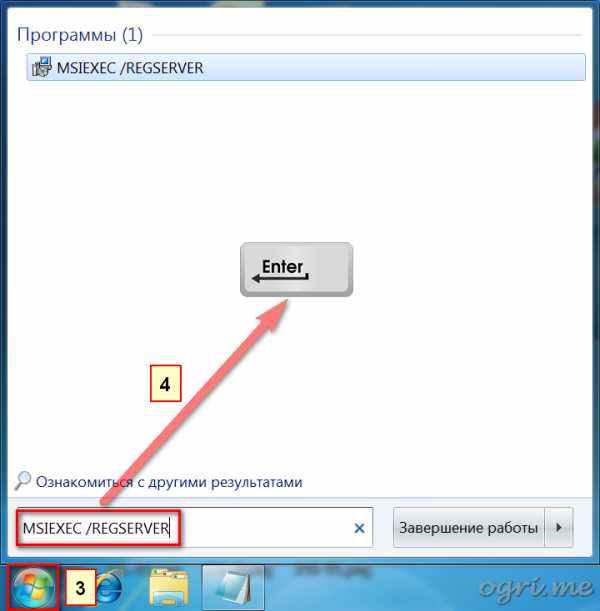
Дисклеймер. Следующие шаги связаны с редактированием реестра. Будьте очень внимательны, поскольку некорректное конфигурирование параметров реестра может привести к серьезным проблемам в системе вплоть до выхода ее из строя. Изменение этих параметров вы выполняете на свой страх и риск.
Шаг 3: Очистка подвешенных процессов установки.
1. Нажмите кнопку Пуск | Start.2. В поле поиска введите команду regedit и нажмите Enter.
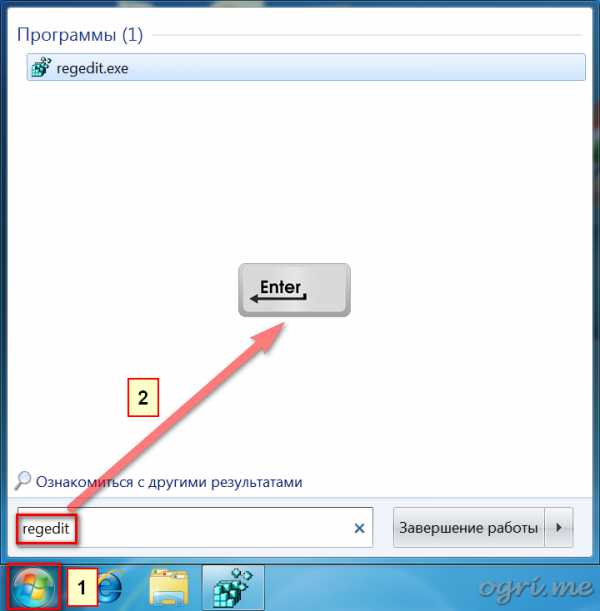
3. Перейдите в раздел реестра: HKEY_LOCAL_MACHINE \ Software \ Microsoft \ windows \ CurrentVersion \ Installer \ InProgress. Если раздел InProgress отсутствует, переходите к пункту 5.4. Удалите все параметры в этом разделе. Если раздел не содержит параметров, переходите к следующему пункту.
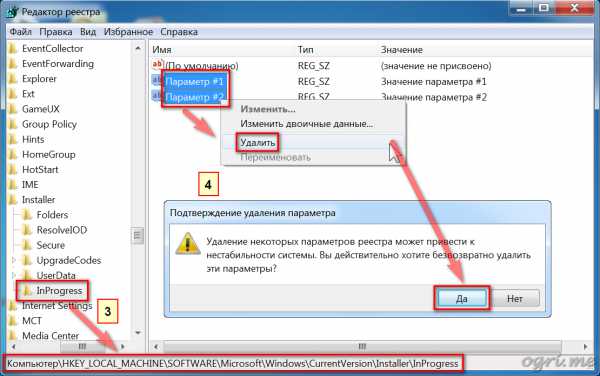
5. Перейдите в раздел реестра: HKEY_LOCAL_MACHINE \ System \ CurrentControlSet \ Control \ Session Manager \ PendingFileRenameOperations. Если раздел PendingFileRenameOperations отсутствует, переходите к следующему шагу.6. Удалите все параметры в этом разделе. Если раздел не содержит параметров, переходите к следующему шагу.
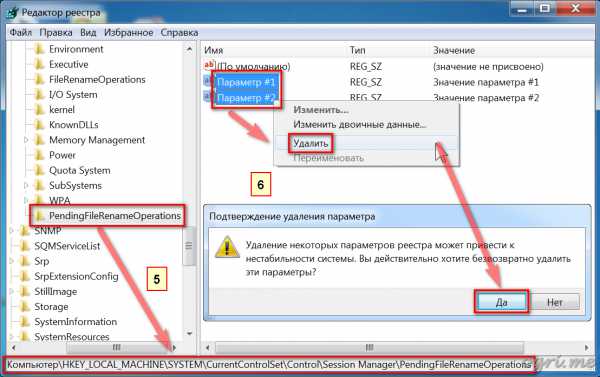
Шаг 4: Проверка прав доступа.
1. Перейдите в раздел реестра: HKEY_LOCAL_MACHINE \ Software \ Microsoft \ windows \ CurrentVersion \ Installer.2. Кликните правой кнопкой мыши на заголовке раздела и в открывшемся меню выберите пункт Разрешения | Permissions.3. В открывшемся диалоговом окне в категории Группы или пользователи | Group or user names кликните на пункт SYSTEM.4. В категории Разрешения для группы | Permissions for убедитесь, что система имеет полный контроль над разделом.
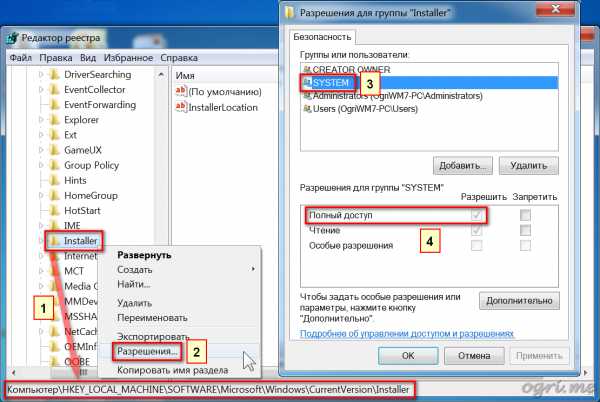
После выполнения всех шагов перезагрузите компьютер.
ogri.me
windows 7: Устранение неполадок Установщика windows
Upd: English version of the article: windows 7: windows Installer troubleshooting.
Шаг 1: Проверка сервиса Установщика windows.
1. Нажмите кнопку Пуск | Start. 2. В поле поиска введите services.msc. 3. В списке результатов кликните правым кликом на services.msc.4. В открывшемся меню выберите Запуск от имени администратора | Run as administrator.
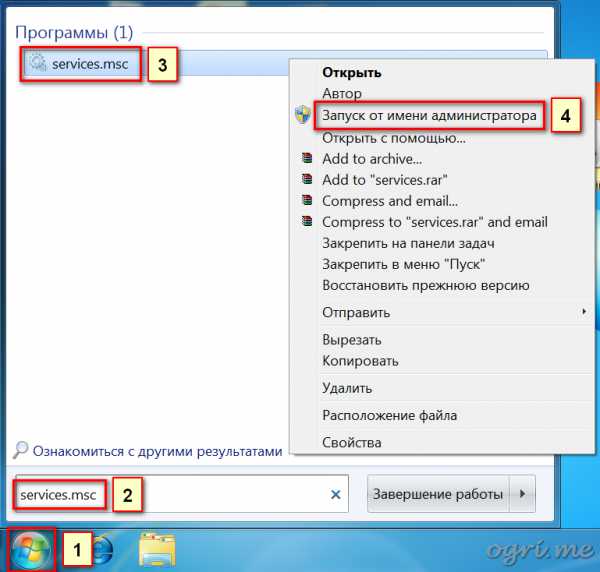
5. В открывшемся окне прокрутите вниз список служб и найдите Установщик windows | windows Installer. Дважды щелкните на нем.6. На вкладке Общие | General в группе Состояние | Service status проверьте, запущена ли служба. 7. Если служба не запущена, нажмите кнопку Запустить | Start.
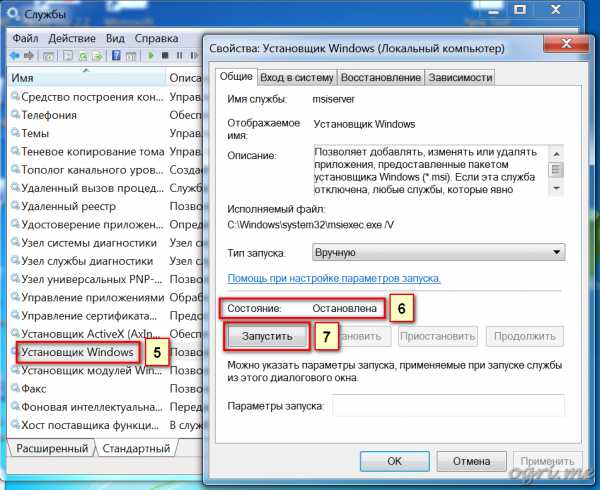
8. Убедитесь, что теперь служба запущена.9. Нажмите кнопку OK.
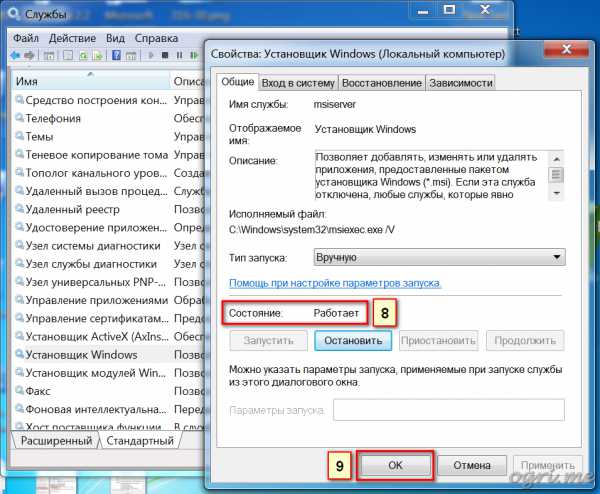
Шаг 2: Перерегистрация Установщика windows.
1. Нажмите кнопку Пуск | Start.2. В поле поиска введите MSIEXEC /UNREGISTER и нажмите Enter.
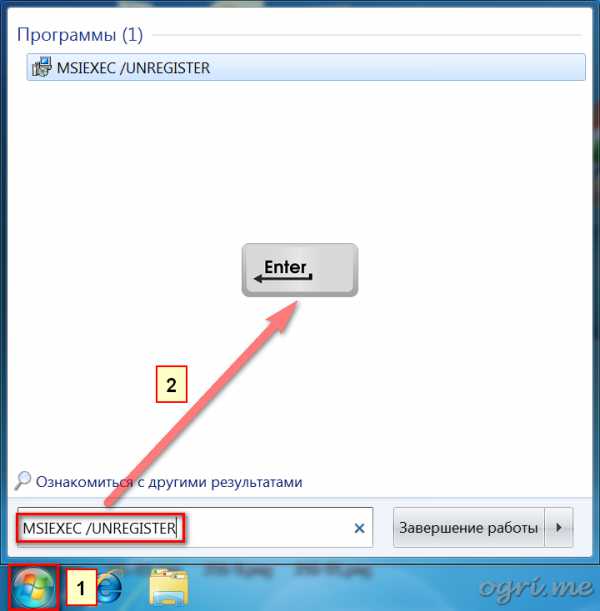
3. Снова нажмите Пуск | Start. 4. В поле поиска введите MSIEXEC /REGSERVER и нажмите Enter.
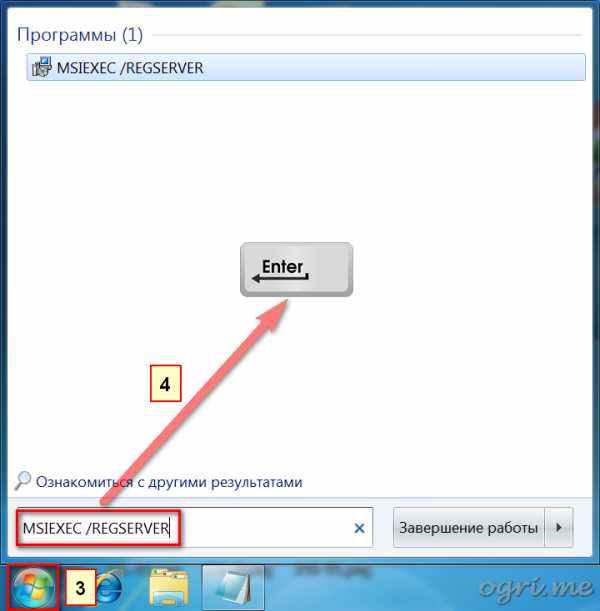
Дисклеймер. Следующие шаги связаны с редактированием реестра. Будьте очень внимательны, поскольку некорректное конфигурирование параметров реестра может привести к серьезным проблемам в системе вплоть до выхода ее из строя. Изменение этих параметров вы выполняете на свой страх и риск.
Шаг 3: Очистка подвешенных процессов установки.
1. Нажмите кнопку Пуск | Start.2. В поле поиска введите команду regedit и нажмите Enter.
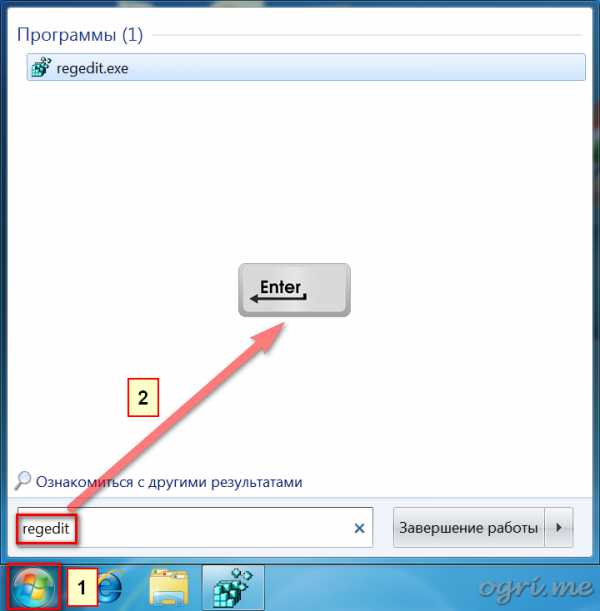
3. Перейдите в раздел реестра: HKEY_LOCAL_MACHINE \ Software \ Microsoft \ windows \ CurrentVersion \ Installer \ InProgress. Если раздел InProgress отсутствует, переходите к пункту 5.4. Удалите все параметры в этом разделе. Если раздел не содержит параметров, переходите к следующему пункту.
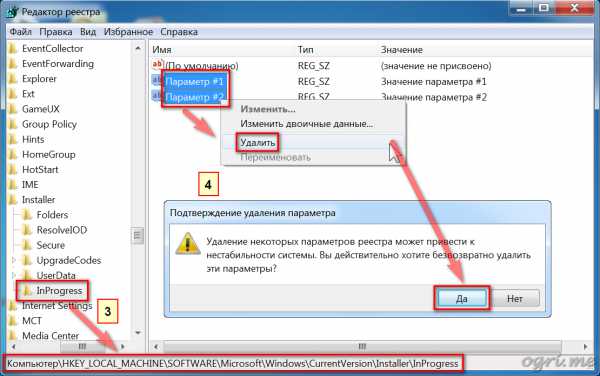
5. Перейдите в раздел реестра: HKEY_LOCAL_MACHINE \ System \ CurrentControlSet \ Control \ Session Manager \ PendingFileRenameOperations. Если раздел PendingFileRenameOperations отсутствует, переходите к следующему шагу.6. Удалите все параметры в этом разделе. Если раздел не содержит параметров, переходите к следующему шагу.
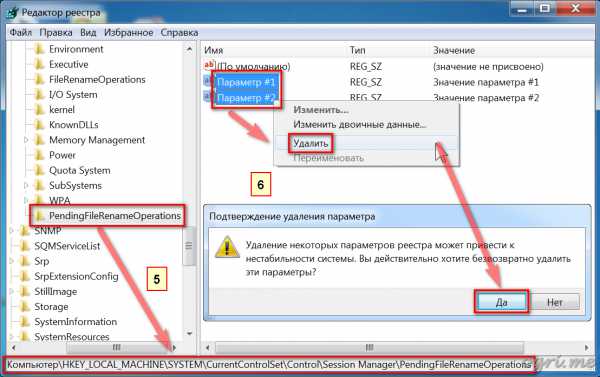
Шаг 4: Проверка прав доступа.
1. Перейдите в раздел реестра: HKEY_LOCAL_MACHINE \ Software \ Microsoft \ windows \ CurrentVersion \ Installer.2. Кликните правой кнопкой мыши на заголовке раздела и в открывшемся меню выберите пункт Разрешения | Permissions.3. В открывшемся диалоговом окне в категории Группы или пользователи | Group or user names кликните на пункт SYSTEM.4. В категории Разрешения для группы | Permissions for убедитесь, что система имеет полный контроль над разделом.
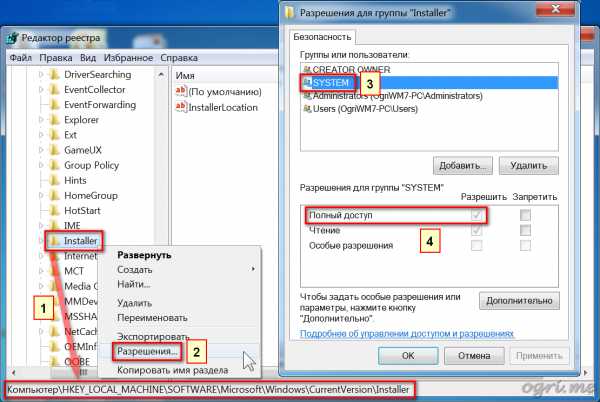
После выполнения всех шагов перезагрузите компьютер.
ogri.me
windows 7: Устранение неполадок Установщика windows
5. В открывшемся окне прокрутите вниз список служб и найдите Установщик windows | windows Installer. Дважды щелкните на нем.6. На вкладке Общие | General в группе Состояние | Service status проверьте, запущена ли служба. 7. Если служба не запущена, нажмите кнопку Запустить | Start.
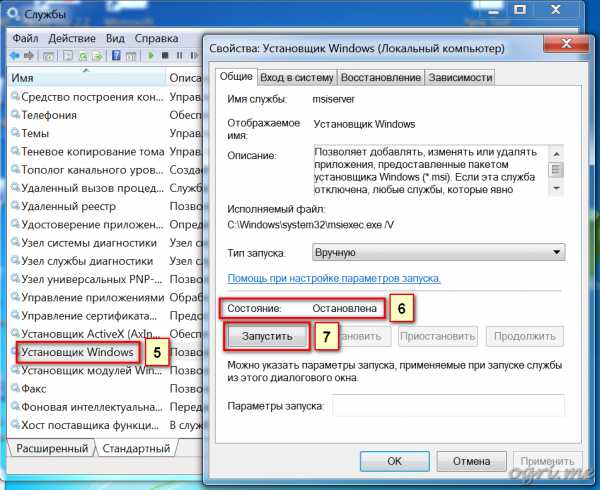
8. Убедитесь, что теперь служба запущена.9. Нажмите кнопку OK.
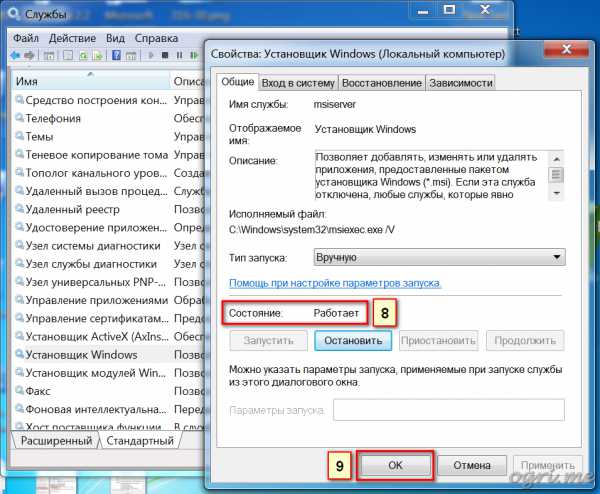
Шаг 2: Перерегистрация Установщика windows.
1. Нажмите кнопку Пуск | Start.2. В поле поиска введите MSIEXEC /UNREGISTER и нажмите Enter.
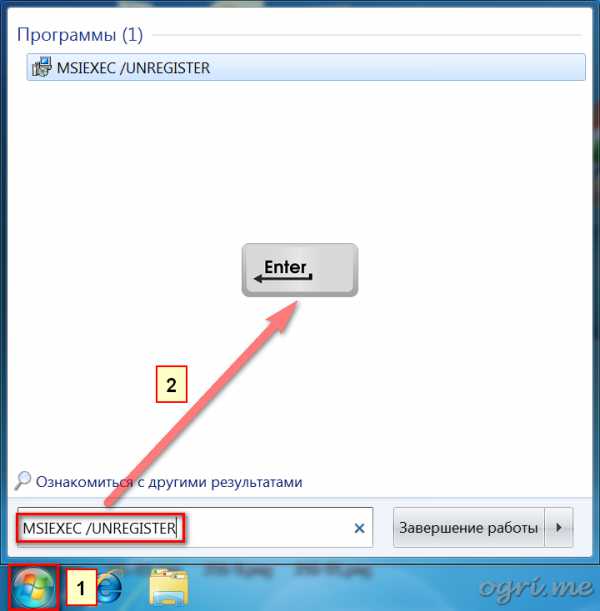
3. Снова нажмите Пуск | Start. 4. В поле поиска введите MSIEXEC /REGSERVER и нажмите Enter.
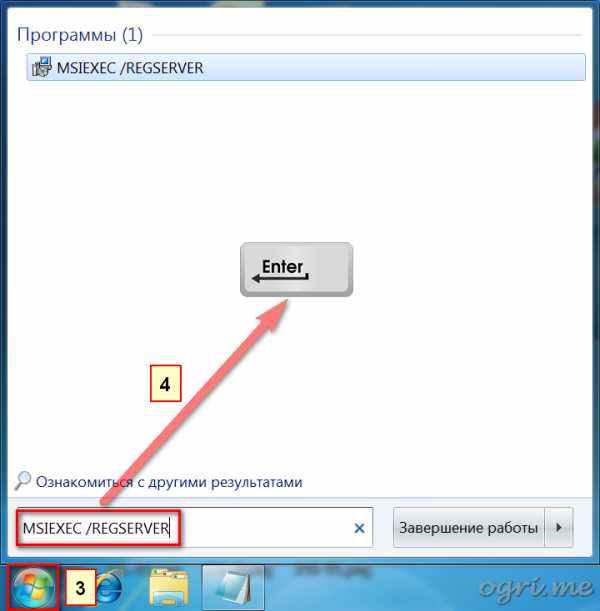
Дисклеймер. Следующие шаги связаны с редактированием реестра. Будьте очень внимательны, поскольку некорректное конфигурирование параметров реестра может привести к серьезным проблемам в системе вплоть до выхода ее из строя. Изменение этих параметров вы выполняете на свой страх и риск.
Шаг 3: Очистка подвешенных процессов установки.
1. Нажмите кнопку Пуск | Start.2. В поле поиска введите команду regedit и нажмите Enter.
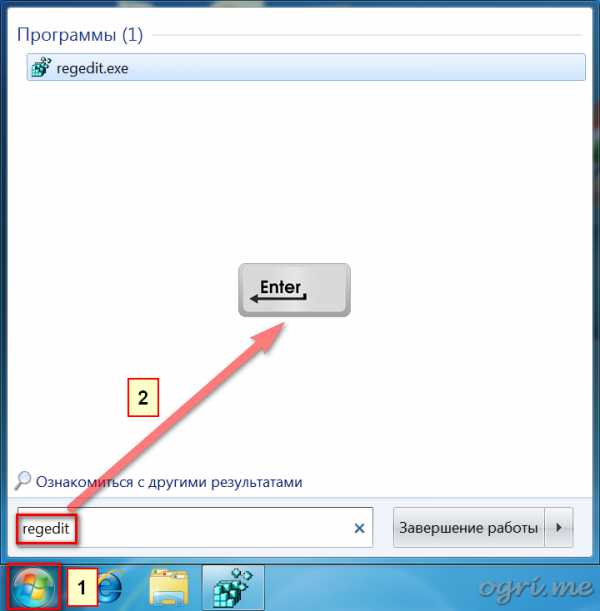
3. Перейдите в раздел реестра: HKEY_LOCAL_MACHINE \ Software \ Microsoft \ windows \ CurrentVersion \ Installer \ InProgress. Если раздел InProgress отсутствует, переходите к пункту 5.4. Удалите все параметры в этом разделе. Если раздел не содержит параметров, переходите к следующему пункту.
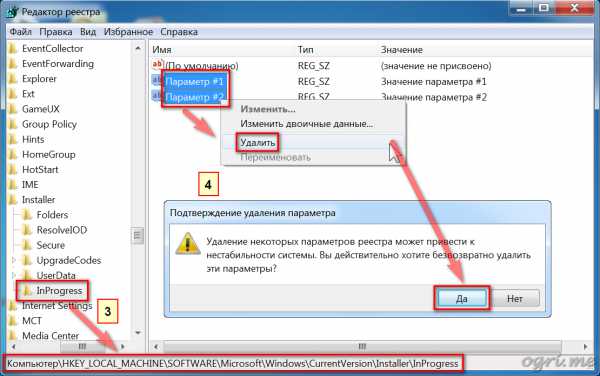
5. Перейдите в раздел реестра: HKEY_LOCAL_MACHINE \ System \ CurrentControlSet \ Control \ Session Manager \ PendingFileRenameOperations. Если раздел PendingFileRenameOperations отсутствует, переходите к следующему шагу.6. Удалите все параметры в этом разделе. Если раздел не содержит параметров, переходите к следующему шагу.
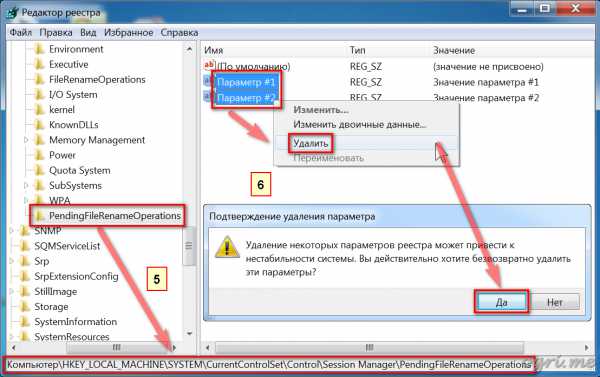
Шаг 4: Проверка прав доступа.
1. Перейдите в раздел реестра: HKEY_LOCAL_MACHINE \ Software \ Microsoft \ windows \ CurrentVersion \ Installer.2. Кликните правой кнопкой мыши на заголовке раздела и в открывшемся меню выберите пункт Разрешения | Permissions.3. В открывшемся диалоговом окне в категории Группы или пользователи | Group or user names кликните на пункт SYSTEM.4. В категории Разрешения для группы | Permissions for убедитесь, что система имеет полный контроль над разделом.
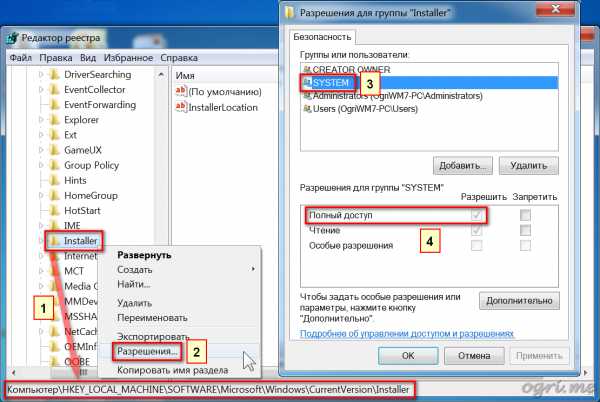
После выполнения всех шагов перезагрузите компьютер.
ogri.me
Не работает windows Installer
Если не запускаются программы из файлов .msi – это прямое указание на неполадки в работе службы windows Installer. С подобным явлением может столкнуться любой пользователь ОС windows 7. Поэтому, если у вас не работает windows Installer, стоит ознакомиться с некоторыми рекомендациями.
Содержание:
Причины сбоев в работе windows Installer
Причинами того, что windows Installer не работает, могут быть следующие факторы:
- Вирусное поражение системных файлов. При этом очистка ОС не всегда решает проблему.
- Некорректная установка обновлений.
- Неправильное редактирование реестра, удаление компонентов установщика.
- Блокировка антивирусом .msi-файла
- Изменение политики безопасности ПК.
Все эти факторы могут повлиять на работу службы windows Installer.
Проверка целостности и работоспособности файлов
windows Installer состоит из следующих компонентов:
- Файл msiexec.exe, который расположен на диске «С» в папке «windows» и «System32».
- Файл msi.dll, который является ни чем иным, как библиотекой установщика.
- Служба Msiserver, параметры которой расположены в разделе редактора реестра по адресу «HKEY_LOCAL_MACHINE», «SYSTEM», «CurrentControlSet», «services» и «msiserver».
Для начала переходим в редактор реестра и смотрим значение службы msiserver. Кликам «Win+R» и вводим «regedit».

Смотрим, чтобы не было лишних значений. Корректный перечень изображён на фото.
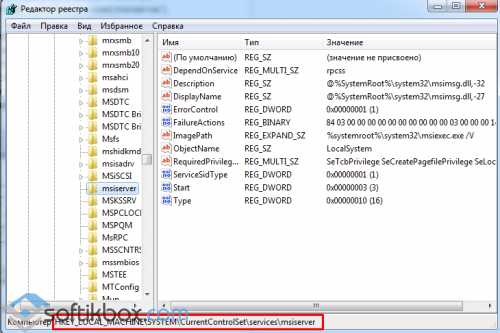
Если раздела нет или отсутствуют некоторые файлы, находимо на рабочей системе скопировать элементы и, кликнув правой кнопкой мыши, выбирать «Экспортировать».
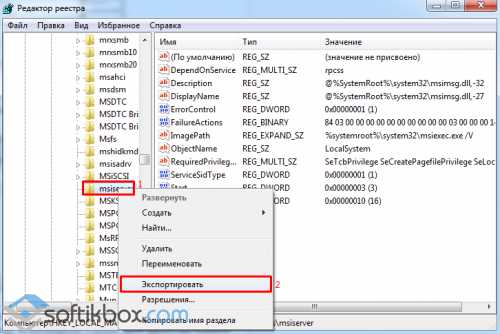
Выбираем место сохранения файлов и прописываем имя, аналогичное оригиналу. Кликаем «Сохранить».
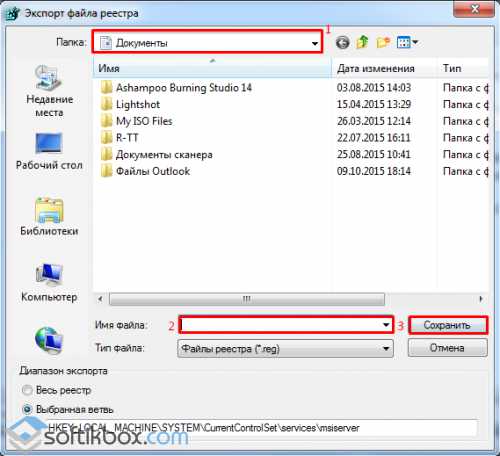
Скопированный раздел или файлы перемещаем на свой ПК.
Далее вводим в строку «Выполнить» следующую команду «services.msc».

Находим «Установщик windows» и проверяем, работает ли служба.
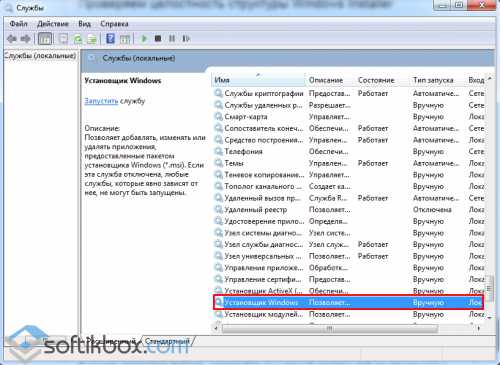
В случае необходимости, двойным кликом открываем файл и жмём «Запустить».
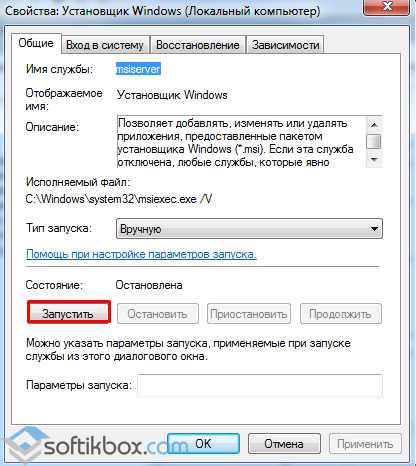
Проверка прав доступа
Запускаем редактор реестра, переходим по адресу «HKEY_LOCAL_MACHINE», «Software», «Microsoft», «windows», «CurrentVersion», «Installer». Кликаем правой кнопкой мыши на названии раздела и выбираем «Разрешение…».
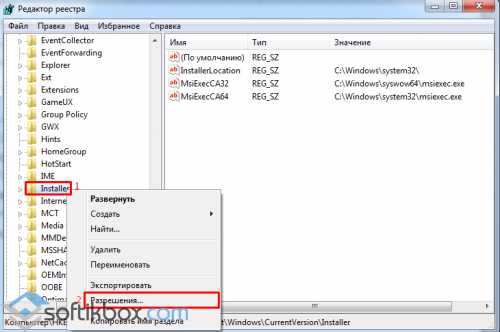
В разделе «Группы и пользователи» нажимаем «Система». Далее смотрим, чтобы в пользователя был полный доступ к службе.
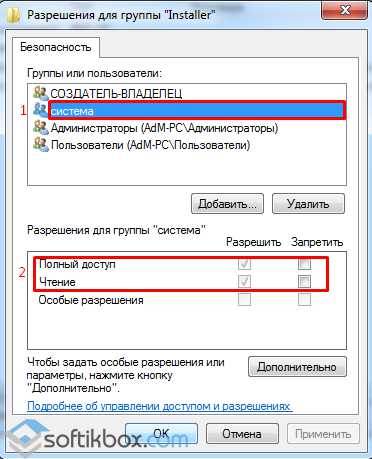
В случае, когда стоят отметки запретить, жмём «Дополнительно».
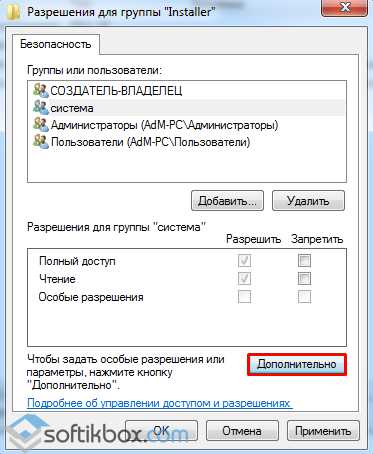
Выбираем «Система» и нажимаем «Изменить».

Выставляем полный контроль над системой, ставя отметки возле нужных функций. Кликаем «ОК».

Перезагружаем ПК и запускаем установщик системы. Проблема должна исчезнуть.
SoftikBox.com