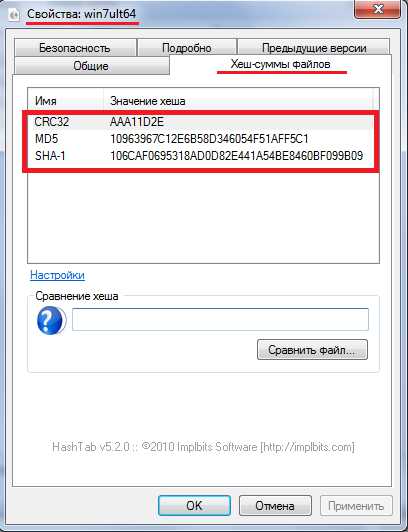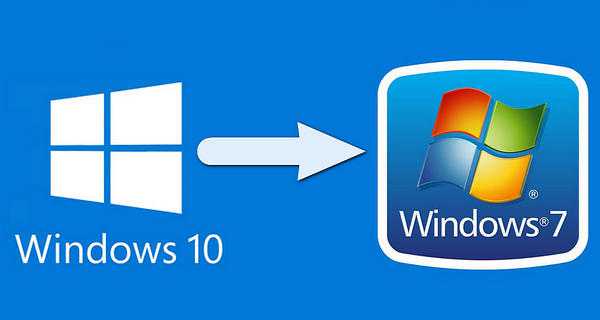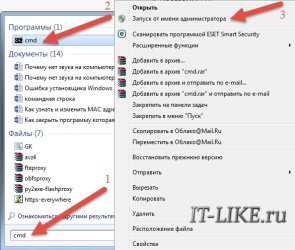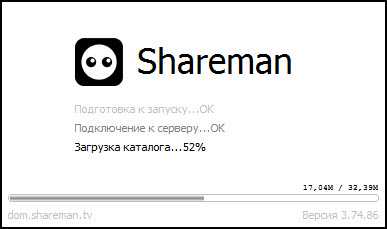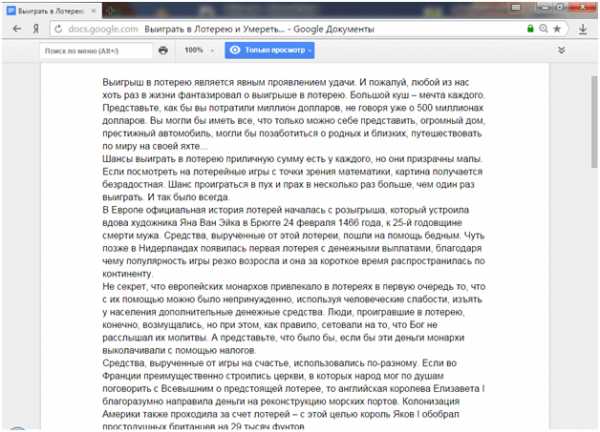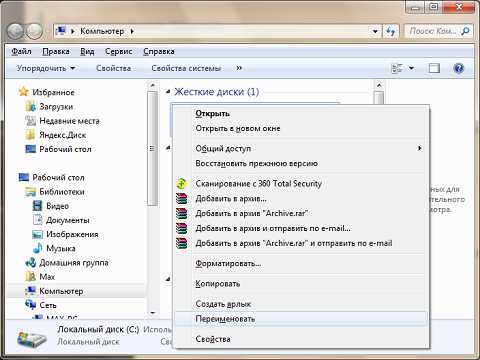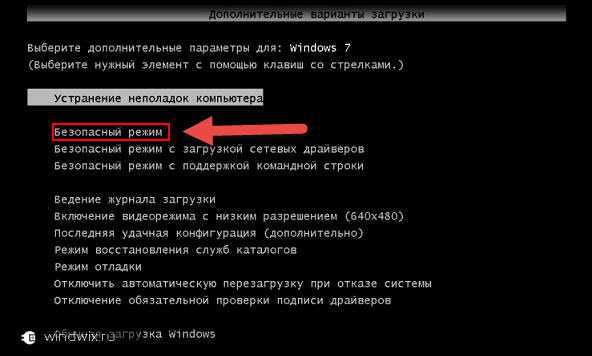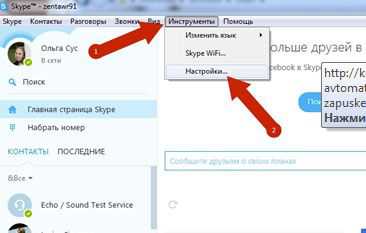Не работает звук после переустановки windows 7
После переустановки "Виндовс 7" не работает звук: описание причин и руководство по решению проблемы
После переустановки "Виндовс 7" не работает звук - эта проблема возникает довольно часто у неопытных пользователей. Есть несколько способов решения данной неприятности. В приведенной ниже инструкции будет максимально подробно описано, как восстановить нормальное функционирование компьютера. Руководство подойдет для любого поколения windows.
Драйвера
Самая частая причина пропавшего звука - драйвера. Даже если операционная система сама позаботилась об установке всех важных компонентов, необходимых для работы ПК, это не значит, что драйвера подобраны и функционируют правильно.
 Если вы пользуетесь настольным компьютером, необходимо скачать официальное программное обеспечение для материнской платы в случае со встроенной звуковой картой. Если же аудиоустройство внешнее или подключено к слоту PCI, требуется посетить сайт его производителя для получения последних версий драйверов.
Если вы пользуетесь настольным компьютером, необходимо скачать официальное программное обеспечение для материнской платы в случае со встроенной звуковой картой. Если же аудиоустройство внешнее или подключено к слоту PCI, требуется посетить сайт его производителя для получения последних версий драйверов.
Почти всегда вместе с компонентами компьютера поставляются диски со всем необходимым. После установки DVD в привод инсталлятор запустится автоматически, пользователю останется только нажать на кнопку Next и перезагрузить ПК после завершения процесса.
Если после переустановки "Виндовс 7" не работает звук, диска нет, а модель системной платы неизвестна, стоит поискать в Интернете драйвер-пак. Так называют сборки драйверов, созданные энтузиастами. При скачивании необходимо обратить внимание на дату изготовления пакета. Чем он новее, тем выше шанс, что в него входят компоненты, подходящие для вашей машины.
Как узнать модель системной платы или любого другого оборудования?
Если вы не знаете, какие конкретно устройства установлены в вашем системном блоке, проинсталлируйте программу AIDA64. Она разработана специально для отображения подробных характеристик каждого компонента компьютера. Утилита не бесплатна, однако имеет тридцатидневный пробный период. Его вполне хватит для решения проблем со звуком.
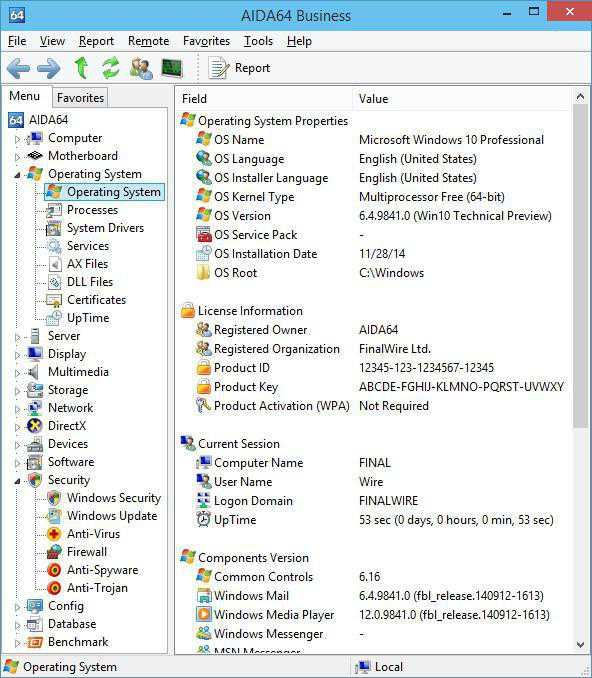
С левой стороны главного окна находится перечень устройств, сгруппированный по типу. С правой - подробные сведения, здесь же указаны ссылки на страницы для скачивания драйверов. Если в подробностях такой ссылки нет, пользователь увидит URL, ведущий на Интернет-ресурс производителя.
Ноутбук
Посетите сайт производителя лэптопа, где и будут доступны для скачивания все необходимые компоненты. При этом оттуда можно загрузить драйвера не только для аудиоустройств, а вообще для всего "железа", используемого в сборке лэпэтопа. Драйвер-паки не рекомендуется устанавливать, если после переустановки "Виндовс 7" не работает звук на ноутбуке. Это может вызвать новые ошибки.
Непрограммные проблемы
С драйверами всё в порядке, а звука нет? Сначала убедитесь, что наушники подключены. Удостоверьтесь, что штекер воткнут в нужный соккет. Обычно он зеленого цвета. Заодно стоит определить, не сломались ли головные телефоны или колонки.

Это легко сделать, подключив их к любому другому устройству вывода аудиоинформации. Например, к телевизору, музыкальному центру, смартфону, домашнему кинотеатру.
Настройки ОС
Следующий шаг, который следует предпринять, если после переустановки "Виндовс 7" не работает звук - проверка конфигурации встроенных средств управления аудиоустройствами. Установите курсор над иконкой с картинкой в виде динамика в системном трее. Щелкните правой кнопкой мыши и выберите "Устройства".
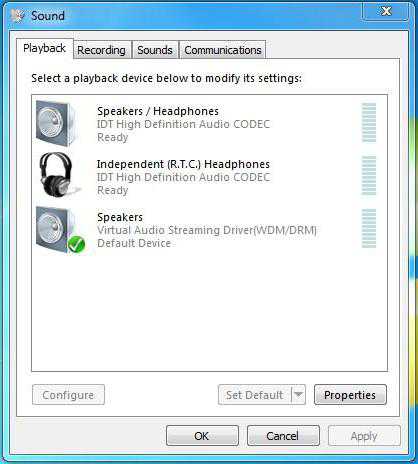
Найдите, под названием какого компонента расположена отметка "по умолчанию". Случается, что windows без ведома пользователя устанавливает в качестве главного аппарата HDMI-выход или порт видеокарты.
Если главным устройством выбраны не "Динамики", вызовите контекстное меню, а в нем кликните по пункту "По умолчанию". Настройки верны? Откройте свойства аудиокомпонента. Проверьте, чтобы уровень громкости не был выставлен на минимальной отметке. Отключите эффекты на вкладке "Улучшения". Иногда помогает изменение частоты дискретизации и разрядности. Переключить их режим можно на закладке "Дополнительно".
Звуковая служба
После переустановки "Виндовс 7" не работает звук в колонках, на компьютер установлены правильные драйвера, а конфигурация выполнена верно? Есть смысл проверить, включена ли аудиослужба ОС.
- Перейдите в диалог "Выполнить".
- Введите в него строку services.msc.
- Нажмите на Enter.
- Используя колесико мыши прокрутите перечень служб до надписи windows Audio.
- Кликните по ней дважды.
- Рядом с подписью "Тип запуска" находится переключатель. Проверьте, чтобы здесь был выбран вариант "Автоматически".
Иногда после переустановки "Виндовс 7" не работает звук в наушниках, и windows Audio наотрез отказывается запускаться. В этом случае перед ручным стартом службы нужно закрыть все приложения, которые могут использовать звуковую карту, а затем несколько раз передвинуть ползунок громкости. После этих манипуляций служба запустится.
Диспетчер устройств
Разверните диалог "Выполнить". Введите строку devmgmt.msc. Нажмите на плюс рядом с надписью "Звуковые устройства". Дважды кликните по названию аудиоплаты и обратите внимание на поле "Состояние устройства". Если после переустановки "Виндовс 7" не работает звук, а здесь выведено сообщение "работает нормально", значит, проблема носит аппаратный характер, простым изменением настроек windows ее не решить. Компьютер требует серьезного ремонта.
fb.ru
Что делать, если после переустановки windows 7 не работает звук
Все, у кого имеется компьютер, хоть раз, но вынуждены были переустанавливать операционную систему. Это неизбежный процесс, ведь в процессе веб-серфинга легко можно заразить вирусом систему, поэтому рано или поздно с этим сталкиваются все. К сожалению, переустановка исправляет одни проблемы, и в то же время может вызвать появление других. Например, частенько пользователи жалуются на то, что после переустановки виндовс 7 не работает звук. Что ж, давайте разбираться и решать эту проблему.
Драйвера
Причиной того, что в устройстве нет звука, может стать отсутствие необходимого драйвера. Несомненно, после переустановки операционка автоматически находит драйвера и устанавливает их, но все же не обошлось и без исключений. Так, в некоторых случаях, драйвер необходимо устанавливать отдельно, например, если на вашем компьютере стоит нетипичная звуковая карта. В любом случае, обновить драйвер также никогда не будет лишним, поэтому давайте его искать вместе.
Существует несколько способов установить требуемый драйвер:
- Обычно он идет в комплекте с ПК на специальном установочном диске.
- Определить, какой нужен, поможет модель звуковой карты компьютера.
- Наконец, можно воспользоваться программами, направленными на поиск и автоматическую установку драйверов. Например, Driver Pack Solution, который представляет собой не что иное, как ISO – образ. После запуска данная прога полностью сканирует систему, после чего предлагает драйвера, которые нужно установить или же обновить. По завершению данного процесса необходимо перезагрузить компьютер.
Настройки звука
Впрочем, не всегда проблема в «дровах», возможно, нужно просто подкорректировать настройки звука. Для начала, если вы еще этого не сделали, проверьте значок звука в правом нижнем углу экрана, в трее с часами: он не должен быть перечеркнутым. Теперь зайдите в Панель управления и выберите там раздел Оборудование и звук – Звук.
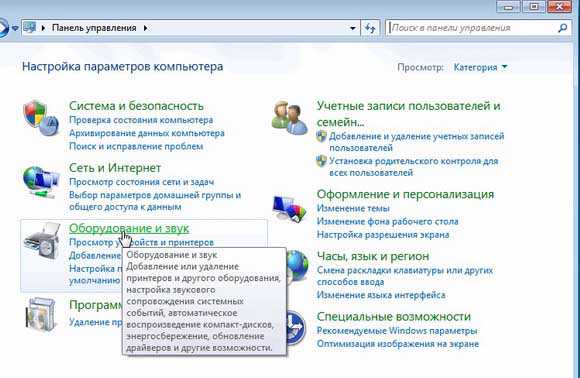
Вы должны перейти на вкладку «Воспроизведение», если вдруг будет открыта не она. Устройств воспроизведения, скорее всего, будет несколько, и велик шанс того, что система выбрала неправильно устройство. Если вы не знаете, что именно нужно выбрать в вашем случае, просто включите любую песню и выбирайте устройства поочередно.

Уверен, что одна из вышеописанных проблем и является причиной того, что после переустановки windows 7 на вашем компьютере пропал звук. Но теперь-то вы знаете, как это исправить!
learnwindows.ru
Что делать если после переустановки windows 7 не работает звук
Иногда, в силу тех или иных жизненных обстоятельств, необходимо поставить операционную систему. Достаточно часто пользователи обнаруживают, что пропал звук после переустановки системы.
Вероятность ситуации, что после установки windows 7 пропал звук, увы, далеко не редкость. К счастью, решается она довольно просто, если точно знать причину.
Возможные причины
Причин для того, чтобы звук пропал, может быть несколько. Основными из них являются аппаратные ошибки, то есть нарушение в работе звуковой карты. В этом случае без специализированной помощи не обойтись. Или же проблемы в программной части, а конкретно, в отсутствии драйверов для звуковой карты.
Если проблемы с «железом», то решить проблему без специального оборудования и навыков вам вряд ли удастся. Решения проблем программной части куда более простое и не требует особых знаний и умений. Для этого нужно лишь уверенно пользоваться компьютером и не бояться его.
Варианты решений
Итак, если после установки windows 7 нет звука, то первым делом нужно проверить подключение аудиосистемы к компьютеру, а также то, что в настройках выбрана именно та аудиосистема, которую вы используете. Проверка состоит в следующем:
- Чтобы сделать это, надо кликнуть по значку «Динамики» в трее и выбрать «Устройства воспроизведения».
- В появившемся окне выбрать ту систему, которая используется вами, если выбрана иная.
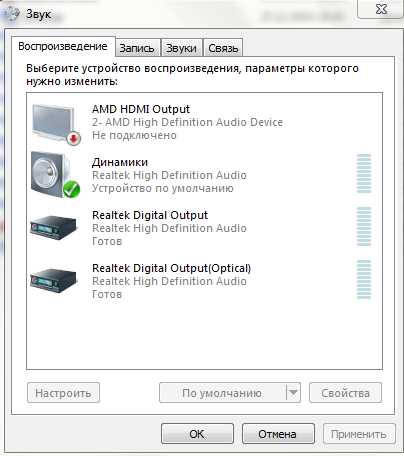
- Также устройство может быть выключено, в этом случае оно не будет отображаться в этой службе, для этого нужно кликнуть правой кнопкой мыши в любом месте, а затем выбрать функцию «Показать отключенные устройства».

В том случае, если аудиосистема включена и используется, а звука все равно нет, то наиболее вероятная причина, по которой может пропадать звук, в том, что после переустановки седьмого Виндоус не были установлены драйвера для звуковой карты или аудиоустройства. Проблема эта не такая уж страшная и достаточно легко решаемая.
Поиск и установка драйверов
Существует несколько путей для возвращения звука после переустановки windows, проще всего установить дистрибутивы управляющих программ с носителя, идущего в комплекте с устройством, на нем есть все необходимые драйвера. Но если случилось так, что диска нет, установить драйвера можно используя стандартные средства Виндоус.
Итак, для убеждения ОС в том, чтобы она повторно установила драйвера, проследуйте по пути, указанному в адресной строке проводника: «Панель управления» → «Система и безопасность» → «Система». И выберите пункт «Диспетчер устройств».
После выполнения этих действий появится следующее окно:
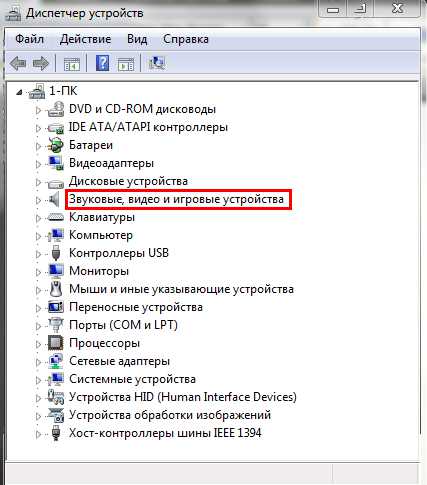
В появившемся окне необходимо выбрать пункт «Звуковые, видео и игровые устройства» и из открывшегося списка выбираем нужную систему, кликнув по названию два раза. Появится окно свойств, в котором необходимо выбрать вкладку «Драйвер».

В этом окне нужно выбрать кнопку Обновить…, а в появившемся окне кликнуть по пункту «Автоматический поиск обновленных драйверов». После этого windows начнет искать программу на просторах Интернета и обновит или установит ее, если такая необходимость существует.
Ручная установка
Если встроенный сервис windows сказал вам, что-то вроде «Установленное программное обеспечения для данного устройства не нуждается в обновлении», то это еще не значит, что оно у вас действительно установлено и не нуждается в обновлении.
Если вы только установили систему, то никаких аудиодрайверов там нет. А система просто дала сбой. Также довольно часто сервис автоматического обновления не может найти нужное ПО, в этом случае прямой путь к ручному поиску и установке необходимых программ.
Для этого первым делом необходимо определиться с тем, какая звуковая карта у вас установлена. Если ваша карточка интегрирована в материнскую плату, то скорее всего, она от фирмы Realtek, а это значит, что вам нужно проследовать на сайт производителя и скачать там нужное ПО. Диспетчер устройств определяет встроенные карты, как High Definition Audio Device.
Но так как у вас может стоять и другая аудиокарта, то лучше узнать заранее какая. Для этого следуем в Пуск, находим «Выполнить» и пишем в строку поиска «dxdiag» и жмем ОК.

В появившемся окне переходим во вкладку «Sound» (звук).
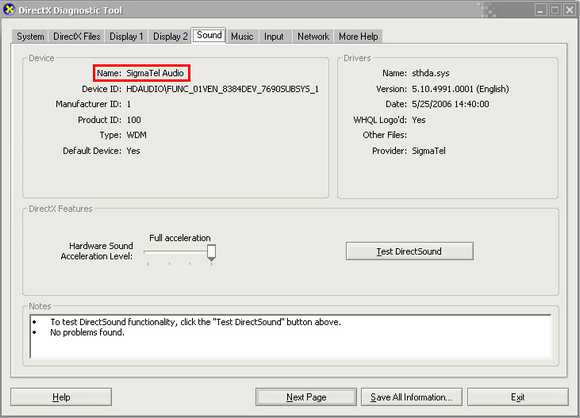
Строка «Name» (имя) расскажет о том, какая карточка установлена у вас. После этого уже смело идем на сайт производителя и качаем последнюю версию ПО для своей карты.
После установки ПО, перезагружаем компьютер и проверяем наличие звука.
Использование драйверпаков
Если вы уже все перепробовали, но после переустановки windows 7 все еще не работает звук, то у вас два пути. Первый это отнести компьютер в сервисный центр или использовать специализированное программное обеспечение для установки драйверов, например, DriverPack Solution. Скачать его лучше с официального сайта.
После запуска программа произведет диагностику системы и укажет на те драйвера, которые необходимо обновить. А также подберет рекомендуемое к установке ПО. Среди прочего в нем будет Avast и Яндекс.Браузер, если вам это счастье даром не надо, найдите внизу окна кнопку Перейти в режим эксперта и настройте вручную то, что следует установить.
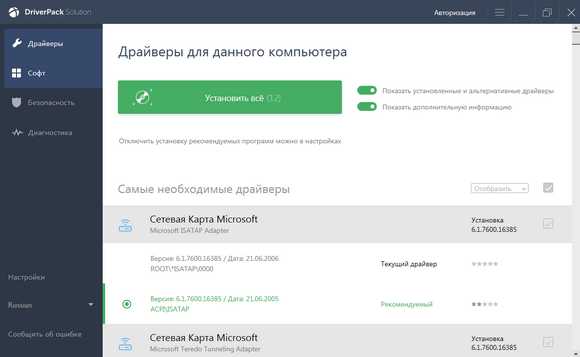
Рекомендуемые драйвера смело устанавливаете все, а вот софт и программы, которые DRP предлагает удалить, лучше просмотреть и изменить настройки на те, которые устроят вас. Программа может удалить что-то нужное вам.
Проблемы со службой звука windows 7
Иногда драйвера действительно в порядке, а проблемы возникают с тем, что не запускается служба аудио. Для начала попробуйте пару раз изменить звук системы:
- Нажмите левой кнопкой мыши по значку «Динамики» и потаскайте ползунок вверх-вниз.
- Если это не помогло, то идем в Пуск, находим «Выполнить» и вписываем в строку «services.msc», нажимаем ОК.

- В следующем окне находим строку «windows Audio» и открываем ее двойным нажатием.
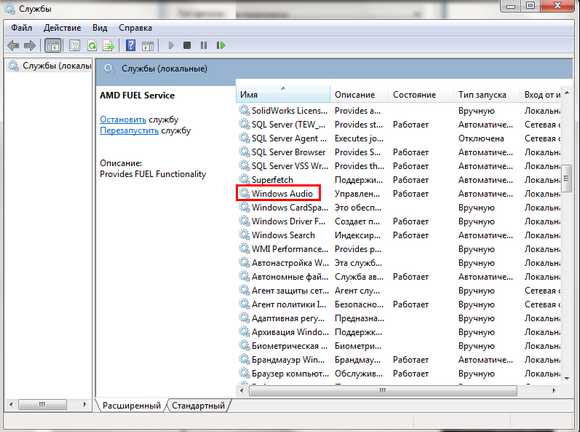
- Выбираем тип запуска «Автоматически» и жмем ОК, перезагружаем компьютер.
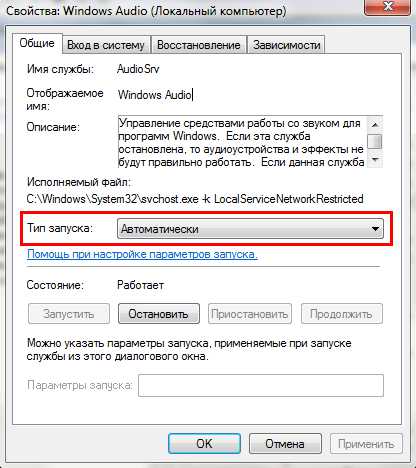
Аппаратные проблемы
Если все предыдущие способы не принесли желаемого результата, то скорее всего, есть нарушения в работе «железа». Аудиокарта может выходить из строя в связи с выходом из строя каких-то отдельных элементов, а не всей платы в целом. Но владельцев интегрированных карт это нисколько не успокоит. Встроенные карточки не ремонтопригодны, поэтому, если произошел её отказ, то придется купить дискретную звуковую карту.
Дискретные карты, как правило, подлежат ремонту, но самостоятельно пытаться починить данное устройство без соответствующих навыков и оборудования не стоит, скорее всего, вы лишь усугубите ситуацию и потратите гораздо больше денег, чем если бы отдали карту профессионалам.
Причины, по которым происходит отказ:
- перегрев;
- выгорание;
- сырые контакты;
- обрыв проводников;
- обломанные штекеры;
- отошедшая пайка;
- ошибка разработчиков или производственный брак.
Для того, чтобы продлить срок службы вашего компьютера, производите несколько раз в год его чистку. Это позволит системе охлаждения наиболее эффективно выполнять свою функцию и такие проблемы, как перегрев и сырые контакты, скорее всего, вас не коснутся.
Однако, не всегда отсутствие звука является следствием того, что из строя вышла аудиокарта. Первым делом следует проверять работоспособность аудиосистемы, для этого просто подключите к компьютеру другие колонки.
Также из строя могут выходить шнуры, замена которых не представляет никакой сложности, особенно это характерно для наушников.
Не всегда в домашних условиях без оборудования можно определить действительно ли аудиокарта вышла из строя или проблемы с другим устройством. Поэтому не стоит сразу же паниковать, лучше всего произвести диагностику в сервисном центре, а также обновить ПО компьютера.
Видео по теме
Хорошая реклама:
UstanovkaOS.ru
Пропал звук после переустановки windows 7
Здравствуйте.
По тем или иным причинам ОС windows приходится иногда переустанавливать. И довольно часто после такой процедуры приходится сталкиваться с одной проблемой - отсутствие звука. Так собственно случилось и с моим "подопечным" ПК - полностью пропал звук после переустановки windows 7.
В этой сравнительно небольшой статье, приведу все действия по шагам, которые помогли мне восстановить звук на компьютере. Кстати, если у вас ОС windows 8, 8.1 (10) - все действия будут аналогичны.
Для справки. Звук может отсутствовать и из-за аппаратных проблем (например, если неисправна звуковая карта). Но в этой статье будем считать, что проблема чисто программная, т.к. до переустановки windows - звук то у вас был!? По крайней мере, предполагаем (если нет - см. эту статью)...
1. Поиск и установка драйверов
После переустановки windows звук пропадает из-за отсутствия драйверов. Да, часто windows сама автоматически подбирает драйвер и все работает, но бывает и такое, что драйвер нужно устанавливать отдельно (тем более, если у вас какая-нибудь редкая или нестандартная звуковая карта). Да и как минимум, обновление драйвера не будет лишним.
Где найти драйвер?
1) На диске, который шел в комплекте с вашим компьютером/ноутбуком. В последнее время, такие диски, обычно, не дают (к сожалению :().
2) На сайте производителя вашего оборудования. Чтобы узнать модель вашей звуковой карты, вам понадобиться специальная программа. Можете воспользоваться утилитами из этой статьи: https://pcpro100.info/harakteristiki-kompyutera/
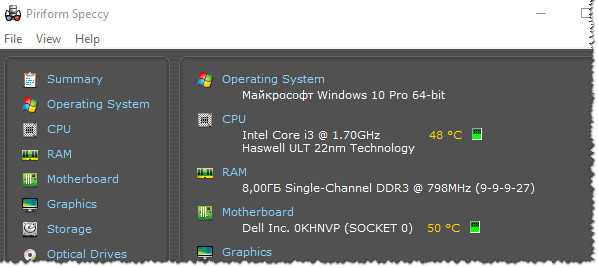
Speccy - информация о компьютере/ноутбуке
Если у вас ноутбук, то ниже приведены ссылки на все популярные сайты производителей:
3) Простейший вариант, на мой взгляд - это использование программ для автоматической установки драйверов. Таких программ довольно много. Основной их плюс в том, что они автоматически определят производителя вашего оборудования, найдут для него драйвер, скачают и установят к вам на компьютер. От вас потребуется только нажать пару раз мышкой...
Ремарка! Перечень рекомендуемых мной программ для обновления "дров", можете узнать в этой статье: https://pcpro100.info/obnovleniya-drayverov/
Одна из лучших программ для авто-установки драйверов - это Driver Booster (загрузить ее и другие программы подобного рода - можно по ссылке выше). Представляет она из себя небольшую программу, которую нужно просто один раз запустить...
Далее ваш компьютер будет полностью просканирован, а затем драйвера, которые можно обновить или установить для работы вашего оборудования - будут предложены к инсталляции (см. скриншот ниже). Причем, напротив каждого будет показана дата выхода драйверов и стоять пометка, например, "очень старый" (значит пора обновлять :)).
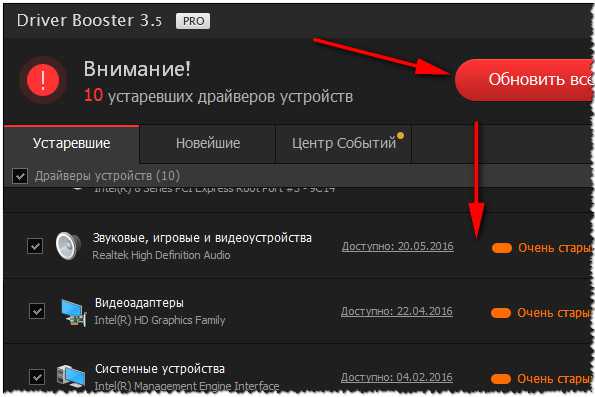
Driver Booster - поиск и установка драйверов
Затем просто запускаете обновление (кнопка обновить все, или можно обновить только выбранный драйвер) - установка, кстати, проходит полностью в автоматическом режиме. К тому же, вначале будет создана точка для восстановления (если драйвер окажется хуже в работе, чем старый - вы всегда сможете откатить систему к первоначальному состоянию).
После того, как проделаете подобную процедуру - перезагрузите компьютер!
Ремарка! Про восстановление windows - рекомендую ознакомиться со следующей статьей: https://pcpro100.info/kak-vosstanovit-windows-7/
2. Настройка звука windows 7
В половине случаев звук после установки драйвера должен был появиться. Если его нет - может быть две причины:
- это "неверные" драйвера (возможно устаревшие);
- по умолчанию, выбрано другое устройство передачи звука (т.е. например, компьютер может отправлять звук не на ваши колонки, а например, на наушники (которых, кстати, может и не быть...)).
Для начала обратите внимание на значок звука в трее рядом с часами. Не должно быть никаких красных перечеркиваний , так же иногда, по умолчанию, звук стоит на минимуме, или около него (необходимо убедится в том, что все "ОК").
Ремарка! Если у вас пропал значок громкости в трее - рекомендую ознакомиться с этой статьей: https://pcpro100.info/propal-znachok-gromkosti/
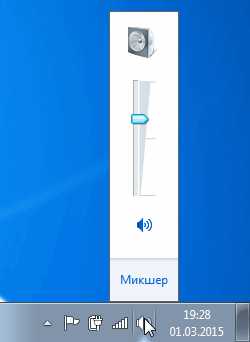
Проверка: звук включен, громкость на среднем уровне.
Далее нужно зайти в панель управления и перейти в раздел "Оборудование и звук".
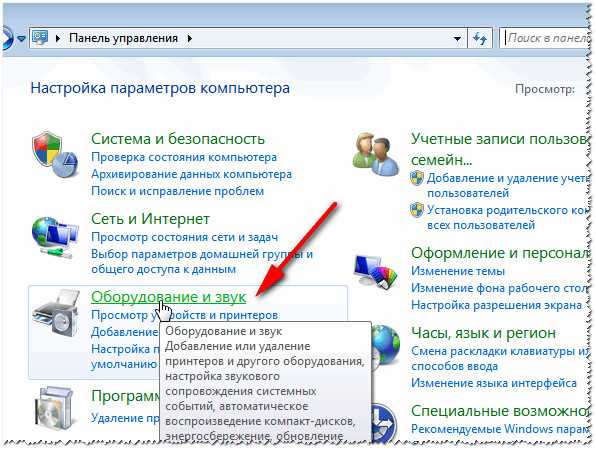
Оборудование и звук. windows 7
Затем в раздел "Звук".
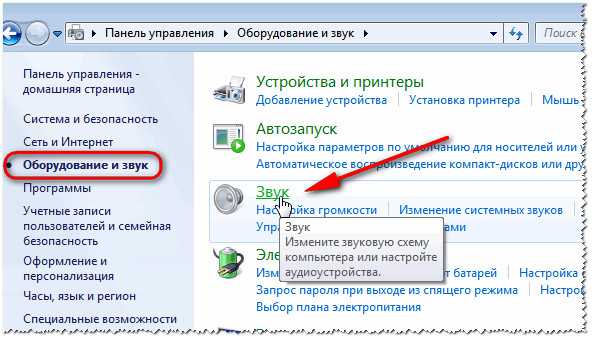
Оборудование и звук - вкладка звук
Во вкладке "воспроизведение" у вас, скорее всего, будет несколько устройств воспроизведения звука. В моем случае была проблема как раз в том, что windows, по умолчанию, выбирала не то устройство. Как только были выбраны динамики и нажата кнопка "применить" - раздался пронзительный звук!
Если не знаете что выбрать - включите воспроизведение какой-нибудь песенки, прибавьте громкость и поочередно проверьте все устройства, отображающейся в данной вкладке.
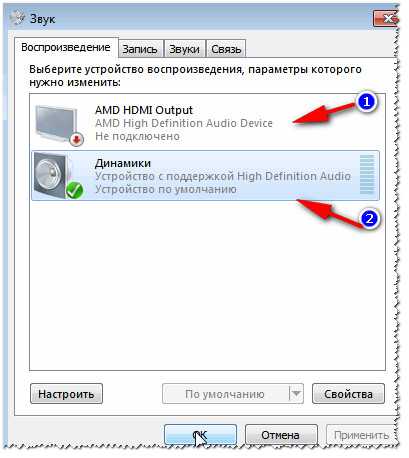
2 устройства воспроизведения звука - а "реальное" устройство воспроизведение только 1!
Примечание! Если у вас нет звука (или видео) при просмотре или прослушивании какого-нибудь медиа-файла (например, фильма) - то скорее всего у вас просто нет нужного кодека. Рекомендую начать использовать какой-нибудь "хороший" набор кодеков, чтобы раз и навсегда решить эту проблему. Рекомендуемые мной кодеки, здесь, кстати: https://pcpro100.info/luchshie-kodeki-dlya-video-i-audio-na-windows-7-8/
На этом, собственно, мой мини-инструкция завершена. Удачной настройки!
Социальные кнопки:
pcpro100.info
Не работает звук после переустановки "Виндовс 7" - что делать?
По тем или иным причинам операционная система "Виндовс" иногда вынуждает прибегнуть к ее переустановке. И очень часто возникает очень неприятная для пользователя проблема. Какая? Не работает звук после переустановки "Виндовс 7". Данная статья поможет выполнить действия для возвращения звука. К слову, все нижеописанное подойдет и для более свежих версий операционной системы.

Возможные причины
Итак, почему после переустановки "Виндовс 7" не работает звук? Проблемы могут касаться аппаратной части компьютера. К примеру, из строя может выйти звуковая карта. В таком случае, скорее всего, необходима ее замена на исправную. Но данная статья касается программных проблем, так как подразумевается, что не работает звук после переустановки windows 7, а до нее все было в порядке.
Поиск и установка звуковых драйверов
Зачастую звук на ПК пропадает после того, как была заново установлена операционная система. Это происходит из-за отсутствия необходимых драйверов. Конечно, чаще система самостоятельно подбирает нужное ПО, и все работает как надо, но бывают ситуации, когда необходимо устанавливать драйверы собственноручно. Особенно это актуально, когда у пользователя какая-нибудь нестандартная или редкая модель звуковой карты. К тому же обновление драйверов никогда лишним не бывает.
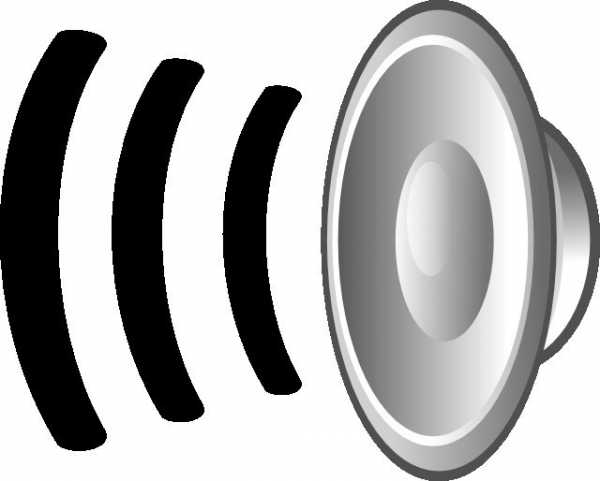
Где искать драйвер?
- В комплекте с ноутбуком или материнской платой компьютера обычно идет диск со всем необходимым программным обеспечением. Но в последнее время почему-то такие диски не прикладываются.
- Драйвер можно отыскать на сайте производителя оборудования. Для того чтобы узнать модель звуковой платы, нужно будет воспользоваться специальной утилитой.
- Самым простейшим вариантом, когда не работает звук после переустановки "Виндовс 7", является использование специальных программ, которые автоматически устанавливают нужные драйверы. Выбор среди таких утилит велик. Основным их плюсом является то, что они в автоматическом режиме умеют определять производителя используемого оборудования, искать драйвер для него, скачивать и устанавливать на компьютер пользователя, от которого потребуется лишь пара кликов мышью.
 Одной из самых лучших программ для автоматической инсталляции драйверов является Driver Booster, который представляет собой небольшую утилиту, требующую всего одного запуска. После этого компьютер будет просканирован, и драйверы, нуждающиеся в обновлении или установке, будут предложены пользователю для инсталляции. При этом напротив каждого из них указывается дата выхода, а также стоит пометка о том, нужно ли срочное обновление.
Одной из самых лучших программ для автоматической инсталляции драйверов является Driver Booster, который представляет собой небольшую утилиту, требующую всего одного запуска. После этого компьютер будет просканирован, и драйверы, нуждающиеся в обновлении или установке, будут предложены пользователю для инсталляции. При этом напротив каждого из них указывается дата выхода, а также стоит пометка о том, нужно ли срочное обновление.
После выбора всех или только одного драйвера и согласия пользователя запускается процесс обновления. Кстати, вся установка проходит исключительно в автоматическом режиме. А предварительно будет создана точка для восстановления для той ситуации, если новый драйвер окажется в работе хуже старого. Тогда пользователь в любой момент сможет откатить систему к предыдущему состоянию. После того как вся процедура будет окончена, нужно перезагрузить компьютер.
Настройка звука в операционной системе
Бывает так, что установлены самые новые драйверы, но все равно после переустановки "Виндовс 7" не работает звук. Что делать тогда? Могут быть две причины, по которым его нет:
- Установлен неверный драйвер для звуковой карты.
- Выбрано другое устройство для передачи звука. К примеру, компьютер может посылать звук не на используемые колонки, а на наушники, которых на самом деле даже нет.
В первую очередь необходимо обратить внимание на иконку звука, находящуюся в трее около часов. На ней не должно быть никакого красного перечеркивания. Некоторые пользователи жалуются на то, что не работает звук после переустановки "Виндовс 7" и в такой смешной ситуации, когда он попросту выставлен на минимальное значение. Будет не лишним убедиться, что проблема не в этом.

Далее необходимо открыть "Панель управления", а затем перейти к разделу "Оборудование и звук". Далее выбрать "Звук". Здесь есть вкладка "Воспроизведение", в которой, скорее всего, будет присутствовать не одно устройство, воспроизводящее звук. Тут нужно будет выбирать. И часто не работает звук после переустановки "Виндовс 7" как раз из-за того, что система выбрала не то устройство. Как только будут выбраны динамики и изменения будут приняты, пользователь услышит долгожданный звук.
Если не очень понятно, какое устройство выбирать, то можно просто включить воспроизведение любой аудиозаписи, прибавить громкость и по очереди проверять каждое устройство из списка, отображаемого во вкладке.
Отсутствие кодека
Если при работе с самой операционной системой звуки есть, но они отсутствуют при прослушивании музыки или просмотре видеофайлов, то, скорее всего, на компьютере просто не установлен хороший мультимедиа-кодек. Рекомендуется установить его для устранения проблемы. Отлично подойдет KLM.
fb.ru