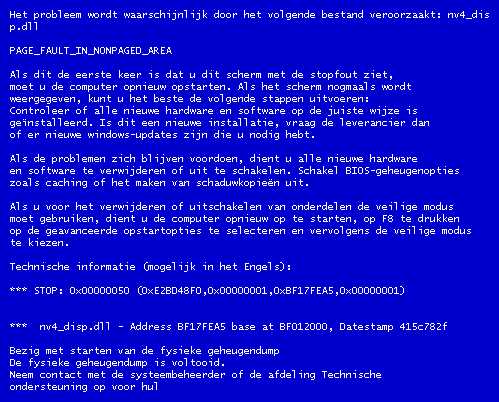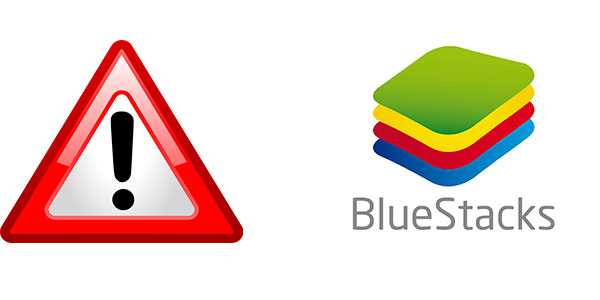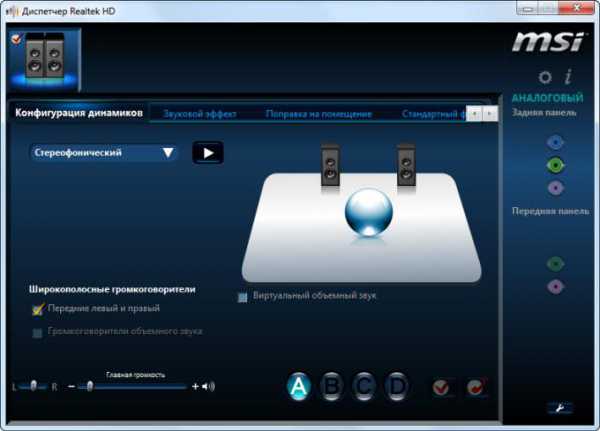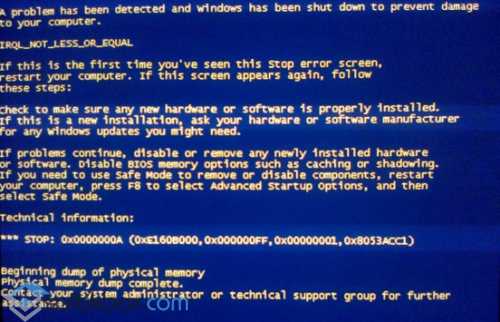Ноутбук не видит флешку что делать windows 7
Компьютер или ноутбук не видит флешку? [Решено]
Всем привет! Сегодня супер подробно разберем, что делать, если компьютер или ноутбук не видит флешку. Прежде, чем приступить к любому действию с флешкой, дочитайте статью до конца — это ВАЖНО!
«Мобильные» флешки – неоспоримые лидеры среди устройств для хранения личных данных. Однако неисправности в их работе встречаются вне зависимости от бренда:idea: и Вашей версии ОС.
Разберемся, как действовать, если компьютер или ноутбук не распознает флеш-накопитель. Далее в статье приведены все известные проблемы и максимально эффективные пути их решения, но сначала попробуйте эти два простых решения:
Попробуйте установить флешку в другой компьютер или ноутбук.
Как бы банально не звучало, но прежде чем бить тревогу, попробуйте перезагрузить компьютер. Это решает проблему в 50% случаев.
Необходимая теория для понимания - Флешка: жить или не жить.
Практика показывает, что при неполадках в работе флеш-накопителей, как пользовательские данные, так и работоспособность девайса вернуть довольно непросто.
С флешкой можно смело прощаться при электрозамыкании цепи, механических повреждениях чипа или контактов на плате, поломке контроллера.
Чтобы выяснить «живучесть» флешки, вставьте ее в компьютер. Если система не показывает новый девайс, а светодиод на корпусе не горит, то, вероятнее всего, накопитель реанимировать невозможно.
Если все же флешка подает признаки жизни (горит светодиодный индикатор), но не работает, то пути решения есть, разберемся с возможными причинами.
Не забывайте, что у флешек ограниченный срок эксплуатации – при активном использовании всего «пару» лет.
Устройство может просто отработать свое или сгореть от перепада напряжения, повредиться из-за неаккуратного обращения.
Возможные неполадки с флеш-накопителем.
Чаще всего проблема кроется именно во флеш-накопителе, его совместимости и характеристиках. Далее приведены типичные проблемы для флешек и рекомендованные действия пользователя.
Нижеописанные способы работают как на XP, так на windows 10 и младше. Основное отличие – измененный интерфейс. Команды и названия разделов остаются прежними.
1-ая причина: Не отформатированный диск.
Если при запуске флешки система просит ее отформатировать перед началом работы, не пропускает к пользовательской информации и показывает отсутствие файлов, то проблема ясна, и форматирование неизбежно, но известны случаи, когда вирус прячет все файлы, решение по этой причине я дал в этом видео:
Если выше описанная проблема не подходит, то заходим в свойства флешки кликаем по варианту — Форматировать диск (Важно: при форматировании данных восстановление данных будет очень затруднительно) и выбираем соответствующую файловую систему NTFS или FAT 32 (см. ниже: Конфликт файловых систем).

Если на накопителе хранились ценные данные, то при форматировании используйте быстрый режим. После попробуйте восстановить удаленные файлы с помощью утилит, но этот способ не всегда позволяет добиться полного возвращения файлов (см. ниже: Программы для восстановления флеш-накопителя).
Прежде, чем приступать к активным действиям, протестируйте флешку на другом устройстве. Есть шанс, что флешка «глючит» или была некорректно отсоединена.
2-ая возможная причина: Чистка USB-разъема.
Если флешка довольно старая, за жизнь побывала не в одной сумке 😉 , еще и служит в качестве украшения, то у нее мог засориться разъем. Скопившейся налет и пыль может стать причиной «невидимости» и подобных «глюков» вроде запуска не с первого раза или низкой скорости считывания.
Однако, шанс довести флешку до такого «не читаемого» состояния довольно мал. Устранить сор и пыль поможет мелкий предмет вроде спички или жесткой деревянной зубной щетки. Тщательно пройдитесь по контуру и продуйте флешку.
Избегайте острых металлических предметов, способных причинить вред устройству.
3-я возможная причина — Autorunner вирусы.
Еще одна зловредная неприятность – Autorunner вирусы. Так, если такой паразит поселился на флешке, то компьютер отказывает в доступе и шлет пользователю предупреждения.
- Чтобы зайти на флеш-драйв, зайдите через Пуск в «Поиск» и в адресной строке введите запрос «Показ скрытых файлов».
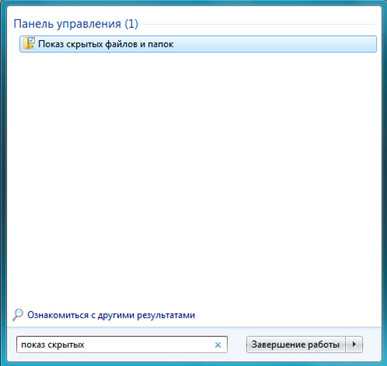
- Далее удаляем галочку возле «Скрывать защищенные системные файлы» и выбираем пункт «Показывать скрытые файлы».

- Нажимаем Применить и Ок.
- Заходим через «Мой компьютер» на носитель и удаляем файл под названием Autorun.inf.
- Прогоняем флешку с помощью антивируса. После крайне рекомендуем ее все же отформатировать.
Обратите внимание! Если вирус засел на компьютере, то чаще всего лечение антивирусом не помогает (в особенности для диска Е — есть такая причина...). Вам придется переустановить ОС и драйвера.
4-ая причина: Проблемы с компьютером (не видит флешку).
Неполадки с компьютером случаются реже и их легче устранить. Самая распространенная поломка – неактивный USB-порт. Рассмотрим возможные причины:
Недостаток питания.
Часто сбой возникает, если накопитель подключать к разъемам с передней части системного блока. Такая неприятность знакома пользователям персональных компьютеров, использующих преимущественно переднюю панель. Основными причинами является:
- недостаток питания на передней панели (отходит порт);
- передний USB-порт не подключен к блоку питания.
Решением проблемы станет подключение флешки к портам с тыловой стороны. Более продуктивный способ – подключение кабеля к материнской плате.
Внешний вид кабеля отличается для каждой модели системника и зависит от количества портов. Ориентируйтесь на цвет кабеля и стандартные для всех маркировки D- , D+, VCC и GND.
Отключен или сгорел USB-порт.
Иногда компьютер не видит флешку из-за неисправности порта. В таком случае не отображается не только флеш-накопитель, но и другие устройства.
Основная причина – повреждение контакта или отключение ЮСБ-разъемов в Bios. Если со сгоревшим портом стоит обратиться в мастерскую, то обуздать Биос можно самостоятельно, для этого:
- При загрузке системы нажмите F2 или Del – в зависимости от версии Биос.
- Находим вкладку Advanced, затем пункт USB Configuration.
- Проверьте, чтобы возле надписи USB Controller высвечивалась строчка Enabled – разрешение использования портов.
- Сохраните настройки.
Обратите внимание, что настройки Bios отличаются на разных моделях материнской платы. Лишний раз без существенной причины не стоит их править.
Трудности с разделами.
Еще одна возможная причина – проблемы с разделами. При этом компьютер распознает флешку, но выдает характерный звук и в правом нижнем углу появляется незнакомый ярлык со стрелочкой. В итоге система не присваивает новому устройству букву раздела (например, F). Чтобы устранить проблему:
- заходим в Пуск и ищем Панель управления;
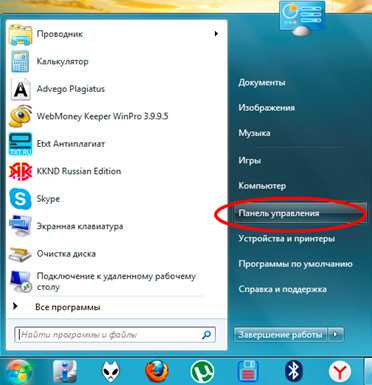
- далее переходим в окошко «Администрирование»;
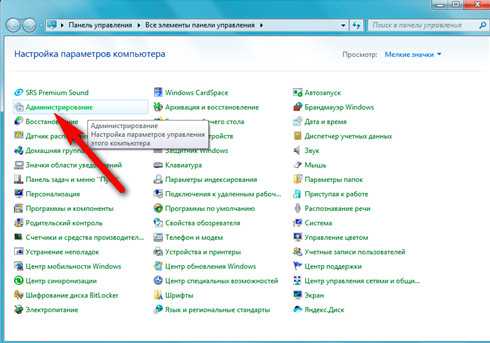
- кликаем по надписи «Управление компьютером», затем «Управление дисками» (здесь отображаются все подключенные к компьютеру устройства, а возле флешки нет буквы раздела);
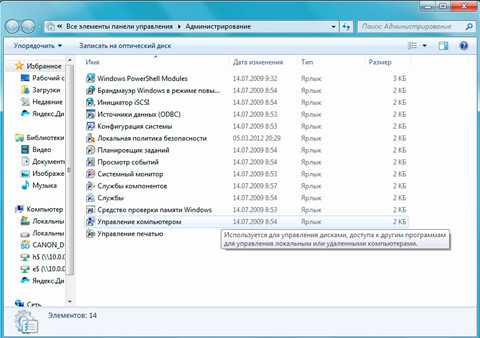
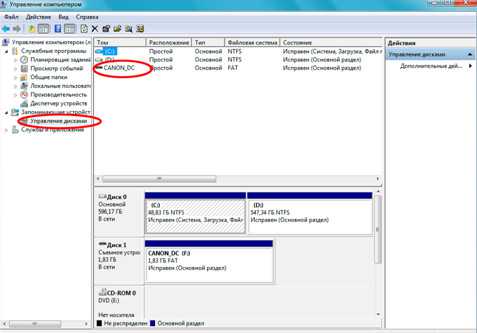
- правой кнопкой мыши кликаем по USB и из предложенных вариантов выбираем «Изменить букву диска», во всплывшем окошке выбираем Изменить и букву из предложенных вариантов;
- сохраняем, пробуем.
Не забывайте, перезагрузка системы в большинстве случаев может решить проблему без вышеописанных действий — пробуем...
Конфликт файловых систем - MacOS.
Системе, работающей с NTFS, может не понравиться «флешка» с FAT32. Из-за конфликта файловых систем возможны подобные неполадки.
Чаще всего с конфликтными флешками сталкиваются владельцы яблочной продукции. Так, для Mac OS основной файловой системой считается ExFAT или MacOS Extended, которые не читает windows.
Чтобы решить конфликт, придется форматировать накопитель, предварительно определившись с подходящей для вашего ПК файловой системой.
Зайдите в Свойства «Моего компьютера». Затем стучимся в контекстное меню накопителя и форматируем. В пункте Файловая система кликаем на подходящую — NTFS.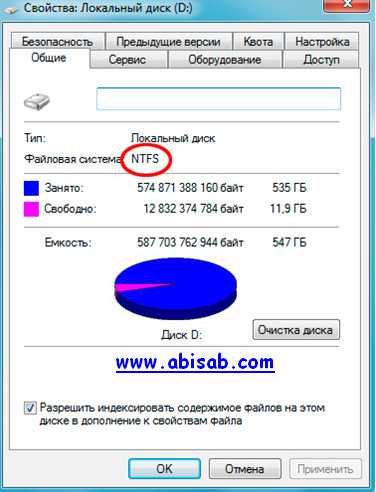
Если вы активно используете windows и Mac OS, стоит проводить форматирование на Маке и выбрать файловой системой универсальную MS-DOS.
Неполадки с драйверами, если не видит флешку.
Еще одна причина – сбой драйверов windows, что случается довольно редко и преимущественно на старых версиях ОС. Для решения проблемы следуйте инструкции:
- Кликните на «Мой компьютер» правой кнопкой мыши, перейдите во вкладку «Свойства».
- Далее отправляемся в меню «Оборудование», затем «Диспетчер устройств».
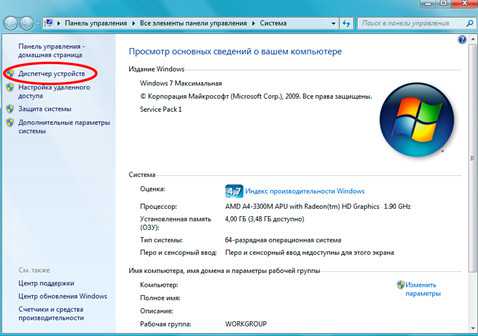
- Находим возле «Контроллеров USB» плюсик или значок, открывающий список всех подключенных драйверов.
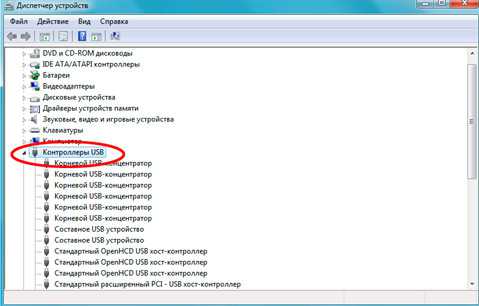
- После подключите накопитель. Придется удалить (правая кнопка мыши, удалить) драйвер, который после запуска изменился.
Если удаление не решило проблему, попробуйте переустановить драйвера для чипсета, включающие «дрова» на все контроллеры. Для переустановки потребуется утилита DriverPackSolution, повторюсь это очень редкая проблема.
Обратите внимание, что загвоздка может крыться в устаревшей версии драйверов, перед этими манипуляциями попробуйте загрузить обновление.
Если произошел значительный сбой, придется переустанавливать систему.
Программы для восстановления флеш-накопителя.
Так как услуги по восстановлению флешек относятся к разряду довольно дорогих, я рекомендую испробовать сначала все возможные варианты, НО! чем больше любых манипуляций Вы осуществляете с флешкой, тем меньше вероятность того, что потом у специалиста получится восстановить Ваши данные — помните об этом!
Так, на помощь приходят бесплатные программы по восстановлению данных. Если вы грамотно подойдете к делу, то в теории самостоятельное действия не должны усложнить процесс. В крайнем случае вашим вопросом смогут заняться специалисты.
Ниже приведен список проверенных рабочих программ, которые способны решить проблему:
- Бесплатная Recuva – популярная и продвигаемая утилита, которая позволяет неопытному пользователю ПК беспроблемно восстановить удаленные данные с флешки, а также карты памяти или жесткого диска. Есть возможность поиска заданного типа файлов, например, документов или фото. Присутствует простой мастер восстановления и ручной пользовательский режим.
- PhotoRec – бесплатная программа, работающая преимущественно с фото и несколькими типами файлов. Имеет отличный от продвинутых программ алгоритм работы, что позволяет получить другой результат – существенно лучше или хуже. С недавнего времени у утилиты появился графический пользовательский интерфейс, что существенно упростит использование.
- R-studio – платная профессиональная программа, заточенная под разношерстные накопители. Работает с восстановлением файлов после различных неприятностей: повреждение и удаление файлов, форматирование. Русскоязычный интерфейс и множество вспомогательных функций окупают незначительную стоимость.
- File Scavenger – любопытная утилита, способная увидеть и «сработать» с теми файлами, которые были удалены сравнительно давно (даже после перезаписи и повторного форматирования). Если другие программы не справились со своими задачами, стоит решиться на File Scavenger. Устанавливается как пробная бесплатная версия, часто этого достаточно для решения мелких задач. В противном случае – лицензия в помощь.
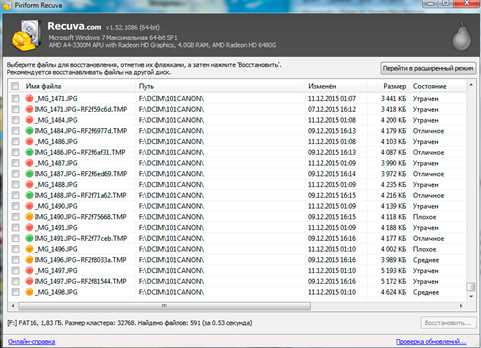
Важно! Если манипуляции с драйверами, форматирование и другие способы бессильны, то еще есть один вариант – программы для ремонта флешек от известных производителей вроде Kingston и Transcend, заточенные под оригинальные продукты. Для малоизвестных марок можно выбрать оптимальный вариант по характеристикам.
Механические повреждения — если не видит флешку.
Если вышеописанные способы и утилиты вам не помогли, то, скорее всего, у носителя имеются механические повреждения. Остается единственный способ вернуть данные – обратиться за квалифицированной помощью в сервисный центр, занимающийся восстановлением утерянных файлов.
P.S. Если Вы хотите узнать температуру процессора ноутбука или компьютера, то решение можно найти здесь: https://abisab.com/zhelezo/kak-uznat-temperaturu-protsessora-byistro
Если вдруг забудете пароль от своей Wi-Fi сети, то поставьте в закладки, эту статью: https://abisab.com/category/wifi-nastroyka
Увидимся в следующей статье, чтобы не пропустить новые статьи и информацию, подпишитесь на RSS — вот ссылка: Новые статьи этого блога — на почту (отписаться можно в любой момент).
Друзья, поделитесь информацией в социальных сетях:
abisab.com
Что делать, если ноутбук не видит флешку?
Вы подключаете флешку к ноутбуку, но ничего не происходит – накопитель не отображается в системе, а с хранящимися на нем данными невозможно работать. Весьма неприятная ситуация, требующая немедленного разрешения.
Выявление причины
Первым делом необходимо понять, что не работает: USB-порт ноутбука или flash-накопитель. Для проверки можно использовать другую флешку – если ноутбук её определит, то проблема кроется в накопителе. Если же лэптоп не находит никакие носители, то придется проверить несколько системных параметров, сбой которых мог привести к столь неприятному результату.
Проверка носителя через «Управление дисками»
Проверим, обнаруживает ли ноутбук подключенную к нему флешку с помощью системной утилиты «Управление дисками»:
- Используя сочетание Win+R, запустите меню «Выполнить».
- Введите в окне «diskmgmt.msc» и нажмите «ОК».
- Посмотрите, есть ли в списке подключенных накопителей ваш съемный диск.
В идеале:
- подключенная флешка обнаружена;
- все разделы накопителя имеют статус «Исправен».
В таком случае достаточно кликнуть по съемному носителю правой кнопкой и выбрать вариант «Сделать раздел активным». Дополнительно может понадобиться присвоить флешку букву – если это не было сделано системой автоматически.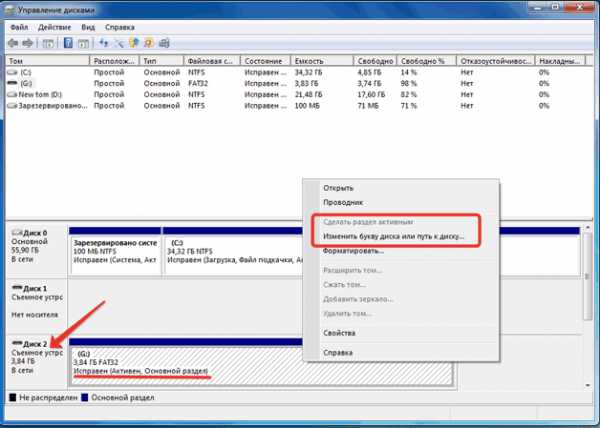
Статус «Не инициализирован» или «Неизвестный» вместо «Исправен» говорит о том, что флеш-накопитель неисправен; вам нужно задуматься о восстановлении данных, которые на нем хранились.
Сброс настроек BIOS
Иногда ноутбук не видит флешку из-за сбоя параметров BIOS. Исправить это можно сбросом настроек до заводского состояния или ручным включением USB-контроллера в BIOS.
- Перезагрузите ноутбук и при запуске начинайте нажимать клавишу Delete (на некоторых моделях ноутбуков вход в BIOS осуществляется клавишей из ряда F1-F12).
- Найдите параметр, отвечающий за работу USB контроллера, и проверьте, чтобы у него был выставлен статус «Enabled».
- Если вы не можете обнаружить нужный параметр, перейдите на вкладку «Exit» и выберите пункт «Load Optimal Defaults».
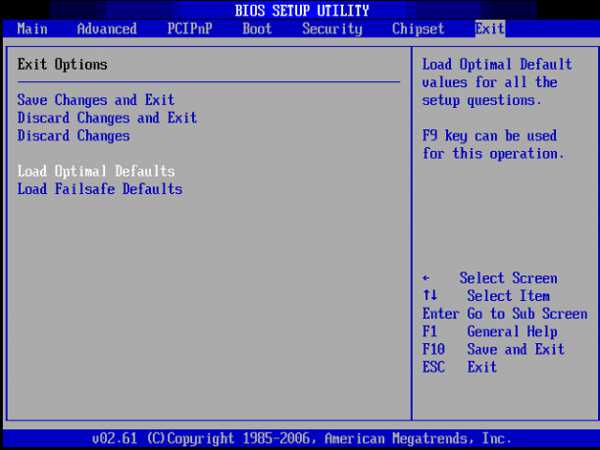
После повторной перезагрузки проверьте, обнаруживается ли флеш-накопитель. Если сброс настроек BISO не помог, переходите к следующему варианту решения проблемы.
Рекомендуем прочитать как зайти в Биос на разных ноутбуках. В статье есть параграф про то, как входить в Биос.
Удаление старых драйверов USB
windows устанавливает драйверы для флешки в момент её первого подключения к компьютеру. Однако после извлечения накопителя установленное программное обеспечение никуда не пропадает. Более того, иногда старые драйверы мешают корректной работе другого съемного носителя. Чтобы исключить это влияние, нужно обновить программное обеспечение USB-устройства:
- Кликните правой кнопкой по иконке «Компьютер» и выберите «Диспетчер устройств».
- Раскройте вкладку «Контроллеры USB».
- Подключите флешку — список контроллеров автоматически обновится.
- Найдите появившееся устройство, щелкните по нему правой кнопкой и нажмите «Удалить».
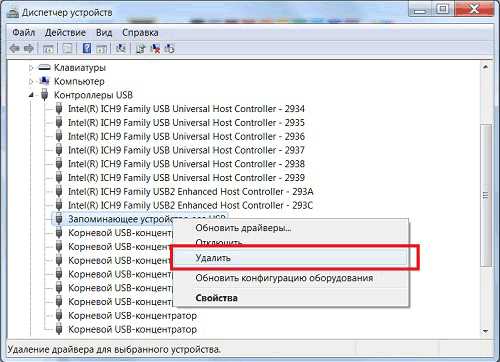
После удаления устройства вам нужно отключить флеш карту, а затем подключить её обратно – старые драйверы будут удалены, а проблема с обнаружением флешки должна быть решена.
Инструкция на видео
[su_youtube url=»https://www.youtube.com/watch?v=YYuEu9SPWRY»]
LookForNotebook.ru
Выясняем причины, почему компьютер не видит флешку
Что делать, если компьютер не видит флешку? Съемные накопители и HDD должны быть предельно простыми в использовании. Но иногда случается так, что после подключения внешнего USB-устройства к персональному компьютеру с операционной системой windows оно категорически не распознается. Если компьютер не видит флеш-карту, то это может быть вызвано проблемами с разделами на съемном накопителе, использованием неправильной файловой системы, неисправными разъемами, устаревшими драйверами или другими причинами.
Ниже по тексту, а также в конце статьи Вы можете просмотреть видео, почему компьютер не видит съемный диск. Возможно из него Вы узнаете или поймете больше, чем из статьи.

Определяем возможную причину
Если ПК не видит флешку через «Мой компьютер», то, в худшем случае, это может означать, что съемный накопитель вышел из строя и уже не подлежит восстановлению. Карманные флешки и большие внешние HDD работают по идентичному принципу, так что перечисленные ниже советы актуальны для обоих видов устройств.
Что делать, если ноутбук не видит флешку? В первую очередь нужно выяснить, отображается ли привод в менеджере управления дисками. Проводник windows должен автоматически определять съемное устройство, когда оно подключается через порт USB. Вставьте диск в разъем. В некоторых случаях для активации внешнего устройства необходимо нажать на нем специальную кнопку или рычажок. Тяжелые съемные HDD, в отличие от флешек, могут даже подключаться к электросети с помощью отдельного кабеля электропитания, поэтому комп может не видеть внешний накопитель, если он выключен.
Теперь нужно открыть инструмент управления дисками. Для этого нажимаем комбинацию клавиш Win + R, вводим в появившейся строке diskmgmt.msc и подтверждаем с помощью Enter. Теперь мы можем увидеть внешний накопитель в окне управления. Он должен появиться здесь даже в том случае, если не имеет разделов.
Если вы видите здесь устройство, которое не читается, значит можно сразу же приступать к его форматированию, чтобы проводник windows и различные устройства могли получить доступ к нему. Если нетбук не обнаружил флешку, то переходим к следующему разделу, в котором попытаемся определить, почему накопитель не распознается.
Теперь нам нужно как-то заставить проводник windows распознать внешний диск. Возможно он не распознается из-за аппаратной проблемы, связанной с USB-портом компьютера. Другими возможными причинами могут быть неправильно установленные драйвера или физическая поломка флешки.
Что делать, когда компьютер не видит флешку? Во-первых, нужно отключить накопитель от одного порта USB и попробовать подключить его к другому. Если съемный диск заработал в новом разъеме, это значит, что проблема была в неисправности предыдущего. В случае, когда вы используете USB-удлинитель, попробуйте отсоединить его и подключить флешку к своему компьютеру напрямую. Подобные кабели иногда не могут обеспечить съемное устройство достаточным количеством электроэнергии для работы.
Проблемы с драйверами
Если windows 7 не видит флешку в средстве управления дисками, даже после того, как вы подключили ее к другому разъему на ноутбуке, то неисправность может оказаться как в самой флешке, так и в ПК. Если рядом есть другой компьютер, то нужно попробовать подключить диск к нему, чтобы проверить, обнаружит ли он его. Если флешка отказалась работать на нескольких компьютерах, то она, скорее всего, отжила свое и подлежит утилизации. Но прежде чем делать такой печальный вывод, обязательно нужно проверить, появляется ли съемное устройство в окне управления дисками на других компьютерах.
Если привод работает на других ПК, или у вас нет под рукой дополнительных компьютеров, которые можно использовать, нужно проверить актуальность установленных драйверов. Это осуществляется с помощью диспетчера устройств. Чтобы открыть его, нажимаем комбинацию клавиш Win + R, вводим в открывшуюся строку devmgmt.msc и подтверждаем с помощью Enter.
В появившемся списке устройств нужно внимательно проверить все диски на наличие значка в виде желтого восклицательного знака. Если удалось обнаружить такой символ, значит проблема заключается в драйверах. Щелкаем правой кнопкой мыши на устройство с желтым восклицательным знаком, выбираем «Свойства» и смотрим на сообщение об ошибке. Оно должно помочь вам решить проблему, поскольку его можно скопировать в строку поиска Google, чтобы найти отзывы других пользователей, столкнувшихся с похожей неисправностью.
Подобные проблемы бывает сложно исправить. Если компьютер не видит накопитель относительно недавно, то можно попробовать запустить восстановление системы. Но лучше всего использовать кнопку «Обновить драйвер», чтобы установить последнюю версию необходимого программного обеспечения. Можно попробовать нажать «Откатить драйвер», в надежде что его предыдущая версия окажется работоспособной. Еще разрешается использовать кнопку «Удалить», чтобы внешнее устройство исчезло из поля зрения системы до перезагрузки компьютера. Бывает и так, что при повторном запуске windows флешка неожиданно становится рабочей.
Создание разделов и форматирование
Если компьютер не видит USB-флешку, то средство управления дисками можно использовать для исправления проблем с разделами и файловой системой. Если вы видите, что диск разбит на разделы и полон нераспределенного пространства, то можно создать на нем новое отделение. Благодаря этому windows и другие операционные системы смогут работать с флешкой.
Щелкаем правой кнопкой мыши внутри незанятого пространства, выбираем «Новый простой раздел» и выполняем дальнейшие указания программы. Если диск поделен на части, но все еще не отображается, нужно проверить, присвоена ли ему определенная буква. Обычно это должно происходить автоматически, но в некоторых случаях может понадобиться ручной ввод. Щелкаем правой кнопкой мыши на раздел съемного диска, выбираем «Изменить букву» и вводим любую свободную литеру. Например, можно написать «G:», и в дальнейшем привод на компьютере будет называться именно так.
Если диск разбит на разделы, но XP не видит флешку, то не факт, что разделение было сделано с использованием правильной файловой системы. Например, флешка может быть отформатирована с помощью ext4 для Linux (Линукс) или HFS Plus от Мас (Мак). В таком случае, windows 10 не видит флешку, потому что ему не знакома такая система. Необходимо переформатировать диск с помощью NTFS или FAT32. Благодаря этому, windows сможет распознать флеш-память. Чтобы перенастроить раздел, щелкаем на него правой кнопкой мыши, нажимаем «Форматировать» и выбираем нужную файловую систему.
Обратите внимание, что это приведет к удалению всех файлов на диске. Имеет смысл предварительно подключить флешку к устройству Линукс или Мак, чтобы скопировать данные. Если не удается подключить съемный диск к таким устройствам, как DVD-проигрыватель или телевизор, то причина может быть в файловой системе NTFS. Вышеуказанная техника работает только с FAT32.
comments powered by HyperCommentsHDDiq.ru
Компьютер не видит флешку: почему это происходит и что делать
Вы подключаете к компьютеру флеш-накопитель, пытаетесь его открыть, но… ничего не происходит. Как будто это не флешка с важными документами, а какое-то неизвестное устройство. Или вообще пустое место: вставляй не вставляй — компьютер не видит флешку в упор. Разберемся, в чем причины подобных сбоев и как вы можете справиться с ними самостоятельно, сохранив, если можно, данные на накопителе.
 Кто виновник: компьютер или флешка?
Кто виновник: компьютер или флешка?
Причинами «флешечной слепоты» ПК или ноутбука могут быть аппаратные и программные неполадки как с той, так и с другой стороны.
Проблема, скорее всего, во флешке, если:
- Ее не определяет ни один компьютер.
- При подключении к порту USB она не подает признаков «жизни» — не теплеет, не мигает индикатором. Другие устройства при подключении к этому порту работают нормально.
- На ней присутствуют заметные глазу повреждения.
Проблема, скорее всего, в компьютере, если:
- Один или несколько USB-портов (или даже все) не определяют ни одну флешку или ни одно устройство.
- Порт имеет видимые повреждения.
- Флешка перестает определяться, когда к шине USB подключено много устройств.
Однако в большинстве случаев источник проблемы не столь очевиден. Например, когда конкретный компьютер не видит одну-единственную флешку, в то время как с другими устройствами оба работают нормально.
Аппаратные проблемы флешек
Причинами неисправности флеш-накопителей бывают:
- Механические повреждения — скол деталей, трещины, отвал коннектора.
- Электрические повреждения — выход из строя электронных компонентов платы.
- Слёт прошивки.
Кстати, первое может стать причиной второго и третьего, если подключить сломанную флешку к источнику питания.
Реанимировать флеш-накопитель с механической поломкой можно и своими руками, если дефект не слишком серьезен, а владелец умеет паять. Восстановить прошивку в случае слёта тоже нередко удается собственными силами, если флешка не «no name» с полуподвальной китайской фабрики. Программное обеспечение — прошивки и приложения для их установки, можно найти на сайтах производителей USB-девайсов и на специализированных веб-ресурсах. Там же обычно находятся инструкции.
В случае электрического повреждения флешка может вести себя как «мертвая» или дестабилизировать работу ПК — вызывать отключения, перезагрузки, зависания, нарушать работу другого оборудования. Ремонт в подобных случаях часто нецелесообразен — дешевле выбросить и купить новую, если на ней нет важной информации.
Аппаратные проблемы ПК
Среди причин нераспознавания флеш-накопителей компьютером встречается следующее:
- Порт не подключен к USB-контроллеру на материнской плате (речь идет о гнездах на передней панели системного блока или на отдельных платках в ноутбуках). Если один или несколько расположенных рядом USB-портов не распознают любые подсоединенные устройства и сами не определяются в системе, проверьте в первую очередь, надежно ли они подключены.

- Порт неисправен. На поломку может указывать подвижность USB-гнезда или нестабильность работы компьютера при подсоединении устройств к этому гнезду.
- Неисправны одна или несколько единиц оборудования, подключенного к материнской плате ПК. Или сама плата. Так, устройства с пробитыми конденсаторами могут сохранять в какой-то мере работоспособность, но при этом вытягивать энергию с шины USB.
- Неисправен контроллер USB (физически находящийся в чипсете — южном мосте или хабе). Даже если компьютер останется в рабочем состоянии, на нем не будет определяться ни один USB-порт.
- Неисправна оперативная память. Дефекты ОЗУ иногда проявляются очень причудливо. В том числе и так.
- Слабый, неисправный или некачественный блок питания. При подключении к ПК нескольких активных потребителей (телефона, планшета, внешнего диска и т. п.) флешке может просто не хватить энергии.
- Порт заблокирован статическим электричеством.
- Возникли ошибки при выполнении микропрограммы USB-контроллера.
В двух последних случаях решить проблему помогает такой простой прием: отключите компьютер или ноутбук от электросети, извлеките аккумуляторную батарею. Нажмите кнопку включения и удержите ее нажатой 5-10 секунд. Потом оставьте машину выключенной еще на 10-15 минут. После включения проблема обычно уходит.
Остальное решается заменой или ремонтом неисправного узла.
Программные причины неполадки
Операционная система неправильно назначила флешке букву
Это чаще встречается у тех, кто одновременно подключает к ПК много накопителей, например, несколько флешек и сетевых дисков. Операционная система иногда дает сбой и назначает двум устройствам одну и ту же букву. Или не назначает вообще. Решить проблему несложно — достаточно изменить букву флешки вручную.
Как это сделать:
- Откройте «Управление дисками». В windows 10 и 8.1 это удобно делать через контекстное меню кнопки Пуск.
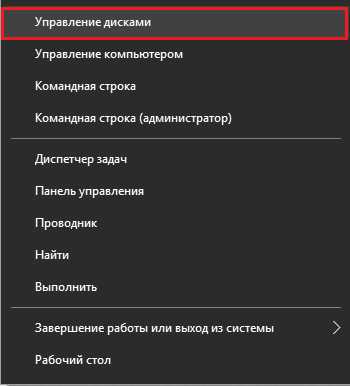
В windows 7 и 8 — через панель управления и раздел «Администрирование» — «Управление компьютером» или приложение «Выполнить» (запускается нажатием клавиш windows + R), вписав в строку «Открыть» команду diskmgmt.msc и нажав ОК.
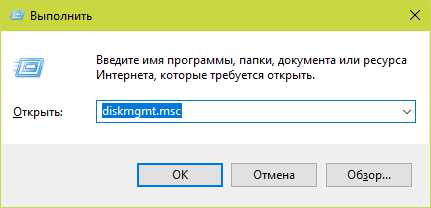
- Для переназначения буквы флешки кликните по ней в списке дисков правой кнопкой мышки, выберите «Изменить букву или путь» и присвойте ей любую свободную литеру.

Вирусное заражение и изменение настроек системы
Доступ к съемным носителям нередко блокируют вредоносные программы и неумелые действия пользователя, например, попытки ускорить или украсить систему при помощи скачанных из Интернета скриптов. После этого флешка может:
- перестать определяться в проводнике;
- определяться, но не открываться;
- казаться пустой несмотря на наличие сохраненных на ней файлов и папок (что видно по уменьшению объема свободного пространства).
Справиться с подобной напастью не так уж легко. Даже если удалить вирус и отформатировать сбойный накопитель, проблема не разрешится, так изменения в системных настройках никуда при этом не исчезнут. Их придется исправлять отдельно.
При подозрении на вирусное заражение первым делам просканируйте компьютер антивирусом (обязательно с подключенной флешкой). Антивирус можете использовать любой, но не забудьте предварительно обновить его вирусные базы. После сканирования убедитесь, что ни на одном носителе (в корневых каталогах) не осталось файлов с именем autorun.inf. Такие файлы часто создают вредоносные программы, чтобы распространяться через съемные дисковые устройства.
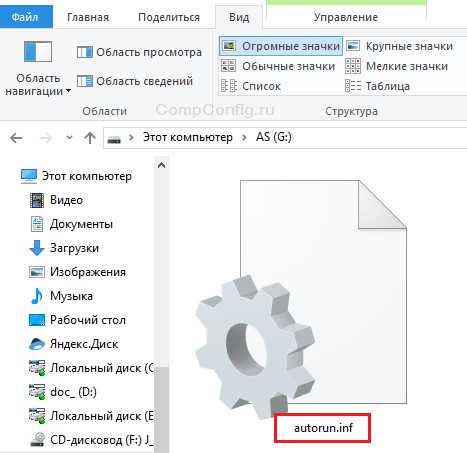
Далее действуйте по ситуации.
Если флешка не видна в проводнике или при ее открытии появляется сообщение «windows не удалось запустить это устройство»
Запустите командную строку от имени администратора и выполните следующие инструкции:
reg delete «HKEY_LOCAL_MACHINE\SYSTEM\CurrentControlSet\Control\Class\{36FC9E60-C465-11CF-8056-444553540000}» /v LowerFilters /f
reg delete «HKEY_LOCAL_MACHINE\SYSTEM\CurrentControlSet\Control\Class\{36FC9E60-C465-11CF-8056-444553540000}» /v UpperFilters /f
reg delete «HKEY_CURRENT_USER\Software\Microsoft\windows\CurrentVersion\Explorer\MountPoints» /f
reg delete «HKEY_CURRENT_USER\Software\Microsoft\windows\CurrentVersion\Explorer\MountPoints2» /f
Если вместе с USB-портами у вас не работает оптический привод или появляется сообщение «Вставьте диск в устройство» (при том, что он уже вставлен), выполните еще пару инструкций:
reg delete «HKEY_LOCAL_MACHINE\SYSTEM\CurrentControlSet\Control\Class\{4D36E965-E325-11CE-BFC1-08002BE10318}» /v LowerFilters /f
reg delete «HKEY_LOCAL_MACHINE\SYSTEM\CurrentControlSet\Control\Class\{4D36E965-E325-11CE-BFC1-08002BE10318}» /v UpperFilters /f
После выполнения команд перезапустите компьютер.
Если флешка не видна в проводнике или при открытии появляется сообщение «Доступ запрещен», «Нет доступа» и т. п.
Настройки доступа к USB-дискам задаются через групповые политики windows, которыми могут управлять не только администраторы компьютера, но и вредоносные программы. Записи о политиках хранятся в системном реестре.
Для управления настройками групповых политик обычно используют редактор GpEdit.msc. Но так как он есть не в каждой редакции windows и искать в нем нужные параметры довольно долго (политики запрета использования USB могут быть заданы по-разному), воспользуемся бесплатной антивирусной утилитой AVZ. Она поможет нам сбросить настройки всех групповых политик на умолчания парой кликов мышью.
- После скачивания распакуйте файлы утилиты в отдельную папку.
- Запустите файлик AVZ.exe от администратора.
- Зайдите в меню «Файл» и откройте «Восстановление системы».
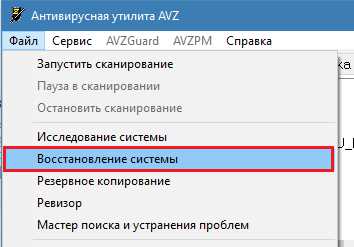
- Отметьте пункт 6 и нажмите кнопку «Выполнить выбранные операции». После окончания работы программы групповые политики будут сброшены.
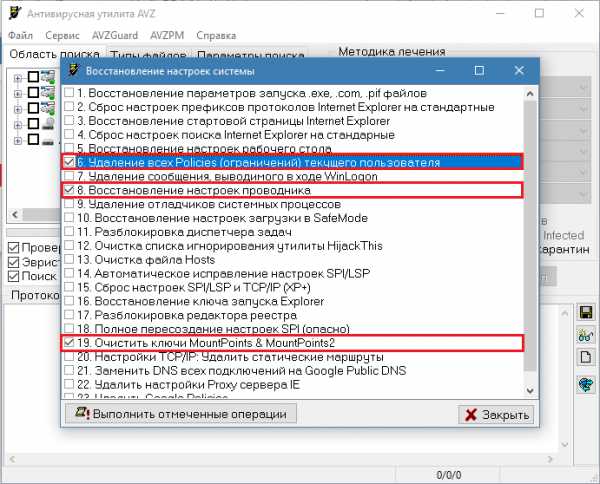
В дополнение можете выполнить «Восстановление настроек проводника» и «Очистку ключей MountPoints и MountPoints2» (хотя последнее мы исправляли в предыдущей инструкции). Возможно, ваш компьютер перестал видеть флешку не только из-за политик.
После выполнения команд также перезагрузите ПК.
Если флешка открывается, но отображается как пустая
Ситуации, когда на флешке или другом съемном носителе (жестком диске, microSD) не отображается содержимое, обычно бывает следствием изменения атрибутов файлов и папок вредоносной программой. Вирус присваивает им атрибуты «системный» и «скрытый».
Для решения проблемы снова запустите от администратора командную консоль и выполните инструкцию attrib -s -h }{:\* /s /d, где }{ — буква флешки или карты памяти.
Изменения обычно вступают в силу без перезагрузки.
Сбой USB-драйвера
На проблемы с драйверами указывает присутствие неизвестного системе оборудования в диспетчере устройств либо элементов, отмеченных восклицательным знаком или черной стрелкой в круге.
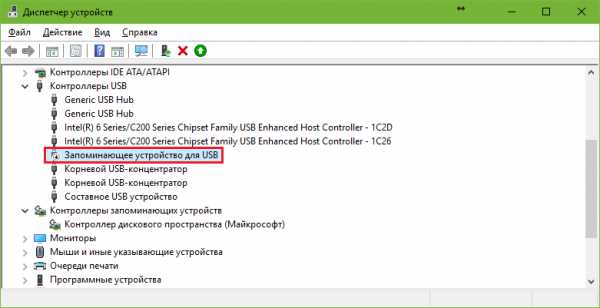
Впрочем, это необязательно. Иногда сбойное оборудование отображается в диспетчере устройств как исправное и нормально работающее.
USB-накопители обозначены в диспетчере как «запоминающие устройства для USB». В нашем примере этот пункт отмечен черной стрелкой, т. е. отключен. Чтобы снова заставить их работать, щелкнем по пункту правой кнопкой мышки и выберем в меню «Задействовать».
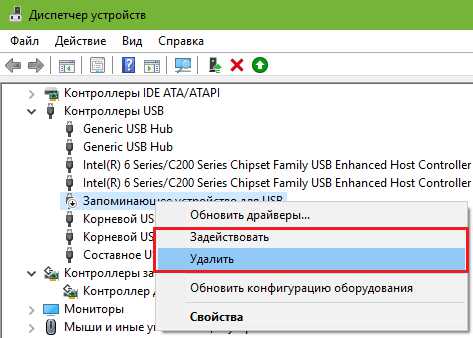 Если причина не в отключении, а в некорректной работе драйвера USB, выберем в этом же меню команду «Удалить» и перезагрузим ПК. После повторого старта windows переустановит драйвер. Если и это не поможет, его следует скачать с сайта производителя ноутбука или материнской платы ПК и проинсталлировать вручную. USB-драйвер входит в состав драйвера чипсета и устанавливается вместе с ним.
Если причина не в отключении, а в некорректной работе драйвера USB, выберем в этом же меню команду «Удалить» и перезагрузим ПК. После повторого старта windows переустановит драйвер. Если и это не поможет, его следует скачать с сайта производителя ноутбука или материнской платы ПК и проинсталлировать вручную. USB-драйвер входит в состав драйвера чипсета и устанавливается вместе с ним.
USB отключен в BIOS
Подобное бывает следствием сбоя или неудачных экспертментов пользователя с настройками BIOS. Опция, отвечающая за работу USB-устройств, в разных версиях BIOS имеет свое название — USB Legacy Support, USB Device и т. д. (в названии, как правило, присутствуют слова USB и Support). Чтобы ее задействовать, присвойте ей значение «Enabled».
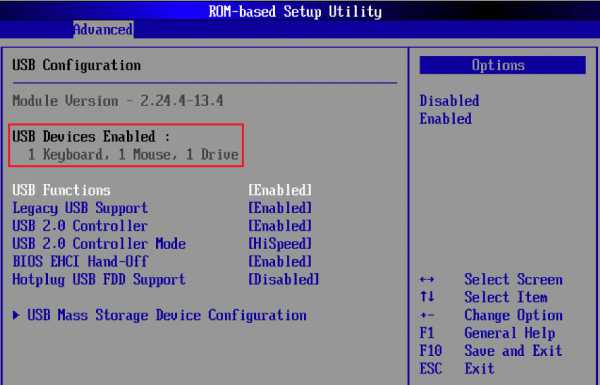
Если вам сложно разобраться в этом меню, можете просто сбросить настройки BIOS на умолчания, используя опцию Load Defaults BIOS (Load Setup Defaults, Load BIOS Setup Defaults и т. п.) либо аппаратные способы (перемычку Clear CMOS или извлечение батарейки, питающей флеш-память BIOS).
Флешка не отформатирована или отформатирована в неизвестной файловой системе
Если флешка новая, восстановлена после сбоя или ранее использовалась на компьютере с другим типом файловой системы, она, скорее всего, определится в windows как USB-устройство, но не откроется в проводнике. Однако она будет видна в утилите «Управление дисками».
Для решения проблемы флешку достаточно отформатировать. Если на ней нет ценных данных, приступайте к форматированию сразу, если есть — сначала подключите ее к компьютеру, на котором она открывается, и скопируйте файлы на диск, поскольку при форматировании они будут затерты.
В «Управлении дисками» вся область флешки будет определяться как неразмеченное пространство. Щелкните по нему правой мышкой и отметьте «Форматировать».
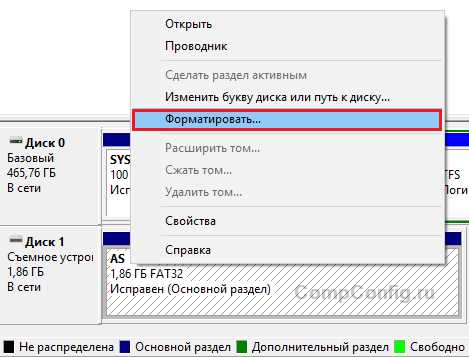
Если вы готовите накопитель для работы в windows, оптимально выбрать файловую систему NTFS или FAT32 (если емкость не превышает 4 Гб).

В ходе форматирования флешка «оживает» — теплеет, на ней начинает гореть индикатор. Это значит, она исправна и скоро будет готова к работе.
После завершения форматирования windows автоматически присвоит флешке букву и отобразит в списке дисков в проводнике.
CompConfig.ru
Что делать, если компьютер не видит флешку?
Причин, почему компьютер или ноутбук не видит флешку, может быть множество. И определить, в чем же дело, довольно сложно. Ведь причина может быть связана как с ПК, так и с самим USB-устройством. И что делать, если компьютер не видит флешку? Выход в данном случае один: пробовать все возможные варианты. Только методом исключения можно определить, почему не отображается флешка на компьютере.
А чтобы упростить Вам эту задачу, ниже приведены 8 рекомендаций, как устранить подобную проблему. Советы являются универсальными и подходят для всех ПК и ноутбуков, работающих на windows XP, 7, 8 или 10.
Проверка работоспособности USB-флешки
Если флешка не опознается компьютером, то в первую очередь проверьте – а работает ли она вообще? Самый простой способ: подключить ее к другому ноутбуку или ПК.
Посмотрите на светодиод USB-устройства (имеется на всех современных моделях). Если он не светится, то, вероятно, флешка уже нерабочая. Хотя Вы могли просто неправильно ее извлечь. В таком случае рекомендую прочитать инструкцию по восстановлению флешки.
Проверка работоспособности USB-портов
Вторая причина, по которой флешка не распознается компьютером – Вы подключаете ее в нерабочий USB-разъем. Даже если вчера он работал, все равно его нужно проверить. Для этого подключите в этот же порт другое устройство – мышку, принтер, смартфон. Либо же можно подсоединить USB-флешку к разъему на задней панели.
Обновление конфигурации
Если не отображается флешка на windows 7, 8 или 10, зайдите в «Диспетчер устройств» (его можно открыть через Пуск – Панель управления).
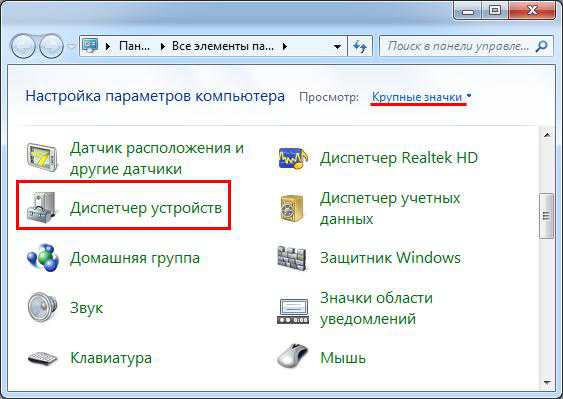
После этого:
- Найдите свою флешку. Обычно она находится в разделе «Контроллеры USB» или «Другие устройства» и может называться как запоминающее или неизвестное устройство (или стандартным именем – Kingstone, Silicon Power и т.д.).
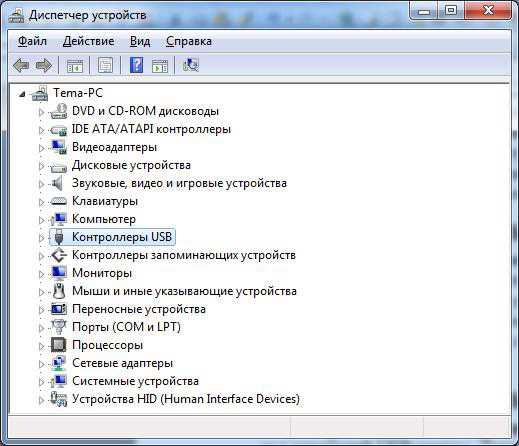
- Выделите ее, щелкните ПКМ и нажмите «Удалить».
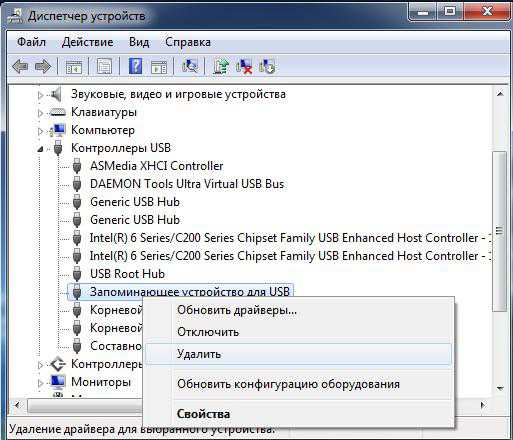
- В верхнем меню выберите пункты Действие – Обновить конфигурацию.
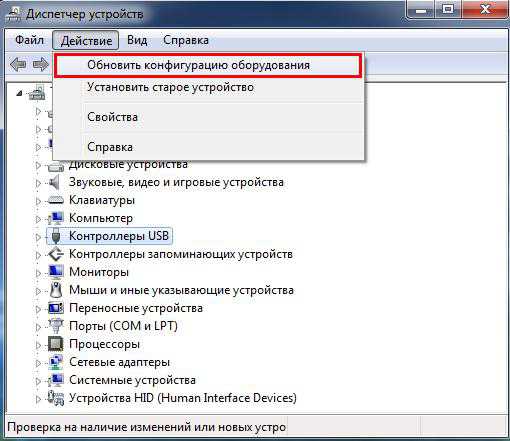
Проверка на вирусы
Если на ноутбуке перестала отображаться флешка, причиной тому могут быть вирусы. Поэтому в данном случае рекомендуется просканировать систему любым антивирусом.
Кстати, ноутбук может не видеть флешку и из-за самого антивируса. Дело в том, что при обнаружении угрозы он способен заблокировать доступ к USB-устройству. Единственный способ это проверить – отключить антивирус. Если после этого флешка отобразится, скопируйте из нее файлы и сразу же проверьте их на вирусы.
Установка утилиты от Microsoft
На оф. сайте Microsoft есть простая утилита для исправления всех неисправностей с USB-устройствами. Ее можно использовать на windows 7, 8 и 10.
Пользоваться ней очень просто: запускаете и нажимаете кнопку «Далее». Программа просканирует ПК или ноутбук и автоматически устранит обнаруженные неисправности. После окончания процедуры рекомендуется переподключить флешку и проверить ее работоспособность.
Проверка настроек в BIOS
Еще одна причина, почему не отображается USB флешка – неверно выставленные настройки в БИОСе. То есть, USB-разъемы могут быть попросту отключены. Поэтому, если компьютер не видит USB флешку, желательно проверить настройки БИОС.
Если не знаете, как зайти в BIOS, рекомендую прочитать – Вход в БИОС.
После этого нужно открыть настройки («USB Configuration»). Поскольку версий BIOS существует очень много, то в каждом случае путь будет разный. Например, на скриншоте ниже нужный пункт находится в разделе «Advanced».
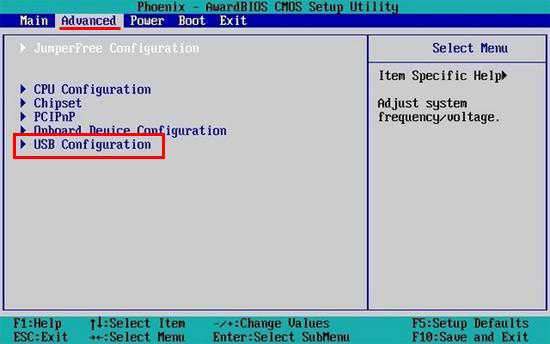
Открываете его и проверяете, чтобы напротив «USB Controller» был указан вариант «Enabled» («Включено»). Если это не так, выберите нужный пункт.
После этого выходите из BIOS, не забыв сохранить настройки (кнопка для сохранения подписана «Save and Exit» и указана в правой или нижней части экрана).
Изменение буквы устройства
Если компьютер перестал видеть флешку, возможно, ей присваивается буква уже занятого устройства (например, E или G). Для исправления данной ошибки:
- Зайдите в Пуск – Панель управления – Администрирование.
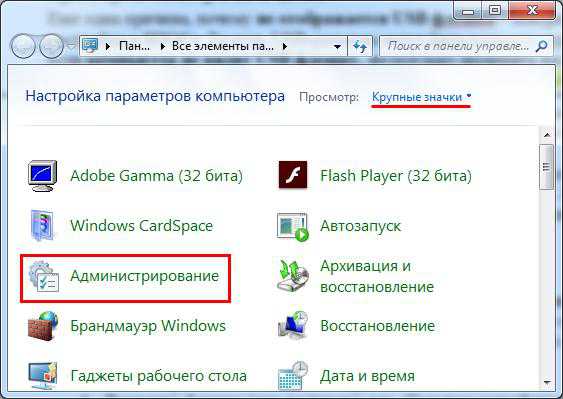
- Выберите ярлык «Управление компьютером».

- Слева перейдите на вкладку «Управление дисками».
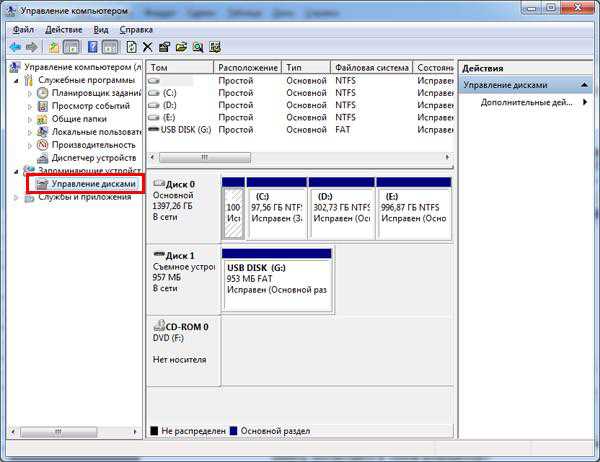
- Выделите флешку (она подписана как «Съемное устройство»), нажмите ПКМ и выберите строку «Изменить букву диска». Чтобы проверить, какая буква не занята, посмотрите в «Мой компьютер».
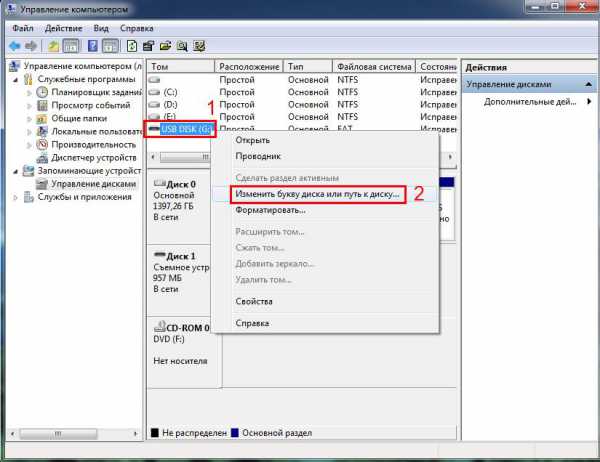
Обновление драйверов
Если на ноутбуке не распознается флешка, возможно, причина кроется в устаревших драйверах. В данном случае их нужно обновить. Проще всего использовать программы для установки и обновления драйверов (они сделают все в автоматическом режиме).
Теперь Вы в курсе, что делать, если компьютер не видит флешку. И сможете сами устранить данную проблему. Ведь один из этих способов наверняка должен помочь.
(6 оценок, среднее: 4,17 из 5) Загрузка...it-doc.info