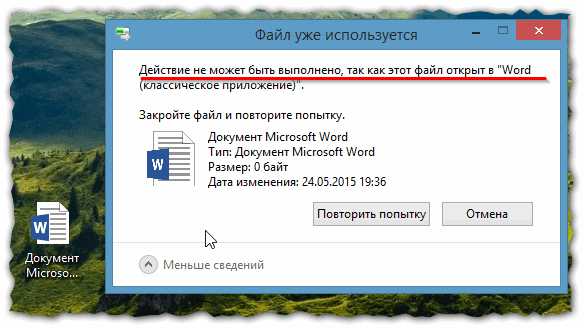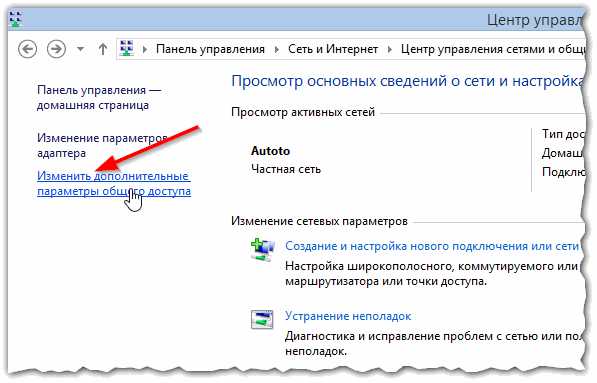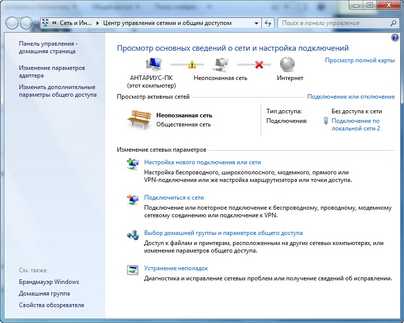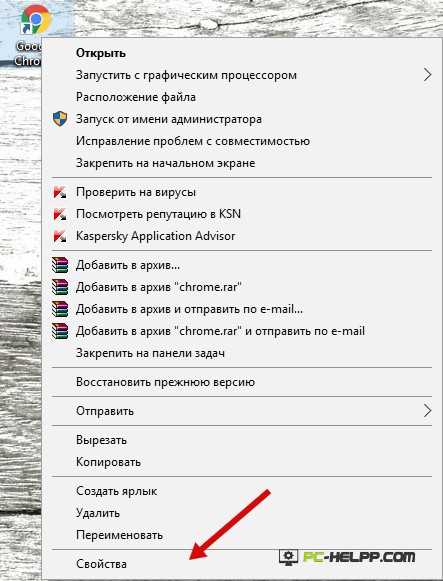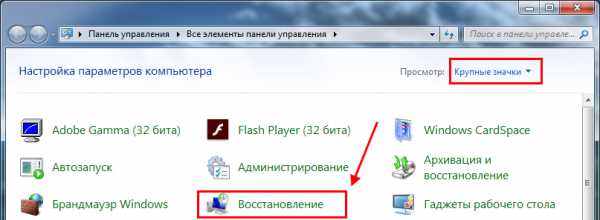Ноутбук windows 7 как точка доступа wifi
Настройка wi-fi точки доступа для windows 7
Размещено 18 сентября 2012 в 09:38 в разделе Статьи - Прокомментируй первым
Подавляющее большинство Wi-Fi адаптеров с USB-интерфейсом поддерживают два режима: инфраструктура и Ad-Hoc. Адаптер необходимо настраивать в режим инфраструктуры, если имеется беспроводная точка доступа.
После настройки точки доступа компьютер получит доступ в локальную беспроводную сеть, а также в Интернет (если он есть). Когда точка доступа отсутствует, Wi-Fi адаптер необходимо настроить в режим Ad-Hoc. Это позволит подключать мобильные телефоны и ноутбуки (поддерживающие Wi-Fi) к компьютеру, который работает с адаптером.
Настройка режима компьютер-компьютер (иначе Ad-Hoc) на Wi-Fi адаптере даёт возможность открыть доступ к содержимому компьютера. Если компьютер еще подключен и ко Всемирной паутине, то подключающиеся устройства также будут иметь выход в Интернет.
Как настроить Wi-Fi адаптер в windows 7?
В качестве примера будет рассмотрена настройка Wi-Fi адаптера TP-Link TL-WN721N в операционной системе windows 7 Максимальная.
Первым делом при подключении адаптера необходимо установить драйвер. Драйвер всегда можно найти на диске, который поставляется вместе с устройством, а также скачать на официальном сайте производителя.
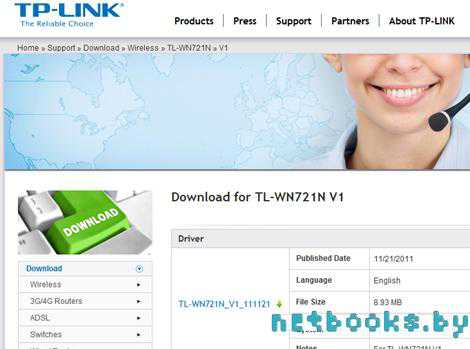
Когда устройство подключено и установлен драйвер, можно приступать к настройке компьютера. Следует отметить, что настройки точки доступа windows 7 очень сильно упрощает, если сравнивать с более ранними версиями операционных систем.
Необходимо открыть «Панель управления» и кликнуть «Просмотр состояния сети и задач» (выделено красным на скриншоте).
После перехода в указанный пункт меню Вы попадаете на страницу следующего содержания:

Здесь необходимо выбрать «Настройка нового подключения или сети». Откроется список. Внизу есть пункт «Настройка беспроводной сети компьютер-компьютер», который необходимо выбрать.

Потом придется еще раз кликнуть по кнопке «Далее», что позволит перейти к настройкам точки доступа wifi. Здесь необходимо прописать название (в нашем случае это palata#6) и пароль (более 5-ти знаков). В целях лучшей совместимости лучше выбрать тип безопасности «WEP».
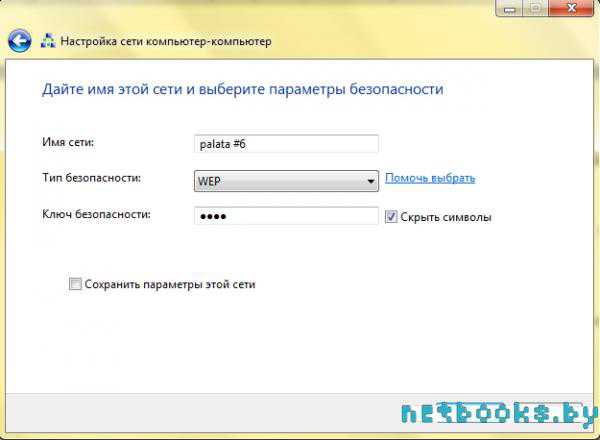
Смело жмем кнопку «Далее» и ждем, когда система настроит беспроводную сеть.

Значок нового подключения можно увидеть на панели задач. Как видно, на месте новой беспроводной сети есть надпись «Ожидание подключения пользователей». Чтобы пользователи смогли подключиться, нужно изменить ряд настроек.

Для синхронизации устройств необходимо прописать IP-адреса. Для этого переходим «Панель управление» > «Сеть и Интернет» > «Сетевые подключения». Кликаем правой кнопкой мыши по «Беспроводному соединению» и выбираем «Свойства». Находим в списке «Протокол Интернета версии 4 (TCP/IPv4). Кликаем по кнопке «Свойства». После этого открывается окно следующего содержания.

В это окне необходимо прописать всё так, как показано на скриншоте выше. После этого на панели задач подключаем компьютер к беспроводной сети (понадобится ввести пароль). Потом можно убедиться, что иные устройства видят нашу точку доступа. На телефоне ищем сети Wi-Fi, находим ту, которую создавали (в данном случае сеть называется palata#6). Перед тем, как подключиться, необходимо прописать адрес, маску подсети и основной шлюз. Прописывается всё точно так, как и на компьютере, но есть одно изменение только в IP-адресе. Вместо 192.168.0.2 нужно прописать, например, 192.168.0.3. Затем подключаемся к сети «palata#6», также потребуется ввести пароль. Теперь настройки точки доступа wifi и подключаемого устройства можно считать готовыми к работе.

Как видно на последнем скрине, телефон определил сеть и подключился к ней. Если Вы хотите открыть доступ в Интернет другим устройствам, нужно перейти в «Панель управление» > «Сеть и Интернет» > «Сетевые подключения». Там по Интернет-подключению кликнуть правой кнопкой мыши, зайти в «Свойства» и открыть вкладку «Доступ». Разрешить доступ другим пользователям сети, как на скриншоте ниже:
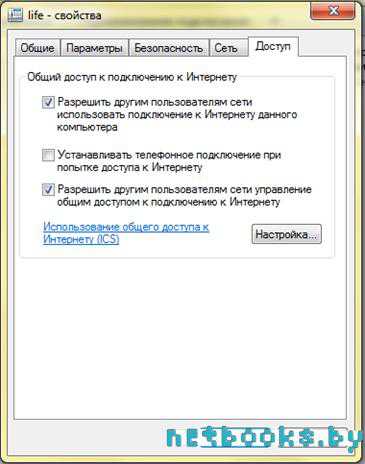
Теперь настройки точки доступа полностью готовы к работе. Все устройства, поддерживающие Wi-Fi, смогут подключиться к Вашему компьютеру. Так можно создавать локальные беспроводные сети для нескольких компьютеров, планшетов или мобильных телефонов.
www.netbooks.by
Ноутбук как точка доступа
 Иногда под рукой нет беспроводной точки доступа, а необходимость поделиться интернет соединением с другим компьютером в доме или офисе появляется. Тут возникает вопрос, как можно раздать интернет со своего ноутбука по WiFi.
Иногда под рукой нет беспроводной точки доступа, а необходимость поделиться интернет соединением с другим компьютером в доме или офисе появляется. Тут возникает вопрос, как можно раздать интернет со своего ноутбука по WiFi.
Для раздачи интернета с ноутбука, можно превратить ноутбук в точку доступа. Далее мы расскажем как сделать ноутбук как точку доступа. 1. Делаем ноутбук точной доступа. (Инструкция для ноутбуков под управлением windows 7) Для переключения своего ноутбука из режима WiFi клиента в режим раздачи, необходимо проделать следующие действия :
1.1 Зайти в "Панель управления" -> "Центр управления сетями и общим доступом". Также это можно сделать другим образом, нажав на эмблемку беспроводной сети в трее (где находятся часы) и нажав на ссылку "Центр управления сетями и общим доступом".
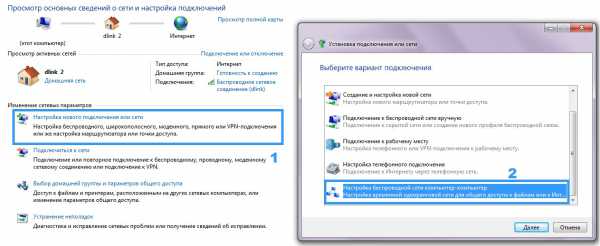
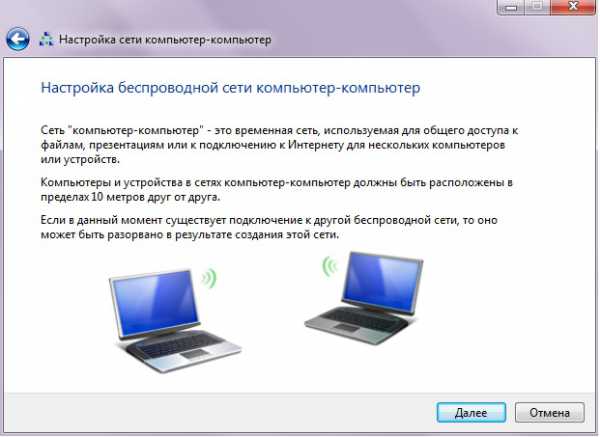
1.2 Далее необходимо произвести настройку нового подключения, для этого, необходимо выбрать пункт "Настройка нового подключения или сети" (цифра 1 на изображении). После чего необходимо создать беспроводную сеть компьютер-компьютер (цифра 2 на изображении). 1.3 После того как вы увидите диалоговое окно "Настройка сети компьютер-компьютер", необходимо продолжить настройку сети, нажав кнопку "далее".
Следующим этапом станет ввод данных новой беспроводной сети, точкой доступа к которой будет служить ваш компьютер. Для работоспособности сети, она должна иметь имя (Имя сети) или SSID. Именно по этому, вам необходимо ввести название своей сети в поле "Имя сети".
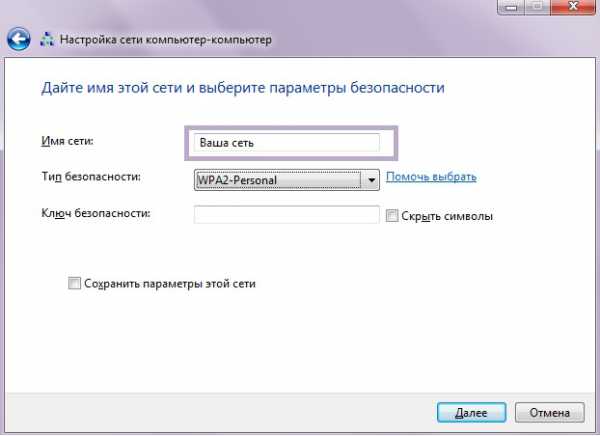
Далее необходимо произвести настройки безопасности сети, для этого необходимо включить шифрование сети. Это не обязательно, если вы уверены в том, что вашей сетью не воспользуются сторонние лица, можете оставить сеть открытой.
Если вы решили оставить сеть открытой (без шифрования), в пункте "Тип безопасности" установите параметр "Нет проверки подлинности (Open)", в этом случае к вашей сети сможет подключиться любое устройство с WiFi модулем, которое будет находится в зоне действия сети. Стоит отметить, если вы открываете общий доступ к интернету на короткий срок - имеется смысл не шифровать сеть.
В случае если вы боитесь за безопасность своей сети, имеет смысл включить шифрование, выбрав в пункте "Тип безопасности" параметр "WEP" или "WPA2" - это типы шифрования, каждый из которых имеют свои особенности. Важно, удостоверьтесь что подключаемые устройства поддерживают данные типы шифрования. После выбора нужного типа шифрования,необходимо ввести шифр (Ключ безопасности), который будет необходимо вводить на устройствах подключаемых к вашей сети. Именно после ввода ключа, абоненты получат доступ к сети. Не имея введенного вами ключа шифрования, подключиться к вашей сети не получится.
Для помощи в выборе типа шифрования, вы можете воспользоваться справочной информацией системы. Справочную информацию по выбору типа шифрования, можно получить нажав "Помочь выбрать" напротив пункта "Тип безопасности".
На этом этап первоначальной настройки вашей сети завершен и можно нажимать кнопку "далее". После нажатия на кнопку, все настройки будут применены и ваша сеть будет готова к использованию и подключению других устройств. В подтверждение готовности сети к работе, вы увидите следующую надпись в диалоговом окне "Сеть (Имя вашей сети) готова к использованию". Теперь можно нажать кнопку "закрыть".
Второй этап настройки вашей сети, это непосредственно настройка общего доступа к интернету. Для начала вы должны зайти в настройки вашего интернет соединения, сделать это можно перейдя в "Центр управления сетями и общим доступом", как это сделать, вы уже знаете.
После того как вы попали в "Центр управления сетями и общим доступом", зайдите в свойство своего интернет подключения. Для этого нажмите на название своего интернет соединения (цифра 1 на изображении), в нашем случае это "Беспроводное сетевое соединение (dlink)", в вашем случае имя подключения будет отличаться, а также будет отличаться и тип подключения, ведь вы будете раздавать доступ к проводному интернет соединению, посредством WiFi, мы же раздаем беспроводное интернет соединение по второму WiFi адаптеру (у нас установлено 2 независимых WiFi адаптера, один из которых может получать интернет, второй его раздавать). После того как вы увидели сведения о своем интернет соединении, вам необходимо нажать "свойства"(цифра 2 на изображении).
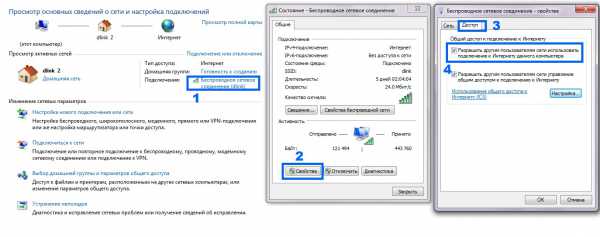
После получения диалогового окна где отображаются свойства вашего соединения, нужно перейти на вкладку "доступ" (цифра 3 на изображении) и установить галочку напротив пункта "Разрешить другим пользователям сети использовать подключение к Интернету данного компьютеру" (цифра 4 на изображении).
После выполнения данных операций можно нажать кнопку "ок" и приступить к использованию интернета на другом компьютере, подключившись к созданной беспроводной сети. Ваша сеть должна появится в списке доступны сетей на компьютере, который будет клиентом.
Важно : После того как вы открыли общий доступ к интернету, изменились свойства вашего WiFi адаптера и после подключения абонентского устройства к вашей сети, интернет доступен не будет. Для получения доступа к интернету вашего компьютера, на клиентском компьютере необходимо произвести настройку WiFi соединения.
После того как вы открыли общий доступ к интернету на вашем ноутбуке, свойства вашего WiFi адаптера изменились и стали таковыми (Изменение обязательно и при изменении данных параметров, общий доступ к интернету будет недоступен. Это обусловлено особенностями windows - Общий доступ к интернету работает только при таких параметрах сети) :
IP-адрес : 192.168.137.1
Маска подсети : 255.255.255.0

Значит на клиентском устройства вам необходимо установить настройки беспроводной сети таковыми :
IP-адрес : 192.168.137.х-ххх (где х-ххх - от 2 до 255)
Шлюз : 192.168.137.1
Маск подсети : 255.255.255.0
Предпочитаемый DNS : 192.168.137.1

После выполнения данных настроек на клиентском устройстве станет доступен интернет с вашего компьютера, а значит ВСЁ, мы сделали ваш ноутбук, точкой доступа, подключившись к которой и произведя необходимые настройки мы получим доступ к интернету. Если у вас появились вопросы, вы можете задать их ниже.
Советы от редакции : При постройке дома или другого строения, лучшим выбором материала станет пенобетон. Он имеет достаточно демократичную цену, по сравнению с другими стройматериалами, а также очень хорошо сохраняет тепло в доме. По этому, если вы собираетесь или уже строите дом, пеноблоки станут лучшим выбором.
www.satcore.info
Как создать точку доступа Wi-Fi: раздача интернета своими руками

В наше время беспроводные технологии приобрели массовое распространение и точка доступа Wi-Fi позволяет без проблем создать локальную сеть с выходом в интернет. Поэтому все больше пользователей задаются вопросом, как создать точку доступа Wi-Fi самостоятельно.
Прежде чем переходить к ответу на вопрос, следует рассмотреть, что такое точка доступа? Какими они бывают? В чем их отличие от роутеров? Ответы на эти вопросы позволят вам понять, как работает подобное оборудование и как его настраивать. Итак, точка доступа – это беспроводная базовая станция, которая необходима для обеспечения возможности беспроводного подключения к уже созданной (существующей) сети.
Точкой доступа можно назвать роутер (маршрутизатор). Но, в отличие от роутера, точка доступа не имеет интерфейсов LAN для подключения стационарных компьютеров при помощи кабеля.

Кроме этого, Wireless Access Point (WAP – беспроводная точка доступа) не имеет встроенного файервола (антивируса), который защищает сеть. По сути, единственной задачей WAP является раздача интернета через Wi-Fi.
Читайте также
Важно понимать, что вы можете использовать смартфон, планшет, ноутбук, нетбук и так далее в качестве Wireless Access Point. То есть вам даже не нужно покупать отдельное устройство, чтобы организовать домашнюю беспроводную сеть. Немного ниже мы разберем, как настроить Wi-Fi точку доступа на ноутбуке и на Android-устройстве.
Если говорить именно о точках доступа, то можно сказать, что существует несколько типов:
- Обычная WAP для использования в помещениях.
- Внешняя Wireless Access Point – используется вне помещений (на улицах). Такие устройства не подвержены атмосферным воздействиям и защищены от влаги. Кроме этого, она оснащена более сильной антенной, благодаря чему радиус ее действия существенно больше.


- Портативная точка доступа Wi-Fi отличается компактными размерами и может работать от встроенного аккумулятора. При этом в нее можно вставить SIM-карту какого-нибудь оператора и раздавать мобильный интернет. В принципе, смартфоны являются наиболее ярким примером портативных WAP. Ведь со смартфоне вы можете раздать мобильный интернет (2G, 3G или LTE) по Wi-Fi.

Внешняя точка доступа Wi-Fi отличается от портативной тем, что она не является компактной, и не оснащена встроенным аккумулятором: для ее работы требуется подключение к сети электропитания. Особенность такой AP заключается и в том, что она полностью герметична: защищена от воздействия дождя и других атмосферных явления.
Настройка Wireless Access point дома
Если подключить к точке доступа кабель провайдера, то вы сможете расшарить интернет через Wi-Fi. При этом настраивается WAP точно так же, как и роутер.
Читайте также
Для начала подключите интернет-кабель к устройству. После этого подключитесь к AP на компьютере. Для входа в меню настроек вам нужно открыть браузер и в адресной строке прописать IP точки доступа. Узнать IP-адрес вы можете посмотрев наклейку производителя на устройстве, или из инструкции.
Итак, после того, как вы ввели в браузере адрес точки доступа, система попросит вас ввести логин и пароль. По умолчанию изготовитель устанавливает пароль – admin, логин – admin.
Теперь переходим к настойкам подключения WAN. Для этого переходим в раздел «Сеть» и выбираем пункт «WAN».
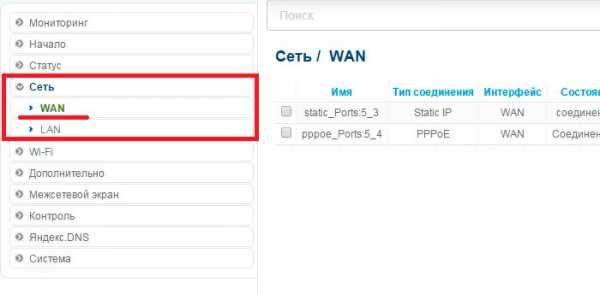
Здесь нам нужно установить «PPPoE». Ниже откроется несколько дополнительных строк. Вам не нужно ничего настраивать, просто введите логин и пароль, которые выдал вам провайдер, в соответствующие строки. Нажимаем «Применить». Все, на этом подключение к интернету настроено.
Статьи по теме
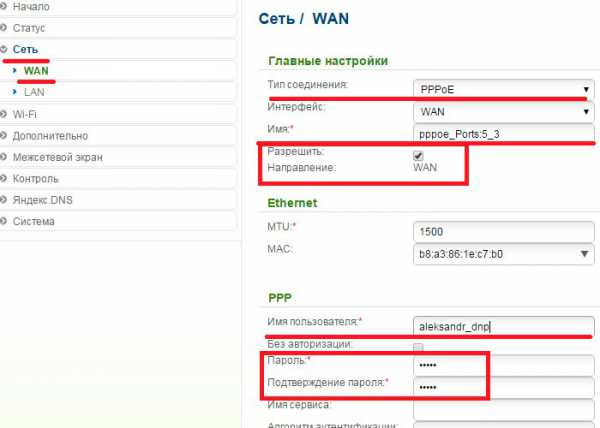
Но стоит отметить, что в быту точка доступа – это не самое правильное решение. Роутеры имеют стоимость немногим дороже WAP, но при этом они более функциональны. То есть, роутер выполняет все функции беспроводной AP, и при этом имеет массу дополнительных возможностей, а также встроенный FireWall.
А вот если под рукой нет роутера или Wireless Access Point, мы можем сделать Wi-Fi точку доступа своими руками из обычного ноутбука или смартфона.
Настройка AP на ноутбуке
Сразу же стоит отметить, что существует несколько способов, как раздать Wi-Fi на ноутбуке:
- Создать через центр управления сетями и общим доступом беспроводное подключение компьютер-компьютер
- Настроить раздачу в командной строке.
- Использовать специальную программу для раздачи, например, Virtual Router Plus.
Первый вариант –самый сложный. При этом, создав соединение компьютер-компьютер, вы не сможете подключить к такой сети смартфон или планшет.
Второй вариант (командная строка) – это наиболее простой и надежный способ. Более того, в этом случае вы сможете использовать ноутбук как ретранслятор, то есть принимать интернет и раздавать его по одному Wi-Fi адаптеру одновременно. Поэтому мы рассмотрим именно этот вариант.
Итак, для начала запустите командную строку с правами администратора. В windows 7 это делается так: нажмите одновременно [windows]+[R]. В появившемся окне напишите CMD и нажмите «Ок».
Читайте также
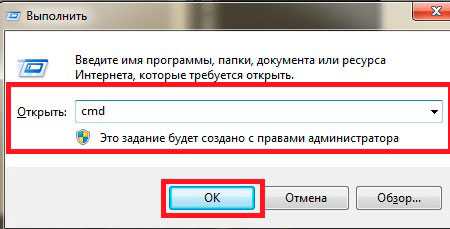
В windows 8 все еще проще. Нажмите [windows]+[X] и в появившемся меню выберите пункт «Командная строка (администратор)».
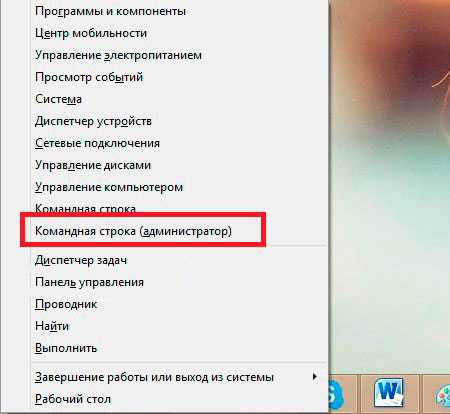
Теперь нужно прописать две команды:
- Установка драйвера мини-порта виртуального Wi-Fi (создание сети) – netsh wlan set hostednetwork mode=allow ssid=My_virtual_Wi-Fi key=12345678 keyUsage=persistent. После написания команды нажимаем «Enter». SSID – это имя создаваемой сети, а Key – это пароль безопасности. Вы можете указывать свои значения, например, вместо My_Virtual_Wi-Fi вы можете написать My_Network, а вместо пароля 12345678 можно написать любой другой ключ, например, qwerty1029384756. Единственное правило: здесь можно использовать только буквы английского алфавита иили цифры.
- Теперь пишем вторую команду – netsh wlan start hostednetwork. Это команда для запуска созданной сети. После ее выполнения ваша виртуальная сеть уже работает и вы можете подключать к ней свои устройства.
Все, раздача создана. Но это всего лишь локальная сеть. Для выхода с нее в интернет нужно настроить общий доступ: откройте Центр управления сетями и выберите пункт «Изменить дополнительные параметры общего доступа».
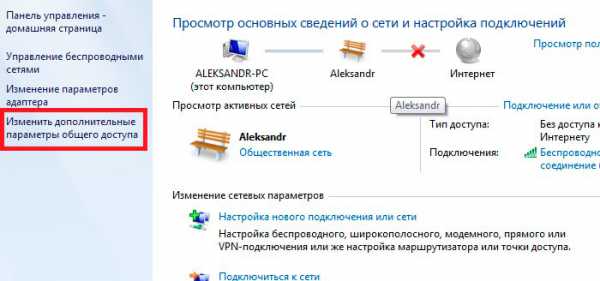
Здесь перелистайте в самый низ и отключите «Общий доступ с парольной защитой». Все остальные пункты, наоборот, включаем.
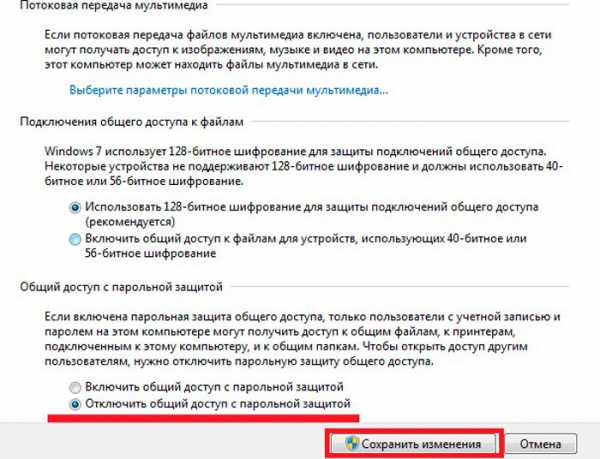
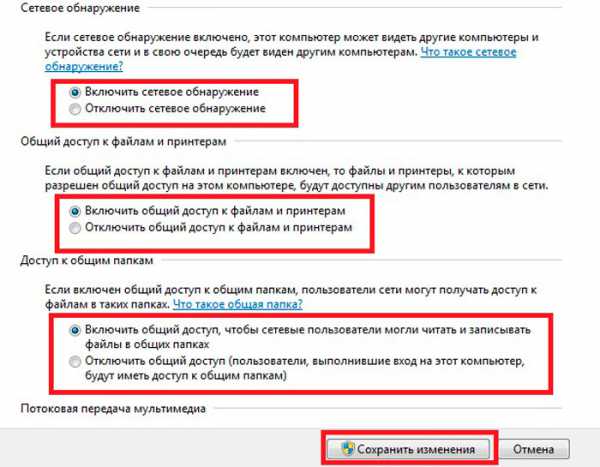
Нажимаем «Применить» и возвращаемся в главное меню. Теперь переходим в раздел «Изменение параметров адаптера».
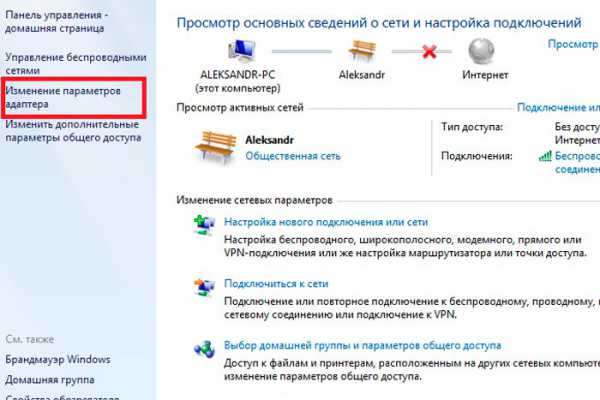
Здесь нам нужно найти подключение к интернету. Нажимаем на это подключение и выбираем «Свойства».
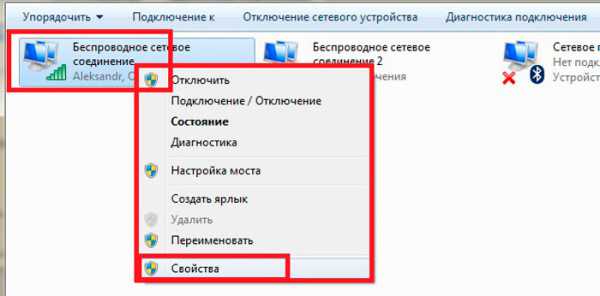
В открывшемся меню нужно перейти во вкладку «Доступ». Осталось всего лишь поставить галочку в строке «Разрешить пользователям использовать подключение к интернету данного компьютера». Ниже есть строка «Подключение домашней сети». В этой строке выбираем нашу виртуальную сеть (ту которую создавали в командной строке).
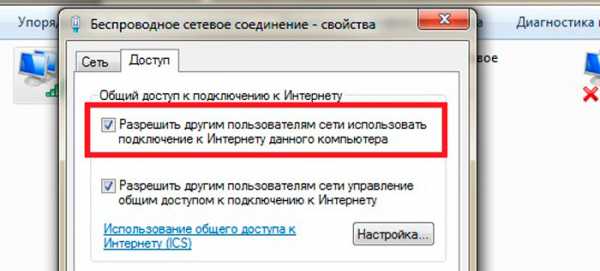
Как правило, в windows 7 виртуальная сеть называется «Беспроводное сетевое соединение 2», а в windows 8 – «Беспроводная сеть 3» (в зависимости от конфигурации ОС последняя цифра может меняться). Сохраняем настройки и закрываем все окна. Теперь наша виртуальная беспроводная точка доступа Wi-Fi позволяет выходить в интернет.
Как раздавать Wi-Fi с ноутбука: Видео
Настройка программы Virtual Router Plus
Этот способ раздачи является наиболее простым в настройке. Вся «сложность» заключается в поиске и скачивании программы Virtual Router Plus: найти ее в интернете нетрудно. После установки программы нам нужно придумать и ввести имя создаваемой сети и пароль к ней.
Читайте также
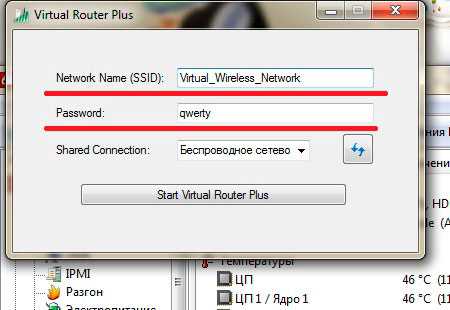
После этого нужно указать подключение к интернету. Как правило, программа сама определяет нужное подключение. Но иногда нужно выставить его вручную или просто нажать на кнопку «Обновить» (в виде двух противоположно направленных стрелочек).
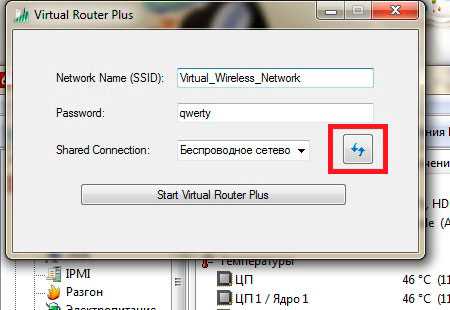
Это позволит системе автоматически определить нужное подключение. На этом настройка программы завершена. Вам остается только нажать кнопку «Start Virtual Router» или «Старт раздачи».
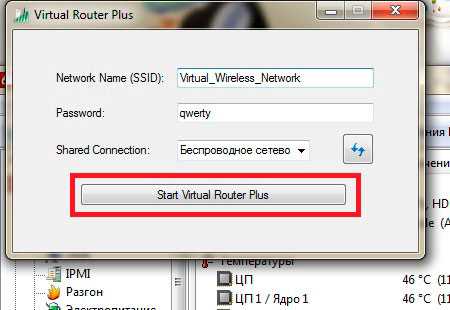
О других способах раздачи вы сможете узнать вот на этом сайте. Здесь содержатся подробные инструкции со скриншотами и видеоуроками.
Установка и настройка Virtual Router Plus: Видео
Как самостоятельно создать Wi-Fi сеть
Как раздавать Wi-Fi с ноутбука на windows 7
Делаем точку доступа Wi-Fi в windows 8. Как легко раздать Wi-Fi с ноутбука windows 8
Делаем точку доступа Wi-Fi в windows 10
bezprovodoff.com
Точка доступа WiFi
Статья о принципах создания точек доступа WiFi без использования роутеров при помощи компьютеров, ноутбуков или иных мобильных девайсов.
Ещё несколько лет назад для подключения различных устройств к Интернету приходилось к каждому из них тянуть отдельный кабель. В результате мы получали настоящую "паутину" проводов с "привязанными" к ней девайсами.
Сегодня же балом правят беспроводные технологии и свобода перемещения. Поэтому, думаю, каждому будет полезно знать, как можно раздать WiFi без помощи роутера или иных подобных устройств, имея в своём распоряжении компьютер, ноутбук или Android-девайс, подключённые к Интернету тем или иным способом.
Необходимая материальная база
Обычно в стационарных условиях WiFi раздаётся при помощи специального роутера, который подключён к Интернету напрямую по проводам, через модем или через беспроводные сети (например, 3G).
Однако случаются ситуации, когда свободной точки доступа нет, а есть лишь проводное подключение или доступ в мобильные сети, а раздать Интернет нужно на несколько устройств. В таком случае нужно исходить из того, какие девайсы у Вас есть под рукой.
Пригодиться могут обычный компьютер, ноутбук (предпочтительнее) или смартфон на базе Андроид. В любом случае в каждом из перечисленных устройств должен быть встроен WiFi-модуль:
В ноутбуках он обычно есть по умолчанию и представляет собой небольшую плату расширения с проводной антенной, которая закрепляется в корпусе монитора. Для компьютеров модули WiFi обычно имеют форм-фактор PCI-карты с одной или несколькими антеннами на тыльной стороне.
Также встречаются универсальные USB-модули, однако они, как правило, работают на базе стандарта N (скоростной режим с пропускной полосой до 600 Мбит/c). Это делает невозможным подключение устройств, работающих на более старых стандартах (B (до 11 Мбит/с) или G (до 54 Мбит/с)).
Если модуль WiFi у Вас есть, то последним желательным (но необязательным) условием для Вашего ПК должна быть операционная система windows 7 или 8. Эти системы имеют встроенные механизмы раздачи WiFi без стороннего ПО.
Для раздачи же мобильного Интернета при помощи смартфона нужно убедиться, что он поддерживает режим маршрутизации. Обычно эта информация есть в инструкции. Если же инструкции нет, то ниже мы рассмотрим как всё можно проверить не практике.
Раздача Интернета с ноутбука штатными средствами
У меня есть ноутбук HP 17-e034sr. На нём стоит windows 8.1 и он исправно ловит WiFi с роутера. На его базе и будем экспериментировать :)
Как я уже говорил, windows 7 и старше позволяют раздавать любое доступное Интернет-подключение (проводное или с 3G-модема, например) через WiFi штатными средствами. Попробуем сделать это на нашем ноутбуке.
Для этого первым делом понадобится вызвать Командную строку с правами Администратора. Простейший способ – нажать сочетание клавиш WIN+R, в строке "Выполнить" ввести команду "cmd" (без кавычек), после чего нажать Enter на клавиатуре.
В открывшемся окне Командной строки пишем такую команду: netsh wlan set hostednetwork mode=allow ssid=TRos(HP) key=12345678. Можете её скопировать прямо отсюда, но учтите, что два параметра Вам, возможно, потребуется поменять. Параметр "ssid=" задаёт имя, под которым Ваша точка доступа будет определяться, а "key=" – это пароль подключения.
Жмём Enter и дожидаемся сообщения о том, что новая сеть была успешно создана. Теперь осталось её запустить при помощи ещё одной команды: netsh wlan start hostednetwork:
Немного по поводу последней команды. После перезагрузки компьютера (или ноутбука) Вам потребуется выполнить её снова. Чтобы каждый раз не вызывать Командную строку, советую Вам создать BAT-файлы с часто используемыми командами:
- Включение сети: netsh wlan start hostednetwork;
- Выключение сети: netsh wlan stop hostednetwork;
- Включение разрешения на доступ к Интернету: netsh wlan set hostednetwork mode=allow;
- Отключение доступа к Интернету: netsh wlan set hostednetwork mode=disallow.
BAT-файл создаётся так. Открываем обычный Блокнот и вставляем туда нужную команду. Затем выбираем "Сохранить как", задаём желаемое имя и вместо расширения .txt, которое идёт по умолчанию, ставим .bat. Командный файл готов :)
Теперь снова возвращаемся к настройкам. Новая сеть создана, но ей нужно предоставить выход в Интернет. Для этого требуется зайти в Центр управления сетями и общим доступом. Сделать это проще всего через контекстное меню значка сетевых подключений в трее.
В открывшемся окне смотрим, появилась ли в списке созданная нами сеть и, если да, то жмём в боковом меню пункт "Изменение параметров адаптера". Здесь находим то подключение, через которое Вы получаете Интернет, вызываем из его контекстного меню пункт "Свойства" и сразу переходим на вкладку "Доступ":
Здесь нам нужно установить галочку для разрешения использования Интернет подключения другими сетями, после чего выбрать в списке созданную нами сеть, которая будет выполнять роль точки доступа. Дополнительных настроек обычно не требуется, поэтому достаточно просто сохранить все изменения нажатием кнопки "Ok".
Если всё сделано верно, то в списке доступных WiFi-подключений появится Ваша новосозданная точка доступа, к которой Вы сможете подключить любое устройство.
Программы для раздачи WiFi
Если Вы не хотите возиться с Командной строкой или просто боитесь сделать что-либо не так, тогда можете воспользоваться специальными программами для создания точки доступа из компьютера или ноутбука.
Одной из самых популярных и работоспособных является программа Connectify:
Преимущество её в том, что она позволяет раздавать WiFi даже с компьютеров, на которых установлена windows XP. Так что для владельцев старых ноутбуков – это, пожалуй, единственный выход.
В бесплатной версии Connectify Вы можете только указать сеть, доступ к которой Вам нужно открыть, и, при желании, изменить пароль подключения. Также Вам доступна вкладка "Clients", где отображаются MAC и IP-адреса всех устройств, которые подключены к Вашей точке доступа.
Все остальные опции (смена имени сети, настройка типа маршрутизации и т.п.) доступны только в платной версии... В процессе работы Вам придётся смириться с периодическими отключениями раздачи WiFi и многочисленной рекламой версий MAX и PRO.
Если у Вас windows 7 и выше, то вам совсем необязательно терпеть неудобства, которые имеются у Connectify. Существует целый ряд полностью бесплатных программ с аналогичными функциями и без ограничений. Одной из лучших, на мой взгляд, является MyPublicWiFi:
Настройка программы – предельно проста: в открывшемся окне на первой вкладке "Settings" нужно задать имя сети (SSID), пароль на подключение к ней и выбрать сетевое подключение, которое отвечает за подключение к Интернету. После этого достаточно нажать кнопку "Start Hotspot" и немного подождать пока подключение будет настроено.
В вашем распоряжении также есть вкладка "Clients", где, как и в Connectify, отображается информация о подключенных к Вашей точке доступа девайсах. Однако, в дополнение к этому имеется возможность вести логи с записью всех запрошенных сайтов и файлов! Активируется эта функция в третьей вкладке – "Management".
На этой же вкладке есть возможность переключать язык интерфейса. К сожалению, русского языка в списке нет, но я лично сделал русификатор для MyPublicWiFi. Чтобы он заработал, поместите два файла из него в папку C:\Program Files\MyPublicWiFi\Languages (или C:\Program Files (x86)\MyPublicWiFi\Languages для 64-битных систем).
Раздача WiFi со смартфона
Итак, как раздать Интернет по WiFi с ноутбука или компьютера мы разобрались. А теперь представим ситуацию, что мы оказались в месте, где проводного подключения к Интернету нет. Зато у нас есть смартфон на базе Android, который может подключаться к мобильной 2G или 3G Сети. В большинстве случаев мы сможем раздать WiFi с него при помощи штатных средств Андроида!
Чтобы проверить, умеет ли Ваш девайс раздавать мобильный Интернет по WiFi, а заодно и включить раздачу, нужно включить передачу данных GPRS (или 3G), зайти в "Настройки" – "Беспроводные сети" и активировать WiFi.
Среди пунктов настроек ищем раздел "Модем и точка доступа" (или "Режим модема" в новых версиях системы). Входим в этот раздел и заходим в меню "Точка доступа WiFi" или "Настроить точку доступа WiFi". Стоит заметить, что в некоторых планшетофонах вышеупомянутого пункта в настройках WiFi может не оказаться, а искать его следует в разделе "Ещё".
Когда Вы найдёте нужный раздел настроек Вам потребуется всего лишь задать идентификатор сети, выбрать тип шифрования (лучше выбирать WPA2 PSK), указать пароль для подключения к Вашей точке доступа и сохранить параметры:
После этого останется только активировать Вашу переносную точку доступа соответствующим переключателем и WiFi готов :) Этим способом очень удобно пользоваться, если Вы хотите получить Интернет на ноутбуке, но свободных точек доступа в пределах досягаемости нет.
Выводы
Всё больше и больше современных устройств, которые есть в нашем распоряжении, требуют подключения к Интернету. Однако, и возможностей быстро и просто организовать собственную точку доступа без особых знаний есть немало.
Мы рассмотрели основные из них, однако, оперируя вышеизложенными рекомендациями Вы сможете реализовать и различные их комбинации. Например, если Ваш смартфон не поддерживает прямую раздачу WiFi, Вы можете подключить его в качестве USB-модема к ноутбуку и раздать Интернет с последнего. Или можно при помощи специальной USB-сетевой карты подключить планшет к Интернету по проводам, а затем раздать это подключение по WiFi...
Словом, возможностей есть немало. Главное знать основные принципы и можно творить чудеса :) Стабильных Вам подключений и высоких скоростей!
P.S. Разрешается свободно копировать и цитировать данную статью при условии указания открытой активной ссылки на источник и сохранения авторства Руслана Тертышного.
www.bestfree.ru
Разное → Ноутбук как точка доступа Wi-Fi (windows 7)
Есть ноутбук подключенный к интернету с помощью USB-модема. Необходимо раздать интернет с ноутбука на телефон и Kindle.
Решение:
1. Проверяем работает ли интернет
2. Проверяем работаю ли службы «Служба автонастройки WLAN», «Общий доступ к подключению к Интернет (ICS)», «Маршрутизация и удаленный доступ» — запускаем их при необходимости
3. Открываем консоль (cmd.exe) с правами администратора и выполняем команды:
netsh wlan set hostednetwork mode=allow ssid="wifi" key="password" keyusage=persistent netsh wlan start hostednetwork4. Откройте в Панели управления «Центр управления сетями и общим доступом», зайдите в настройки адаптера, через который компьютер получает интернет, во вкладке «Доступ» поставьте галочку у «Разрешить другим пользователям сети использовать подключение к Интернету данного компьютера», а в пункте «Подключение к домашней сети» выберите созданный виртуальный роутер. Нажмите «OK».
5. Пароль должен быть длиной не менее 8 символов. Проверить состояние точки доступа можно командой:
netsh wlan show hostednetworkОстановить WiFi можно командой:
netsh wlan stop hostednetwork6. Если подключиться не получается убедитесь что фаервол не блокирует подключения.
sauron.org.ua