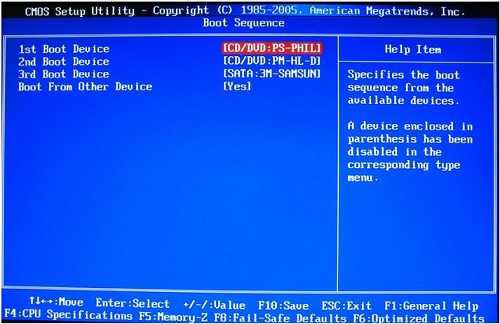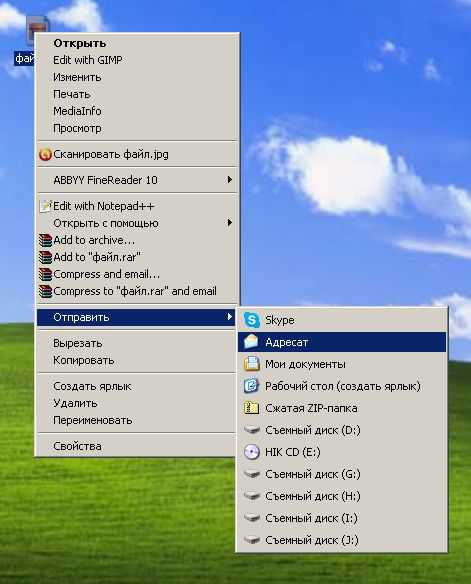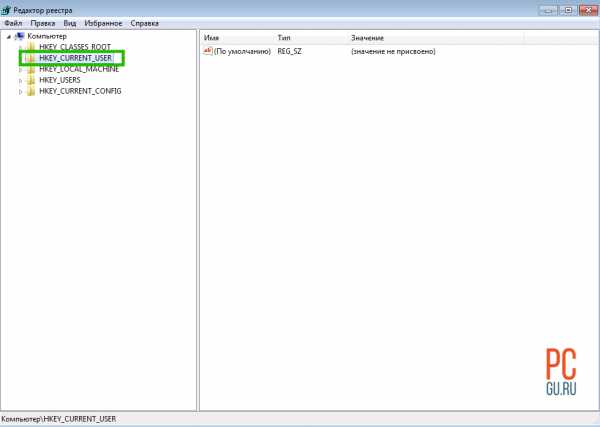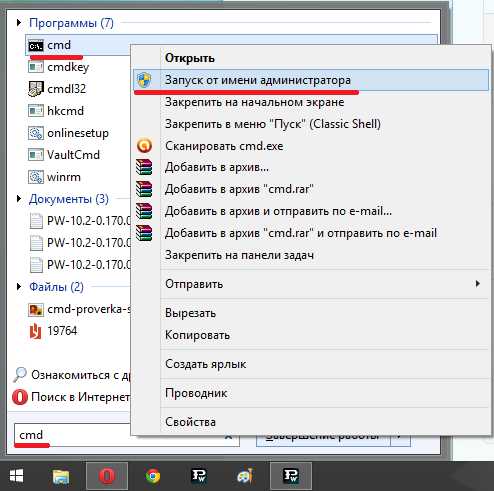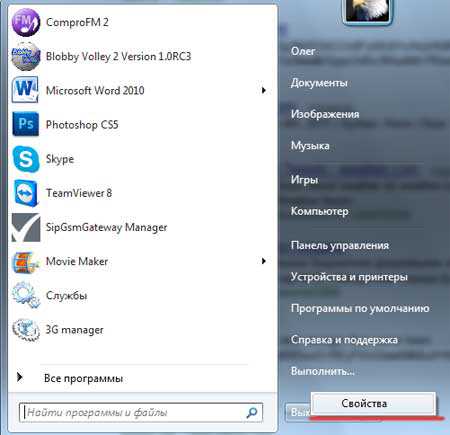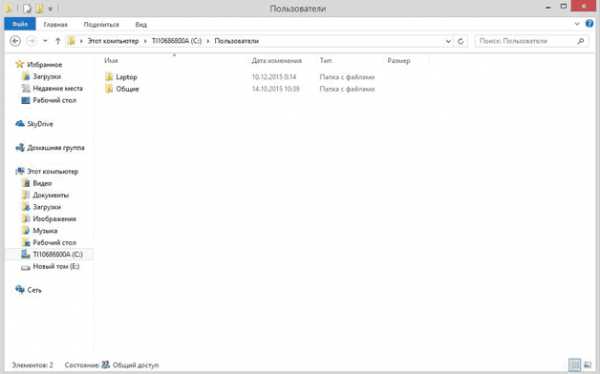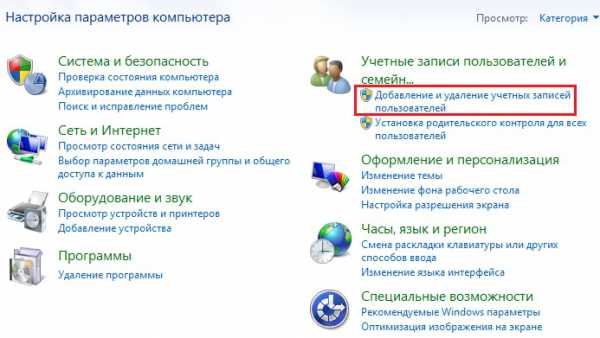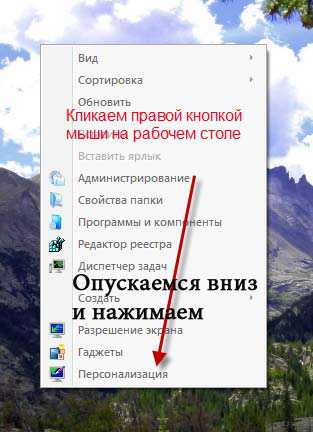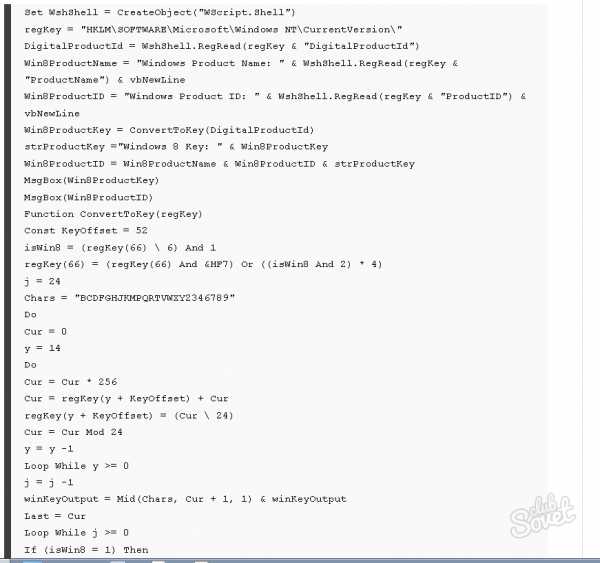Почему не работает микрофон на компьютере windows 7
Если на "Виндовс 7" не работает микрофон: учимся исправлять неполадки
Итак, сегодня мы попытаемся разобраться с вами, почему на "Виндовс 7" не работает микрофон, а также каким образом можно изменить сложившуюся ситуацию. Имеется довольно много причин, по которым наблюдаются подобного рода ситуации. Так что мы обратимся только к самым распространенным и важным. Тем, которые, как правило, заставляют надолго задуматься, почему же на "Виндовс 7" не работает микрофон.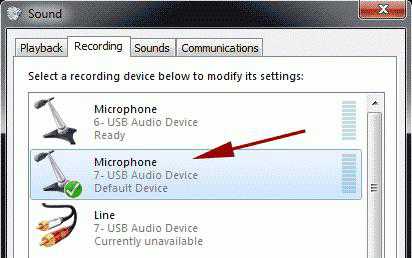
Неисправность оборудования
Первый вариант развития событий - это, разумеется, неисправность оборудования, подключенного к компьютеру. На самом деле данная причина лидирует среди всех остальных. Только думают о ней в последнюю очередь.
Если вы заметили, что на "Виндовс 7" не работает микрофон, то, разумеется, придется попытаться проверить его исправность. Для этого откройте в "стандартных" возможность звукозаписи, а затем попытайтесь что-нибудь записать. Если звук не пошел, то стоит провести проверку оборудования на другой машине. В случае неисправностей просто замените микрофон, и все проблемы будут решены.
Иногда выясняется, что на другом компьютере все работает вполне нормально. Именно в этот момент пользователям вновь приходится думать, почему на "Виндовс 7" не работает микрофон. Что же еще могло произойти?
Нет драйверов
Перейдем к более очевидной и уже замечаемой проблеме. Это не что иное, как отсутствие драйвера для подключенного оборудования. Если вы заметили, что у вас на "Виндовс 7" не работает микрофон (на ноутбуке или компьютере), то придется переустановить на всякий случай драйвер для него.
Как правило, если вы отдельно покупали оборудование, то для данной затеи вам выдадут в комплекте все необходимые дополнительные программы. Вставляете диск, устанавливаете с него библиотеки, а затем повторяете попытку работы с микрофоном. Главное - перезагрузите компьютер.
В противном случае можно всегда скачать драйверы в интернете. Для этого зайдите на сайт производителя микрофона, выберите там вашу модель, а затем загрузите себе небольшой установочный файлик. Несколько минут ожиданий, и все проблемы решены. Тем не менее, если на "Виндовс 7" не работает микрофон, не стоит сразу же начинать бить тревогу. Стоит обратить внимание на еще один довольно интересный и важный момент.
Настройки
Теперь мы перейдем к наименее опасной причине, по которой подключенный микрофон отказывается работать с операционной системой. Разумеется, сейчас речь пойдет о настройках. Ведь именно они могут сбиться или вовсе не быть приведены в норму для работы оборудования.
Чтобы проверить данный параметр, нажмите правой кнопкой мышки по "граммофону" в правой части экрана около часов, а затем выберите там "записывающие устройства". Теперь дважды кликните по модели вашего оборудования. Выберите вкладку "уровни". Сдвиньте верхний ползунок на максимум, после чего попробуйте проверить состояние микрофона при данных параметрах. Все равно ничего не работает? Тогда до максимума сдвиньте нижний ползуночек, сохранитесь и возобновите попытки. По идее, теперь все должно работать.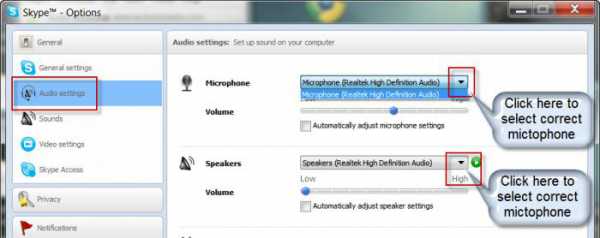
В приложениях
Иногда пользователи могут столкнуться с ситуацией, когда на "Виндовс 7" не работает микрофон в "Скайпе" и прочих приложениях, предназначенных для общения. Не стоит пугаться данного явления - это норма для компьютера.
Если вы удостоверились, что записывающее устройство находится в рабочем состоянии, то следует просто произвести настройку громкости микрофона в каждом приложении. В случаях, когда у вас установлены драйверы для нескольких микрофончиков, придется выставлять в опциях еще и модель подключенного оборудования. После этого сохраняете изменения, а затем радуетесь достигнутому результату. Вот и все проблемы решены.
fb.ru
Почему не работает микрофон на компьютере или ноутбуке в windows 7, 8, 10 – причины и методы решения
Для того чтобы качественно передавать звук на компьютер, к примеру, во время разговора по скайпу, используют проводные микрофоны, которых можно найти несчетное количество. Но, вот незадача! Подключенная гарнитура работает неправильно. Вызвана данная проблема может быть по нескольким причинам, о которых пойдет речь в данной статье.
Проверяем подключение
Первое, что нужно проверить пользователю – это правильное подключение аппарата (в тот ли разъем он подсоединен). Как правило, большинство проводных гарнитур подключаются через стандартный USB вход, который пользователь запросто может перепутать с HDMI выходом из-за близкого расположения и схожей формы.
Проверить состояние аппарата, можно через вкладку Записывающие устройства на панели управления Виндовс (начиная с 7 версии операционной системы).
Также для того чтобы проверить работоспособность аппарата, следует перейти в диспетчер программ через поиск виндовс. Там отображается вся нужная системная информация.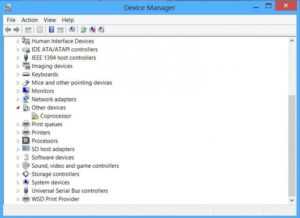
Переустанавливаем драйвера
Если, переподключение устройства не решило проблему пользователя, то скорее всего, дело в неисправных драйверах либо в их полном отсутствии. Для переустановки драйверов необходимо:
- Перейти на официальный сайт производителя.
- Во вкладке драйвера найти подходящий пакет программного обеспечения либо скачать отдельное ПО. Если, звуковая карта старой модели, то необходимое ПО пользователь сможет найти на форумах. Как правило, производитель закрывает поддержку старых версий ноутбуков и персональных компьютеров.
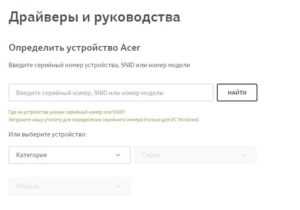
- После скачивания ПО его необходимо открыть и провести установку.
- Затем, остается только перезагрузить компьютер и заново подключить устройство.
Проверяем системные настройки
После переустановки драйверов необходимо убедиться в работоспособности устройства через настройки:
- Панель управления – Записывающие устройства.
- Настройки. В этом пункте пользователь может настроить громкость звука и проверить работоспособность прочих элементов.
Проверяем через стандартную утилиту
Также необходимые данные можно получить с помощью утилиты, которая вшита в установочный файл с драйвером:
- Ярлык программы выносится автоматически на рабочий стол.
- Пользователю необходимо открыть программу, и она автоматчики начнет проверку работоспособности внешней гарнитуры, подключенной к персональному компьютеру.
Ноутбук не видит встроенный микрофон
Если, ноутбук не видит встроенный микрофон, то задача для пользователя несколько усложняется, но все еще остается решаемой.
- Первым делом необходимо перейти на панели управления в пункт меню Звукозаписывающие устройства.

- Там необходимо активировать отображение всех отключенных устройств и включить отключенный микрофон.


Итак, микрофон как внешний, так и встроенный, может не функционировать по различным причинам. Главное – своевременно выявить проблему.
composs.ru
Не работает микрофон на ПК или Mac: как исправить и как настроить
Микрофон – устройство чувствительное, капризное, но столь необходимое нам для общения. Он дает возможность созваниваться с близкими по скайпу и вести деловые переговоры, не отходя от компьютера и не тратя солидные суммы на сотовую связь.
Сбой в работе «органа слуха» нашего электронного помощника заставляет нас чувствовать себя немыми, что не только неприятно, но и способно нарушить наши планы. Разберемся-ка, что делать, если на компьютере под управлением windows или Mac OS X не работает микрофон и как его настроить на оптимальное звучание.
Почему компьютер «оглох»?

Причинами внезапной «глухоты» ноутбука или ПК бывают и программные, и аппаратные сбои. Аппаратная неисправность может скрываться в самом микрофоне или компьютере, к которому он подключен. Программные неполадки бывают вызваны нарушением в работе операционной системы и отдельных приложений.
На аппаратный сбой указывает следующее:
- Микрофон не работает при подключении к различным ПК и гаджетам.
- Он не определяется компьютером, несмотря на подсоединение к нужному гнезду, наличие аудиодрайвера и правильные настройки звуковой карты.
- Незадолго до полного отказа качество захвата звука снизилось – скакала громкость, возникали посторонние шумы, трески, щелчки или собеседник периодически переставал вас слышать.
- Видны явные повреждения кабеля, штекера или других частей девайса, а также микрофонного входа на компьютере.
- На машине вообще нет звука. Звуковая карта не определяется в BIOS.
О программных неполадках говорят проблемы с захватом аудио в одном или нескольких приложениях и только на конкретной операционной системе (если на ПК их несколько). Причинами программных сбоев бывают:
- Неустановленный, неподходящий или сбойный звуковой драйвер.
- Неправильные настройки гнезд подключения аудиоустройств.
- Отключение звукозаписи в операционной системе или снижение уровня ее громкости до нуля.
- Повреждение разделов реестра или системных файлов, ответственных за звукозапись (чаще всего это бывает из-за вирусов, программ-«твикалок» и шаловливых ручек пользователей).
- Неправильная настройка или сбой конкретного приложения (если звукозапись не работает только в нем).
Как вернуть «слух» ПК под управлением windows
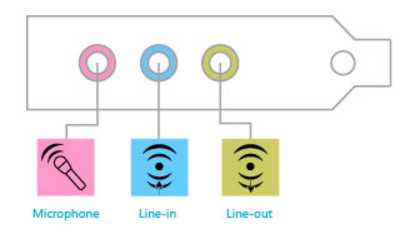
Переходите от одного шага к другому, если не помог предыдущий.
- Удостоверьтесь во внешней целостности разъемов подключения – микрофонного и ПК. Подсоедините микрофон к розовому гнезду на передней или задней панели системного блока. Или просто к разъему для аудиоустройств, если у вас ноутбук.
- Проверьте микрофонный кабель на излом – посгибайте его в разные стороны, одновременно контролируя реакцию на звук.
- Если у вас специфическое устройство, требующее собственных драйверов (например, минимикрофон, встроенный в веб-камеру), убедитесь, что оно поддерживается системой. Информация об этом должна быть в руководстве к нему и на сайте производителя.
- Установите, обновите или переустановите аудиодрайвер:
- Загрузите драйвер с сервера производителя звукового адаптера. Марку и модель можно найти в инструкции к девайсу, в описании материнской платы (если адаптер встроенный) или ноутбука. Установите его так же, как обычное приложение.
- Если драйвер уже установлен – обновите его. Запустите «Диспетчер устройств», разверните список звукового оборудования, нажмите правой кнопкой мышки на используемый адаптер и выберите «Обновить драйверы».
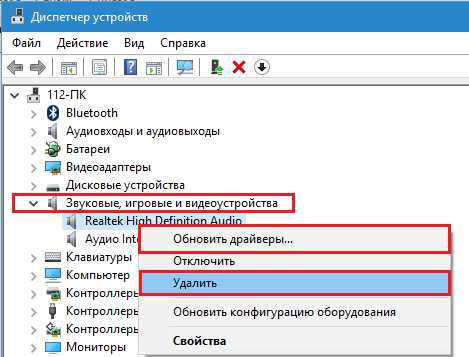
- Если не помогло – переустановите драйвер. Выберите в этом же меню опцию «Удалить». В окне предупреждения отметьте «Удалить программы драйверов» и перезагрузите машину. После нового старта установите аудиодрайвер повторно.

- Проведите диагностику неполадок со звуком средствами windows. Нажмите «правой мышкой» на значок динамика в трее и выберите «Обнаружить неполадки со звуком».
- Проверьте параметры и уровень громкости звукозаписи:
- Щелкните в этом же меню «Записывающие устройства». Если в новом окне возле значка «Microphone» стоит метка «Отключено», откройте его свойства.
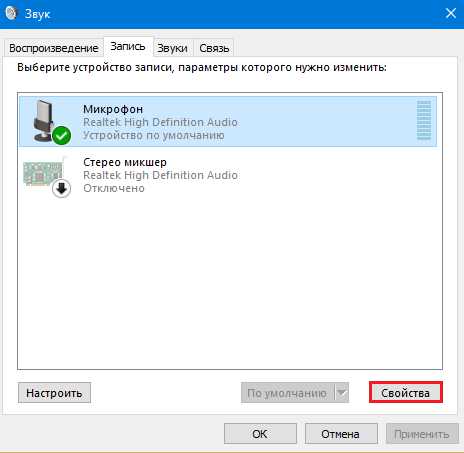
- Из списка «Применение устройства» выберите «Использовать».
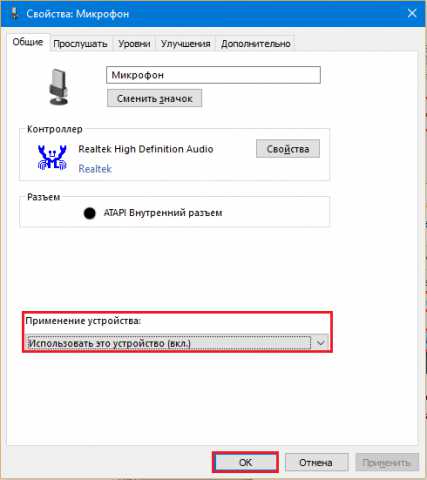
- Следом откройте вкладку «Уровни» и установите желаемую громкость.
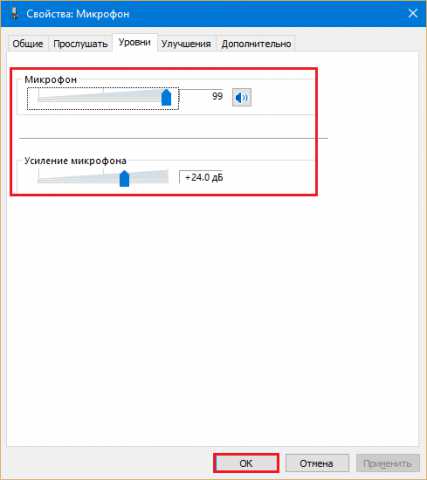
- Проверьте назначение гнезд аудиоустройства (если доступно): запустите программу управления (у меня это Диспетчер Realtek), щелкните в панели правой кнопкой по значку микрофонного входа и выберите «Смену назначения разъемов».
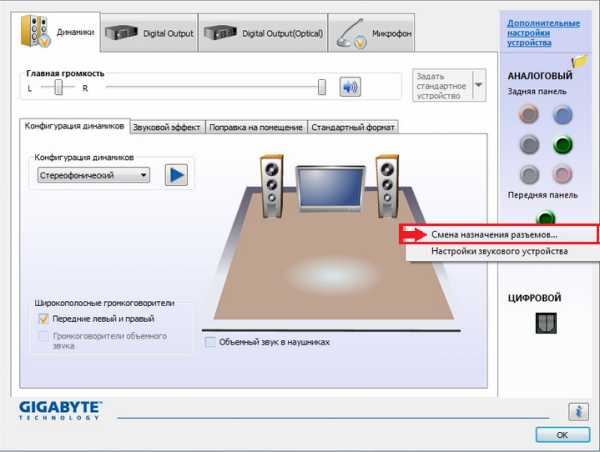
- В окошке «Какое устройство подключить» отметьте «Микрофонный вход» и сохраните настройку.

Если и это оказалось бесполезно, причина или в физической неисправности оборудования, или в серьезном системном сбое. С первым пусть разбираются специалисты, а второе можно попытаться решить восстановлением системы на сохраненную контрольную точку или, в крайнем случае – переустановкой.
Неполадки отдельных программ решаются изменением их настроек или также – путем удаления и повторной установки.
Оптимальные настройки звукозаписи в windows
Рассказ о том, как настроить микрофон на оптимальное звучание, – это логическое продолжение инструкции по устранению неполадок. Все действия выполняются в том же окне, которое мы рассмотрели выше.
Итак, откройте раздел «Запись» системной утилиты «Звук», отметьте нужный девайс и войдите в его свойства.
В свойствах:
- Зайдите во вкладку «Прослушать» и активируйте прослушивание с данного устройства. Нажмите «Применить».
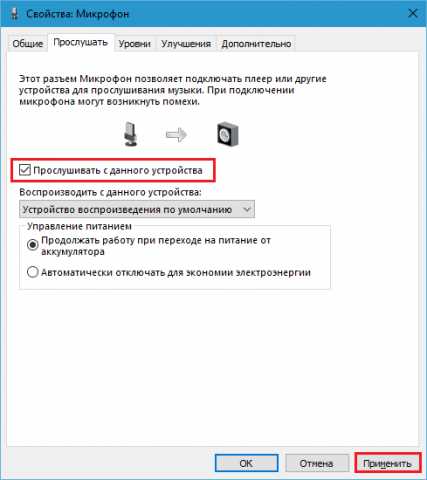
- Откройте «Уровни». Установите громкость равной 100%, а ползунок усиления поставьте изначально на 0. Слушая себя в наушниках, передвигайте ползунок усиления вправо, пока не добьетесь баланса четкого звучания и минимума шумов. Снова нажмите «Применить».
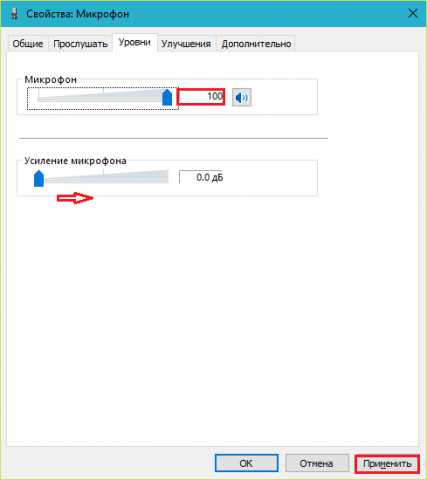
- Зайдите в «Дополнительно» и установите максимально высокую разрядность и частоту дискретизации, при которых не возникает помех и искажения.
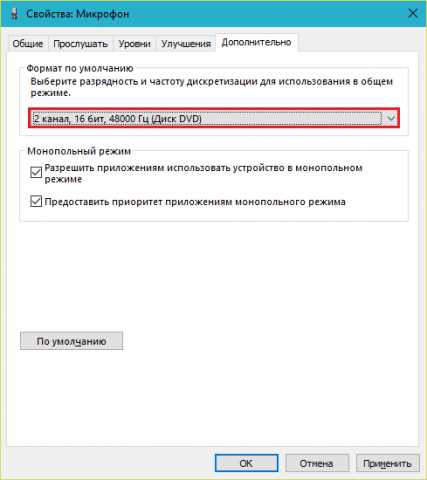
- И последнее – это вкладка «Улучшение». Здесь вы можете включить или отключить звуковые эффекты, подавление эха и шумов. Кстати, активация «неотложного режима» позволяет задействовать настройки на разных страницах этого окна без нажатия кнопки «Применить».
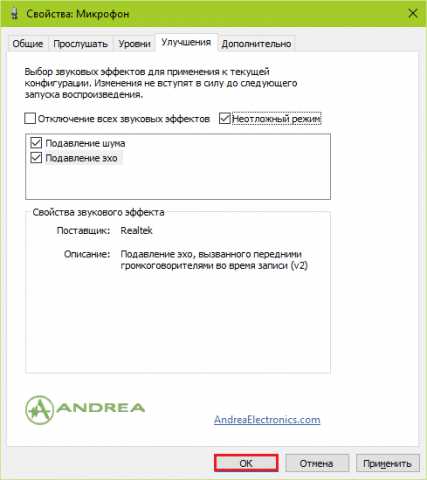
Для сохранения окончательных параметров не забудьте щелкнуть ОК.
Как решить проблемы со звукозаписью и правильно настроить ее на Mac
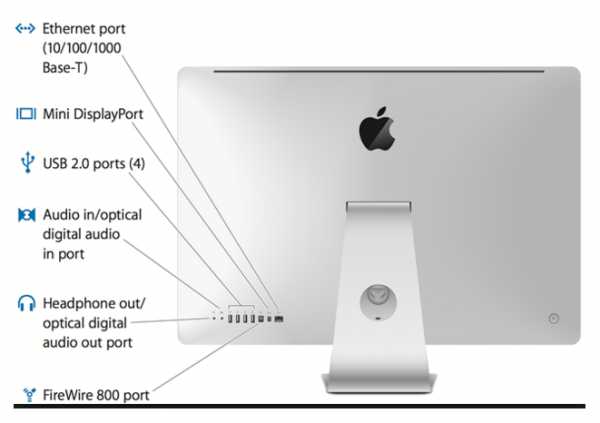
Не каждый iMac и MacBook имеет интерфейс для внешнего звукозаписывающего устройства, поэтому прежде чем подсоединять микрофон, убедитесь, что он поддерживается компьютером и узнайте из руководства, к какому разъему его подключать.
Дальнейшие шаги одинаковы для устранения неполадок и настройки как внешнего, так и встроенного оборудования. Выполняйте одно за другим до полного решения проблемы.
- Если девайс не распознается, сделайте сброс мультиконтроллера (SMC) и памяти NVRAM (в более старых версиях – PRAM). Как это делается, читайте в руководстве к аппарату или на сайте Apple Support (ссылки приведены).
- Загрузившись в OS X, кликните по яблочку в левом верхнем углу экрана и выберите в меню «System Preferences».
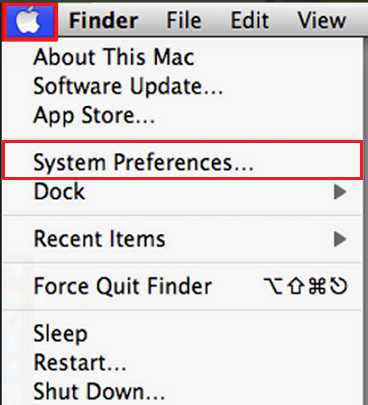
- В разделе «Hardware» окна «System Preferences» кликните кнопку «Sound».
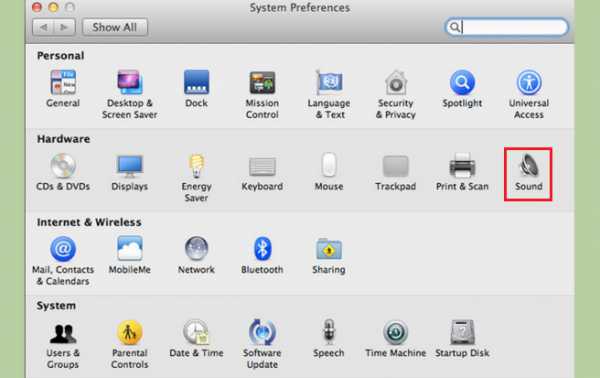
- Зайдите на вкладку «Input» и удостоверьтесь, что девайс «Microphone» отображается в этом списке. Выберите его.
- Отрегулируйте уровень громкости (input level), одновременно проверяя, как устройство улавливает звук. Если слышите посторонние шумы, отметьте флажком «Use ambient noise reduction» – опцию шумоподавления.
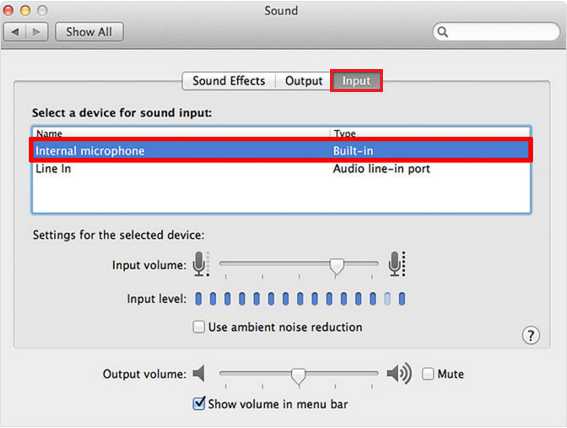
После этого проблема должна исчезнуть. Если нет, скорее всего, звуковая карта или микрофон не совсем исправны либо последний не поддерживается вашим компьютером.
***
По моему опыту, эта инструкция помогает решить до 90% неполадок с захватом звука на windows и Mac OS X. Надеюсь, когда-нибудь она выручит и вас!
Помогла статья? Помоги сайту, поделись ссылкой!
Интересные статьи по теме:
faqpc.ru