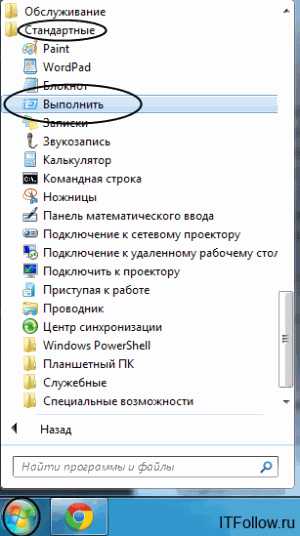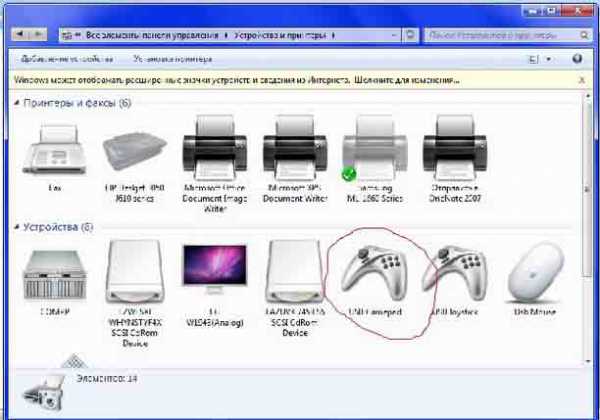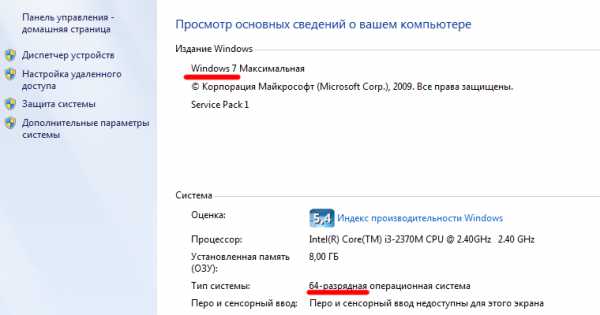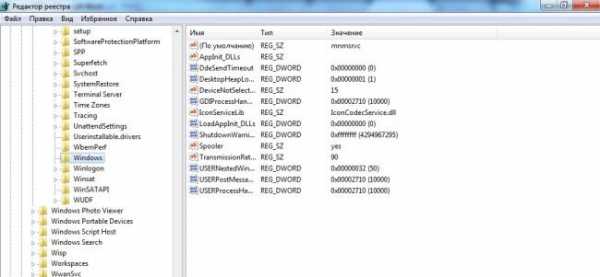Программе не удалось создать новый или найти существующий windows 7
Программе установки не удалось создать новый или найти существующий системный раздел.
Иногда, а точнее очень часто windows 7, 8, 8.1 и даже Server 2012R2 при обычной установки системы с USB накопителя радуют пользователя сообщением: "Программе установки не удалось создать новый или найти существующий системный раздел" Нашлось много вариантов решения данной проблемы, практически все они (кроме того что от производителя) хоть раз да помогли. Вот небольшая подборка странных, но работающих способов решения данной проблемы:
Способ 1, от Microsoft:
Начнём с того чтосоветуют делать сами мелкомягкие. На официальном сайте написано что это особенность ОС не уметь устанавливаться на жесткий диск, если флешка или другое USB устройство стоят выше в приоретете загрузки BIOS. В этом случае решение очевидно:
- Способ 1 - Перед включением системы удалите съемное USB-устройство. Можно вставить устройство после запуска установки windows Vista.
- Способ 2 - Измените настройки BIOS, чтобы съемный USB-устройство имеет более низкий приоритет, чем внутренний жесткий диск и DVD-дисков.
Вот только это совсем не помогает.
О том как надо бы делать, но не всегда помогает:
Обычно первое что приходит в светлый ум нормального человека это подготовить диск к установке ОС с помощью diskpart, акрониса, собственно установщика или ещё какими нибудь средствами создав и отформатировав разделы, сделав нужный раздел активным и так далее. Этот способ нельзя назвать странным, он вполне привычен и логичен, так что не буду его описывать, тем более что статья о тех случаях когда он не помог. Да бывает и так, иначе никто бы не спрашивал.
Странный способ из интернета (иногда помогает, но не всегда):
- Получаем ошибку: Программе установки не удалось создать новый или найти существующий системный раздел
- Вынимаем флешку
- Прерываем установку (жмем красный крест сверху)
- Начинаем установку сначала (с того места куда попали нажав красный крест)
- Доходим до выбора редакции
- Получаем новую ошибку (с сообщением об отсутствии драйвера)
- Закрываем ее
- Вставляем флешку
- Устанавливаем винду
Как не странно этот способ помогает. Возможно он будет работать лучше если при этом бить в бубен и подпрыгивать.
Менее странный и более надежный способ из интернета:
- Загружаем инсталятор с флешки
- Призываем консоль нажатием shift+f10
- Запускаем diskpart.exe
- В этой программе выполняем следующие действия:
- Выбираем диск: select disk=0 (Подразумевается, что вы ставите windows на disk 0, перед тем как выбирать диск советую узнать номер диска на который вы планируете установку).
- Создаём раздел: create partition primary size=_РАЗМЕР, где _РАЗМЕР это собственно размер будущего раздела С, куда Вы будете ставить ОС. По умолчанию просто занимает всё свободное (неразмеченное) пространство на диске
- Выбираем вновь созданный раздел: select partition=1 (Если у вас не один раздел, сначала определитесь с номером)
- Делаем раздел активным: active
- быстрое форматирование в NTFS: format fs=ntfs quick
- assign
- И выходим из интерактивного режима diskpart: exit
- Копируем все, что есть на флешке, на наш вновь созданный диск С:. xcopy d: c: /e /h /k
- Идем в подкаталог boot дистрибутива винды. cd boot
- Создаём загрузочную запись на диске С, так: bootsect /nt60 c:.
- Вытаскивает флешку и перезагружаемся. Ставим windows c диска С: на диск С:. Потом при желании дистрибутивные файлы можно будет потереть и убрать лишний пункт из меню загрузки
kyrych.ru
Что делать с ошибкой: «Программе установки не удалось создать новый или найти существующий системный раздел» (При установке windows 7,8, 8.1 и 10)
(Пока оценок нет) Загрузка... Просмотров: 16 478
При желании установки любой из современных версий операционных систем, будь это windows 10 или windows 7, возникают у пользователей проблемы, которые вгоняют их в ступор. Вот пример такой проблемы.
Вы вставляете диск в дисковод, или установочную флешку в USB-разъем, загружаетесь с них и видите загрузку той или иной системы. Далее появляется окошко установщика, где мы должны выбрать диск для установки windows. Там есть некоторые параметры, которые мы могли бы использовать, но они нам сейчас ни к чему. Как только мы нажимаем кнопку «Далее», чтобы началась установка винды, происходит худшее – ошибка «Программе установки не удалось создать новый или найти существующий системный раздел».

В интернете существует способ исправления безумно простой. Он заключается в следующем: вы получили ошибку и сразу же вынимаете флешку или диск, а потом закрываете установщик, нажимая на крестик. Далее мы снова производим установку, пытаемся установить нужную нам винду, получаем эту же ошибку, закрываем ее. Теперь нам нужно снова вставить установочную флешку или диск и начать установку windows.
К сожалению, этот способ, описанный чуть выше, уже не помогает, но есть другой.
Чтобы не заниматься такими бреднями, как перетыкать флешку, что-то перезапускать и т. д, есть более эффективный способ. Суть его в том, что вам нужно файлы с флешки, на котором находится windows, перекинуть на тот диск или раздел, куда вы собирались ее устанавливать. Другими словами, мы делаем будущий системный раздел установочным диском, на который же и будем устанавливать винду. А теперь перейдем к практике.
Как решить ошибку «Программе установки не удалось создать новый или найти существующий системный раздел»?
Быстро и легко, нужно всего лишь внимательно читать инструкцию из этой статьи.
- Вставляете загрузочную флешку в компьютер и загружаетесь с нее;
- При появлении окна с выбором диска нажимаете клавиши Shift+F10, для открытия командной строки;
- В командной строке прописываем команду: diskpart;
- Командная строка теперь использует дисковую утилиту DISKPART, далее пишем команду: list disk. Данная команда показывает все подключенные к компьютеру диски. Ищем в списке нужный диск, в нашем случае флешка (можно ориентироваться по объему) и запоминаем число;
- select disk=0. Этой командой мы выбираем диск. Цифра 0 – номер дика из предыдущей команды, у вас он может быть другой;
Это интересно: Невозможно установить windows на диск 0 раздел 1
При выбирании диска будьте очень внимательны, я рекомендую отключить другие жесткие диски, чтобы потом не было проблем.
- Дальше мы выполняем команду create partition primary size=XXXXX. В место «XXXXX» вы должны вписать объем системного диска, на который будете устанавливать windows. Другими словами, будет создан новый раздел;
- select partition=1. Выводит раздел выбранного нами диска;
- active. Выбранный раздел становится активным;
- format fs=ntfs quick. Эта команда быстро отформатирует диск в файловую систему NTFS;
- assign. Эта команда задаст разделу букву, если она самостоятельно не указана, то выберется свободная следующая буква.
- exit. Выходим из утилиты DISKPART.
Так, мы выполнили все необходимые команды по созданию раздела для установки windows, но теперь нам нужно перенести файлы с флешки на этот раздел.
- Снова открываем командную строку. Вам нужно узнать, какой буквой обозначена ваша флешка с виндой. С помощью команды cd. То есть в командной строке вы должны ввести, например, «cd e:», где е: — буква установочной флешки. Как определять букву дисков;
- Вы попали в каталог флешки. Прописываем команду для копирования файлов на системный диск: xcopy e: c: /e /h /k;
- Нужно зайти в каталог boot уже на самом разделе, не флешке: cd boot;
- С помощью команды bootsect мы создадим загрузочный код на системном диске: bootsect /nt60 c:. Где c: — системный диск, будьте внимательны, у вас может быть и другая буква;
- Мы сделали системный раздел загрузочным диском. Теперь вы можете вытащить флешку, перезапустить компьютер и устанавливать винду на этот же диск. После установки вы можете удалить файлы установки.
Это интересно: Чистая установка windows 10
После установки windows и ее загрузки, нужно кое-что подкорректировать.
- Открываем от имени администратора командную строку;
- Прописываем команду bcdedit;
- Среди результатов команды найдите строчку windows Setup, где копируем identifier;
- Далее прописываем команду bcdedit /delete {identifier}.
Теперь можно без проблем пользоваться windows.
Дополнительный вариант
Как вариант, для устранения этой ошибки можно воспользоваться Boot Menu, если эта функция поддерживается BIOS. Когда вы вставляете флешку, она может в порядке очередности дисков стоять на первом месте, либо вы сами так сделали, из-за этого windows хочет записать таблицу MBR не на нужный нам диск, а на флешку, но ничего не выходит, так как она используется вами. Возможно, это и есть причина появления вышеназванной ошибки.
Для ее решения можно в BIOS поставить диск, который будет системным, на первое место, если он еще не стоит, потом зайти в Boot Menu (не в BIOS), и просто загрузиться с установочной флешки. Конечно, не факт, что данный метод поможет, но попытка не пытка, от этого вы ничего не потеряете. Boot Menu может выглядеть вот так: 

computerinfo.ru
Нам не удалось создать новый или найти существующий раздел
Пользователи современных ОС windows 8, 8.1 и 10 при попытке установки указанных операционных систем на свой компьютер могут столкнуться с сообщением «Нам не удалось создать новый или найти существующий раздел». После появления данного сообщения установка ОС обычно прекращается, а при попытке повторить установку пользователь вновь сталкивается с этой же проблемой. В этом материале я расскажу, что за ошибка «не удалось создать новый раздел», каковы причины её возникновения, и как её исправить.
 Неудача создать новый или найти раздел при установке Виндовс
Неудача создать новый или найти раздел при установке Виндовс Симптоматика и причины дисфункции
Как я уже упоминал выше, сообщение «Нам не удалось создать новый или найти существующий раздел…» возникает при попытке установки ОС Виндовс версии 8, 8.1 и 10. На windows 7 данное проблемное сообщение выглядит как «Программе установки не удалось создать новый или найти существующий системный раздел», а на Виндовс Виста как «Виндовс не удается найти системный том, удовлетворяющий требованиям для установки».
Обычно данная дисфункция возникает при попытке установки с флеш-накопителя, когда кроме уже существующей на компьютере ОС пользователь пробует установить ещё одну. При этом существенной причиной описываемой дисфункции может являться наличие на жёстком диске разделов, созданных пользователем, занимающих при этом всё пространство диска. В таком случае установочной программе просто попросту негде создать системные разделы, при этом прежние системные разделы по каким-то причинам на данном диске отсутствуют.
Кроме того, другими причинами подобного явления могут выступать:
- Поломка флеш-накопителя;
- Не правильное задание приоритета загрузки в БИОС.
Нам не удалось создать новый или найти существующий раздел – как исправить ошибку
Итак, как исправить ошибку «не удалось создать новый раздел»? Рекомендую выполнить следующее:
- Отключите все внешние устройства. Если вы столкнулись с указанным выше сообщением, тогда вполне возможно, что к вашему ПК подключены внешние устройства (внешний HDD, флеш-накопитель ЮСБ или SD-карта). Просто отключите (изымите) все внешние устройства и попробуйте продолжить установку (или продолжить последнюю уже после перезагрузки компьютера). Некоторые пользователи, к примеру, рекомендуют поступить так, как в размещённом ниже ролике:
- Установите в БИОС приоритет загрузки на ваш жёсткий диск (HDD) вместо флеш-накопителя;
- Используйте возможности командного интерпретатора diskpart. При этом сразу предупреждаю, что обычным пользователям, не знакомых функционалом данной команды, будет проще использовать специальные программы, которые облегчают подобную работу (например, EaseUS Partition Master), а функционал diskpart оставить в сторонке.
Устранения ошибки с установкой windows используя команду diskpart
Итак, если вы решили работать с diskpart, тогда запустите программу установки ОС Виндовс, используя загрузочную флешку или ДВД. Если вы встретитесь с рассматриваемым сообщением об ошибке закройте установку (Setup) и нажмите на кнопку «Восстановление» (Repair), выберите «Дополнительные инструменты» (Advanced Tools), а затем запустите командную строку (Command prompt).
 Команда diskpart
Команда diskpart В открытой командной строке наберите start diskpart и нажмите ввод.
Затем наберите list disk и нажмите ввод. Вы увидите список всех жёстких дисков, подключённых к компьютеру. Определитесь с буквой диска, который нужен для установки системы, и введите в командной строке следующее:
select disk X (вместо Х – укажите нужную букву диска)
Теперь наберите поочерёдно следующие команды, не забывая после каждой из них жать на «Enter» и заменять X на нужную букву диска:
disk X clean disk X create partition primary disk X active disk X format fs=ntfs quick disk X assign
После ввода всех данных команд нажмите Exit и попробуйте вновь запустить процесс установки. Если ошибка повторилась, тогда идём дальше.
Сделайте раздел активным. Повторите действия предыдущего раздела, выполните вход в командную строку, в ней вновь наберите start diskpart, и попробуйте установить активным раздел, на который вы хотите инсталлировать ОС Виндовс.
Для этого наберите:
List disk — и нажмите ввод.
Вы увидите список всех дисков. Найдите нужный для установки диск и наберите:
Select disk X (вместо Х проставьте букву нужного диска)
Затем введите:
List partition
и нажмите ввод, после чего появится список доступных разделов. Выберите раздел, на который вы хотите установить ОС Виндовс и введите:
select partition 1 — (вместо 1 проставьте число нужного вам раздела).
Потом введите
active
и нажмите ввод. После этого наберите exit, выйдите из командной строки и попробуйте вновь начать процесс установки.
 Процесс установки
Процесс установки Видео-решение
Выше мной были перечислены причины возникновения ошибки «Нам не удалось создать новый или найти существующий раздел» и описаны пути решения данной проблемы. Часто будет достаточно просто выставить правильный приоритет загрузки в БИОС (а также изъять флеш-накопитель при установке системы), если же это не помогло, тогда стоит попробовать функционал команды diskpart, последняя может помочь в решении данной проблемы.
Как вы оцените статью? (3 оценок, среднее: 2,33 из 5) Загрузка...RusAdmin.biz
Программе установки не удалось создать новый или найти существующий системный раздел: что означает, как исправить
Время от времени, в ходе установки windows система сообщает, что программе установки не удалось создать новый или найти существующий системный раздел. Эта проблема не позволяет продолжить установку, и загоняет многих в ступор. Тем не менее, есть несколько простых способов ее решить. Но для начала, нужно разобраться в первопричинах проблемы.
Что означает данная ошибка?
Установка ОС с USB носителя — популярнейший способ инсталляции. Именно во время такой установки, на экране может появиться сообщение, в котором говорится, что программе не удалось создать новый или найти существующий системный раздел.

Возникновение ошибки может быть в таких случаях:
- USB-устройство не пригодно для инсталляции ОС.
- Приоритет USB-флешки в BIOS значительно выше, чем у основного загрузочного устройства.
- Основное устройство отключено в BIOS.
Если программа установки успешно запускается, значит с флешкой проблем нет. Когда вы видите в списке предлагаемых накопителей свой жесткий диск, значит, с дисками тоже все в порядке. Единственная возможная проблема – приоритет в Boot-меню BIOS.
В Microsoft знают о проблеме. В действительности — это мера предосторожности. Установка предусматривает несколько этапов, в ходе которых система перезагружается. И чтобы процесс установки прошел корректно, windows должна видеть системный раздел в качестве приоритетного. Вероятно, для запуска инсталлятора, вы зашли в BIOS и самостоятельно сменили приоритет в списке на USB.

Если приоритетным разделом является съемный накопитель (флешка) система запрещает установку ОС.
Как избавиться?
Рассмотрим несколько вариантов.
Способ 1
Простейший способ избавиться от ошибки – выбрать главным загрузочным устройством жесткий диск вместо флешки. Но возникает вопрос – как при этом запустить установку? В действительности, для загрузки с флешки нет необходимости перенастраивать BIOS.
Современные компьютеры позволяют выбирать устройства запуска непосредственно во время загрузки. Для этого, при запуске компьютера нажимаем клавишу F8. В окне выбирайте загрузочное устройство USB, не меняя при этом настроек по запуску дисков.
Способ 2
В момент возникновения ошибки отключите флешку. Тогда компьютер перезагрузится, и за счет отсутствия «мешающего» USB-привода, машина считает информацию с диска C. После этого можно снова подключить флешку и дождаться окончания установочного процесса.
Установка ОС с внутреннего накопителя
Не удалось решить проблему указанными способами, попробуйте еще один вариант:
В ходе инсталляции, во время разметки разделов, создайте один диск, а остальное пространство оставьте как неразмеченную область. Потенциальный раздел под ОС отформатируйте.
При помощи комбинации SHIFT+F10 зайдите в командную строку:
- Первая команда: diskpart
- После нее: list disk
Команда выводит список накопителей. В идеале вы увидите два устройства – созданный вами жесткий диск и USB-накопитель. Запомните номер, что присвоен диску. Условно представим, что его номер «0».
- Вводим команду: select disk 0
- Теперь выводим список разделов диска: list part
- Запомните номер раздела, что вы отводите под установку ОС. Вводим команду: select partition 1
- Присваиваем диску значение «активный»: active
- Форматируем: format fs=ntfs quick assign exit
Мы покинули утилиту Diskpart, но продолжим работать в командной строке. Заходим в корень флешки. Допустим буква флешки «D»:
- Тогда вводим такую команду: cd d:
- Запускаем команду копирования установочных файлов: xcopy d: c: /e /h /k
- После окончания процесса вводим: bootsect /nt60 c:
После этой команды диск C становится загрузочным. Теперь, отключите флешку и перезагрузите компьютер. Когда запустится рабочий стол, нажмите комбинацию Win+R и введите:
MsconfigВ появившемся окне удалите windows Setup из вкладки «Загрузка». Кроме того, избавьтесь от файлов инсталлятора с диска C.
Если возникнут вопросы напишите нам. Укажи с чем именно возникли трудности, чтобы мы смогли помочь.
windowsTen.ru
Установка windows на SSD\HDD с флешки
Written on 08 Август 2017. Posted in Статьи
Подобных статей, огромное множество. Но этот тот редкий случай когда не одна из них не помогла. В своей работе мы сталкиваемся с огромным количеством не стандартных случаев. И вот один из них:
Задача:
Установить windows 10\7\8 на ноутбук \ нетбук с SSD
Проблема:
 Отсутствие встроенного и внешнего CD\DVD – привода. (В случае если есть внешний привод, то проблема снимается. Простыми словами: Не мудохайтесь с флешкой, ставьте с привода.) Конечно есть тот случай когда все нормально проходит. Вы просто создаете загрузочную флешку с помощью ultraiso \ windows 7 USB/DVD download tool и прочих подобных программ. Но когда вы доходите до пункта разметки диска, вы наблюдаете такое сообщение:
Отсутствие встроенного и внешнего CD\DVD – привода. (В случае если есть внешний привод, то проблема снимается. Простыми словами: Не мудохайтесь с флешкой, ставьте с привода.) Конечно есть тот случай когда все нормально проходит. Вы просто создаете загрузочную флешку с помощью ultraiso \ windows 7 USB/DVD download tool и прочих подобных программ. Но когда вы доходите до пункта разметки диска, вы наблюдаете такое сообщение:
Программе установки не удалось создать новый или найти существующий системный раздел.
Способы решения:
- Как мы упомянули выше, это CD\DVD привод.
- Выставить в BIOS приоритет загрузки HDD\SSD
- Проверьте если другие устройства подключенные к ноутбуку\ нетбуку через USB на момент установки. Отсоедините их! Так же это касается если в системе несколько HDD\SSD. На момент установки windows, нужно оставить только тот хард на который Вы ставите ОС.
Если все способы выше вам не помогли то вы один из нас. Итак, Вы дошли до данной ошибки.
4. Далее вынимаем USB-флешку и нажимаем на стрелку “Назад”. (Верхний левый угол окна) До тех пор, пока не вернемся к окну выбора редакции ОС \ Лицензионному соглашению. (В случае OEM-образа):

4.1 Теперь, жмем "Далее" и наблюдаем появление следующей ошибки.

4.2 Ничего страшного, так и должно быть. Жмем "ОК" и нас выбрасывает обратно в главное меню установщика:

4.3 Вставляем флешку обратно, и снова по порядку проходим все стадии начала установки, доходя до выбора раздела диска. Выбираем нужный, жмем "Далее" и о, чудо! - Видим, что установка пошла:
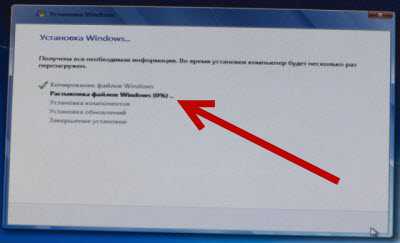
5. Последний способ! Acronis Disk Director и Acronis True Image
Нам, как и Вам тоже не помогли пункты указанные выше. Тут варианта два сложный в консоли и попроще с вполне дружелюбным интерфейсом.
Вариант первый (через консоль):
- Грузим windows c usb-флешки.
- Практически в любой момент жмем shift+f10 (Запускаем командную строку).
- Пишем в консоли diskpart.exe
- В этой программе выполняем следующие действия:
- select disk=0 Подразумевается, что диск 0 это то, куда Вы ставите винду и там нет ничего полезного. Иначе 10 раз подумайте и почитайте справку по утилите diskpart.
- create partition primary size=xxx, где ххх размер будущего диска С, куда Вы будете ставить ОС.
- select partition=1
- active (сделали раздел активным)
- format fs=ntfs quick (быстрое форматирование в NTFS)
- assign (сделали на винте диск, подключили его и готовы с ним дальше работать)
- exit (вышли из программы diskpart)
- Идем на USB-флешку, где у нас дистрибутив windows 10\7\8. В нашем случае это "cd d:".
- Копируем все, что там есть, на наш только что сделанный диск С. xcopy d: c: /e /h /k
- Идем в подкаталог boot дистрибутива windows. cd с:/boot
- Используем утилиту bootsect для создания загрузочного кода на диске С, так: bootsect /nt60 c: (Этим мы создали инсталиционный жесткий диск с windows)
- Отсоединяем от компьютера \ ноутбка все флешки. И запускаем. Начнется установка windows с диска С: на диск С:. После установки просто удалите все установочные фаилы.
Варинт второй (Live CD\USB):
Все что указано в первом варианте, можно сделать с помощью Live-CD\USB.
- Находим вторую флешку.
- Скачиваем дистрибутив Live-CD\USB. (Соответственно записываем дистрибутив на вторую флешку.) В дистрибутиве обязательно должны присутствовать программы: Acronis Disk Director и Acronis True Image
- Грузимся с Live-CD\USB
- Запускаем Acronis True Image
- Переходим в раздел «Инструменты и утилиты»
- Выбираем «Клонирование Диска»
- Нажимаем «Далее»
- Выбираем из списка нашу влешку с windows и нажимаем «Далее»
- Может выскочить ошибка «Не удалось заблокировать диск» (Не чего страшного, нажимаем окей, примерно три раза.)
- Выбираем наш SSD\HDD. (Соглашаемся с риском что все данные будут стерты.)
- Дожидаемся клонирования нашей флешки.
- Запускаем Acronis Disk Director
- Видим, что наш HDD\SSD полностью занят.
- Жмем на наш диск правой кнопкой мышки.
- Выбираем «Изменить размер тома»
- И создаём пустое не размеченное пространство. (Это нужно за тем, что скорее всего клонированный диск будет FAT32).
- Нажимаем флажок «Выполнить».
- Выдергиваем все влешки, и загружаем компьютер.
- Начнётся установка. Выбираем неразмеченное пространство. «Далее»
Поздравляю! Вы справились!
Печать
oblpc.ru