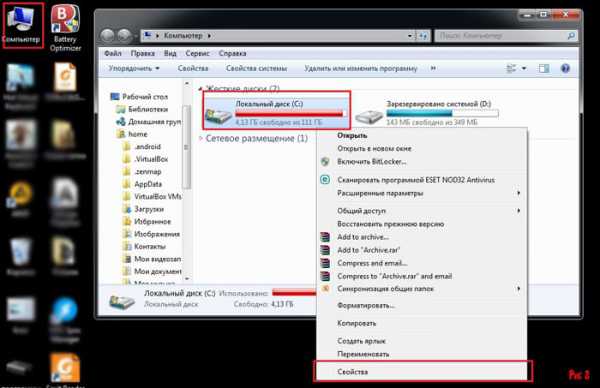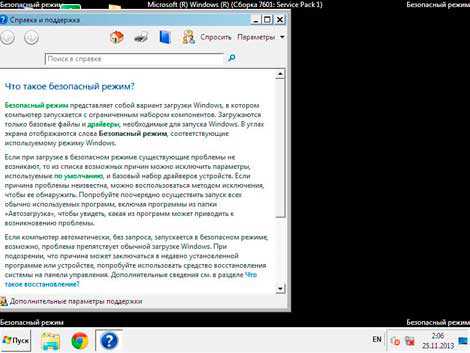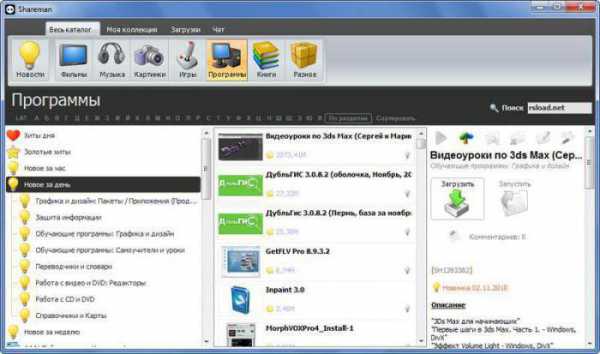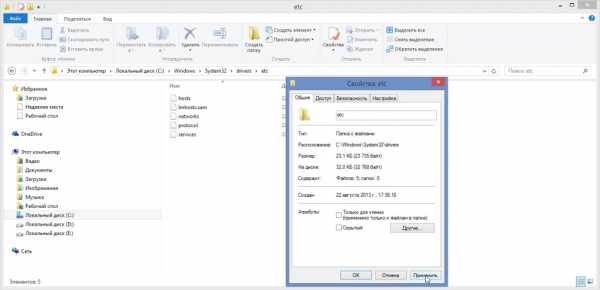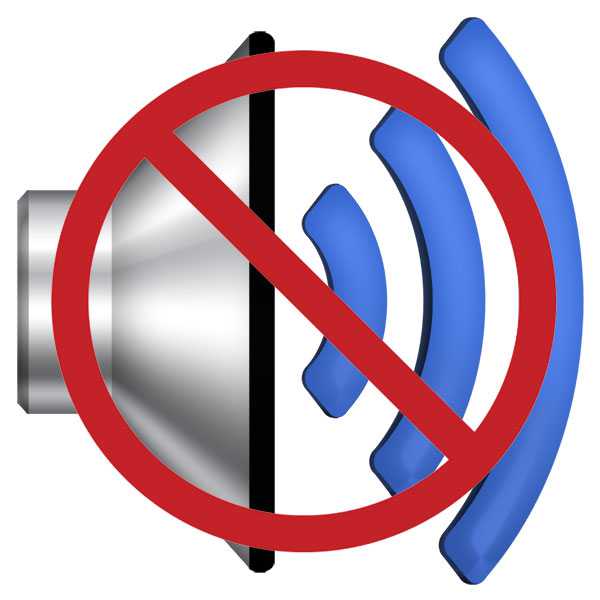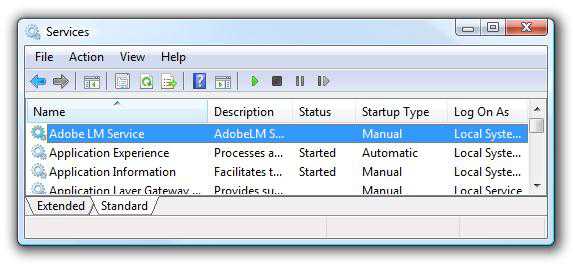windows 7 как отключить блокировку экрана
Как отключить экран блокировки в windows
Начиная с версии windows 8 и во всех последующих в целях безопасности, скорее всего, по умолчанию включен экран блокировки. Не знаю, как вас, но меня на домашнем ПК — это жутко раздражает, так как на домашнем компьютере мне нечего прятать еще и за дополнительным экраном. Немного пораздражаясь, решил я все же это новшество отключить, но Microsoft меня просто удивил своей изобретательностью в закапывания настроек. Обычному пользователю без мануала, а иногда и продвинутому с таким не справится.
Отключить экран блокировки напрямую из windows не получится, в пользовательских настройках нет такой функции. Для отключения экрана блокировки необходимо будет использовать «Редактор локальной групповой политики», что не совсем понятно.
Отключение экрана блокировки в операционных системах windows 8 и windows 8.1, windows 10 происходит одинаково. Вы сможете снять блокировку экрана, если вам это необходимо.
Как отключить блокировку экрана в windows
В операционной системе windows, windows 10 более стандартный, поэтому все же отключение слегка отличается! В windows 8.1 на «начальном экране» (интерфейс Modern UI) операционной системы нужно будет нажать на кнопку с изображением стрелки, которая расположена в левом нижнем углу.
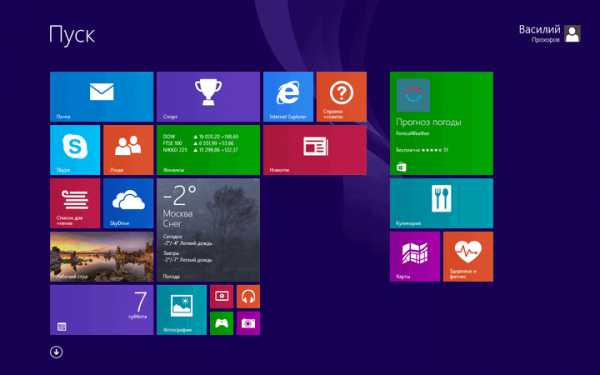
После этого откроется экран «Приложения» со списком установленных программ. В правом верхнем углу, в поле «Поиск» следует ввести выражение — «gpedit.msc», а затем запустить найденную программу.
В windows 8.1 можно не переключаться в плиточный интерфейс. Так как в системе уже есть кнопка «Пуск», то для включения «Редактора локальной групповой политики» можно будет воспользоваться этой кнопкой.
Способы отключения блокировки экрана для всех версий windows
Нажмите правой кнопкой мыши на кнопку «Пуск». В открывшемся контекстном меню выберите пункт «Выполнить».
В окне «Выполнить», в поле «Открыть» введите выражение — «gpedit.msc», а затем нажмите на кнопку «ОК».

После запуска приложения, откроется окно «Редактор локальной групповой политики». В левой части окна, в разделе «Политика “локальный компьютер”» необходимо будет выбрать пункт «Конфигурация компьютера».
Далее в основной части окна редактора локальной групповой политики, следует кликнуть два раза по папке «Административные шаблоны».
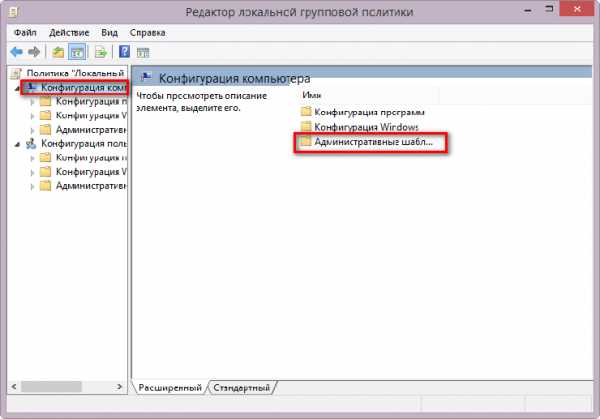
После этого, в открывшемся окне, откройте папку «Панель управления».
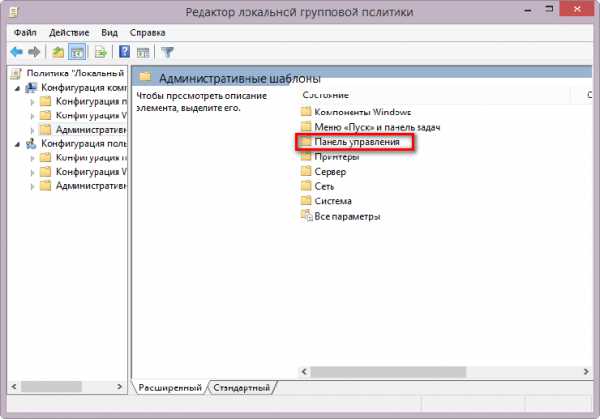
Затем, в новом окне, откройте папку «Персонализация».
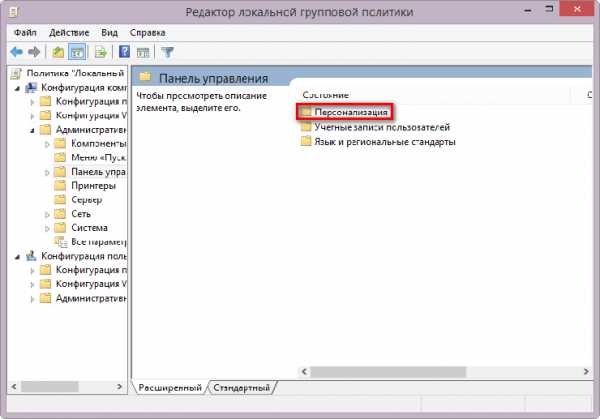
В папке «Персонализация», необходимо будет два раза кликнуть по пункту «Запрет отображения экрана блокировки».
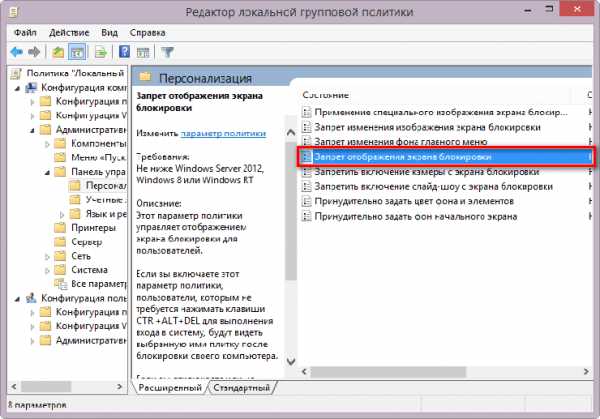
После этого будет открыто окно «Запрет отображения экрана блокировки». В этом окне вы увидите, что по умолчанию активирован пункт «Не задано».
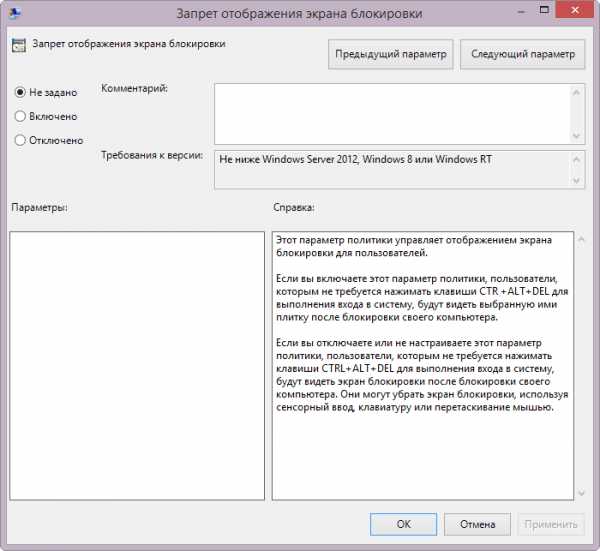
Для отключения экрана блокировки нужно будет активировать пункт «Включено», а затем нажать на кнопку «ОК».
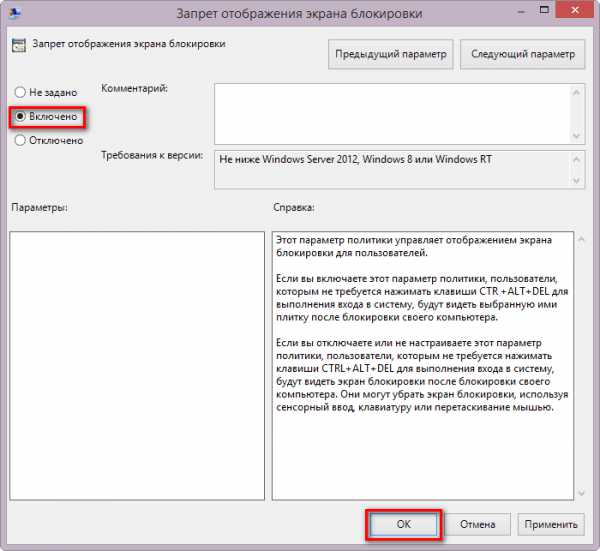
Все, теперь после продолжительного простоя, через некоторое время, windows уже не будет включать экран блокировки.
С помощью «Редактора локальной групповой политики» в операционной системе windows 8 Pro или windows 8.1 Pro можно будет отключить экран блокировки.
Отключение блокировки экрана windows через реестр
Отключить блокировку экрана можно будет через редактор реестра. Мы не советуем отключать таким способом новичкам, которые не имеют представления о том, что такое реестр и для чего он нужен.
Перед началом изменения значений реестра создайте точку восстановления системы, также можно сделать резервную копию реестра.
Для запуска редактора реестра нужно будет нажать на клавиатуре на клавиши «Win» + «R». В открывшемся окне «Выполнить» введите выражение «regedit», а затем нажмите на кнопку «ОК».

После этого откроется окно «Редактор реестра». В редакторе реестра необходимо будет пройти по такому пути:
HKEY_LOCAL_MACHINE\SOFTWARE\Policies\Microsoft\windows\PersonalizationЕсли на вашем компьютере нет раздела «Personalization», то тогда его необходимо будет создать. Для этого выделите раздел «windows», а затем в окне «Редактора реестра» кликните правой кнопкой мыши. В контекстном меню выбираете «Создать» => «Раздел».
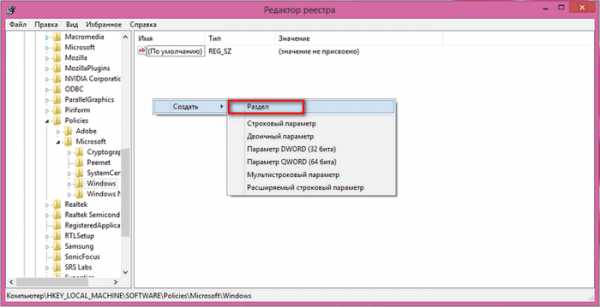
Далее откройте папку «windows» и в списке разделов дайте имя вновь созданному разделу — «Personalization».
Затем выделите раздел «Personalization», а потом кликните правой кнопкой мыши в окне редактора реестра. В контекстном меню выберите «Создать» => «Параметр DWORD (32 бита)».
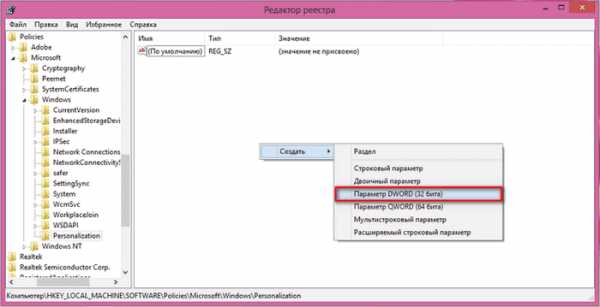
Теперь нужно дать имя новому параметру — «NoLockScreen». Далее два раза кликните по созданному параметру.
После этого откроется окно «Изменение параметра DWORD (32 бита)». В поле «Значение» необходимо будет выставить значение «1», а потом нажать на кнопку «ОК».
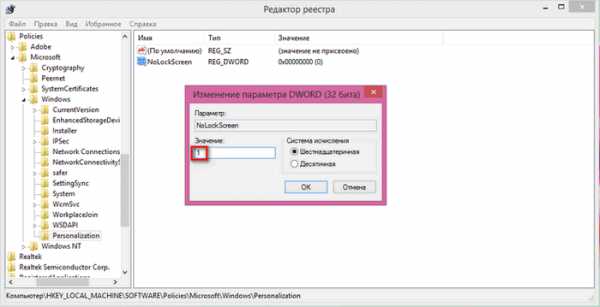
Теперь можно будет закрыть редактор реестра, а после этого потребуется перезагрузить компьютер.
Как отключить блокировку экрана в windows
После снятия блокировки экрана операционной системой, вам уже не придется вводить пароль, чтобы снова войти в систему и продолжить прерванную работу.
ddr5.ru
Отключение блокировки экрана windows
 Экран блокировки впервые появился в windows 8, когда корпорация Microsoft ясно обозначила, что движется в сторону создания универсальной операционной системы, которая будет работать и на компьютерах, и на мобильных устройствах. Но если на телефонах и планшетах этот компонент системы выглядит неплохо, то пользователи ноутбуков и ПК часто задаются вопросом, как отключить блокировку экрана windows.
Экран блокировки впервые появился в windows 8, когда корпорация Microsoft ясно обозначила, что движется в сторону создания универсальной операционной системы, которая будет работать и на компьютерах, и на мобильных устройствах. Но если на телефонах и планшетах этот компонент системы выглядит неплохо, то пользователи ноутбуков и ПК часто задаются вопросом, как отключить блокировку экрана windows.
Если вы присоединяетесь к этому вопросу, то вам поможет наша инструкция, которая разделена на две части: для версий Pro и Home. Если вы не знаете, какая на компьютере стоит редакция windows, то почитайте, как посмотреть версию ОС.
Домашняя версия
Если у вас установлена домашняя версия windows 10, то для деактивации появления экрана блокировки придется вносить изменения в реестр. Других способов нет, так что будьте внимательны: изменение или удаление не тех записей может привести к нестабильной работе системы.
- Нажмите на клавиатуре Win+R и введите «regedit». Щелкните «ОК», чтобы открыть редактор реестра.
- Перейдите на ветку HKEY_LOCAL_MACHINE\SOFTWARE\Policies\Microsoft\windows\Personalization.
- Отыщите параметр «NoLockScreen» и установите для него значение «1».
Если в реестре нет подраздела «Personalization», равно как и параметра «NoLockScreen», то нужно их создать вручную:
- Кликните правой кнопкой по разделу «windows». Выполните «Создать – Раздел».
- Задайте подразделу имя «Personalization».
Затем необходимо щелкнуть в окне редактора правой кнопкой и создать параметр DWORD.
Ему задайте имя «NoLockScreen», после чего измените значение с «0» на «1», чтобы запретить появление экрана блокировки.
Профессиональная версия
В отличие от домашней версии, в редакции Pro пользователям доступен редактор групповых политик. С его помощью и будем отключать экран блокировки:
- Нажмите на клавиатуре Win+R. Выполните команду «gpedit.msc».
- Перейдите в меню Конфигурация компьютера.
- Откройте раздел «Административные шаблоны»
- Зайдите в папку «Панель управления»
- Раскройте подраздел «Персонализация».
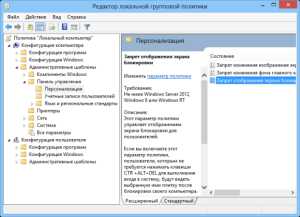
Найдите параметр «Запрет отображения экрана блокировки». Перейдите в настройки двойным кликом и установите значение «Включено», после чего сохраните изменения и выполните перезагрузку компьютера.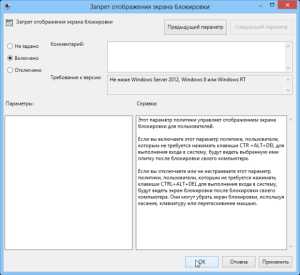
При повторном старте windows вы увидите, что экран блокировки больше не появляется при длительном бездействии системы.
mysettings.ru
Экран блокировки windows 8

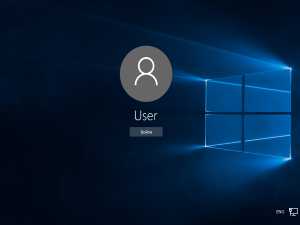 Операционная система windows 8 предлагает своим пользователям концептуально новую реализацию блокировки экрана, состоящую из двух элементов: фона (картинки или фотографии) и прикрепленных к нему до 8 приложений для быстрого доступа.
Операционная система windows 8 предлагает своим пользователям концептуально новую реализацию блокировки экрана, состоящую из двух элементов: фона (картинки или фотографии) и прикрепленных к нему до 8 приложений для быстрого доступа.
Экран блокировки windows 8 понравится владельцам планшетных компьютеров, поскольку он надежно защищает сенсорные устройства от случайных нажатий в режиме ожидания.
В то же время обладатели лэптопов и стационарных консолей, скорее, пожелают отключить эту функцию за ненадобностью.
Как отключить

К сожалению, отключение экрана блокировки windows 8 реализовано не самым простым и наглядным способом, отчего многие пользователи могут испытывать неудобства. Опцию можно остановить несколькими способами:
- в редакторе реестра;
- через меню персонализации рабочего стола,
- сбросом пароля входа в систему.
Чтобы подробно разобраться, как отключить блокировку экрана windows 8, разберем пошагово каждый из способов.
Читайте также
Через реестр
Данным способом можно решить проблему в несколько шагов:
- Набираем комбинацию клавиш Win+R и запускаем команду «Выполнить».
- С помощью команды «Regedit» переходим в редактор реестра.
- В корневом отделе находим путь к папке Personalization. Она размещена по адресу HKEY_LOCAL_MACHINE- SOFTWARE — Policies — Microsoft –windows. В случае, если такой папки нет, создаем ее, как показано на скриншоте ниже.
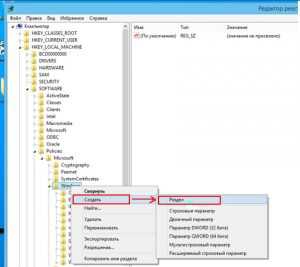
- В разделе Personalization создаем подраздел NoLockScreen с параметром DWORD и присваиваем ему значение 1. Параметр выбираем с учетом разрядности системы.
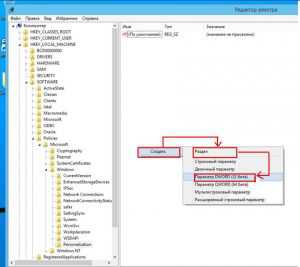
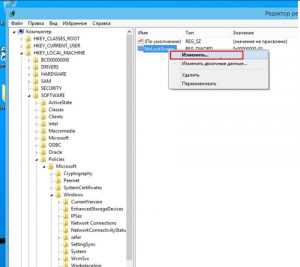

- Перезагружаемся.
После повторной загрузки блокировка не должна срабатывать.
С помощью меню рабочего стола

Еще проще воспользоваться контекстным меню вашего рабочего стола:
- Нажатием на правую кнопку мыши вызываем меню рабочего стола и переходим в раздел «Персонализация». Далее в правом нижнем углу открывшегося окна находим вкладку «Заставка».
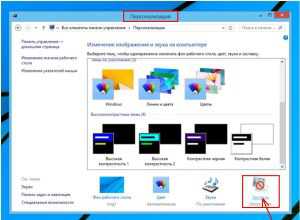
- Снимаем отметку с пункта «Начинать с экрана входа в систему».
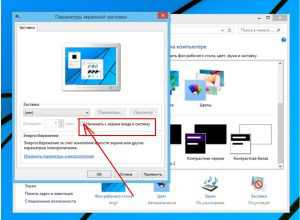
- Перезагружаем систему.
Проблема, как убрать экран блокировки в windows 8, решена.
Сброс пароля
Применение указанного метода рационально, если у вас нет необходимости использовать пароль при работе с ПК:
- Переходим в «Панель управления» и оттуда следуем в раздел «Учетные записи».
- Далее переходим в раздел «Изменение учетной записи» окна «Параметры компьютера».
- В открывшемся окне «Параметры ПК» переходим на вкладку «Пользователи» и нажимаем кнопку «Изменить».
После вашего согласия со всеми предупреждениями и условиями системы пароль будет сброшен, а вместе с ним и блокировка экрана windows 8.
Как видно, каждый из описанных способов достаточно прост, не требует особых знаний или затрат времени для реализации.
Читайте также
Кстати, в интернете можно найти архивы с патчами, позволяющими решить данную проблему. Такой подход, конечно, максимально упрощает жизнь пользователю, но вместе с тем и увеличивает риски, поскольку вы не только получаете решение, как отключить блокировку экрана windows 8 автоматическим отключением в реестре, но также угрозу заражения своего компьютера вирусами.
Как отключить экран блокировки в windows 8: Видео
Похожие статьи
Как отключить экран блокировки в windows 8
Персонализация windows 10
Настройка windows 8
Как отключить спящий режим windows 8
owindows8.com
Как отключить блокировку экрана | Сделай все сам.
Отключение экранного изображения через некоторое время простоя компьютера запрограммировано фактически во всех используемых сегодня в домашних и офисных условиях операционных системах. Это делается для сокращения расходования электроэнергии и увеличения источника работоспособности дисплеев. Эту установку дозволено отменить либо подстроить.

Инструкция
1. Если отключить блокировку экрана нужно в ОС windows 7, то нажмите кнопку Win либо кликните по кнопке «Пуск» и в поле с надписью «Обнаружить программы и файлы» раскрывшегося меню введите текст «питан». Этого операционной системе довольно, дабы обнаружить и отобразить список своих компонентов, имеющих отношение к настройкам сохранения электроэнергии. В этом списке будет и надобный вам компонент с наименованием «Настройка отключения экрана » — запустите его щелчком указателя мыши.
2. Раскройте выпадающий список, помещенный на странице этого компонента наоборот надписи «Отключать дисплей». В списке вы можете предпочесть один из вариантов продолжительности задержки перед отключением либо вообще деактивировать эту функцию, предпочтя самую нижнюю строку — «Никогда». Аналогичным методом отрегулируйте и значение в поле «Переводить компьютер в спящий режим», а после этого зафиксируйте новые настройки щелчком по кнопке «Сберечь метаморфозы».
3. Если отключение дисплея требуется отменить в версии windows XP, то начните со щелчка правой кнопкой мыши по фоновой картинке на рабочем столе. Это действие вызывает на экран контекстное меню, в котором вам надобно предпочесть нижнюю строку — «Свойства». Позже запуска компонента, отвечающего за настройки экрана , перейдите на его вкладку «Заставка» и щелчком по кнопке «Питание» откройте окно настроек свойств электропитания.
4. Выберите значение «никогда» в выпадающих списках «Отключение дисплея», «Ожидающий режим через» и «Спящий режим через», если хотите отключить блокировку экрана самым коренным образом. Дозволено установить и больше мягкий вариант, предпочтя один из временных промежутков в этих списках. После этого нажмите кнопку OK, и сделанные метаморфозы будут сохранены.
Бывают обстановки, когда нужно защитить компьютер от несанкционированного доступа. Сделать это дозволено с подмогой пароля, тот, что будет знать только обладатель ПК. Дабы установить блокировку на компьютер, нужно исполнить несколько действий.

Инструкция
1. Паролем может быть защищен не только вход в систему, но и выход из ожидающего режима. Дабы установить пароль, через меню «Пуск» откройте «Панель управления». В категории «Учетные записи пользователей» выберите одноименный значок либо задание «Метаморфоза учетной записи».
2. В открывшемся окне выберите учетную запись Менеджера компьютера. Позже того как окно обновится, кликните левой кнопкой мыши по заданию «Создание пароля». В первом поле появившейся формы введите пароль, тот, что будет запрашиваться при всей загрузке операционной системы.
3. Во втором поле введите придуманный пароль еще раз. Помните о том, что в данном случае учитывается регистр. Третье поле предуготовлено для подсказки о пароле. Если вы не нуждаетесь в этом, можете оставить поле пустым. Нажмите на кнопку «Сделать пароль».
4. Окно обновится, и вам будет предложено сделать личными свои файлы и папки. В случае если вы являетесь исключительным пользователем компьютера, данная мера предосторожности будет лишней. Нажмите на кнопку «Нет». Создание пароля будет закончено.
5. Когда компьютер определенное время бездействует, экран гаснет. Дабы вывести его из этого режима, нужно нажать всякую клавишу либо передвинуть мышь. Если вы хотите, дабы при итоге ПК из данного режима запрашивался пароль, вызовите компонент «Свойства: Экран».
6. На «Панели управления» выберите категорию «Оформление и темы» и значок «Экран» либо кликните правой кнопкой мыши в любом свободном месте рабочего стола и выберите из выпадающего меню пункт «Свойства».
7. В открывшемся диалоговом окне перейдите на вкладку «Заставка» и установите маркер в поле «Охрана паролем» в группе «Энергосбережение». Примените новые настройки. Данная опция будет делать только в том случае, если на компьютере выбрана любая заставка.
8. На той же вкладке нажмите на кнопку «Питание», откроется новое окно «Свойства: Электропитание». Перейдите в нем на вкладку «Добавочно» и установите маркер в поле «Запрашивать пароль при выходе из ожидающего режима». Нажмите кнопку «Применить» и закройте окна.
Совет 3: Как отключить блокировку экрана на планшете
Фактически всякое мобильное устройство владеет особым режимом, которые запускается по прошествии определенного числа времени. Данный режим именуется экраном блокировки.
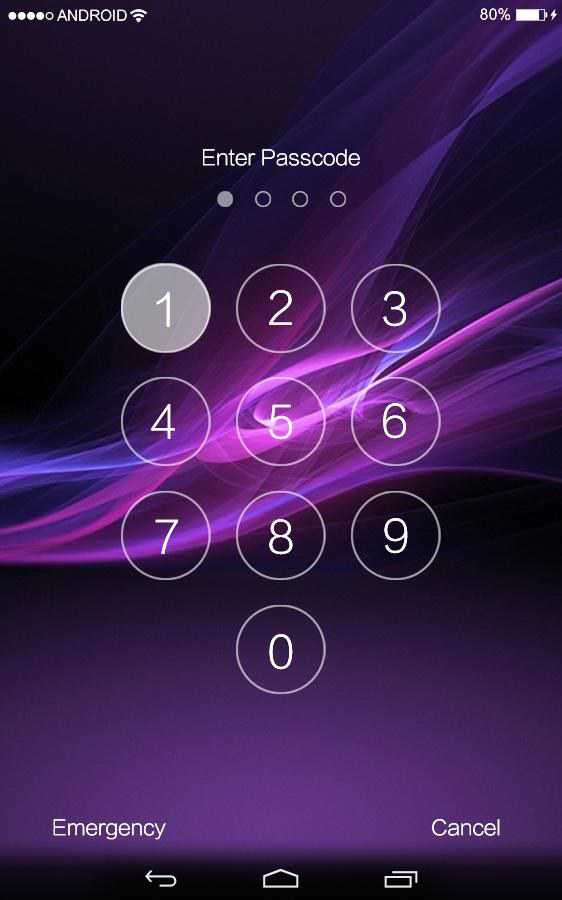
Блокировка экрана
Абсолютно всякое мобильное устройство, по прошествии определенного времени, за которое это устройство никак не применялось, переходит в режим блокировки экрана. Стоит подметить, что в последних версиях мобильных устройств стали возникать многообразные виджеты, которые дозволено вывести на заблокированный экран и пользоваться ими. Безусловно, если пользователю надобно получить стремительный доступ к устройству и его функциям, то такой экран будет только мешать. Следственно может быть класснее если легко отключить его.Блокировка экрана может быть: с графическим паролем, с вводом пин-кода либо примитивно перетягиванием ползунка. Стоит подметить, что именно графическая блокировка и пин-код — самый наилучший вариант, потому что никто помимо вас не сумеет получить доступ к устройству, а конфиденциальность информации не пострадает, а значит, рациональнее применять именно такие варианты блокировки экрана.
Отключение блокировки экрана
Для того дабы отключить блокировку экрана, довольно открыть меню мобильного устройства и перейти в раздел «Настройки», а там предпочесть пункт «Безопасность». Появится достаточно крупный список, где требуется обнаружить и предпочесть «Блокировка экрана». Тут пользователь может задавать разные значения, а для его отключения довольно предпочесть соответствующий пункт («Отключить» либо «Отменить»). Позже использования этих изменений, устройство будет механически переходить на рабочий стол сразу же позже нажатия кнопки питания. В результате, экран будет примитивно гаснуть, но никакой блокировки экрана теснее не будет. Для того дабы ее воротить, следует перейти в тот же раздел и предпочесть пункт «Включить».Стоит помнить о том, что блокировка экрана (с паролем) — безупречный метод защитить информацию, хранящуюся на вашем устройстве от сторонних лиц. Безусловно, если убрать экран блокировки, то люди, имеющие доступ к вашему устройству могу узнать вашу конфиденциальную информацию, а в случае потери мобильного устройства, они сумеют в полной мере воспользоваться ей. В связи с этим получается, что если у вас имеется надобность в отключении экрана блокировки, то подумайте об установке разных приложений безопасности. Сегодня их не составит труда обнаружить, скажем, в Google Play Market либо AppStore. Некоторые из них разрешают пользователю удаленно заблокировать устройство либо всецело очистить его память и все файлы. Это исключительно актуально в том случае, если ваш телефон либо планшет был утрачен либо украден.
Совет 4: Как отключить антивирус на компьютере
Во время работы в сети интернет компьютер уязвим. Вирусы, вредные программы и прочие опасности безопасности могут серьезно осложнить жизнь пользователя. Для охраны системы от рисков, связанных с выходом интернет, существует антивирусное ПО. Но изредка появляются обстановки, когда охрану от вирусов нужно отключить.

Инструкция
1. Антивирусные программы время от времени определяют как вредное программное обеспечение абсолютно девственные и надобные пользователю файлы. Исключительно зачастую это происходит при установке новых приложений, также опасными могут быть признаны некоторые файлы запуска игр. Если вы уверены, что устанавливаемые либо запускаемые вами файлы не содержат опасности, отключите на время антивирус на своем компьютере .
2. Значок энергичной антивирусной программы традиционно отражается в области уведомлений на «Панели задач» (в правой нижней части экрана, там, где расположены часы). Если вы не видите значка своего антивируса, разверните область уведомлений, нажав на кнопку в виде стрелки, указывающей вправо, на «Панели задач». Если «Панель задач» спрятана, нажмите клавишу windows на клавиатуре.
3. Кликните по значку своей антивирусной программы правой кнопкой мыши и прочтите пункты выпадающего меню. Когда антивирус включен, в меню стоит маркер наоборот соответствующего пункта («Включен», «Активирован», Enabled, Active, On и так дальше). Уберите маркер с этого пункта, кликнув по нему левой кнопкой мыши.
4. В редких случаях в выпадающем меню не содержится команды для деактивации антивируса. Тогда вам доступны два варианта: либо отключите средства, отвечающие за блокировку опасных программ и вирусов, либо закройте приложение антивируса. В первом случае войдите в настройки антивирусной программы и переведите надобный компонент в состояние Disabled (скажем, для антивируса AVG это — компонент Resident Shield).
5. Во втором случае кликните по значку антивируса правой кнопкой мыши и выберите в выпадающем меню команду «Выход» (Exit). Если таковой нет, закройте приложение через «Диспетчер задач». Введите на клавиатуре сочетание клавиш Ctrl, Alt и Del, в открывшемся окне «Диспетчера» перейдите на вкладку «Процессы», обнаружьте в списке процесс антивируса, выделите его левой кнопкой мыши и нажмите на кнопку «Закончить процесс».
Полезный совет
Не позабудьте активировать антивирус при дальнейшем входе в сеть интернет.Совет 5: Как отключить мегафон-модем
Модем «Мегафон — один из особенно знаменитых методов выхода в интернет, используемых в текущее время. Он соединяется с компьютером через usb-порт и обеспечивает доступ к сети в всякий точке зоны покрытия компании «Мегафон . Отключение модема производится на сайте компании и в офисах сервиса заказчиков.

Вам понадобится
- — мобильный телефон;
- — документы к SIM-карте;
- — компьютер с доступом в интернет;
- — паспорт.
Инструкция
1. Для отключения модема от компьютера воспользуйтесь системой безвредного извлечения устройств. Нажмите всякий кнопкой мышки на значок модема в правом нижнем углу экрана, дальше на надпись «Извлечь . Позже возникновения всплывающего окна «Оборудование может быть извлечено , выньте модем из USB-разъема.
2. Для отключения интернет-соединения через модем вам нужно заблокировать SIM-карту, находящуюся в нем. Извлеките карту из модема. Для этого отодвиньте маленькую крышку, находящуюся на противоположном от usb-разъема конце.
3. Возьмите документы к SIM, в которых указаны PIN и PUK коды. Вставьте карту в мобильный телефон. Введите запрашиваемые PIN и PUK.Наберите на телефоне комбинацию *105*00# и нажмите кнопку вызова. На экране появится надпись “Servis-Gid 1 – Ustanovit`/razblokirovat` parol`”Ответить?Нажмите “ok”. После этого введите цифру 1 и вновь “ok”. Через пару секунд на ваш телефон придет sms с паролем для «Сервис-Гида на сайте «Мегафон .
4. Зайдите на формальный сайт компании «Мегафон . Нажмите на надпись «Сервис-Гид в правом верхнем углу. Введите свой логин, пароль и оборонительный код в соответствующие поля открывшейся страницы. Логин – это номер вашей SIM, введенный без кода страны (для России – без +7, для США – без +1 и т.д.). Пароль введите тот, тот, что вы получили в sms. Оборонительный код представляет собой комплект цифр и латинских букв, изображенных на картинке под логином и паролем.
5. Нажмите «Войти .
6. В левой части страницы нажмите на раздел «Службы и тарифы . Дальше «Блокировка номера . Введите дату, с которой вы хотите заблокировать интернет-соединение через модем, и нажмите кнопку «Установить . Блокировка будет делать в течение 180 дней. Позднее вы можете продлить ее. В этом же разделе меню вы можете снять установленную блокировку и вновь пользоваться SIM. Служба установки/снятия блокировки предоставляется даром.
7. Отключить интернет вы можете в любом офисе сервиса заказчиков «Мегафон . Для этого вам нужно иметь при себе паспорт.
Совет 6: Как отключить клавиатуру
Без клавиатуры немыслимо представить ни один настольный либо удобоносимый компьютер, чай невзирая на внушительную историю это устройство ввода текстовой информации и управления многообразными функциями компьютера остается одним из особенно комфортных.

Однако в ряде случаев появляется надобность отключить клавиатуру. Поводом может стать как ее неисправность (вышедшая из строя клавиатура может беспричинно генерировать нажатия каких-нибудь клавиш, делая работу за компьютером немыслимой даже в тех приложениях, которые разрешают обойтись без ввода текста), так и присутствие альтернативной клавиатуры (скажем, при подключении внешней клавиатуры к ноутбуку абсолютно разумно отключить основную для охраны от случайных срабатываний). Изредка нужно заблокировать клавиатуру для исключения доступа детей к выполняющимся в системе процессам.Дабы отключить клавиатуру дозволено предложить несколько основных методов:
Видео по теме
jprosto.ru
Централизованная настройка экрана блокировки и плана электропитания операционных систем
Одна из возможностей, которой славится новейшая клиентская операционная система от Microsoft, – это возможность кастомизации фона экрана блокировки компьютера, чего так не хватало в предыдущих операционках, из-за чего пользователям приходилось изобретать различные твики и, в большинстве случаев, использовать сторонние программные продукты, которые, между прочим, могли даже принести вред самому рабочему месту пользователя. Думаю, многие помнят, что если вы не хотите использовать какое-либо стороннее программное обеспечение, то нужно было для решения такой задачи в той же windows 7 вносить изменения в параметры реестра OEMBackground и UseOEMBackground, создавать картинки с определенными разрешениями экрана и определенными наименованиями и помещать их в папку C:\windows\System32\oobe\info\backgrounds. Короче говоря, весьма утомительная процедура для какой-то мелочи, без которой, по большому счету, можно было бы и прожить. Собственно, теперь в windows 8 можно в разы проще изменять изображения экрана блокировки системы, и это может выполнить, грубо говоря, любой пользователь, включая тех, которые боятся даже подходить к компьютерам. То есть для этого на том же начальном экране нужно перейти по ссылке «Сменить аватар», а затем в группе «Экран блокировки» указывается требуемая картинка. Другими словами, 4 клика, не считая поиска самой картинки. Ну проще некуда. Но, опять же, даже здесь есть одно маленькое ограничение. По дефолту операционная система отображает экран блокировки только лишь 1 минуту, а затем экран гаснет, причем не имеет значения, работаете вы от батареи или от сети. И, к сожалению, по умолчанию просто невозможно найти каких-либо опций, снимающих данное ограничение. Здесь, естественно, может возникнуть следующий вопрос: «А могу ли я как-то снять такое ограничение и добавить опцию в GUI?». Этим мы в данной статье и займемся. Но чтобы было все интереснее, сделаем все централизовано для каждого пользователя, то есть средствами групповой политики. Ну что же, приступим. В связи с тем, что решение поставленной задачи будет выполняться средствами групповой политики, можно еще и сделать так, чтобы картинка устанавливалась для пользователя самостоятельно. Итак, далее по программе:- Настройка картинки экрана блокировки;
- Обнаружение параметра, отвечающего за время ожидания до отключения экрана блокировки;
- Настройка такого параметра;
- Тестирование получившихся результатов.
- В оснастке «Управление групповой политикой» нужно создать новый или выбрать существующий объект групповой политики, связать его с подразделением, в которое входят ваши целевые компьютеры, а затем открыть для него редактор управления групповыми политиками;
- В отобразившейся оснастке следует перейти к узлу Конфигурация компьютера\Политики\Административные шаблоны\Панель управления\Персонализация (Computer Configuration\Policies\Administrative Templates\Control Panel\Personalization) и выбрать параметр политики «Применение специального изображения экрана блокировки по умолчанию» (Force a specific default lock screen image);
- Теперь в отобразившемся диалоговом окне останется лишь установить переключатель на опцию «Включено», а далее уже в соответствующем текстовом поле нужно будет указать локальный или UNC-путь к требуемому изображению. На этом этапе, ввиду того, что у каждого пользователя однозначно не будут располагаться одни и те же требуемые изображения в определенной папке, вы можете выбрать один из двух следующих вариантов:
- Можно указать UNC-путь для изображения, которое располагается, скажем, на выделенном файловом сервере, и пользовательские компьютеры будут его загружать при выполнении групповой политики;
- Можно средствами предпочтений групповой политики один раз скопировать конкретное изображение в библиотеку изображений пользователей, у которых установлена исключительно операционная система windows 8, а в соответствующем текстовом поле уже использовать локальный путь к файлу.
Рис. 1. Диалоговое окно параметра политики, отвечающего за изображения экрана блокировки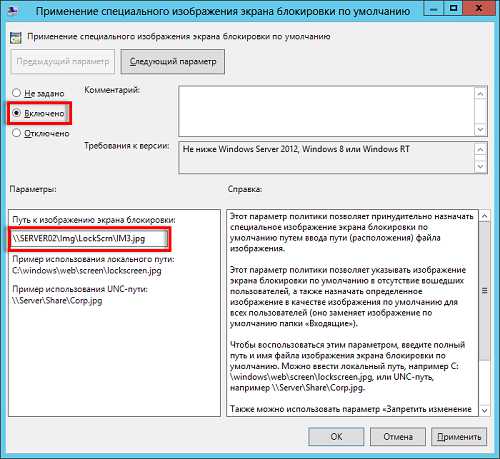
Смотрим дальше. В разделе HKLM также можно легко запутаться, так как там множество разделов, где мог бы «жить» наш параметр. Куда же нужно смотреть? Мы изменяем параметр из панели управления – значит, нам следует искать его в разделе SYSTEM. Далее, если немного начать исследовать содержимое системного реестра операционных систем windows, то стает понятно, что большинство параметров панели управления находятся в разделе CurrentControlSet\Control.
Теперь из всего множества разделов реестра у нас осталось для поиска требуемого(ых) параметра всего до тысячи разделов. Но это все равно много, и никто не будет пересматривать каждый доступный раздел и параметр. Но тут все оказывается проще, чем может показаться на первый взгляд. Можно найти такой раздел, как Power, который, очевидно, отвечает именно за параметры электропитания. Ну а за сами параметры электропитания уже, как можно предположить, отвечает раздел PowerSettings. Таким образом, мы уже пришли к разделу, в котором находятся все возможные параметры электропитания операционных систем windows. Осталось дело за малым – найти правильный раздел, а затем локализовать специальный параметр. В разделе PowerSettings каждый дочерний раздел, представленный в буквенно-цифровом формате, отвечает за группу параметров диалогового окна дополнительных параметров электропитания. Другими словами, нам нужно попробовать найти правильный раздел. Каким образом это можно сделать? На самом деле, здесь тоже все очень просто. Для каждого дочернего раздела можно локализовать параметр, который называется Description. Опять же, если немного логически подумать, то параметр, отвечающий за затухание экрана должен быть в диалоговом окне в группе «Экран». Значит, локализовав раздел с описанием «Video and Display power management settings and configurations» можно предположить, что мы нашли нужный раздел. Это будет раздел 7516b95f-f776-4464-8c53-06167f40cc99. Последнее, что осталось сделать – это найти раздел, отвечающий за требуемый параметр из раздела экрана. Благо, здесь осталось только лишь 10 дочерних разделов, и много времени эта процедура у нас не займет. Здесь у каждого раздела также есть параметры Description, где можно узнать, за что конкретно будет отвечать полученный параметр. Возьмем для примера первый раздел, то есть раздел 17aaa29b-8b43-4b94-aafe-35f64daaf1ee. При помощи описания раздела можно сразу понять, что этот раздел отвечает за параметр «Гасить экран после», так как описание «Specify how long your computer is inactive before your display dims» можно перевести как «Укажите, как долго у неактивного компьютера не будет гаситься экран». Здесь обратим внимание на то, что у этого раздела значением параметра Attributes является двойка. Можно сделать следующий вывод: каждый раздел, у которого значение параметра Attributes будет 0x00000002, отвечает за параметр, который будет отображен в GUI. Следовательно, нам нужно искать раздел, у которого значение этого параметра будет равняться единице. 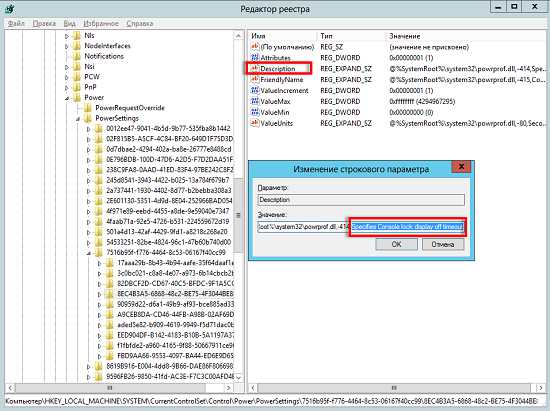

В разделе HKEY_LOCAL_MACHINE\SYSTEM\CurrentControlSet\Control\Power можно локализовать дочерний раздел, отвечающий за настройки параметров плана электропитания. Это раздел \User\PowerSchemes, в котором можно найти несколько нечитаемых разделов, каждый из которых отвечает за конкретный план электропитания.
Например, в данном примере мы будет работать с планом электропитания «Сбалансированный», за значения параметров которого отвечает дочерний раздел 381b4222-f694-41f0-9685-ff5bb260df2e. Структура этого раздела следующая: в нем находятся дочерние разделы с настраиваемыми параметрами. Другими словами, если мы будем предопределять значения найденного параметра, то здесь должны быть разделы 7516b95f-f776-4464-8c53-06167f40cc99\8EC4B3A5-6868-48c2-BE75-4F3044BE88A7. Какие именно параметры тут должны быть настроены? Если посмотреть на значения для опции «Гасить экран после», то здесь можно найти два параметра: ACSettingIndex и DCSettingIndex. Здесь в шестнадцатеричном формате должны указываться значения для работы параметра от батареи и от сети. За работу от батареи отвечает параметр DCSettingIndex, а от сети – ACSettingIndex. Теперь точно мы нашли все, а это означает, что мы можем переходить к следующей фазе – к распространению параметра средствами функциональных возможностей групповой политики. Распространение параметров средствами групповой политики в данном примере целесообразнее всего выполнять при помощи создания элементов предпочтений групповой политики. Чтобы не писать множество бесполезных предложений, без которых можно обойтись, пожалуй, сразу перейду к сути. Для бОльшего удобства, изменять найденные параметры будем для всех пользователей – обладателей операционных систем windows 8 во всей организации. Итак, чтобы распространить значения найденных параметров реестра на целевые компьютеры пользователей, выполним следующие действия:- Для начала следует в оснастке «Управление групповой политикой» создать новый объект групповой политики, например, «New Power Settings», и привязать его ко всему домену. После этого можно переходить к самому редактору управления групповыми политиками;
- В отобразившейся оснастке следует развернуть узел Конфигурация компьютера, а затем перейти к узлу Настройка\Конфигурация windows и выбрать узел «Реестр» (Computer Configuration\Preferences\windows Settings\Registry). Так как параметры реестра, отвечающие за дополнительные параметры электропитания можно отнести к одной конкретной категории, имеет смысл для таких создаваемых параметров создать отдельную коллекцию, используемую для группировки таких параметров. В принципе, целесообразно создавать такие коллекции в том случае, если один объект групповой политики будет включать в себя сразу множество параметров системного реестра. Для этого щелкните на узле «Реестр» правой кнопкой мыши и из контекстного меню последовательно выберите команды «Создать», а затем «Элемент семейства» (New > Collection Item). В дереве консоли будет создана папка с именем «Коллекция». Можно такую коллекцию переименовать, например, в «Power Settings», и затем нажать на клавишу Enter. Коллекция изображена на следующей иллюстрации:
Рис. 4. Элемент коллекции реестра предпочтений групповой политики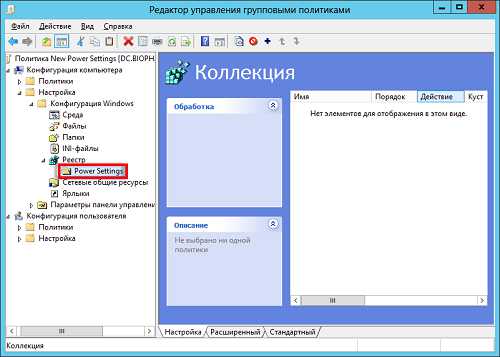
- Теперь, чтобы, наконец-то создать элемент реестра, перейдите в созданную вами ранее коллекцию, нажмите на созданной вами папке правой кнопкой мыши и из контекстного меню последовательно выберите команды «Создать» и «Элемент реестра» (New > Registry Item);
- Теперь, как видно на следующей иллюстрации, в отобразившемся диалоговом окне «Новые свойства реестра», на вкладке «Общие» (General), вы можете выбрать одно из четырех стандартных действий:
- Создать (Create) – создание нового параметра или раздела реестра;
- Заменить (Replace) – удаление с последующим созданием существующего параметра или раздела реестра со всеми вложенными параметрами и дочерними подразделами;
- Обновить (Update) – обновление определенных в элементе предпочтения параметров реестра без удаления последних;
- Удалить (Delete) – удаление указанного параметра или раздела реестра.
В раскрывающемся списке «Куст:» (Hive) выберите куст реестра, в котором находится параметр, подлежащий изменению. Вы можете выбрать любой из пяти доступных и, полагаю, известных вам кустов системного реестра. Стоит обратить внимание на то, что, так как изначально элемент предпочтения создавался в разделе «Конфигурация компьютера», в раскрывающемся списке по умолчанию будет выбран раздел «HKEY_LOCAL_MACHINE» (в противном случае был бы выбран раздел HKEY_CURRENT_USER);
- Текстовое поле «Путь реестра» (Key Path) позволяет вам указать раздел, содержащий требуемый параметр реестра. Следует помнить, что в данном текстовом поле вам не нужно указывать куст, а также не нужно указывать слеш перед родительским разделом, так как в противном случае раздел не будет найден. Например, в данном случае следует указать раздел SYSTEM\CurrentControlSet\Control\Power\PowerSettings\7516b95f-f776-4464-8c53-06167f40cc99\8EC4B3A5-6868-48c2-BE75-4F3044BE88A7. В группе «Имя параметра» (Value name) вы можете указать параметр, который будет подлежать изменениям. В том случае, если вы изменяете параметр «По умолчанию» (@), установите флажок на одноименной опции. Так как в большинстве случаев не требуется менять параметр по умолчанию, вы можете самостоятельно ввести имя параметра в соответствующее текстовое поле. В нашем случае, параметр – Attributes. К этому же параметру можно получить доступ, нажав на соответствующую кнопку, которая расположена около текстового поля пути раздела реестра. При помощи отобразившегося диалогового окна «Браузер элементов реестра» (Registry Item Browser) можно легко локализовать требуемый раздел, не вводя его вручную, причем при помощи него также можно выбрать требуемый параметр. Диалоговое окно браузера элементов можно увидеть ниже:
Рис. 6. Диалоговое окно «Браузер элементов реестра»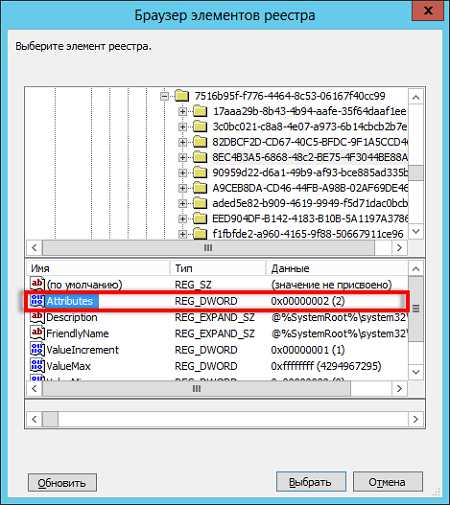
- Вернемся к предыдущему диалоговому окну. Раскрывающийся список «Тип параметра» (Value type) позволяет вам выбрать необходимый тип параметра. Несмотря на то, что в общей сложности насчитывается 15 типов данных, в большинстве случаев используются только параметры типа REG_DWORD, REG_BINARY, а также REG_SZ. Здесь мы укажем значение DWORD;
- Последнее текстовое поле доступное на этой вкладке, — поле «Значение» (Value data) – позволяет вам указать значения для выбранного параметра системного реестра. У нас будет значение 00000002.
Рис. 7. Диалоговое окно свойств создаваемого элемента предпочтения
[HKEY_LOCAL_MACHINE\SYSTEM\CurrentControlSet\Control\Power\User\PowerSchemes\381b4222-f694-41f0-9685-ff5bb260df2e\7516b95f-f776-4464-8c53-06167f40cc99\8ec4b3a5-6868-48c2-be75-4f3044be88a7]
- "DCSettingIndex"=dword:000004b0
- "ACSettingIndex"=dword:00000258
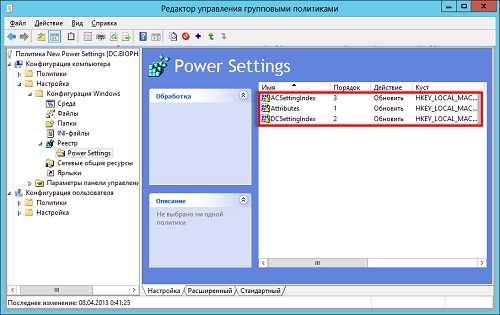
В диалоговом окне свойств каждого созданного ранее элемента предпочтений следует перейти ко вкладке «Общие параметры» (Common), где нужно установить флажок на опции «Нацеливание на уровень элемента» (Item-level targeting), а затем нажать на соответствующую кнопку. В диалоговом окне редактора нацеливания, из раскрывающегося списка «Создать элемент» (New Item) выберите элемент «Операционная система» (Operating system). Для этого элемента настроек совсем уж немного, а именно: выберите из раскрывающегося списка «Продукт» операционную систему «windows 8», из раскрывающегося списка «Выпуск» укажите требуемую редакцию, например, «Enterprise», и все. У вас фильтрация уже настроена, и элемент предпочтений будет распространяться только лишь на компьютеры, у которых установлена операционная система windows 8.
Диалоговое окно редактора нацеливания для обсуждаемого только что элемента предпочтения изображено ниже: 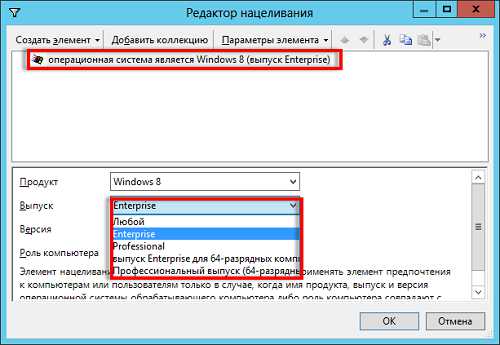
На клиентском компьютере при помощи команды gpupdate с параметрами /force и /boot обновим параметры политики и для уверенности перезагрузим сам компьютер. После перезагрузки на экране блокировки экрана должна уже красоваться новая картинка. Если что-то случилось не так, следует сперва проверить, применился ли параметр при помощи результирующей групповой политики, а также удостовериться в том, что в самом параметре политики были указаны правильные параметры. В противном случае, все должно быть настолько хорошо как можно заметить по следующей иллюстрации:


И, наконец, коллеги, у меня к вам есть небольшой вопрос: возникала ли у вас потребность в локализации каких-либо дополнительных параметров электропитания, и каким образом вы выполняете мониторинг и распространение параметров, которые можно найти в системном реестре, но которые отсутствуют в наборе стандартных административных шаблонов?
habrahabr.ru