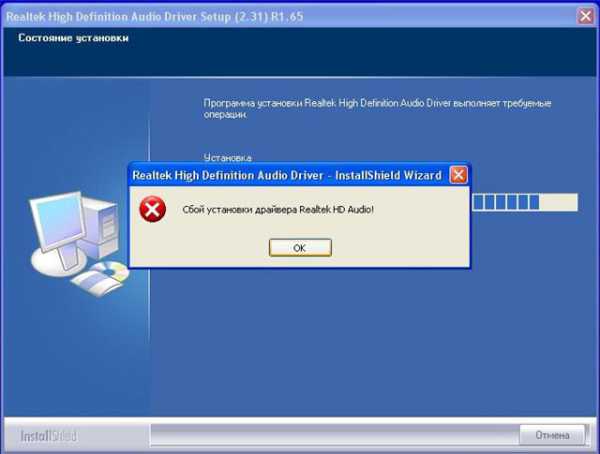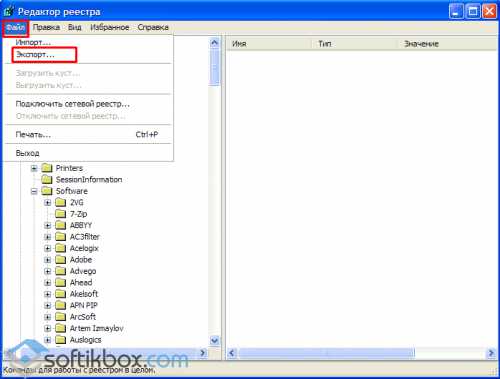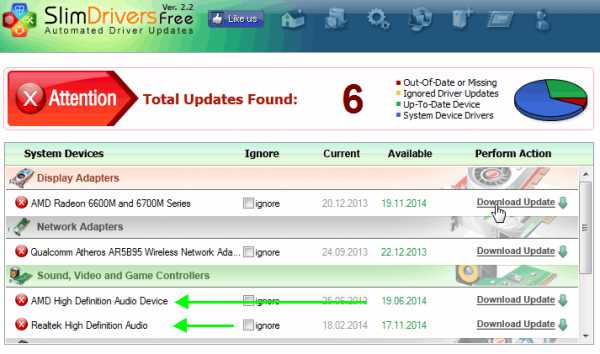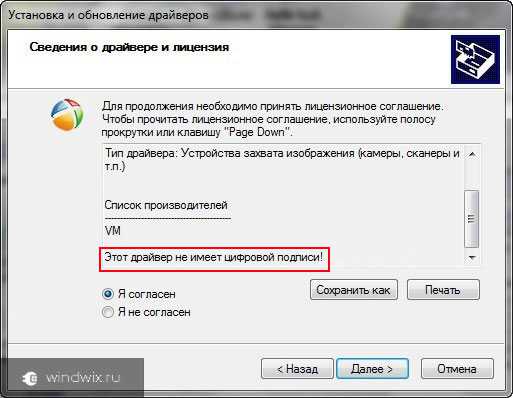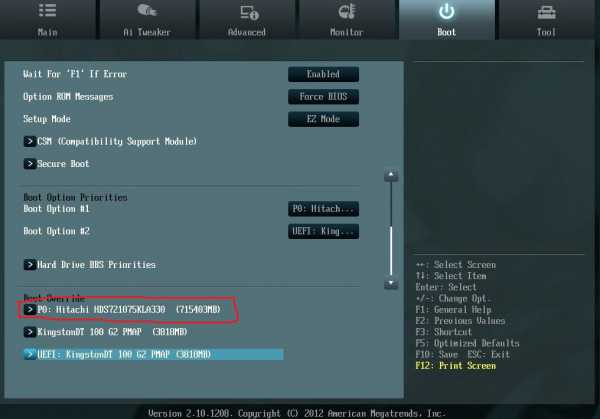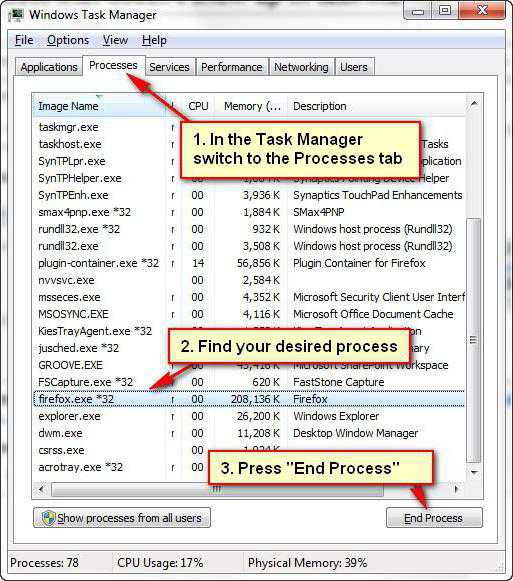Запуск этого устройства невозможен код 10 windows 7 как исправить
Ошибка Запуск этого устройства невозможен (код 10) в windows 7
Всем привет, сегодня мне позвонил мой друг и рассказал про такую ошибку, после установки нового оптического привода (в моем случае с SATA-интерфейсом, система обнаруживает его, но в диспетчере устройств на нем стоит восклицательный знак «!», а состоянии устройства стоит статус «Запуск этого устройства невозможен код 10», самое неприятное, что данную проблему вы можете встретить и с флешкой, мышкой, WiFi
Причины ошибки: запуск устройства невозможен код ошибки 10
Как я вам не перестаю повторять, прежде чем, что-то исправлять, нужно понять, из-за чего это происходит, чтобы не лечить постоянно следствие проблемы, а избавляться от нее кардинально и на совсем. Рассмотрим основные причины:
- Я всегда в первую очередь проверяю физику устройства > под физикой понимается, отсутствие механических повреждений, если у вас DVD-rom, то убедитесь, чтобы там ничего не тряслось, если флешка, то попробуйте ее воткнуть в другой USB порт компьютера, так как я чаще всего встречал, что запуск этого устройства невозможен код 10 именно с флешкой. Если это видеокарта или звуковое устройство, то попробуйте воткнуть в другой слот на материнской плате, если у нее они конечно же присутствуют.
- Криво установилось устройство, чаще всего в этом виновата самая windows.
- Повреждены некоторые ветки реестра windows.
- Происходит конфликт оборудования
Решаем ошибку: Запуск данного устройства невозможен код 10
Давайте теперь рассмотрим, как со сто процентной уверенностью устранить проблему с запуском данного устройства с кодом 10.
- Про физику устройства я вам уже написал
- Следующим шагом я вам посоветую удалить это проблемное устройство в диспетчере, так как оно могло установиться не правильно, для этого щелкните по нему правым кликом и из контекстного меню выберите удалить, я так поступил с Bluetooth Audio Device.
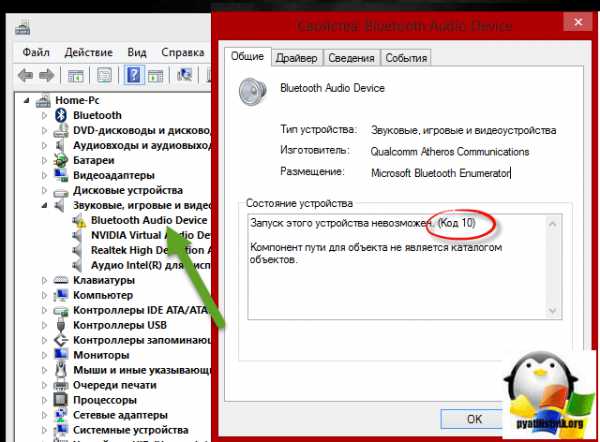
или вот пример с Serial Comm Port
А вот и код 10 с USB устройством. Как видите, ошибка выскакивает везде.
После удаления устройства, в самом верху диспетчера устройств, щелкните правым кликом по названию вашего компьютера и выберите Обновить конфигурацию оборудования. Ваша операционная система просканирует все доступные устройства на вашем компьютере и установит, если обнаружит, что то новое, так как при первой попытке установить, могли возникнуть проблемы или ошибки, в следствии чего был код 10.
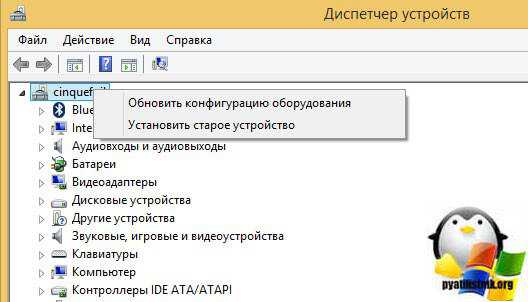
- Правим реестр windows. Запустите редактор реестра (Пуск -> Выполнить… -> regedit или сочетание клавиш WIN+R). Переходим там в ветку
HKEY_LOCAL_MACHINE\SYSTEM\CurrentControlSet\Control\Class\{4D36E965-E325-11CE-BFC1-08002BE10318}
в котором параметр Default имеет значение DVD/CD-ROM, а параметр Class — значение CDROM (в реестре может быть несколько экземпляров ветки {4D36E965-E325-11CE-BFC1-08002BE10318}, так что эти параметры позволят опознать нужный нам).
Найдите в этом разделе параметры UpperFilters и LowerFilters и удалите их. Закройте редактор реестра и перезагрузите компьютер, поидее ошибка Запуск этого устройства невозможен (код 10) в windows 7 должна пропасть, если нет, то делаем следующее.
- Установите все возможные обновления доступные для системы. Для этого открываем Пуск > Панель управления > Центр обновления windows.

Учтите, что в последнее время Microsoft пытается избавиться от windows 7, поэтому участились случаи когда идет бесконечное обновление windows 7.
- Еще может в некоторых случаях, когда операционная система пишет запуск устройства невозможен код 10, можно произвести обновление всех драйверов на ваше железо, я всегда вам советую, все держать в актуальных версиях.
- Бывают ситуации, что происходит конфликт оборудования, у меня так было с внешним HDD и кард ридером Alcor mini USB card reader. Вот пример, когда мой жесткий, внешний диск пишет запуск устройства невозможен код 10, но самое забавное сам он зажужжал, ему тeпо не хватило питания для старта.
Отключаю ФИЗИЧЕСКИ Alcor mini USB card reader и заново включаю внешний HDD
И о чудо! USM Mass Storage Device нормльно определился в системе.
Как видите ошибка: Запуск этого устройства невозможен код 10 в windows 7 устраняется весьма просто, главное выявить на будущее причину.
Материал сайта pyatilistnik.org
pyatilistnik.org
Запуск этого устройства невозможен (код 10)
Я продолжаю отвечать на вопросы пользователей, которые они задают с помощью специальной формы на сайте. В этот раз я отвечу на вопрос Сергея, который спрашивает, почему после покупки новой мышки (проводной) выходит ошибка «Запуск этого устройства невозможен (код 10)». Давайте попробуем разобраться в этом вопросе.
Код 10 на операционной системе Microsoft означает, что запуск данного устройства невозможен. Происходит это по одной из следующих причин:
- Драйвер, необходимый для устройства, не запускается.
- Диспетчер устройств не в состоянии запустить устройство.
- Диспетчер устройств не может распознать ошибку, которая получена драйвером устройства.
Как правило, код 10 возникает, если произошла ошибка в одном из драйверов или же само устройство не работает.
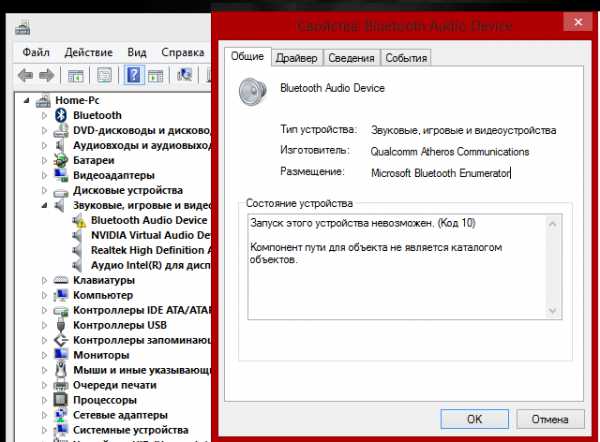
Решение проблемы может подразумевать в себя следующее:
- В первую очередь необходимо проверить работоспособность самого устройства. Так, если это мышка, то попробуйте подключить ее к другому компьютеру или ноутбуку. Если она работает, то переходим к следующему пункту.
- Теперь необходимо удалить мышку из диспетчера устройств и добавить его вновь.
- Если после этой процедуры изменений не произошло, то идем на сайт производителя и скачиваем последние драйверы для вашей мышки. Возможно, что операционная система предоставила свои драйверы, которые оказались несовместимы с мышкой, поэтому лучше загрузить их с сайта-производителя. Этот способ наверняка поможет вам справиться с возникшей проблемой.
- Возможно, есть смысл обновить операционную систему. Например, мышка может не работать на windows XP SP1, в то время как обновление до версии SP2 снимает этот вопрос.
- В особенных случаях рекомендуется воспользоваться реестром windows. Вероятно, некоторые записи были повреждены. Проблема в том, что для каждого устройства свои записи и какие из них нужно удалить вам, сказать невозможно. Для этого лучше пригласить специалиста, который действительно разбирается в возникшей проблеме.
Надо заметить, что чаще всего подобные трудности связаны с несовместимыми драйверами, а также обновлением операционной системы.
Обращайтесь по возникшим вопросам, будет вместе решать вашу проблему.
fulltienich.com
Код 10 – Запуск этого устройства невозможен: что означает, как исправить ошибку
Операционная система windows полна сюрпризов, и среди них много неприятных. Пользователям приходится сталкиваться с различными ошибками при работе на компьютерах с windows, при этом система не предлагает варианты решения проблем. Одной из таких ошибок, с которой может столкнуться каждый в windows 7 и более свежих версиях операционной системы, присвоен код 10. Данная ошибка информирует, что «Запуск этого устройства невозможен», при этом возникать она может в самых разных ситуациях: при подключении USB-устройств (флешка, внешний жесткий диск, wi-fi адаптер и так далее), при установке видеокарты или звуковой карты, во время работы с сетью и так далее.
Что означает код 10 – «Запуск этого устройства невозможен»

Однозначно определить причину, из-за которой возникает ошибка под кодом 10 в windows при подключении устройства, достаточно сложно. Дело в том, что сама ошибка информирует пользователя о невозможности запуска устройства, оставляя его самостоятельно разбираться, с чем это связано. Можно предположить следующие причины ее возникновения:
- Система не смогла установить драйвера для подключаемого устройства;
- Драйвер устройства сообщил о наличии ошибки, но windows не смогла ее расшифровать;
- Подключенное устройство не передало всю необходимую для идентификации и начала работы информацию системе.
При этом возникать ошибка под кодом 10 в windows может как при первом подключении устройства, так и при одном из последующих.
«Запуск этого устройства невозможен» код 10: как исправить ошибку
Определившись с возможными причинами возникновения ошибки, можно сделать вывод, что чаще всего она связана с отсутствием драйвера или его неправильной установкой. Соответственно, чтобы исправить проблему нужно сделать следующее:
- Нажмите правой кнопкой мыши на «Пуск» и выберите в выпадающем меню пункт «Диспетчер устройств»;
- Далее найдите в списке устройств проблемное. В зависимости от того, с чем возникла проблема, необходимый пункт будет находиться в соответствующем разделе. Обратите внимание: об ошибке при определении и работе устройства пользователю сообщит восклицательный знак в желтом треугольнике;
- Нажмите правой кнопкой мыши на неисправно работающем устройстве и выберите пункт «Свойства»;
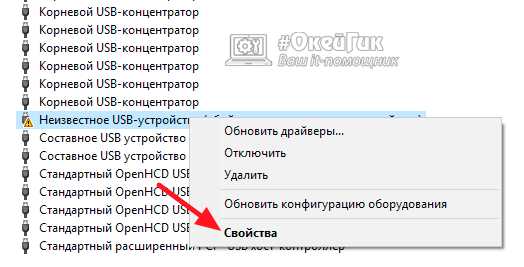
- Откроется окно, в котором необходимо перейти на вкладку «Драйвер» и нажать «Обновить». При обновлении драйвера его можно поискать автоматически или использовать для работы устройства сторонний драйвер, хранящийся на компьютере. Советуем сначала попробовать автоматически обновить драйвер устройства, а если не получится, то зайти на официальный сайт разработчиков подключаемого устройства, скачать оттуда драйвер и попытаться установить его.

В большинстве случаев обновление драйвера позволяет исправить ошибку «запуск этого устройства невозможен», идентифицируемую под кодом 10 в системе windows.
Обратите внимание: Иногда устройство может отказываться работать именно после установки новых драйверов. В таком случае рекомендуется поискать на сайте производителя или на других проверенных сайтах в интернете более старые драйвера для устройства, при подключении которого возникает ошибка с кодовым номером 10.
Если переустановка драйверов не поспособствовала устранению ошибки «Запуск этого устройства невозможен», рекомендуем попробовать следующее:
 Выполнить сброс реестра до значений по умолчанию;
Выполнить сброс реестра до значений по умолчанию;- Проверить работу подключаемого устройства на другом компьютере. Не исключено, что ошибка возникает по причине его неправильной работы или, например, из-за повреждения разъема для подключения. Также рекомендуется попробовать вставить проблемное устройство в другой разъем в компьютере, например, если речь идет о USB-устройстве, то в другой USB-порт;
- Если в последнее время устанавливались на компьютер какие-либо драйвера, не исключено, что они мешают нормальной работе устройства. Попробуйте их удалить;
- Имеется вероятность, что ошибка под кодом 10 возникает из-за несовместимости текущей версии windows и подключаемого устройства, в такой ситуации потребуется обновить операционную систему.
Обратите внимание, что если ранее устройство без проблем работало на компьютере, а через некоторое время при подключении начало отзываться ошибкой, можно попробовать выполнить восстановление windows до контрольной точки.
(79 голос., средний: 4,97 из 5) Загрузка...OkeyGeek.ru
Запуск этого устройства невозможен: "код 10". Разбираемся в проблеме и устраняем ошибку
Сложно однозначно сказать, какое количество людей сталкивается с ошибками в диспетчере устройств. Тем не менее всё может быть, особенно учитывая последние изменения. Сейчас речь идёт о пользователях операционной системы windows XP, поддержку которой уже прекратили. Это повлияет не только на то, что будут возникать всё новые и новые ошибки, но и ударит по безопасности системы. Нужно тщательно следить за состоянием реестра и постоянно его чистить и исправлять. Если в один прекрасный день вы всё же получили сообщение о том, что запуск этого устройства невозможен «код 10», то давайте разбираться, как устранить проблему.
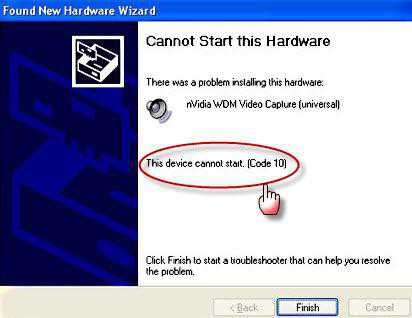
Немного общей полезной информации
Диспетчер устройств выполняет множество функций, какие именно, можно понять из названия. По сути, ошибка может быть любой, также во всех случаях указывается код, который говорит о том, где именно неполадка и откуда она взялась. Диспетчер устройств содержит в себе огромное количество информации. Тут можно включать или отключать определённые системы вашего компьютера, выполнять настройку и многое другое. Нужно понимать, что если всё работает нормально, то никаких ошибок вы не увидите. Когда же драйверы были скачаны не с официального сайта или база антивируса устарела, то не удивляетесь, что у вас не получается запустить игру, послушать музыку и т. п. Но давайте поговорим конкретно о нашем случае, так как нас интересует именно «код 10». Стоит зразу отметить, что данная ошибка появляется не из-за вирусов, поэтому не грешите на защиту компьютера, лучше следуйте инструкции, которая будет приведена немного ниже.
Запуск устройства невозможен: «код 10»
Что касается возникновения ошибки, то чаще всего это неправильно установленные драйверы. Как уже было отмечено выше, чтобы не возникало подобных проблем, лучше всегда использовать официальный сайт, тогда вы точно не получите вирус или «кривую» версию драйвера того или иного устройства. Данный код, который генерируется диспетчером устройств, означает, что программу запустить не получается. Первым делом проверяем свой брандмауэр, который по непонятным причинам может блокировать доступ к устройству, его даже можно отключить на некоторое время. Стоит сразу отметить, что данную ошибку вы можете получить как для видеокарты, так и для звуковой платы и т. п. Но всё это говорит только о том, что в системе возникла неполадка, либо с драйверами что-то не так или же они вообще не установлены. Чтобы разобраться с причиной более детально, нужно копать глубже. Для этого переходим в диспетчер устройств, так как тут мы и проведём ближайшие полчаса своего времени.
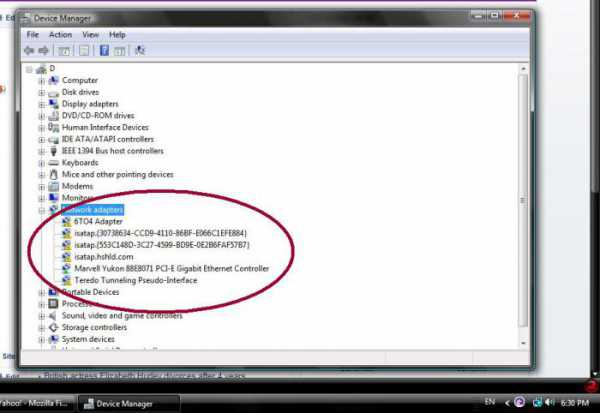
Пытаемся обновить драйвера
Итак, прежде чем паниковать, нужно выполнить следующие действия. Переходим в диспетчер устройств. Напротив неисправного элемента будет желтый треугольник с восклицательным знаком, который свидетельствует о наличии неисправности. Для этого нам нужно проделать несколько несложных манипуляций. Во-первых, заходим в устройства и ищем вкладку под названием «Свойства». Именно она нам и нужна. Нажимаем и видим строку «Обновить драйвер». Тут есть несколько актуальных вариантов. Либо мы воспользуемся откатом до предыдущей версии и дальнейшим апгрейдом до последней, или же просто предоставляем операционной системе верный путь на драйвер и начинаем его обновление.
Тут вам понадобится интернет-соединение. Если данный метод по тем или иным причинам вам не подходит, то идём на официальный сайт устройства, например вашей видеокарты, и скачиваем оттуда наиболее "свежий" драйвер.
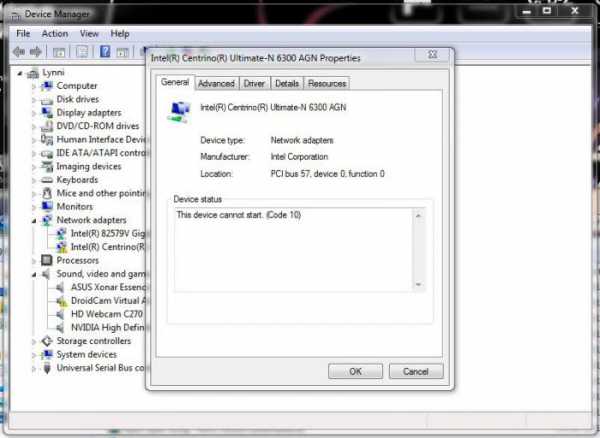
Автоматическое устранение неполадок
К счастью, корпорация «Майкрософт» позаботилась о том, чтобы пользователям их операционных систем жилось немного проще. Для этого были созданы службы автоматического устранения неполадок, которые работают в автономном режиме. Чаще всего данный метод применим для аппаратных устройств, которые по тем или иным причинам не обнаруживаются или некорректно отображаются. Не будем говорить о том, почему это случается, лучше сказать, как исправить неполадку. Запускаем службу, следуем инструкции, по завершении увидим результат.
Давайте рассмотрим это на примере флеш-карты, которая подключается через USB-порт. Допустим, она отображается некорректно или её вообще не видно. Если это так, то вам будет предложено запустить диагностику USB. Программа сама попытается найти и исправить ошибку; если это возможно, то неполадка будет устранена. Кстати, такого рода служба не используется на windows 8, поэтому пользователям данной операционной системы придётся делать всё вручную.

Обращаемся в техническую поддержку
Допустим, у нас не работает драйвер видеокарты. Даже после установки последнего обновления вы не смогли добиться корректной работы. В таком случае имеет место обратиться в службу поддержки. Тикет нужно составлять как можно подробнее, также не рекомендуется грубить сотрудникам компании. Вы должны написать, что получаете следующее сообщение: "Запуск этого устройства невозможен, «код 10»". После этого желательно указать, что вы попытались сделать, чтобы устранить неисправность. В этом случае есть вероятность того, что вам помогут дельным советом или каким-либо патчем или фиксом. Хотелось бы отметить, что данный код свидетельствует о возможной несовместимости драйверов в системе. Также играет роль и дополнительное программное обеспечение, которое может конфликтовать с каким-то отдельным файлом.
Повреждённые, устаревшие или несовместимые драйвера
Не стоит лишний раз повторять, что именно такого рода неисправности встречаются чаще всего. Давайте же посмотрим, что можно сделать, чтобы решить возникшую проблему. Для этого желательно перейти в «Панель управления», а затем в «Центр обновления windows». Пытаемся отсюда обновить свои драйверы. Если ошибка исчезла - отлично, если нет - не паникуем. Также нужно убедиться, что ваша операционная система совместима с теми драйверами, которые вышли из строя. Если всё хорошо, идём дальше, если нет, то качаем другую платформу, например, х32 или х64, х86. Если мы имеем дело с повреждением, которое могло возникнуть из-за вируса или неправильной работы антивирусной программы, то желательно полностью удалить драйвер, а после установить его с официального сайта. Это должно устранить ошибку. Если же и это не помогло, то ищем другое решение.
Программное обеспечение всему виной
Вполне возможно, что всему виной отсутствие необходимых обновлений операционной системы. Нужно понимать, что сюда же входит и программное обеспечение, которое непосредственно связано со стабильностью работы windows. В этом случае вам необходимо скачать пакет обновлений для вашей ОС. Сделать это довольно просто. Нужно перейти в панель управления, а затем выбрать «Центр обновления windows». Желательно установить галочку под автоматическим апгрейдом, например, делать это раз в неделю. Таким образом компьютер при наличии интернет-соединения сам будет скачивать необходимые файлы, что должно устранить ошибку под кодом 10. Это же касается и отдельно взятых устройств. Например, рекомендуется периодически обновлять драйвер для звуковой карты realtek ac 97, так как современные игры могут не поддерживать старых версий. Точно так же и с видеокартой. Обратите внимание на то, чтобы ваша антивирусная программа не блокировала запросы на обновление, так как это встречается достаточно часто.
Исправляем реестр при помощи софта
Битая система - еще один вариант, почему возникает «код 10» при попытке запуска определённого приложения, которое требует работы данного устройства. Исправить реестр можно как при помощи специального софта, так и вручную. Если вы только начинаете пользоваться компьютером, то вам больше подойдёт применение специальных программ, которые сделают всё за вас. Для этого их нужно установить и выбрать сканируемый диск. Хотя лучше, если вы проверите весь винчестер на наличие неисправностей. Особое внимание уделите диску, где находится операционная система, так как именно там зачастую и таятся битые файлы.
Редактирование вручную
Что же касается попытки всё сделать самому, без программ, то, в принципе, и тут нет ничего особенно сложного. Прежде всего, переходим в «Пуск», потом «Выполнить». Также это можно сделать нажатием горячих клавиш windows+R. Тут есть один важный момент. Перед тем как что-либо исправлять или заменять, создайте резервную копию реестра. Она нам понадобится для восстановления системы в случае, если у нас что-то пойдёт не так. В строке вводим слово regedit и нажимаем enter. После этого вы увидите HKEY_LOCAL\control\class. После того как вы нажмёте ввод, появятся строки из цифр и букв для каждого устройства. Если напротив какого-либо из них есть надпись «код 10», то нужно это исправить. Для этого необходимо найти идентификатор GUID. Он находится в разделе UpperFilter.
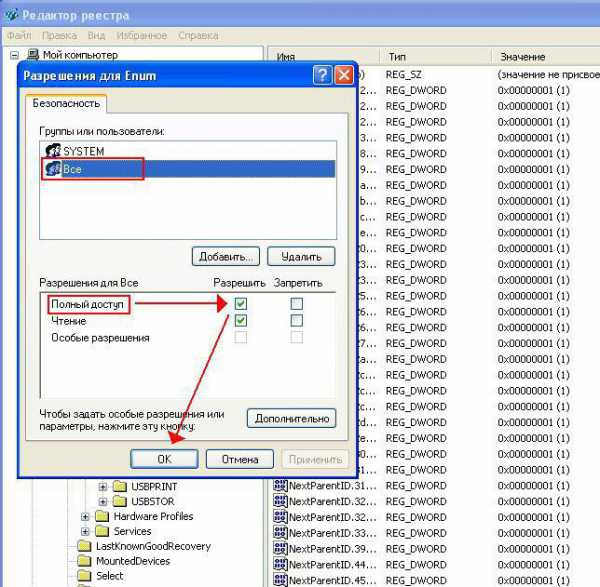
Заключение
Хотелось бы подытожить всё, что было сказано в данной статье. Как вы видите, причин, почему можно получить ошибку в виде "Запуск этого устройства невозможен «код 10»" достаточно много. Также может быть множество решений этой проблемы в зависимости от того, откуда она, собственно, взялась. Но есть несколько общих моментов, которые помогут вам избежать такого неприятного недоразумения. Например, скачать специальную программу, которая будет мониторить состояние ваших драйверов, причём абсолютно всей системы. Как только выйдет новая версия, вы будете об этом оповещены. Программу можно настроить так, чтобы она сама скачивала необходимые драйверы, что еще удобнее. Вам, по сути, ничего не нужно делать.
Еще можно посоветовать устанавливать оптимальные настройки антивируса, желательно пользоваться проверенными программами, которые себя уже зарекомендовали. Что же касается центра обновлений windows, то это - по желанию. Как показывает практика, зачастую обновления довольно объёмные, но в большей своей степени бесполезные, и лишь в 40% случаев они решают проблему, когда система выдаёт ошибку о том, что запуск этого устройства невозможен "код 10". Вот и всё, что хотелось бы сказать по данной теме. Главное понимать, что в любом случае есть выход, устройство можно запустить, если знать как, а вы уже знаете, как это сделать.
fb.ru
Исправление ошибки «Запуск этого устройства невозможен. (Код 10)»
При подключении нового устройства к компьютеру или ноутбуку через USB-порт система всегда проверяет наличие драйверов для этого девайса, будь то мышь или флешка. Если на ПК нету необходимых драйверов, то операционная система автоматически попытается их установить.
Сегодня мы затронем проблему, которая тесно повязана с наличием драйверов. Речь идет об ошибке под названием «Код 10», которая довольно часто интересует столкнувшихся с ею неопытных пользователей ПК. Более конкретно о том, что эта ошибка собой представляет и как её исправить вы сможете узнать из этого материала.
Причины возникновения проблемы
Прежде всего, следует обратить своё внимание на такие возможные причины: • Отсутствие необходимого драйвера для работоспособности подключенного устройства. • Диспетчер устройств неспособен запустить подключенный девайс. • Диспетчер устройств не может распознать ошибку.
• Поломка самого устройства.
chopen.net