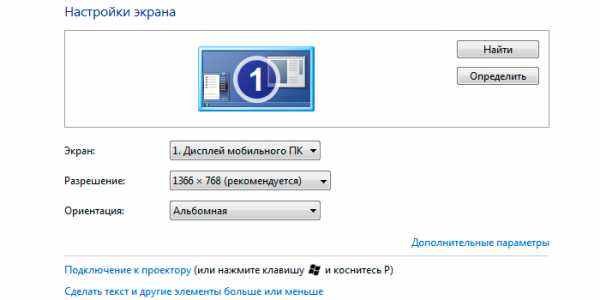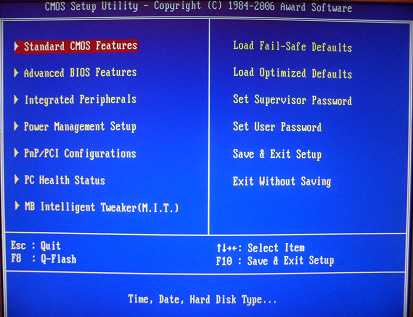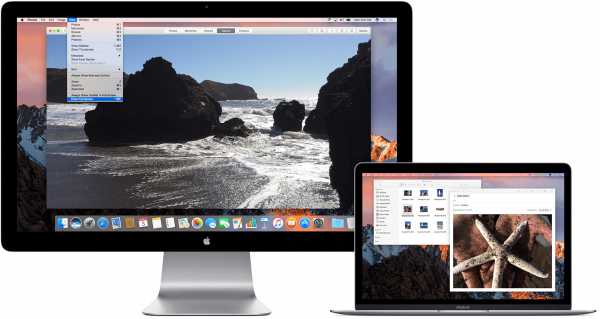Как добавить оперативную память
Как добавить оперативной памяти в компьютер? Сколько стоит оперативная память?
В виду всевозрастающих требований современного софта пользователь через какое-то время может пересмотреть вопрос о самодостаточности конфигурации своего компьютера. Как правило, владелец вычислительной техники производит первичный апгрейд путем наращивания ОЗУ своего ПК. Вместе с тем, кроме аппаратной модернизации (установка дополнительных планок памяти) пользователь может задействовать и ряд программных средств, которые позволяют оптимизировать работу упомянутого компонента системы. Что, в конечном итоге, так же положительно отразится на решении вопроса: «Как добавить оперативной памяти в компьютер?». Если вы хотите добиться наилучшего результата в процессе повышения быстродействия и производительности вашей ОС, но не совсем понимаете, как это сделать и в какую сумму вам это может обойтись — посвятите несколько минут своего времени прочтению этой статьи. Вы получите неоценимую выгоду от бесплатного ознакомления с предоставленным материалом.
Итак, топ решений «Как добавить оперативной памяти в компьютер?»
Освещаемые методы (программный и аппаратный апгрейд ОЗУ) могут быть использованы как независимые друг от друга или же корректно взаимодействующие решения. Стоит отметить, что комплексный подход предпочтительней, нежели простое действие — добавить в свободный слот еще один или несколько модулей памяти. Несколько позже вы узнаете, почему.
Способ №1: Купил, поставил, запустил
Для стабильной работы операционной системе Windows 7 необходимо 1,5 ГБ ОЗУ. Как правило, приобретенный ПК офисной конфигурации имеет два гигабайта оперативной памяти. Для ресурсоемких программ (видеоредакторов или компьютерных игр) такого объема не всегда достаточно. Следовательно, у пользователя возникает потребность расширить возможности ОЗУ. Однако прежде чем реализовать подобный сценарий аппаратного апгрейда, необходимо задаться вопросом: «Можно ли добавить оперативной памяти?». Так как в случае, когда вы используете 32-битную версию Windows, добавленные два и более гигабайт к текущему объему ОЗУ попросту могут оказаться не задействованными системой в виду некоторых ограничений, которые инициирует БИОС- микропрограмма. Еще одним неприятным моментом для пользователя может стать несоответствие купленного модуля памяти типовому разъему материнской платы. Другими словами, перед походом в магазин необходимо точно знать, какой вид ОЗУ поддерживается вашим ПК или ноутбуком, а также технические характеристики установленной памяти.
Вынужденное ценное отступление
Часто интересующий новичка вопрос: сколько стоит оперативная память, нуждается в некоторой конкретизации. Поскольку в современной вычислительной технике присутствует несколько типов ОЗУ: DDR, DDR2, DDR3, которые, в свою очередь, имеют ряд существенных отличий. В зависимости от производителя и технических характеристик памяти варьируется и стоимость изделия. Однако на примере бренда Kingston можно привести некое ценовое сравнение разных видов выпускаемого ОЗУ.
- DDR2 на 1 ГБ — около 1400 руб., а 2 ГБ обойдется в 2300 руб;
- DDR3 на 2 ГБ — будет стоить 1900 руб., 4 ГБ — 3100 руб., а вот оперативная память 8 ГБ данного типа — 6400 руб;
- SODIMM DDR2 на 2 ГБ — 1800 руб;
- SODIMM DDR3 на 4 ГБ — 3200 руб., а на 8 ГБ цена будет в районе 6200 руб.

Помимо информации о том, сколько стоит оперативная память, вам будет также полезна и другая: каждый тип «оперативки» в своем сегменте подразделяется сообразно техническим характеристикам: номинальный объем, пропускная способность шины и скорость обмена данными (частота), которые и являются показателями производительности и эффективности той или иной модификации. В портативных компьютерах применяется аналогичная память, но несколько видоизмененная и имеющая обозначение SODIMM, что, по сути, является разновидностью ОЗУ. Кстати, стоимость «минимизированной» памяти практически ничем не отличается от стационарного варианта. Правда, некоторые модификации лэптоп-модулей памяти все же обходят «настольных собратьев» в цене.
Установка дополнительной планки памяти
Чтобы оснастить стационарный компьютер еще одним модулем ОЗУ, следуйте нижеизложенным рекомендациям. В результате вы получите практический ответ на вопрос: «Как добавить оперативной памяти в компьютер».
1). Отключите системный блок от электрического источника питания.
2). Как правило, доступ к внутренним компонентам ПК осуществляется путем откручивания группы фиксирующих винтов, которые удерживают защитную крышку устройства. Важно: в случае самоличного вскрытия «системника» более рассчитывать на гарантию вам не придется. Так как при открытии крышки вы неизбежно повредите сервисные пломбы.

3). Установите новый модуль памяти в соответствующий слот. Если таковых присутствует несколько, обратите внимание на маркировку разъемов. Обычно правильная последовательность указывается в виде цифрового значения. В некоторых случаях предусмотрен особый порядок устанавливаемых планок памяти. Взаимодействующие разъемы (например, 2 модуля одного производителя и 2 другого) окрашиваются в два различных цвета.
Примите первые поздравления! Теперь вы знаете, как правильно добавить оперативную память.
Портативное решение
Несмотря на конструктивные особенности ноутбука, процесс установки ОЗУ, в общем-то, достаточно простое действие…если у вас есть тонкая крестообразная отвертка.
1). Выключите портативный компьютер и обесточьте его.
2). Извлеките аккумуляторную батарею из устройства.
3). Внимательно рассмотрите заднюю часть ноутбука — рифленое, либо начертанное обозначение, в виде «DIMM» или «MEMORY» — это место, где располагается оперативная память.
4). Выкрутите сдерживающие крышку винты и аккуратно подденьте край защитного кожуха.
5). Установите дополнительный модуль памяти и закройте крышку.
Способ №2: флешка как дополнительный объем оперативной памяти
На примере операционной системы Windows 7 и ее функционального дополнения Ready Boost будет рассмотрен гибридный вариант расширения ОЗУ-ресурсов.
Вставьте флешку в USB-разъем ПК или ноутбука. Отформатируйте раздел съемного носителя. Наведите маркер на ярлык флешки и, удерживая правую кнопку мышки, вызовите контекстное меню, из которого выберите пункт «Свойства». В открывшемся окне перейдите на вкладку Ready Boost. Активируйте чек-бокс «Использовать это устройство», затем нажмите «Применить» и «ОК».
Как видите, вопрос: «Как добавить оперативной памяти в компьютер?» может быть разрешен и таким методом.
Способ №3: Оптимизация ОЗУ
Установив на свой ПК специальную утилиту Memory Booster, вы значительно ускорите работу своей ОС. Несмотря на маленькие размеры и компактный интерфейс, программа с легкостью справляется с оптимизацией ОЗУ, высвобождая резервируемую различным софтом оперативную память ПК. Тем самым значительно повышается производительность системы. Утилита всегда работает в фоновом режиме. Так что контроль за особо «прожорливыми» программами будет организован очень бдительный.
Способ №4: Виртуальная память ОС
Данный метод является исключительно программным средством наращивания ОЗУ. Стандартный Windows-инструмент предусматривает расширение оперативных ресурсов посредством выделения определенного дискового пространства под нужды временных файлов. Не стоит путать буфер обмена и специальный виртуальный раздел ОС, это принципиально различные службы. Файл подкачки, сформированный ОС, имеет значение, равное объему установленного ОЗУ. Когда физической памяти недостаточно, система использует виртуальные объемы оперативной памяти. Размер файла подкачки можно как уменьшать, так и увеличивать. Все зависит от потребностей пользователя.
Практическое решение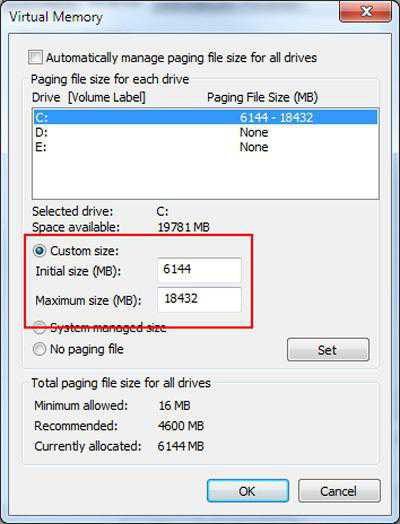
1). Откройте меню «Пуск».
2). Задержите маркер на разделе «Компьютер» и правой кнопкой мыши вызовите контекстный список, из которого перейдите по пункту «Свойства».
3). Находясь в окне сервиса «Система», активируйте слева ссылку «Дополнительные параметры».
4). В блоке «Быстродействие» кликните по кнопке.
5). Перейдя в окно «Параметры», нажмите на вкладку «Дополнительно».
Если вы активируете кнопку «Изменить», вам будет предоставлена возможность внести изменения в настройки, указанные по умолчанию.
В заключение
«Так сколько можно добавить оперативной памяти?», — спросите вы. Значение строго предопределено. Все зависит от функциональных возможностей вашей материнской платы. Версия БИОС также имеет большое влияние на «аппаратное восприятие» ПК. Наконец, 64-битная операционная система снимает практически все ограничения на объем оперативной памяти. Но, как вы понимаете, в такой ситуации ОС — вторичная инстанция. Поэтому только БИОС определяет, способна ли системная плата "принять" желаемые объемы оперативной памяти. Так что прежде чем модернизировать ПК, изучите технический паспорт компьютера.
fb.ru
Добавляем оперативную память | Блог компьютерного мастера!
«Как установить (добавить) оперативную память в компьютер»
Рано или поздно настает момент когда оперативной памяти стает мало. Потребности растут а память остается на месте, то игра не запускается, то система притормаживает, то какой-то программы нет места развернутся по полной.
Не беда, оперативную память в компьютере можно добавить. Сейчас разберем как добавить оперативную память.
Прежде всего надо убедиться, что есть свободные слоты для памяти. Для этого снимаем крышку корпуса и смотрим.
 На фотографии видно, что все есть 4 слота под память, из них всего один занят. Отлично мест еще валом.
На фотографии видно, что все есть 4 слота под память, из них всего один занят. Отлично мест еще валом.
Следующее что надо определить, это тип уже установленной памяти. Всего для настольных компьютеров существует 3 основных типа оперативной памяти. Перечислим: DDR, DDR2, DDR3. В свою очередь эти типы памяти делятся по скоростям.
Итак, смотрим какая конкретно у вас память. Это должно быть написано на самой линей памяти. В моем случае это Hynix PC2-6400 2Gb, т.е. простым языком 2Gb DDR2-800.

Из этого следует, что добавлять я могу память только такого типа (DDR2-800), а вот объем может быть разный, как правило 1, 2 или 4Gb. Добавляемый объем напрямую зависит от характеристик материнской платы. Это можно посмотреть в документации к ней. В любом случае, что бы не промахнуться можно смело добавлять такую же линейку какая уже стоит (если у вас объем не больше 4Гб). Главное должны совпадать тип памяти и частота, а вот фирма может быть и другой (хотя предпочтительнее одинаковые).
Для того чтобы установить новую линейку оперативной памяти необходимо отключить системный блок от сети, отодвинуть защелки на слотах памяти в стороны и правильно повернув память вставить до упора в разъем. Защелки должны при этом закрыться.
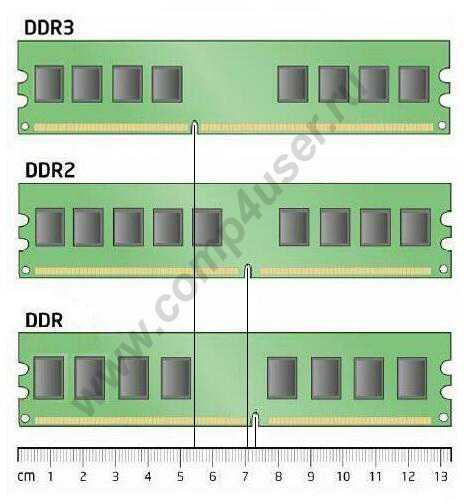
Еще раз повторю: смотрите, чтобы разрез на линейке памяти совпал с выступом на слоте материнской платы.

Это все, да сам процесс не сложен, но главное подготовка и знания.
А что делать если нет свободного места для оперативной памяти?
Тогда надо, опять же смотреть какая память установлена и сколько ее. Например есть два разъема по 512Мб, т.е. вместе 1Гб. В таком случае будет целесообразным поставить вместо них 2 планки по 1Гб или же одну на 2Гб. Не забываем что желательно знать какой максимально допустимый объем на один разъем.
www.comp4user.ru
Как добавить оперативной памяти в компьютер
Ежедневное использование персонального компьютера заставляет пользователей задумываться о том, как сделать его работу лучше, быстрее, продуктивнее. Особенно это актуально для тех, кому требуются большие мощности компьютера, например геймерам, или графическим дизайнерам, и так далее.
Улучшить работу компьютера можно, добавив ему оперативной памяти. Сделать это можно различными способами. Рассмотрим их подробнее. Я уже писал статью о том, как усовершенствовал свой компьютер, добавляя ему мощность и производительность. Есть интересная статья и о том, как запускать игры на слабых компьютерах. Но вернёмся к нашей теме.
Как добавить оперативной памяти в компьютер своими силами
ОЗУ (аббревиатура от названия «Оперативно-Запоминающее Устройство») — это хранилище, в котором содержатся временные данные обо всех открытых программах, приложениях, играх.
Создано оно в виде микросхемы, прикрепленной к материнской плате. ОЗУ хранит данные при включенном устройстве. При отключении питания — информация будет удалена.
Современные технологии позволяют пользователям при работе на компьютере выполнять сразу несколько задач. Именно поэтому важно знать, как добавить своему компьютеру ОЗУ.
Дополнительные модули
Не в каждый компьютер можно добавить оперативной памяти. Поэтому важно знать какими свойствами обладает ваш ПК.
Зайдите в свойства компьютера, чтобы узнать, какой оперативной памятью он обладает. Сделать это не сложно: клик правой кнопкой мыши по значку компьютера и в выпадающем окне выбрать пункт «свойства». Здесь же вы сможете посмотреть, какая оперативная система установлена.
Далее нужно узнать, какой объем оперативной памяти поддерживает материнская плата компьютера. Новые модели компьютеров позволяют установить до 32 ГБ ОП, а вот старые не более 8 ГБ.
Выясните, какая материнская плата на вашем устройстве. Посмотреть сведения можно в технической документации вашего устройства. Это позволит понять, на сколько может быть увеличена оперативная память. О любой модели материнской платы можно найти информацию в интернете.
Перед установкой дополнительных модулей, отключите компьютер, откройте боковую крышку системного блока. Установить дополнительный модуль несложно за счет того, что слоты имеют удобные зажимы. С их помощью, без затруднений, убирается старый модуль и устанавливается новый.
Не собирайте системный блок сразу после установки модулей. Для начала убедитесь, что вы все сделали верно. Для этого откройте свойства компьютера и посмотрите появилась ли дополнительная оперативная память. Если нет — сделайте повторную установку.
Дополнительные возможности
Если по каким-то причинам вы не можете использовать описанный выше способ — увеличьте оперативную память другими способами.
Ready Boost
Данный вариант позволяет добавить оперативную память компьютеру при помощи флешки. Происходит это за счет того, что флешка хранит информацию по запущенным программам.
Установите флешку в устройство, кликнув по ней правой кнопкой, выберите — форматировать.
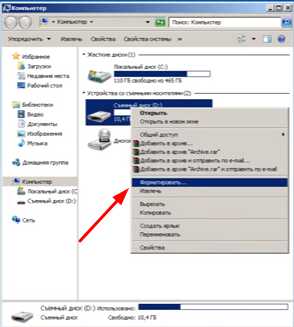
После того, как вы отформатировали флешку, опять клик — «свойства».
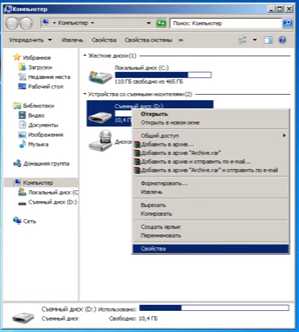
Выбираете Refdy Boost, ставите галочку — использовать это устройство и выставляете нужный размер памяти ползунком. Можно выставить на максимум.
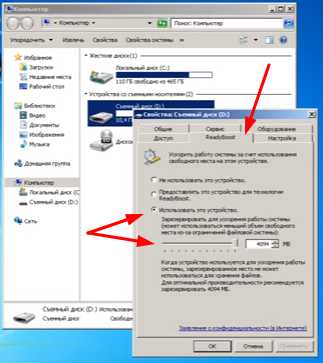
Теперь флешка добавила оперативной памяти вашему устройству. Флешка прекрасно справляется с этими функциями, увеличивая производительность работы компьютера, ноутбука.
Не стоит покупать флешки с очень большим объемом памяти — результата это не принесет.
Резервы
Добавить оперативной памяти можно благодаря резервам компьютера. Практикуется данный метод на старых компьютерах.
Откройте системные настройки компьютера и запустите «Дополнительные параметры». Для настройки параметров используйте пункт «Быстродействие».
Итог
Как видите, добавить оперативной памяти компьютеру несложно. Изучите технический паспорт своего компьютера и приступайте к усовершенствованиям.
P.S. Прикладываю скриншот моих заработков в партнёрских программах. И напоминаю, что так зарабатывать может каждый, даже новичок! Главное — правильно это делать, а значит, научиться у тех, кто уже зарабатывает, то есть, у профессионалов Интернет бизнеса.

Заберите список проверенных Партнёрских Программ 2017 года, которые платят деньги! Скачайте чек-лист и ценные бонусы бесплатно
=>> «Лучшие партнёрки 2017 года»
ingenerhvostov.ru
Как добавить оперативную память
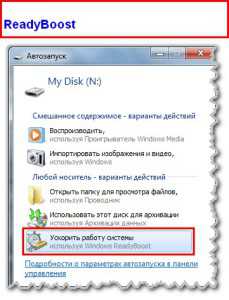 Как добавить оперативную память, используя возможности Windows 7. Используя технологию ReadyBoost узнаем как добавить оперативную память. С выходом новых версий windows, появляются и новые технологии. Одна из них ReadyBoost — программная технология от Microsoft, предоставляющая возможность операционной системе повысить быстродействие компьютера за счет памяти флеш-накопителя. При подключении данной функции операционная система создаёт на флешке файл ReadyBoost.sfcache. Этот файл что-то вроде файла подкачки, но он ни скрытый, ни системный. Главное преимущество этой технологии — небольшие задержки при случайном доступе к информации, чем для файла подкачки, расположенного на жёстком диске. ReadyBoost может использовать до 256 ГБ физической флеш-памяти на Windows 7 x64, до 32 ГБ на Windows 7 x86 и до 4 ГБ на всех остальных поддерживаемых операционных системах. На данный момент ReadyBoost поддерживается операционными системами Windows Vista/7/8. Для Windows XP технология ReadyBoost возможна при использовании коммерческой утилиты eBoostr. Минимальные требования, при которых целесообразно использовать технологию ReadyBoost – это флешка с объемом памяти 256 мб и скоростью записи 1,75 Мб/с.
Как добавить оперативную память, используя возможности Windows 7. Используя технологию ReadyBoost узнаем как добавить оперативную память. С выходом новых версий windows, появляются и новые технологии. Одна из них ReadyBoost — программная технология от Microsoft, предоставляющая возможность операционной системе повысить быстродействие компьютера за счет памяти флеш-накопителя. При подключении данной функции операционная система создаёт на флешке файл ReadyBoost.sfcache. Этот файл что-то вроде файла подкачки, но он ни скрытый, ни системный. Главное преимущество этой технологии — небольшие задержки при случайном доступе к информации, чем для файла подкачки, расположенного на жёстком диске. ReadyBoost может использовать до 256 ГБ физической флеш-памяти на Windows 7 x64, до 32 ГБ на Windows 7 x86 и до 4 ГБ на всех остальных поддерживаемых операционных системах. На данный момент ReadyBoost поддерживается операционными системами Windows Vista/7/8. Для Windows XP технология ReadyBoost возможна при использовании коммерческой утилиты eBoostr. Минимальные требования, при которых целесообразно использовать технологию ReadyBoost – это флешка с объемом памяти 256 мб и скоростью записи 1,75 Мб/с.
От слов к делу. Для начала подключим флешку к USB разъему.
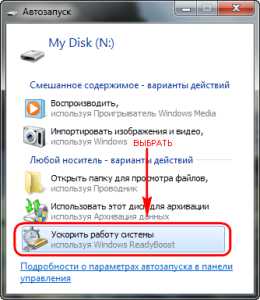
Накопитель определился системой. Выбираем (Ускорить работу систему).

В диалоговом окне (Свойства), во вкладке (ReadyBoost) отмечаем пункт (Использовать это устройство). Жмем (Применить>OK).

Теперь наша флешка задействована операционной системой, для ее быстродействия.


Важно!!! Перед тем как использовать флешку не забудьте отформатировать ее в файловой системе NTFS.
Как это сделать.
Но не всегда все так гладко происходит. Возможен и такой вариант:
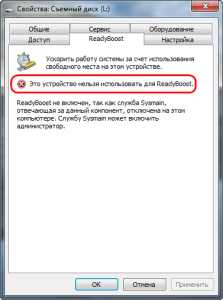
Из этой ситуации есть тоже выход. Нужно включить службу (Superfetch). Нажимаем кнопку (Пуск) и выбираем (Панель управления).
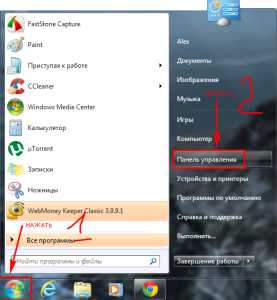
В следующем диалоговом окне выбрать (Администрирование).
Далее выбираем (Службы).
В следующем диалоговом окне, передвигая ползунок вниз, находим службу (Superfetch) и кликаем по ней два раза левой кнопкой мышки (ЛКМ).
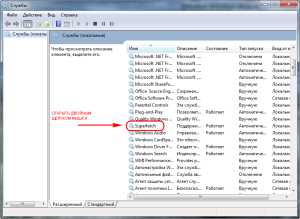
Появится диалоговое окно, в котором во вкладке (Общие), напротив строки (Тип запуска) выбрать (Автоматически). Жмем (Применить>ОК).
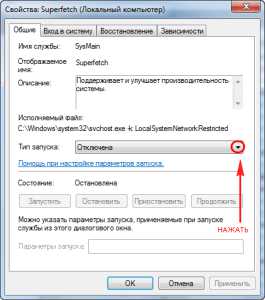
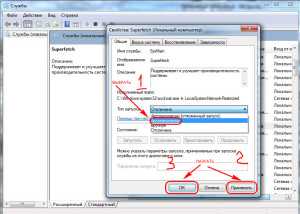
Теперь нам остается только в диалоговом окне (Службы) нажать (Запустить службу).
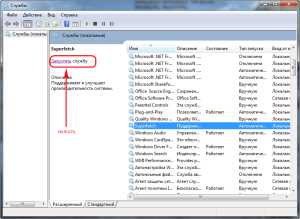
Дальше в диалоговом окне (Свойства) нашей флешки, в разделе (ReadyBoost) жмем (Тестировать устройство).
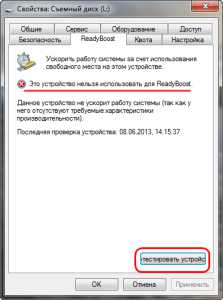
Далее выбираем (Использовать это устройство) и жмем (Применить>ОК).

bazanovv.ru