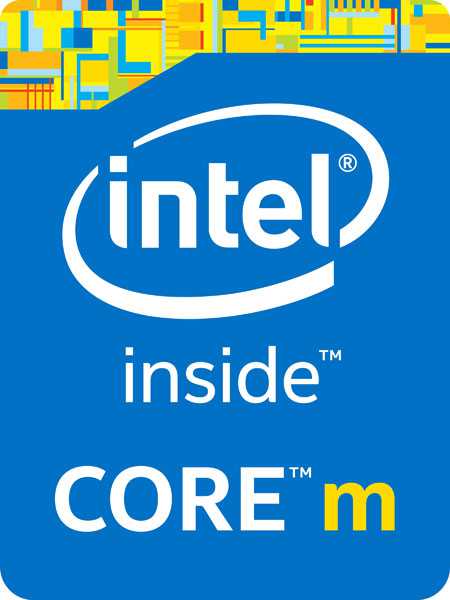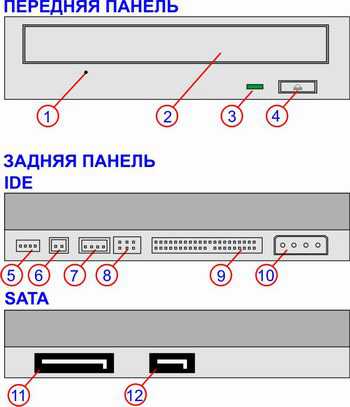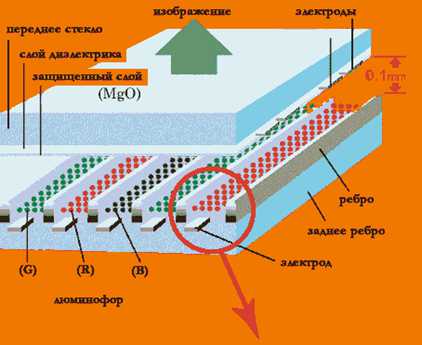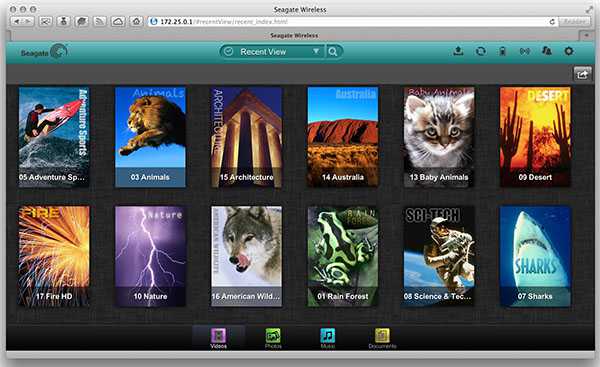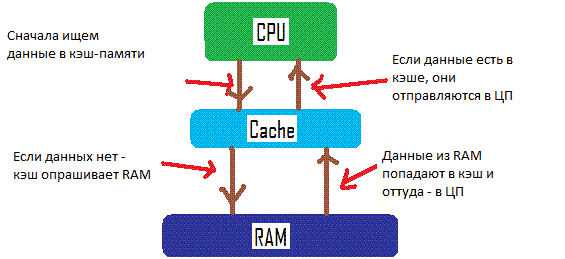Как нагрузить процессор для проверки температуры
Как нагрузить процессор на 100% для проверки температуры

У Вас возникла необходимость нагрузить процессор компьютера на 100%! Например, необходимо протестировать его в экстремальных условиях, либо проверить насколько эффективная система охлаждения и как она справляется с перегрузками. Путей два. Первый — скачать и установить специальную программу вроде CPU Stress Test (CST). А второй — загрузить процессор самостоятельно, средствами только операционной системы Windows. Вот про этот вариант развития событий я сейчас и расскажу!
Для того, чтобы совершить задуманное, нам понадобится всего лишь стандартный блокнот Виндовс. Открываем его и пишем:
While True Wend
Выглядит это так:

Немного поясню — мы с Вами написали программный код, который запустит простейшую петлю из цикла While для стандартного обработчика Visual Basic. Теперь надо файл сохранить:

Да не просто, а с другим расширением. Для этого в строку «Имя файла» надо прописать его название «loop.vbs».

Обратите внимание, что в строке надо указывать имя файла именно в двойных кавычках. В противном случае у него будет расширение .txt, а нам надо, чтобы было .vbs. В результате должен получится вот такой файлик:
Чтобы нагрузить процессор на 100% необходимо будет его запустить. Но сначала — откройте диспетчер задач на вкладке «Производительность»:
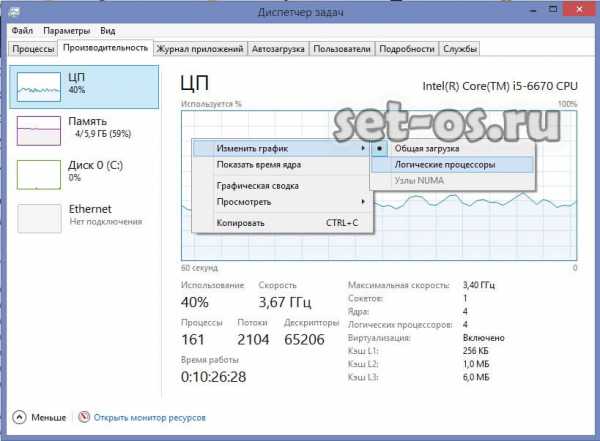
Здесь отображается график загрузки процессора — ЦП. Так как сейчас большинство современных процессоров многоядерные, то чтобы его загрузить по максимуму, т.е. на 100 процентов, необходимо видеть все ядра. Для этого кликаем на графике правой кнопкой мыши и выбираем пункт меню «Изменить график»>>»Логические процессоры». У меня получилось так:
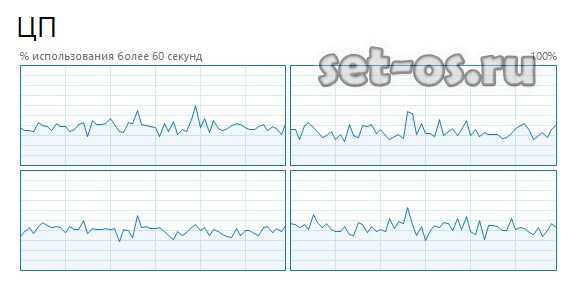
У вас графиков может быть больше или меньше в зависимости от модели CPU. Ну а дальше для того, чтобы максимально нагрузить процессор — надо загрузить каждое ядро. Для этого запускайте по очереди несколько раз наш хитрый скрипт и смотрите на результат в графике.
После того, как необходимый результат будет достигнут, нужно будет теперь уже наоборот — разгрузить систему.

Для этого там же, в Диспетчере задач на вкладке «Процессы» найдите каждую задачу «Microsoft Windows Based Script Host» и снимите её.
set-os.ru
Программа AIDA64. Замеряем температуру процессора

В процессе ремонта компьютеров, мастерам часто приходится диагностировать перегрев процессора. Перегрев процессора является весьма неприятным явлением, так как по его причине производится автоматическое выключение компьютера. То есть, если вы работаете над серьезным проектом на компьютере, и при этом данный проект требует много ресурсов компьютера, производится большая нагрузка на процессор, то в этот момент компьютер может просто выключиться без каких-либо предупреждений. Также, данная ситуация характерна и для ноутбуков. В этом случае, вам нужно обратиться в компьютерный сервис по ремонту ноутбуков.
СКАЧАТЬ AIDA64 Extreme Edition
Перегрев процессора часто производится по причине запыленности кулера компьютера. В этом случае, необходимо просто произвести замену кулера и заново заменить термопасту на процессоре и провести чистку ноутбука от пыли. После замены кулера, температура должна понизиться.
Если же кулер не запылен и работает исправно, то, скорее всего в месте состыковки кулера и процессора — высохла термопаста. В этом случае, нужно произвести замену термопасты, стереть старый слой и намазать новый слой термопасты.
Вернемся к замеру температуры процессора. Для замеры температуры процессора под управлением Windows, идеально подойдет программа AIDA64, бывшая Everest. Скачать программу AIDA64 можно с официального сайта разработчиков этой программы. Программа AIDA 64 является условно-бесплатной. Это значит, что вы сможете пользоваться ей определенный период времени, либо пользоваться данной программой с ограниченным функционалом. Если вам требуется весь функционал программы AIDA64, то необходимо ее приобрести.
Однако, функционал по замеру температуры доступен в условно-бесплатной версии, чем мы и воспользуемся. Скачиваем программу с официального сайта и устанавливаем ее. Установка весьма проста и не вызывает сложностей. После установки запускаем программу AIDA 64. В главном меню переходим в пункт Сервис — Тест стабильности системы.

В окне отображаются различные показатели нагрева деталей в формате графика. Также можно выбрать те элементы, на которые необходимо произвести синтетическую нагрузку. Каждое устройство отображается отдельным цветом. К ним можно отнести:
Stress CPU — нагрузка на процессор
Stress cache – нагрузка на кэш процессора
Stress local disks — нагрузка на жесткий диск
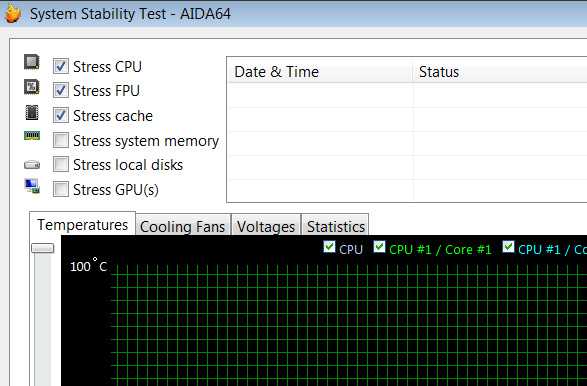
Отметив необходимые галки, можно приступать к нагрузке процессора для проверки его температуры. Нажимаем на кнопку Start и в графике начинает подниматься показатель температуры процессора.
Какая температура нормальна для процессора. Во многом, температура процессора зависит от его модели. Существуют процессоры, для которых приемлемой нормой температуры при максимальной нагрузке является 90 градусов по Цельсию. Для некоторых моделей, 90 градусов — это критический показатель и требуется произвести замену кулеров или термопасты. Узнать допустимые температурные режимы процессора можно в документации к данному процессору.
Видео по измерению температуры процессора при помощи программы AIDA64
ufacomputer.ru
Самостоятельная диагностика перегрева ноутбука

Вы заметили, что ноутбук стал сильно нагреваться и шуметь. Игры, просмотр фильмов с высоким разрешением, архивация данных приводят к зависаниям и медленной работе ПК. Пришло время выяснить в чём причина — провести диагностику перегрева ноутбука
Шумность и медленная работа ноутбука — возможно, результат нарастания температуры и последующей усиленной работы кулера системы охлаждения ноутбука, которая не справляется с возникающей нагрузкой из-за снижения собственной эффективности.
Так замедление в работе приложений может быть заметно уже после повышения температуры выше 70-75 градусов. Это является следствием динамического снижения частоты центрального процессора ноутбука (т.н. дросселирование или троттлинг CPU).
При дальнейшем нарастании температуры ноутбук может отключиться для защиты системы от перегрева.
Перманентная эксплуатация ноутбука с такой неисправностью приведёт к выходу из строя материнской платы. Чаще всего из строя выходит северный мост или видеокарта. Надо сказать, что замена северного моста услуга не из дешёвых. Поэтому лучше провести экспресс диагностику и предотвратить дорогостоящий ремонт.
Общие признаки перегрева ноутбука:
- ноутбук начинает всё сильнее шуметь;
- клавиатура становится горячей;
- Windows, игры и прочие приложения начинают тормозить.
Это очевидные признаки перегрева — дальше будет только хуже! Проще всего и, пожалуй, надёжнее диагностику, а затем и чистку ноутбука от пыли и замену термопасты проводить в специализированном сервисе. Чистка ноутбука от пыли стоит денег, а диагностику проведут бесплатно почти везде.
Некоторые неудобства во время работы за ноутбуком, который перегревается (может помочь при диагностике)
- Ноутбук сильно шумит. Так постоянно на повышенных оборотах работает кулер, что сокращает срок его эксплуатации;
- Ощутимо греется клавиатура, тачпад и корпус. Работать за таким устройством становиться не комфортно;
- Ноутбук сильно тормозит. Программы перестают отвечать на запросы (зависают) — снижается производительность.
- Ноутбук может отключаться внезапно. Пользовательские данные могут быть потеряны из-за внезапного отключения устройства. Включить его тут же после отключения часто не представляется возможным — нужно время чтобы процессор и радиатор остыл.
Чтобы правильно провести диагностику и выявить перегрев ноутбука необходимы некоторые обязательные условия:
- Наличие минимальных знаний у человека, проводящего диагностику. Правильно измерить температуру процессора, видеокарты ноутбука надо знать и уметь как. Также придётся оценить степень нагрева чипсета в динамике, учитывая время, нагрузку — обязательные требования. Желательно ориентироваться в понятиях: нормальные температурные показатели ноутбука в состоянии простоя и под нагрузкой;
- Программа для мониторинга температуры в динамике и ведения записи показаний;
- Программа для создания управляемой нагрузки на CPU и GPU.
Программа для тестирования
Скачиваем программу AIDA64 Extreme Edition по ссылке https://www.lavalys.com/support/downloads/; Устанавливаем на ноутбук (программа на русском языке, бесплатна в течение 30 дней).
AIDA64 позволяет одновременно нагружать центральный процессор и в режиме реального времени отслеживать динамику прогрева CPU. Иногда можно следить и за работой видеокарты (GPU) — всё зависит от типа датчика в конкретной модели ноутбука.
Инструкция по проведению самостоятельной диагностики перегрева ноутбука
Запускаем программу и проверяем правильность работы датчиков и программы. Показания температуры должны находиться в пределах от 35 до 55 градусов Цельсия. Если показания сильно отличаются, возможно, датчики работают не совсем правильно, либо не корректно считываются программой — такое бывает. В таком случае придётся подыскать другой софт;
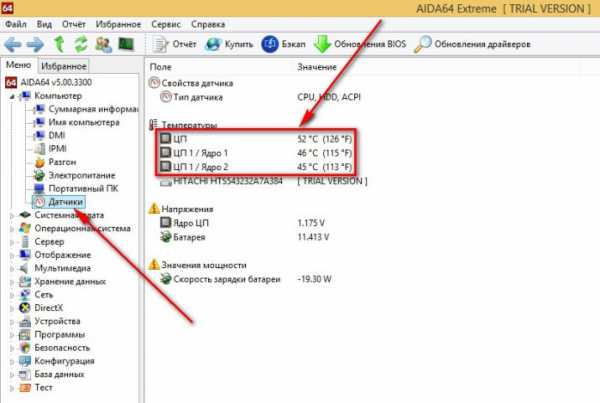
Переходим в закладки Сервис -> Тест стабильности системы. Нажимаем кнопку Старт.
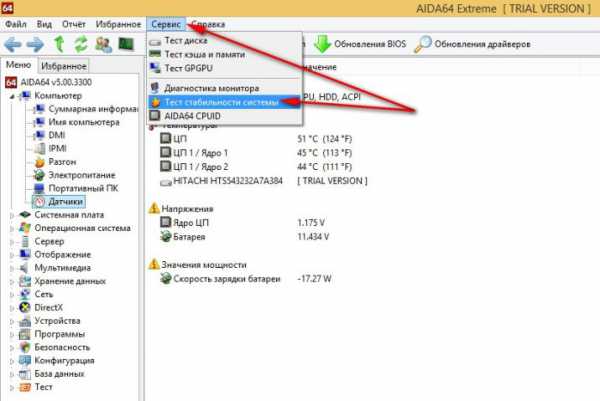
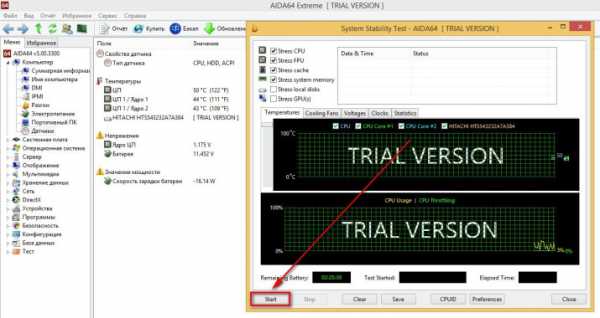
Под действием нагрузки, создаваемой AIDA64, центральный процессор начинает разогреваться. Для проведения точного теста необходимо от 5 до 10 минут. Больше нагружать ноутбук не имеет смысла. При этом стоит обратить большее внимание даже не на температуру, а на динамику её роста. Если рост очень стремительный скорее всего ноутбук нуждается в профилактической чистке от пыли и замене термопасты. В идеале, температурная кривая должна быть максимально плоской. В нашем сервисном центре по ремонту ноутбуков помочь могут и в данном случае.
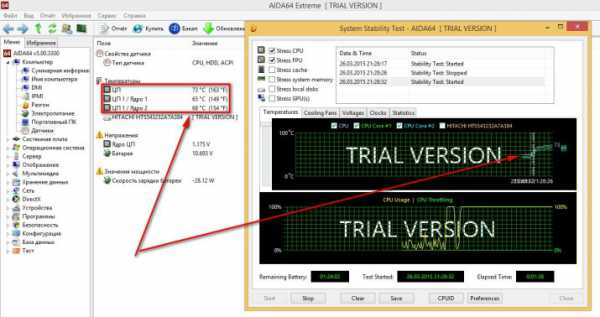
Температура процессора для обычного ноутбука не должна превышать 75-85 градусов — это максимум.
Если AIDA64 не подходит?
Если по каким-то причинам воспользоваться AIDA64 не удалось (закончился пробный период), обратите внимание на крохотную утилиту для замера температурных показателей ноутбука или компьютера — Open Hardware Monitor. Скачать её можно здесь. Программа отличается очень малым размером дистрибутива, всего около 500Kb (~0,5Mb). Обладает простым, интуитивно понятным и приятным интерфейсом. Язык английский, но разобраться в ней очень просто, так как найти необходимо лишь значок градусника и значения температуры для CPU. Простой и понятный инструмент для диагностики возможного перегрева, тем более, что его показания и показания AIDA64 на относительно не старом ноутбуке Lenovo G580 полностью сходились.
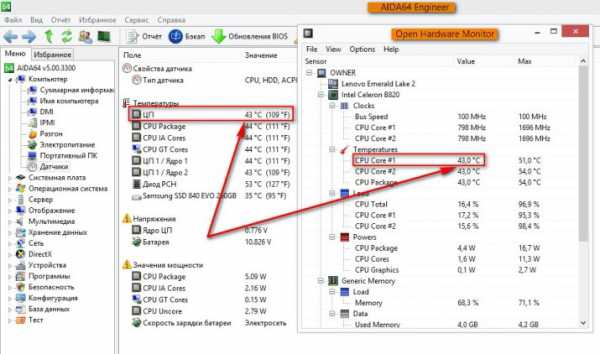 Осталось найти эффективную программу для разогрева процессора до максимально возможных значений и работающую на всех Windows платформах от Windows 98 до Windows 8 (старт программы происходит с ошибкой драйвера — но основной функционал в норме). На эту роль подходит программа-ветеран — S&M. Утилита очень неплохо умеет нагружать CPU, не нуждается в установке и при этом имеет размер 150Kb. Скачать программу S&M можно по прямой ссылке с нашего сайта — S&M.
Осталось найти эффективную программу для разогрева процессора до максимально возможных значений и работающую на всех Windows платформах от Windows 98 до Windows 8 (старт программы происходит с ошибкой драйвера — но основной функционал в норме). На эту роль подходит программа-ветеран — S&M. Утилита очень неплохо умеет нагружать CPU, не нуждается в установке и при этом имеет размер 150Kb. Скачать программу S&M можно по прямой ссылке с нашего сайта — S&M.

Для теста необходимо запустить обе программы S&M и Open Hardware Monitor и следить за показаниями датчиков. Приблизительное время тестирования — 3 — 5 минут. Для быстрейшего прохождения тестов, перед началом проверки, желательно зайти в настройки S&M и перевести ползунок Тест процессора в положение Быстро.

Нажать кнопку Начать проверку и дождаться результатов тестирования.
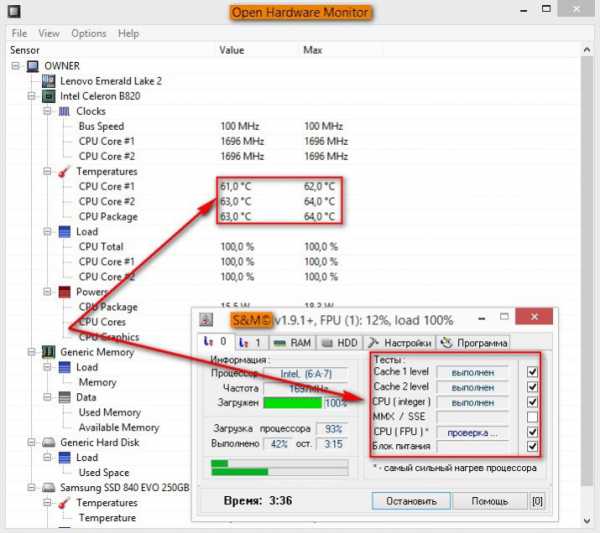 Интервал температур для центрального процессора (CPU) должен находиться от 45 до 75 градусов. Выше этих значений — перегрев.
Интервал температур для центрального процессора (CPU) должен находиться от 45 до 75 градусов. Выше этих значений — перегрев.
Таким же образом можно провести тестирование перегрева и для стационарного компьютера. При необходимости проверить перегрев видеокарты, потребуется другое программное обеспечение, алгоритм же останется прежним: мониторинг узла под нагрузкой и правильная интерпретация полученных данных.
hpc.by
Программы для тестирования компьютерных систем
Самый простой способ выявить причину неполадок в работе компьютера — проверить производительность системы под нагрузкой, под катом несколько программ для проведения тестирования железа компьютерных систем с целью выявления неисправностей.
----------------------
HeavyLoad v3.0
Это мощное и простое в использовании приложение предназначено для проведения полноценных нагрузочных испытаний рабочих станций и серверов, работающих под управлением операционной системы Windows.
С помощью HeavyLoad пользователь сможет выполнять сложные, ресурсоемкие вычисления для создания максимальной нагрузки на центральный процессор, осуществлять запись на жесткий диск тестовых файлов больших размеров и распределять доступные ресурсы физической и виртуальной памяти. Любой их предлагаемых тестов запускается одним нажатием на кнопку.
Предлагаемый инструмент пригоден для тщательного тестирования персональных компьютеров, работающих под управлением Windows XP, Vista и Windows 7. А корпоративные ИТ-специалисты смогут испытать файловые серверы или серверы базы данных на базе Windows Server 2003 и 2008 перед их вводом в эксплуатацию. Еще одним возможным сценарием применения HeavyLoad является оценка производительности и работоспособности средств мониторинга, с помощью которых администраторы следят за состоянием критически важных систем.
Ключевые усовершенствования, новой версии HeavyLoad, перечислены ниже:
• Обновленный пользовательский интерфейс. • Возможность запуска приложения со специфическими параметрами командной строки. • Объем свободного дискового пространства в системных разделах теперь также может быть представлен в виде графика. • В диалоговом окне настроек пользователь может указать продолжительность теста и задать скорость записи на диск тестовых файлов. • Добавлен механизм автоматической проверки обновлений.
• Персональные настройки теперь хранятся в профиле пользователя в виде файла XML.
Пакет HeavyLoad представляет собой портативное приложение, запускаемое со сменного носителя, и распространяется совершенно бесплатно. Свежую версию продукта можно загрузить с сайта производителя.
Скачать с оффсайта: HeavyLoad.zip Лекарство: Бесплатная Программа Размер: 5.25 мб
HWMonitor
Еще одна бесплатная утилита — предназначена для мониторинга показателей различных компонентов компьютера. Сюда относится температура, скорость вращения вентиляторов, напряжения.
Так же как и HeavyLoad эта программа портабельная — может быть запущена с компакт диска или с флешки.
HWMonitor поддерживает мониторинг всех наиболее распространенных чипов: ITE IT87, Winbond ICs и других. Кроме того, умеет считывать информацию с процессорных датчиков, сенсоров блоков питания abit uGuru и Gigabyte ODIN, показывает температуру жесткого диска через S.M.A.R.T и температуру видеокарт на базе GPU производства ATI и nVIDIA.
Рекомендую использовать её одновременно с Heavy Load чтобы получить наиболее полную картину состояния системы при работе под нагрузкой.
Скачать с оффсайта : 32 bit, 64 bit Лекарство: Бесплатная Программа
FurMark
Эта утилита представляет собой ресурсоемкий бенчмарк основанный на API OpenGL. На экран выводится картинака «волосатого бублика» который хорошо грузит видеокарту, прога а также выдает инфу о температуре и производительности. Один из самых популярных инструментов для тестирования стабильности разогнанных видеокарт, дает возможность протестировать систему охлаждения видеокарты под нагрузкой, как и предыдущие программы — совершенно бесплатна.
Скачать с оффсайта : Версия 1.9.1 Портабельная версия: v 1.9 (RGhost.ru) Лекарство: Бесплатная Программа
QuickTech Pro
QuickTech Pro — диагностическая программа профессионального уровня, предназначена для комплексного тестирования компьютерных систем на наличие неисправного железа. Включены тесты: процессора, оперативной памяти, жёсткого диска, материнской платы, видеокарты, модема, монитора, клавиатуры и т.д. Запускается с загрузочного диска (находящийся в архиве образ диска — ISO, записывается на CD), тестирует все "железо", установленное в вашей системе.
Программа предназначена для системных интеграторов, OEM’S производителей, компьютерных техников и т.п.
Текущая версия 6.5 В активном поиске...
Проверить наличие новой версии можно Здесь
Оффсайт программы: www.uxd.com Ссылки Версия 5.8 : RGhost.ru, iFolder.ru Размер: 1.1 МБ Full version price: 400$
nnm.me
OCCT–Тест компьютера «ПК» на стабильность
Здравствуй уважаемый читатель! В этой статье проведём Стресс тест компьютера на стабильность, программой OCCT (OverClock Checking Tool) на момент написания этой статьи самой последней версии 4.4.1.
При помощи программы OCCT мы сможем провести тест следующих компонентов нашего ПК:
Программа OCCT при прохождении теста даёт максимальную нагрузку на тестируемые компоненты нашего ПК. И если тестирование закончилось без ошибок, то ваш ПК и система охлаждения полностью исправны, и выходить из строя пока не собираются!
Для начала скачиваем программу ТУТ, или с Официального сайта, устанавливаем.
Установка стандартная, после запуска скаченного установочного файла в первом окошке жмём «Далее», во втором жмём «Принимаю», в третьем «Далее» и в четвёртом окне — кнопочку «Установить»
После установки на рабочем столе у вас появится вот такой значок программы OCCT
Запускаем программу с ярлыка. И пред нами появляется примерно вот такое окно.
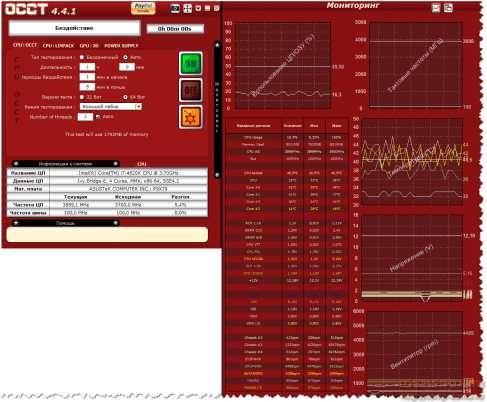
Почему примерно, потому, что окно программы меняется в зависимости от настроек, у меня программа уже настроена, и у вас в итоге после всех настроек получится то же самое окно программы, а дальше уже «наученные» будите менять его по своим интересам.
Итак, приступим к настройке программы OCCT.
В главном окне программы кликаем на вот по этой кнопочке
Попадаем в окно настроек
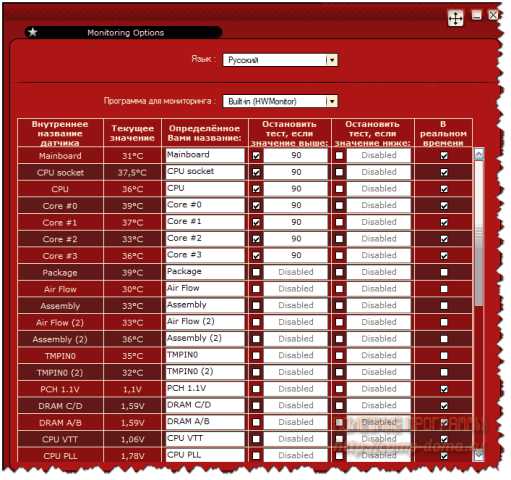
В этом окне самое главное проставить температуры, при достижении которых тест будет остановлен, это необходимо для предотвращения выхода из строя какого либо узла от перегрева.
СОВЕТ – Если у вас достаточно новый ПК, то температуру можно выставлять 90°С. У комплектующих последних выпусков достаточно высокие рабочие температуры.
Но если вашему ПК 5 и более лет, то выставляйте температуру 80°С. Более позднего выпуска детали очень чувствительны к перегреву.
Самый оптимальный вариант, посмотреть предельно допустимые температуры вашего железа на сайте производителе.
Комплектующие в разгоне тест не проходят! Программа OCCT даёт такую нагрузку, что температура переваливает за 90°С и останавливает тест.
От 90°С до 100°С и выше — это критическая величина, при которой детали на ваших комплектующих начнут отпаиваться из своих сёдел, если не успеют сгореть раньше.comp-doma.ru