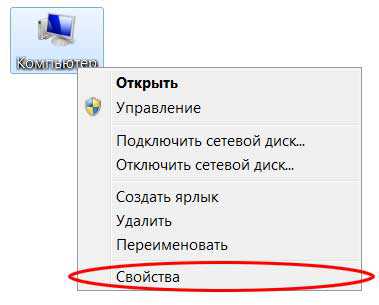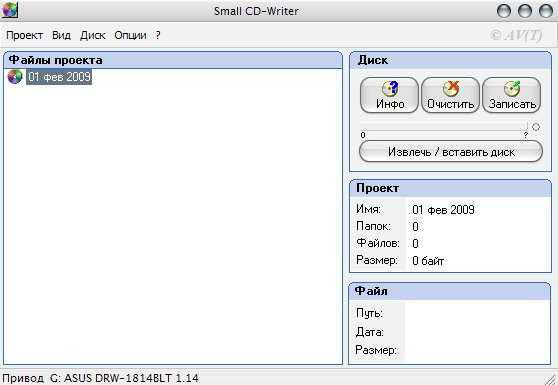Как определить 64 или 32 бит процессор
Как определить разрядность процессора 32 или 64 ? | Javix.ru
При установке системы часто возникает вопрос, как определить разрядность процессора 32 или 64 бит? В этой статье я расскажу, что такое разрядность процессора и как ее определить.
Разрядность – это пропускная способность процессора на один такт, т.е. количество bit данных, которые он сможет обработать. Существует два вида разрядности процессора: 32 и 64 бита.
Как определить разрядность процессора в операционной системе Windows?
Все современные процессоры являются 64битными, но на них можно установить 32битную систему. Если ваш компьютер старше 2003 года – у вас процессор 64битный. Проверить это можно несколькими способами.
Как определить разрядность процессора. Способ первый.
Открываем командную строку. Комбинация Win+R, вводим «cmd». Далее вводим слово «systeminfo» (без кавычек ) и нажимаем Enter.
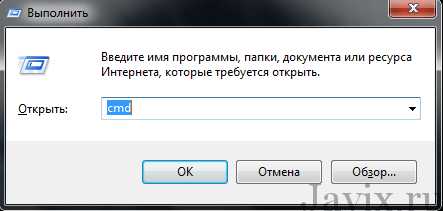
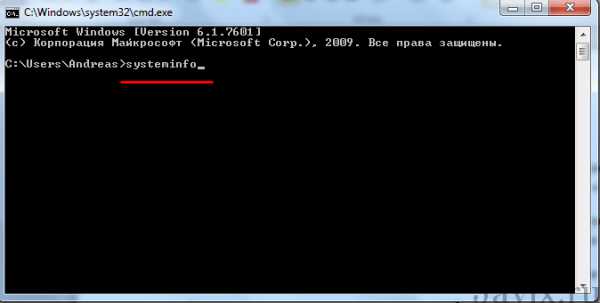
Через пару минут вы увидите информацию о процессоре если разрядность процессора 32 бита вы увидите x86,а если 64 то соответственно x64.
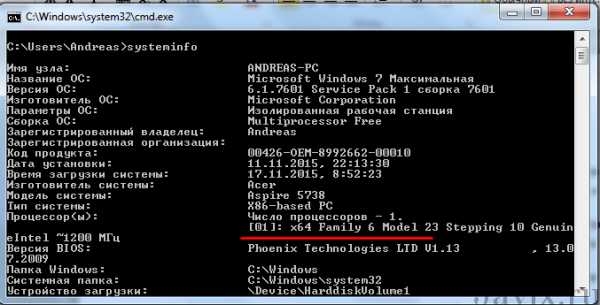
Видео инструкция:
Как определить разрядность процессора. Способ второй.
Нам потребуется бесплатная утилита CPU-Z. Загружаем ее с официального сайта. Устанавливаем и запускаем.
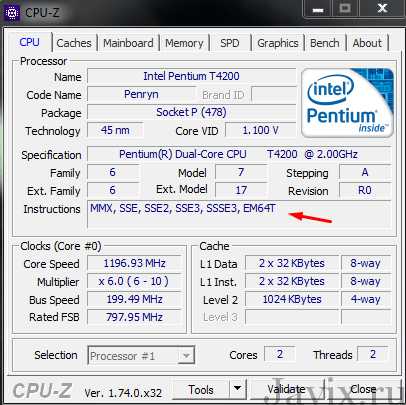
javix.ru
Как узнать разрядность процессора
Разрядность или битность процессора — это определенное количество процессов, обрабатываемое за единицу времени. Существует х32 (х86) и х64 разрядные процессоры и операционные системы. Знания о разрядности процессора необходимы для корректной установки программ и количестве поддерживаемого объема оперативной памяти.
1
Устаревшими компьютерами на 2015 год считаются те, у которых разрядность процессора х32. Такие ПК обрабатывают максимум 4 ГБ оперативной памяти. Слоты на материнской плате не будут воспринимать планки оперативки с объемом, превышающим этот показатель. Операционная система также должна быть 32-х битная. Процессоры нового поколения имеют х64 разрядность. Они гораздо быстрее обрабатывают данные, поддерживают процессоры от 2-х ядер и «читают» оперативную память от 4 ГБ до 32 ГБ. Windows тоже должна быть 64-х битной.
2
Проверить разрядность своего компьютера можно через Свойства. Для этого на рабочем столе 2 раза щелкните по значку «Мой компьютер». Далее нажмите кнопку «Свойства системы». В значении «Тип системы» отображается битность операционной системы, а она равна разрядности центральному процессору. В версии Windows 8, 8.1 в этом значении одновременно указаны оба параметры: и ОС, и ЦП.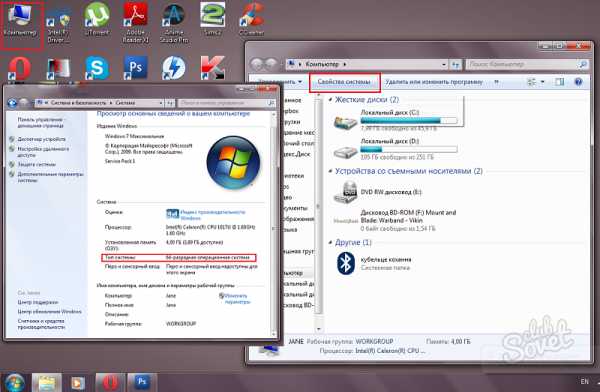
3
Еще один простой и эффективный метод проверки — посмотреть количество папок «Program Files». Для этого зайдите в «Мой компьютер», откройте «Локальный диск (С:)». Обратите внимание на папки «Program Files». Если у вас она одна, значит, компьютер имеет разрядность ЦП х32. Если две, одна из них «Program Files (x86)», тогда ЦП х64.
4
Проверить количество ядер процессора и его разрядность можно с помощью Диспетчера задач. Вызывают его с помощью комбинации клавиш Ctrl+Alt+Delete, либо кликнув правой клавишей мыши на Панели задач и выбрав пункт «Запустить диспетчер задач».
5
Открылось окно «Диспетчер задач Windows». Переходим во вкладку «Быстродействие». Если ваш процессор 64-х разрядный, то увидите два окошка ЦП с разными диаграммами, как на скриншоте. Если окно одно, следовательно, процессор 32-х разрядный.
6
И последний способ точной проверки разрядности компьютера без дополнительных программ — это Диспетчер устройств. Открываем его следующим образом: нажимаем клавишу «Пуск», кликаем вкладку «Панель управления». В появившемся окне нажимаем категорию «Оборудование и звук». Во вкладке «Устройства и принтеры» нажимаем на надпись «Диспетчер устройств». Рядом с этим текстом нарисован желто-синий щит.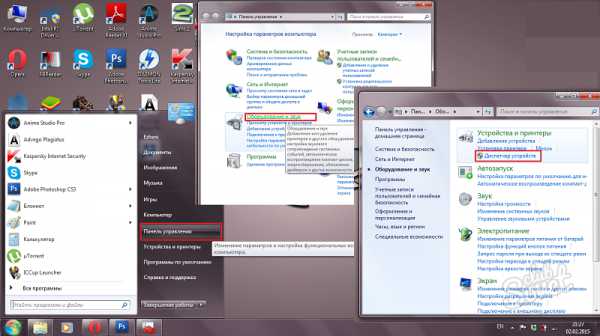
7
Открылось дополнительное окно программы. Открываем пункт «Компьютер» и пункт «Процессоры». Читаем значение в подпунктах. Мой компьютер имеет разрядность х64 и два ядра процессора, как показано на скриншоте. Если ваш компьютер 32-х разрядный, будет один процессор и, естественно, другая модель компьютера. Кроме этих данных, в диспетчере устройств можно посмотреть сведения о каждой детали ПК, установленном драйвере и оборудовании. Для просмотра сведений с помощью программы воспользуйтесь приложением CPU-Z.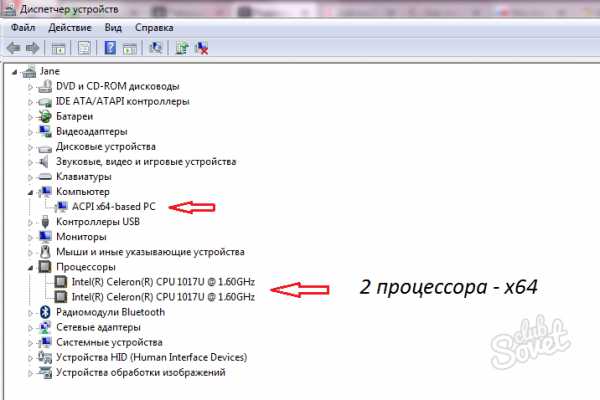
Теперь вы знаете, что такое разрядность центрального процессора, её важность. И с легкостью проверите любым способом.
SovetClub.ru
Как определить какой разрядности процессор (32 или 64-bit) вашего компьютера | Ubuntu66.ru - новости, уроки, помощь, поддержка.
Четверг, 19 Май 2016, 6:28
Архитектура компьютера (англ. Computer architecture) — структура вычислительной машины, определяющая проведение обработки информации и принципы взаимодействия технических средств и программного обеспечения.Оперативная память компьютера (ОЗУ, RAM). Сокращенно оперативную память компьютера называют ОЗУ (оперативное запоминающее устройство) или RAM (random access memory — память с произвольным доступом).Что такое разрядность? Разрядность – способность одновременно обрабатывать какое-то количество битов.
Все системы Linux существуют в двух вариантах – 32-битные и 64-битные. Архитектурные различия между 32 и 64-битными версиями Linux, разумеется, есть. Самые главные особенности и отличия, которые непосредственно касаются пользователя и с которыми приходится сталкиваться:1. Максимальный объем оперативной памяти (ОЗУ).2. Разрядность операционной системы (32 или 64-bit).3. Разрядность процессора.Максимальный объем оперативной памяти.
32-битная операционная система может использовать, "видеть" не более 4 ГБ оперативной памяти. Это самое главное отличие, и самое существенное. Если в вашем компьютере оперативная память (ОЗУ) - 2 ГБ, то 32-битная операционная система работает с таким объемом нормально.
64-битная операционная система может работать с гораздо бОльшими объемами памяти – до 192 ГБ.
Если вы на компьютере с 4 ГБ ОЗУ будете работать под управлением 32-битной ОС, то она просто не увидит такой объем. Все, что она сможет использовать – это примерно 3.5 ГБ из 4 ГБ. Остальной объем она не может предоставить для работающих программ. Разумеется, если вы установите в компьютер с 8 ГБ ОЗУ, скажем, и при этом будете оставаться на 32-битной системе, то она так же не увидит более 3.5 ГБ из всего установленного объема и оставшиеся 4.5 ГБ останутся просто неиспользованными.
Какими особенностями обладает 64-битная система?
Визуально – никакими. Т.е. внешне – это обычная ОС, ничем не выделяющаяся от 32-битного варианта.
Технически – небольшие различия есть. Первое, собственно, что 64-битная ОС "видит" большие объемы памяти и умеет с ними работать. Второе – она позволяет запускать 64-битные приложения (32-битная - нет).Разрядность процессора.
Соответственно, чтобы иметь возможность установить 64-битную Linux, ваш процессор должен поддерживать 64-битные инструкции (иначе вы даже не сможете начать установку 64-битной Linux). Называться эти инструкции могут по-разному: Intel – IA64, AMD – AMD64.
Чтобы определить какой разрядности процессор (32 или 64-bit) вашего компьютера, выполните в терминале следующую команду:lscpu
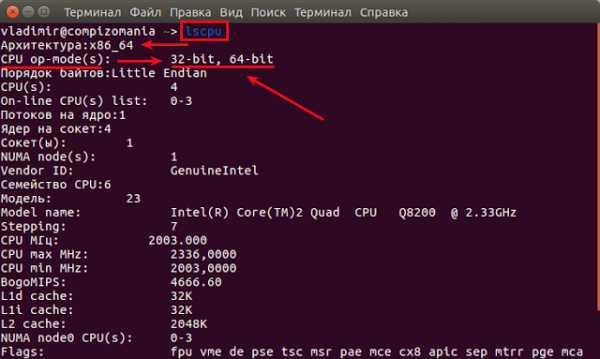 Как видно на снимке после выполнения команды, архитектура моего компьютера x86_64, т. е. 64-bit. А процессор поддерживает как 32-битную, так и 64-битную архитектуры устанавливаемых систем.Если после выполнения команды вы видите цифры x86, i686 или i386, значит процессор вашего компьютера - 32-bit и устанавливать на него можно только 32-битные системы.
Как видно на снимке после выполнения команды, архитектура моего компьютера x86_64, т. е. 64-bit. А процессор поддерживает как 32-битную, так и 64-битную архитектуры устанавливаемых систем.Если после выполнения команды вы видите цифры x86, i686 или i386, значит процессор вашего компьютера - 32-bit и устанавливать на него можно только 32-битные системы.Чтобы проверить архитектуру установленной ОС Linux на компьютере, выполните в терминале одну из следующих команд:
uname -m или arch
 Вот и всё. Удачи.
Вот и всё. Удачи.Вы можете поделится этой информацией с друзьями в социальных сетях или на страницах Ваших блогов
Комментирование и пинг закрыты.
ubuntu66.ru
Как узнать разрядность процессора?
C вопросом, как узнать разрядность процессора, сталкиваются многие пользователи, решившие приобрести бывший в эксплуатации компьютер без документов или модернизировать уже имеющийся.
Иногда начинающие пользователи допускают ошибку в понятиях «разрядность установленной операционной системы», «разрядность процессора» и сколько в нем ядер.
В настоящее время уже не выпускаются, но продолжают работать 32-битные процессоры. На компьютеры, оснащенные ими, может быть установлена только соответствующая операционная система. Максимальная обрабатываемая оперативная память — 4 ГБ. На современные компьютеры вмонтированы 64-битные процессоры, а операционная система может быть установлена как 32-, так и 64-битная.
Последняя предпочтительнее. Увеличивается быстродействие компьютера, максимальная оперативная память может быть расширена до 32 ГБ. Но при переходе с 32- на 64-разрядную систему пользователи могут лишиться своих любимых программ, рассчитанных на работу в 32-битной системе.
Содержание
- 1 Способы определения разрядности
- 2 Помощь сторонних программ
Способы определения разрядности
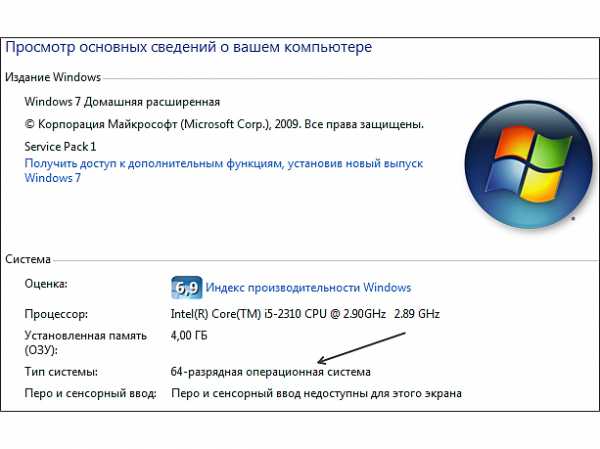 Существует несколько простых способов, как узнать разрядность процессора:
Существует несколько простых способов, как узнать разрядность процессора:
- Кликните правой кнопкой мыши по значку «Мой компьютер». В выпадающем меню выберите «Свойства». Откроется список основных характеристик компьютера. Одна из них — «Тип системы». Если это 64-разрядный вариант, то и процессор 64-битный.
- Перейдите на системный диск, обычно это C. Обратите внимание на то, сколько на нем системных папок «Program files». Если она одна, то разрядность 32-битная. Если присутствует папка «Program Files (x86)», то установлена 64-разрядная операционная система. Не стоит смущаться, что написано «x86», а не «x64».
- Выполните команду «Пуск», перейдите в «Панель управления», выберите «Диспетчер устройств», кликните по значку «Компьютер». Если процессор 64-разрядный, то увидим ACPIx64-based PC. Чуть ниже находится значок «Процессоры». Клинкув по нему, узнаете сколько ядер в ПК.
- Еще один способ определить количество ядер — вызвать «Диспетчер задач». Для этого последовательно нажимаем и удерживаем клавиши CTRL, ALT, DEL. В открывшемся окне диспетчера выбираем вкладку «Быстродействие» и кликаем по ней. Если установлен одноядерный процессор, на вкладке «Загрузка ЦП» отображается 1 монитор (изменяющийся зеленый график на черном фоне). Если установлен многоядерный, видны минимум 2.
- Чтобы получить наиболее полную информацию о компьютере и его компонентах, нужно последовательно нажать клавиши WIN и R. В левом нижнем углу монитора в окошке «Открыть» вписать «cmd» (без кавычек). Откроется окно командной строки. Вписать «systeminfo». Придется некоторое время подождать. Информация, выведенная на экран, будет наиболее полная, но читать ее довольно сложно. Для начинающего пользователя такой способ непрост.
Есть и другие способы, но они менее эффективны и понятны.
Помощь сторонних программ
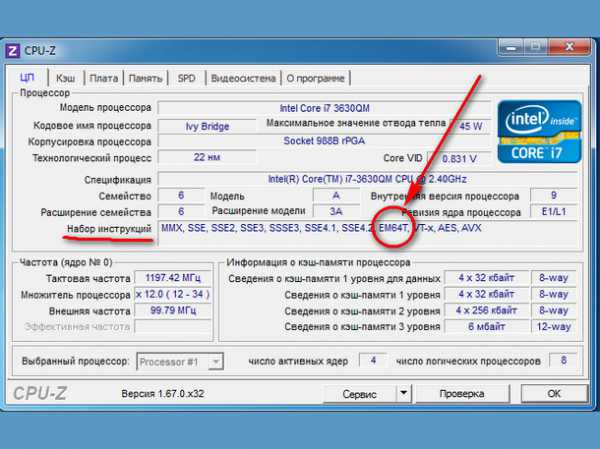 Для более точного определения параметров компонентов компьютера предпочтительнее пользоваться сторонними программами. Многие их них распространяются бесплатно.
Для более точного определения параметров компонентов компьютера предпочтительнее пользоваться сторонними программами. Многие их них распространяются бесплатно.
Наиболее известная — CPU-Z. Программа полностью бесплатная.
После ее установки и запуска на первой вкладке в строке Instruction выводится полная характеристика процессора с указанием фирмы-производителя. Недостаток программы — англоязычный интерфейс.
Еще одна программа — AIDA64. Она является условно бесплатной, работает в таком режиме только в течение 30 дней от установки.
После запуска программы нужно перейти на вкладку «Системная плата», затем в строку «CPUID», где и находится нужная информация.
Определение разрядности процессора и операционной системы проводится редко, поэтому искать, скачивать, устанавливать и осваивать работу сторонних программ рядовому пользователю нецелесообразно. Ими пользуются профессионалы.
Все рассмотренные способы, как узнать разрядность процессора, достаточно просты. Каждый пользователь выбирает для себя самый удобный.
LediZnaet.ru
Как определить какой разрядности процессор (32 или 64-bit) вашего компьютера
Архитектура компьютера (англ. Computer architecture) — структура вычислительной машины, определяющая проведение обработки информации и принципы взаимодействия технических средств и программного обеспечения. Оперативная память компьютера (ОЗУ, RAM). Сокращенно оперативную память компьютера называют ОЗУ (оперативное запоминающее устройство) или RAM (random access memory — память с произвольным доступом).Что такое разрядность? Разрядность – способность одновременно обрабатывать какое-то количество битов.
Все системы Linux существуют в двух вариантах – 32-битные и 64-битные. Архитектурные различия между 32 и 64-битными версиями Linux, разумеется, есть. Самые главные особенности и отличия, которые непосредственно касаются пользователя и с которыми приходится сталкиваться: 1. Максимальный объем оперативной памяти (ОЗУ). 2. Разрядность операционной системы (32 или 64-bit). 3. Разрядность процессора.Максимальный объем оперативной памяти.
32-битная операционная система может использовать, "видеть" не более 4 ГБ оперативной памяти. Это самое главное отличие, и самое существенное. Если в вашем компьютере оперативная память (ОЗУ) - 2 ГБ, то 32-битная операционная система работает с таким объемом нормально.
64-битная операционная система может работать с гораздо бОльшими объемами памяти – до 192 ГБ.
Если вы на компьютере с 4 ГБ ОЗУ будете работать под управлением 32-битной ОС, то она просто не увидит такой объем. Все, что она сможет использовать – это примерно 3.5 ГБ из 4 ГБ. Остальной объем она не может предоставить для работающих программ. Разумеется, если вы установите в компьютер с 8 ГБ ОЗУ, скажем, и при этом будете оставаться на 32-битной системе, то она так же не увидит более 3.5 ГБ из всего установленного объема и оставшиеся 4.5 ГБ останутся просто неиспользованными.
Какими особенностями обладает 64-битная система?
Визуально – никакими. Т.е. внешне – это обычная ОС, ничем не выделяющаяся от 32-битного варианта.
Технически – небольшие различия есть. Первое, собственно, что 64-битная ОС "видит" большие объемы памяти и умеет с ними работать. Второе – она позволяет запускать 64-битные приложения (32-битная - нет).Разрядность процессора.
Соответственно, чтобы иметь возможность установить 64-битную Linux, ваш процессор должен поддерживать 64-битные инструкции (иначе вы даже не сможете начать установку 64-битной Linux). Называться эти инструкции могут по-разному: Intel – IA64, AMD – AMD64.
Чтобы определить какой разрядности процессор (32 или 64-bit) вашего компьютера, выполните в терминале следующую команду:lscpu
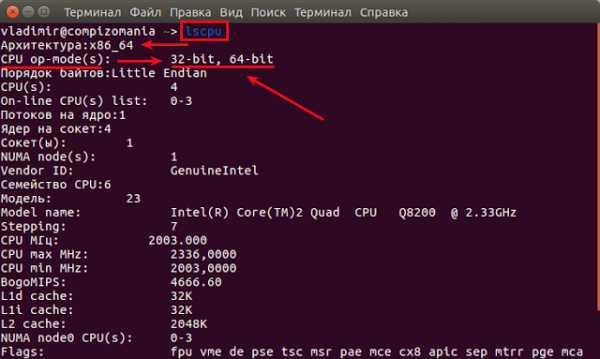 Как видно на снимке после выполнения команды, архитектура моего компьютера x86_64, т. е. 64-bit. А процессор поддерживает как 32-битную, так и 64-битную архитектуры устанавливаемых систем. Если после выполнения команды вы видите цифры x86, i686 или i386, значит процессор вашего компьютера - 32-bit и устанавливать на него можно только 32-битные системы.
Как видно на снимке после выполнения команды, архитектура моего компьютера x86_64, т. е. 64-bit. А процессор поддерживает как 32-битную, так и 64-битную архитектуры устанавливаемых систем. Если после выполнения команды вы видите цифры x86, i686 или i386, значит процессор вашего компьютера - 32-bit и устанавливать на него можно только 32-битные системы. Чтобы проверить архитектуру установленной ОС Linux на компьютере, выполните в терминале одну из следующих команд:
uname -m или arch
 Вот и всё. Удачи.
Вот и всё. Удачи. Page 2
Не секрет, что каждый пользователь компьютера стремится чтобы его система была отлажена и работала, как швейцарский часовой механизм, без сбоев, зависаний и прочих артефактов. В этой статье я хочу описать 10 фатальных ошибок, которые следует избегать пользователям операционных систем Ubuntu/Linux Mint. Эти предупреждения в основном касаются начинающих пользователей Linux, но думаю, что пользователи со стажем также прислушаются к данным советам, хотя опытные пользователи, сами знают, как выйти из сложившейся, сложной ситуации, а вернее сказать, как туда НЕ войти...Как правило после выхода очередного релиза дистрибутива Ubuntu/Linux Mint я публикую статью под заголовком "Ubuntu xxxx/Linux Mint xxxx после установки", в которой описываю настройку системы под конкретного пользователя и установку дополнительных программ. В самом начале каждой из подобных статей, после обязательного пункта обновить систему, я делаю приписку о том, что ниже следующие пункты не обязательны к исполнению, т. к. и без них система будет работать стабильно, с уже установленным в ней программным обеспечением, рассчитанным на усреднённого пользователя компьютером, а дополнительные (специфические) программы можно установить из Центра приложений Ubuntu/Менеджера программ (Linux Mint), которые расположены в них по категориям: Аудио/видио; Графика; Игры; Интернет и т.д.
Но многие пользователи, только что перешедшие с Windows, почувствовав "свободу" в плане всевозможных настроек ( т. к. файловая система открыта для Администратора, коим является сам пользователь, установивший её), пытаются перенастроить систему и установить дополнительное программное обеспечение, подсмотрев инструкции на различных сайтах по Linux, подобных Compizomania, без опыта и необходимой предосторожности.compizomania.blogspot.ru