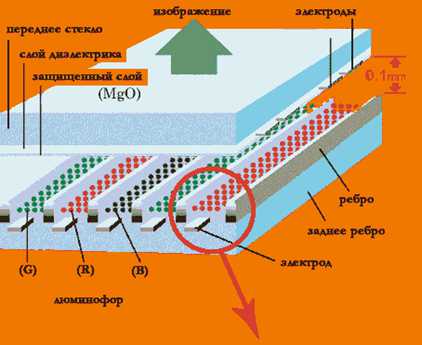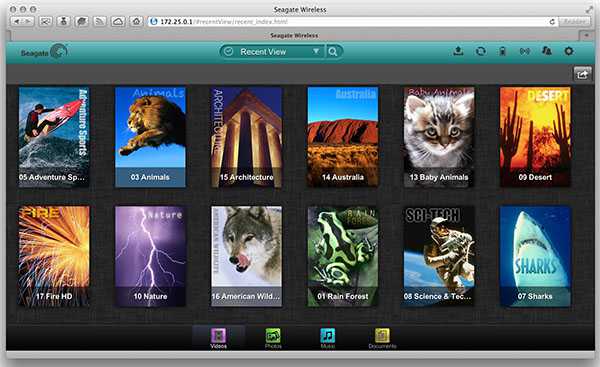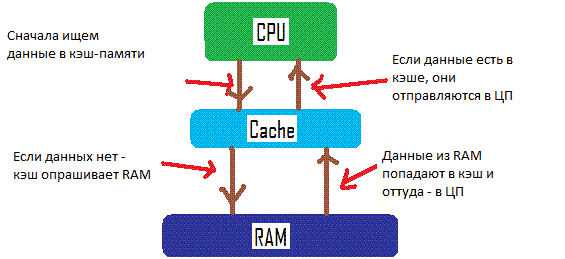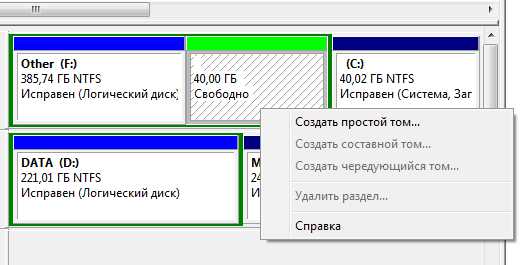Как отформатировать жесткий диск через командную строку
Форматирование жесткого диска — все способы
Форматирование жесткого диска это важная и ответственная процедура, неудачное выполнение которой может привести к проблемам с запуском компьютера. Несмотря на глубокое внедрение компьютерных технологий в жизнь человека все еще остались пользователи, которые не знают как правильно и безопасно осуществить процедуру форматирования.
Для форматирования жесткого диска можно использовать несколько основных способов, которые отличаются между собой сложностью выполнения и необходимыми инструментами. Мы подробно разберем все способы очистки жесткого диска для того чтобы данная процедура больше не вызывала у Вас множество вопросов.
Форматирование средствами Windows 1 способ
Этот способ самый простой и для него не требуется наличие специальных программных утилит. С его помощью можно провести форматирование в операционных системах Windows XP, 7, 8 и многих других.
Зайдите в “Мой компьютер”, правой кнопкой мыши кликните на диск, который необходимо очистить. В появившемся списке нажимаем пункт “Форматирование”.
На экране появится окошко форматирования, в котором можно произвести основные настройки. Файловую систему оставляем NTFS. Размер кластера также можно не менять и оставить 4096 байт. При желании можете изменить метку тома и ввести свое название. Наиболее важный момент в настройках это выбор способа форматирования.

Можно выбрать либо быстрое форматирование (для этого ставим галочку возле соответствующей надписи), либо полное (галочку не ставим). В первом случае форматирование жесткого диска произойдет действительно быстро. При этом физически файлы не удаляются с диска, происходит лишь обнуление информации о начальной записи файлов и диск кажется “пустым”. При желании с такого диска можно восстановить удаленную информацию. Если Вы хотите освободить место для записи новых файлов, то смело выбирайте быстрое форматирование.
Во втором случае происходит полное стирание всей информации на диске, при этом происходит проверка диска на наличие битых секторов и их последующее восстановление. После полного форматирования провести восстановление информации можно, но уже гораздо сложнее. Для начала процедуры форматирования нажмите “Начать”. Дождитесь полного окончания процедуры, до завершения не обращайтесь к диску и не пытайтесь записать на него файлы.
Форматирование средствами Windows 2 способ
Провести форматирование жесткого диска можно также с помощью панели управления. Переходим в меню “Пуск”, в окошке поиска программ и файлов вводим “Создание и форматирование разделов жесткого диска”, переходим в появившийся раздел.

Перед Вами появится окошко управления дисками. Выбираем нужный диск, нажимаем правой кнопкой мыши и ищем пункт “Форматировать”. Дальше порядок действий совпадает с 1 способом.

Форматирование с помощью командной строки
Данный способ также не отличается особой сложностью. Все что требуется от пользователя – предельная внимательность. Для начала откройте командную строку. Сделать это можно либо через меню “Пуск”, либо с помощью команды выполнить. Нажмите комбинацию клавиш WIN+R, в появившемся окошке введите команду cmd и нажмите “OK”.
Перед Вами появится окошко командной строки. Для быстрого форматирования диска введите в командной строке команду “format /FS:NTFS X: /q” (вместо X введите букву Вашего диска, который нужно отформатировать, NTFS означает форматировать в NTFS).
Форматирование через BIOS
При запущенной операционной системе провести форматирование диска с системными файлами невозможно. При попытке система выдаст соответствующую ошибку. Решением проблемы может стать так называемая процедура форматирования через BIOS. Мы подробно описывали данный способ, поэтому сейчас не будем на нем останавливаться.
Форматирование с помощью программы
Данный способ требует наличия установленной специальной программы для работы с жесткими дисками. Таких программ существует большое множество. Вы можете использовать любую из них. Мы же подробно рассказывали о форматировании диска с помощью HDD Low Level Format Tool. Данная информация должна быть Вам полезной.
Теперь Вы знаете, как можно провести форматирование жесткого диска самыми различными способами. Наши примеры помогут Вам при очистке как системного, так и обычного диска. Один из представленных способов обязательно Вам поможет в решении проблемы форматирования.
komputer-info.ru
Как форматировать жесткий диск?
В настоящей статье речь пойдет о форматировании жесткого в различных системах. Мы познакомимся с понятием форматирования, для чего это вообще нужно, и какими способами можно этого добиться? Ну что же, друзья, приступим. Да будет вам известно, что форматирование диска полезная и нужная штука. По сути это процесс, при котором происходит разбивка винчестера на логические диски для хранения данных. В ходе таких действий информация занимает определенное место на секторах диска. А после форматирования, программы, запрашивающие доступ у винчестера к той или иной информации, получают точный ответ о ее местонахождении. Так же этот процесс активно применяется в случае необходимости изменить файловую систему на FAT32, NTFS, либо exFAT. Продвинутые же пользователи точно знают, как правильно форматировать жесткий диск, ведь эта операция помогает переустановить уже существующую систему, либо установить совершенно новую, а также уничтожить вирусы, которые глубоко внедрились в жесткий диск. Итак, поговорим о том, какими способами форматируют жесткие диски в операционной системе Windows.
Как форматировать диск с Windows 7?
Для форматирования жесткого дискаЕсли не знаете что такое жесткий диск, или просто забыли — вам сюда применяют несколько способов. Каждый из них имеет как достоинства, так и недостатки. Давайте детальнее рассмотрим основные из них.
Самым простым способом форматирования жесткого диска считается способ с использованием инструментов операционной системы. Чтобы применить этот способ выполните такой алгоритм действий:
- Открываем «Компьютер», расположенный на рабочем столе;
- На том диске, который вы планируете форматировать, нажимаем правой кнопкой мышки и выбираем «Форматировать…»;
- Далее открывается окно, в нем следует выбрать нужные параметры и нажать на кнопку «Начать». Если вы не знаете какие-именно параметры вам лучше всего задать, то оставьте все как есть, то есть по умолчанию.
Существует еще один несложный способ форматирования, используя администрирование. Итак, повторяйте все в этой последовательности:
- Открываем «Панель управления», предварительно нажав «Пуск»;
- Далее проходим в пункт «Система и безопасность», выбираем «Администрирование»;
- Двойным щелчком мышки открываем «Управление компьютером»;
- В левой части открывшегося окна находим «Управление дисками»;
- Ну а далее, на выбранном для форматирования диске, нажимаем правой кнопкой мышки на «Форматировать…»;
- В открывшемся окне, с настройками форматирования, можно выбрать самому параметры, а можно оставить по умолчанию.
- Далее жмем на кнопку «Начать».
Как форматировать жесткий диск через биос?
Чтобы форматировать жесткий диск этим способом понадобится помощь сторонних программ. На сегодняшний день существует очень много подобных программ, но мы рассмотрим программу, которая считается одной из лучших и с которой очень легко работать, эта программа называется Acronis Disk Director.
Прежде чем начать форматирование жесткого диска посредством BIOS, нужно чтобы у вас был загрузочный диск либо флешка с программой Acronis Disk Director.
- Далее вставляем диск в дисковод или флешку в порт USB и перезагружаем компьютер.
- Для того чтобы попасть в биос, необходимо во время перезагрузки нажимать одну из кнопок «DEL», «F12», «F8», «F2», «Escape» (у каждой машины по-разному, находим опытным путем).
- Перед вами появляется меню BIOS, при помощи клавиатуры необходимо выбрать вкладку «Boot»;
- Затем нужно на первое место переместить ваш загрузочный диск либо флешку, а жесткий диск должен занять вторую или третью позицию;
- После этих действий жмем на «F10», чтобы выйти из BIOS и сохранить изменения;
- Перезагружаем компьютер, если все правильно, то начнется загрузка с установочного диска (флешки);
- А далее переходим собственно к процессу форматирования;
- Выбираем Acronis Disk Director (Полная версия), следующий выбор будет – «Ручной режим»;
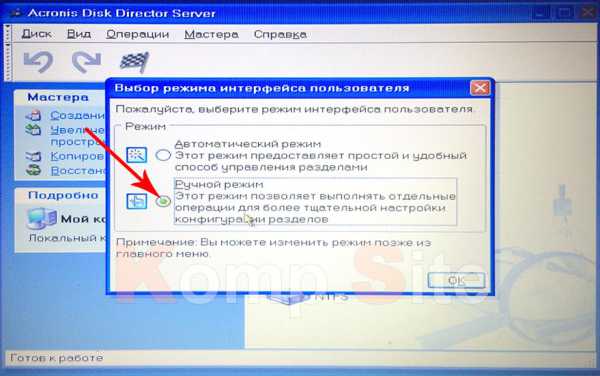
- И выбираем диск (нажатием мышки), который необходимо форматировать;
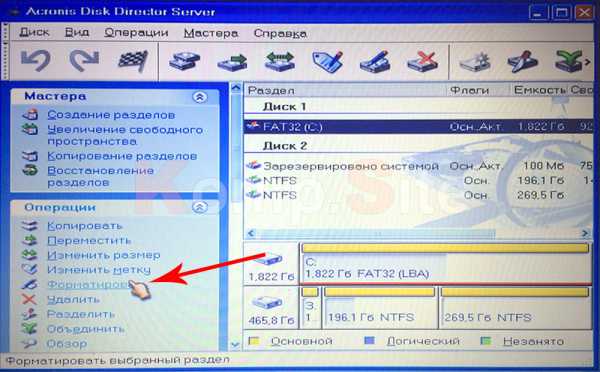
- В левой стороне окна появится список операций, из которых выбираем «Форматировать»;
- В новом окне можно задавать параметры форматирования, а можно оставить по умолчанию;

- В верхней части окна нажимаем на флажок, а далее на кнопку «Приступить».
Как форматировать жесткий диск через командную строку?
Итак, переходим сразу к действиям:
- Жмем «Пуск», далее переходим «Все программы», открываем папку «Стандартные» и из списка выбираем «Выполнить»;
- В этом окне пишем команду cmd и «Ок»;
- Вы попадаете в командную строкуА что же такое командная строка?, и в зависимости от буквенного обозначения диска, прописываете его после команды format. Визуально это имеет такой вид: format С: — форматируем диск C;
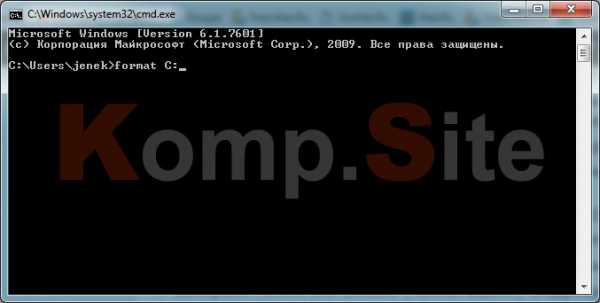
- Закончив ввод и нажав Enter, появится надпись, гласящая о том, что все данные выбранного диска уничтожатся полностью, и вам нужно будет либо согласиться с этим, нажав на клавиатуре «Y», либо опровергнуть — нажав «N». Ну и собственно, форматируете.
Как правильно форматировать SSDТут подробная информация о твердотельных жестких дисках SSD?
Перед тем как приступить к описанию форматирования SSD, расскажем вам немного о том, что такое SSD. Это твердотельный накопитель информации, не имеющий механических элементов, работа которого построена на функционировании микросхем.
Теперь давайте рассмотрим, как выполняется форматирование таких носителей, если SSD является внешним накопителем:
- Первым делом нажимаем «Пуск» и следуем в раздел «Все программы», в котором выбираем папку «Стандартные», а далее «Выполнить»;
- В этом окне вводим команду compmgmt.msc и нажимаем «Ок»;
- Появится окошко «Управление компьютером», в левой его части выбираем «Управление дисками», появляется всплывающее окно с запросом определения SSD диска;
- Далее выбираем MBR (Master Boot Record) и нажимаем «Ок»;
- Правой клавишей мышки нажимаем на емкость и выбираем «Создать новый том»;
- Появится «Wizard Помощник», следуем «Далее»;
- Опцию «Specify Volume Size» оставляем без изменений (максимальную) и нажимаем «Продолжить»;
- Выбираем буквенное обозначение диска и нажимаем «Далее»;
- Появляется окошко, где в строке «Форматирование разделов» пишем название диска и жмем «Далее».
Как форматировать диск с Windows 10?
Отформатировать жесткий диск с ОС Windows 10 можно несколькими способами. В принципе, эта процедура аналогична форматированию с установленной ОС Windows 7. Давайте кратко рассмотрим как это сделать в 10 версии.
Итак, самый простой способ – используя «Мой компьютер»:
- Открываем «Компьютер» и правой кнопкой мышки кликаем на «Форматировать…»;
- В открывшемся окне выбираем нужные параметры или оставляем их по умолчанию и запускаем процесс, нажав на кнопку «Начать».
Рассмотрим второй способ, используя инструмент Windows «Управление дисками»:
- Нажимаем «Пуск», открываем «Панель управления», следуем в пункт «Система и безопасность», выбираем «Администрирование», а далее «Управление компьютером»;
- В левой части окна находим «Управление дисками»;
- Правой кнопкой нажимаем на том диске, который нужно форматировать и выбираем «Форматировать…»;
- Выбираете параметры и начинаете форматирование.
Еще один способ, используя командную строку:
- Идем по такому пути: «Пуск», выбираем «Все программы», открываем папку «Стандартные», и, наконец-то, «Выполнить»;
- В строке пишем cmd и жмем на «Enter»;
- В командной строке пишем format и букву того диска, который будем форматировать, например format e:
Ну а так же можно форматировать жесткий диск, используя BIOS, об этом мы говорили выше.
komp.site
Проект Redstar | Форматирование жесткого диска с помощью командной строки
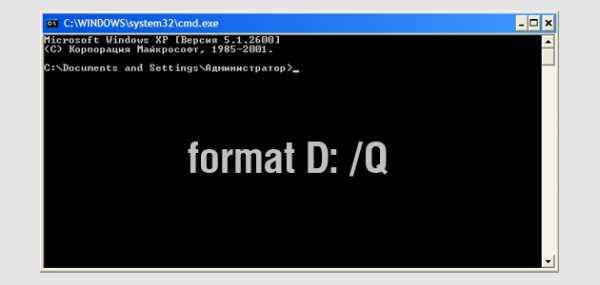 В данном уроке мы научимся форматировать разделы жесткого диска с помощью командной строки (cmd). Запомните, таким способом нельзя отформатировать системный раздел жесткого диска.
В данном уроке мы научимся форматировать разделы жесткого диска с помощью командной строки (cmd). Запомните, таким способом нельзя отформатировать системный раздел жесткого диска.
Разделы жесткого диска с таким же успехом можно форматировать использую командную строчку. Открываете меню Пуск, в строке поиска пишите CMD и запускайте найденную утилиту. Запуск командной строки с правами Администратора не обязателен.
Далее, в командной строке пишите:
format f:
Вместо f ставите свою букву диска. Нажимаете Enter. Затем еще раз нажимаете Enter и пойдет форматирование:
ОСТОРОЖНО! Здесь не выдается предупреждение о удалении всех данных.
По умолчанию производится полное форматирование. Если же вам нужно быстрое — задаете команду:
format f: /Q
Если вам нужно больше информации о параметрах этой команды наберите:
format /?
В завершении процесса форматирования у вас будет возможность задать метку тома. Если она не нужна просто нажимаете Enter. По завершению увидите приблизительно следующую картину:

Форматирование закончено. Закрывайте командную строку.
Источник: youpk.ru Урок для Вас подготовлен командой сайта www.red-star.pro.
red-star.pro