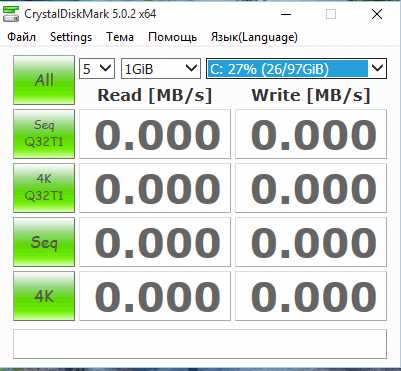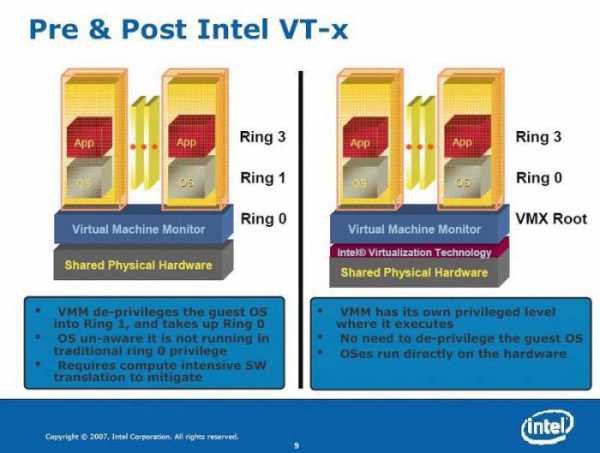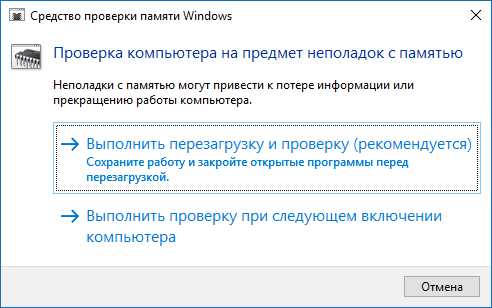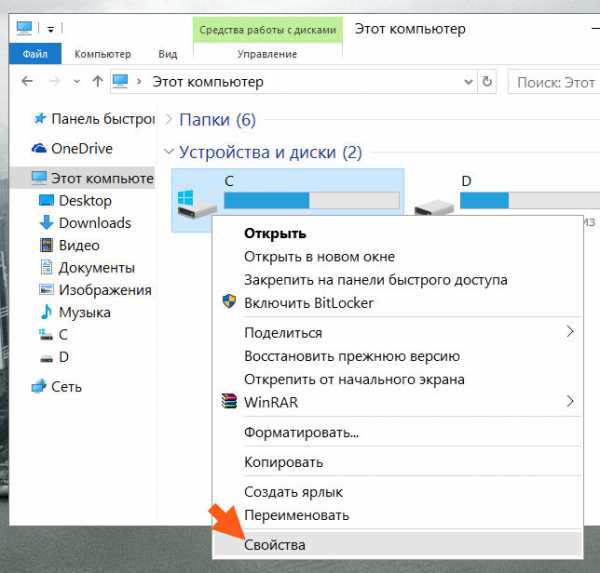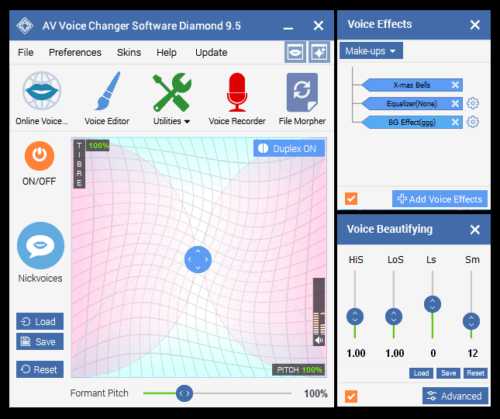Как откалибровать монитор
Как сделать калибровку монитора на компьютере или ноутбуке?
Большинство компьютерных пользователей никогда не проводили настройку монитора. А ведь далеко не каждый монитор совершенен, когда дело доходит до цвета, яркости, размытия и т. д. Совершив несколько простых настроек вы сможете получить очень качественную картинку и «выжать максимум» и вашего монитора.  Калибровка – это субъективный процесс, поскольку наши глаза могут воспринимать картинку не правильно из-за цветовой слепоты или по другим причинам. Даже профессиональный калибровщик может ошибиться. Поэтому процесс калибровки монитора сугубо индивидуальный и рекомендую вам провести его самостоятельно.
Калибровка – это субъективный процесс, поскольку наши глаза могут воспринимать картинку не правильно из-за цветовой слепоты или по другим причинам. Даже профессиональный калибровщик может ошибиться. Поэтому процесс калибровки монитора сугубо индивидуальный и рекомендую вам провести его самостоятельно.
Обновление драйверов на видеокарту
Первое, что необходимо сделать – это обновить драйвера на видеокарту. Не важен производитель, главное чтобы вы отыскали их на официальном сайте, скачали себе на компьютер, удалили старые и установили более обновленную версию. Зачем это нужно? Не многие настройки можно провести обычными средствами операционной системы. Поэтому для более качественной калибровки нужно воспользоваться параметрами, которые можно настроить в «драйверном софте» (знаю, что плохое выражение, но лучше не смог подобрать).Разрешение экрана
Установите родное разрешение экрана на вашем мониторе и подождите минут 20-30 после установки.Это можно сделать так: щелкните правой кнопкой мыши на Рабочем столе и выберите параметр «Разрешение экрана».
 Затем в открывшемся окне в разделе разрешение установите ползунок до того значения, напротив которого стоит надпись «Рекомендуется».
Затем в открывшемся окне в разделе разрешение установите ползунок до того значения, напротив которого стоит надпись «Рекомендуется». 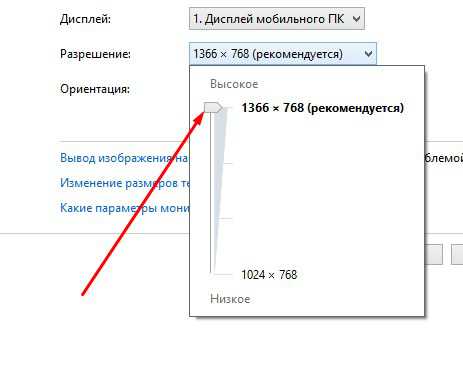
Настройки экранного дисплея
На каждом мониторе предусмотрены кнопки, которые вызывают его меню. В этом меню вы можете отыскать параметры яркости, контраста, резкости изображения и т.д. попробуйте поэкспериментировать с ними и поставить такие значения, которые буду удобны вашему глазу. К сожалению, на ноутбуках такой возможности нет. Но не отчаивайтесь. Вернемся к самому первому пункту, который я описал – драйвера. Зайдите в настройки драйверов и поищите подобный функционал.Калибровка цветов экрана
Эта функция уже является стандартным инструментом от разработчиков Windows. Для её вызова необходимо открыть Панель управления\Оформление и персонализация\Экран . Далее в боковом меню отыщите «Калибровка цветов экрана» и нажмите на этот параметр.
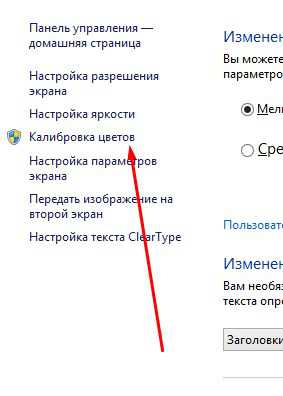 Откроется новое окно с аналогичным названием. Все прочие настройки, а это гамма, яркость и контрастность проводится под текстовым разъяснением. Все рекомендации я советую внимательно прочесть и только разобравшись – переходить к выставлению вышеупомянутых параметров.
Откроется новое окно с аналогичным названием. Все прочие настройки, а это гамма, яркость и контрастность проводится под текстовым разъяснением. Все рекомендации я советую внимательно прочесть и только разобравшись – переходить к выставлению вышеупомянутых параметров. ClearType
Настройке текста в операционной системе Windows 7 мы посвящали уже статью на нашем сайте. Прочесть вы её можете здесь.Управление цветом
Также очень полезный инструмент, который есть как в Windows 7, так и в Windows 8. Открыть его можно зайдя в «Разрешение экрана», а затем нажав «Дополнительные параметры».
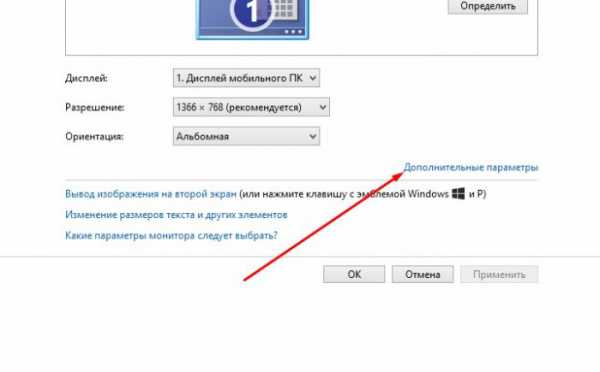 Далее откроется диалоговое окно свойств вашего монитора и видеокарты. Переходим во вкладку «Управление цветом» и жмем на кнопку, с аналогичным названием.
Далее откроется диалоговое окно свойств вашего монитора и видеокарты. Переходим во вкладку «Управление цветом» и жмем на кнопку, с аналогичным названием. 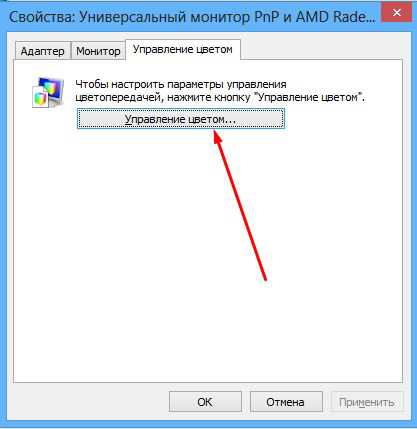 После чего откроется новое диалоговое окно «Управление цветом», в котором для начала необходимо установить «Устройство» выбрав из выпадающего меню «Экран …».
После чего откроется новое диалоговое окно «Управление цветом», в котором для начала необходимо установить «Устройство» выбрав из выпадающего меню «Экран …».  Далее переходим во вкладку «Подробно». Здесь вы увидите множество параметров, которые можно отрегулировать (выбрать из выпадающих списков). Рекомендую вам поэкспериментировать.
Далее переходим во вкладку «Подробно». Здесь вы увидите множество параметров, которые можно отрегулировать (выбрать из выпадающих списков). Рекомендую вам поэкспериментировать. 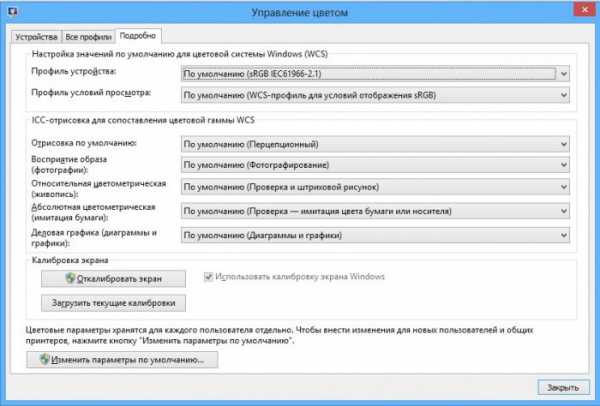
QuickGamma
Это небольшая утилита, которая позволяет провести калибровку цветовой гаммы монитора. К сожалению, разработчик QuickGamma не предусмотрел русскоязычный интерфейс, поэтому вам придется немного помучиться. Хотя как по мне, то все параметры интуитивно понятны.Источник освещения
Второстепенный, но немаловажный параметр, о котором нужно позаботиться перед началом калибровки. Вам необходимо сделать так, чтобы ни один светильник не был направлен на монитор. Лампы должны освещать ваш стол, а не экран монитора. Когда свет попадает на экран – картинка теряет свою реальную цветность, а соответственно и качество её падает.На этом, пожалуй, и все. Да, я знаю, что особых рекомендация я вам не описал. Но я указал вам направление, в котором необходимо двигаться, чтобы провести калибровку вашего монитора. Напомню, что этот процесс исключительно индивидуальный, а потому я не навязывался вам.
vgtk.ru
Любая обработка изображений начинается с калибровки монитора
Независимо от причины их обработки – на продажу или для личного архива.
При переходе фотографии с фотопленки на цифру, произошло много изменений. Для просмотра и обработки фото, вместо фотолабораторий стали использовать персональные компьютеры.
Не буду здесь описывать, как ранее проводилась обработка фотопленок и печать фотографий. Это уже никому не нужно. А если кому интересно, можете задавать вопросы, отвечу – ни одно десятилетие провел в затемнённом помещении с фотоувеличителем и ванночками с химикатами.
Все фотографии безвозвратно стали цифровыми. И хранятся также на цифровых носителях.
Но, тем не менее, как и раньше для некоторой части изображений требуется обработка (редактирование, корректировка, исправление – кому как угодно, смысл почти одинаков). Практически каждая фотокамера строит изображение по-своему, плюс к тому же, не каждый способен выставить наиболее правильные настройки при съёмке того или иного объекта. Причем при смене освещения, также следует и смена настроек. Можно конечно проводить съемку и в автоматическом режиме, но это один из худших вариантов, для тех, кто знает, в чем отличия диафрагмы от выдержки.
Большая редкость, когда при правильно выставленных настройках фотокамеры не требуется коррекция фотографий.
Калибровка монитора
Одним из важных моментов при обработке фотографий, является, прежде всего, правильная настройка монитора. Яркость, контрастность, цвет, насыщенность, гамма. Многие мониторы имеют и геометрические искажения. Но об этом будет рассказано в другой статье.
Ни на одном мониторе при одинаковых настройках, изображение не будет одинаковым.
На это влияют драйвер монитора, тип установленной матрицы: TN, PVA, MVA, IPS и др. Монитор способен отобразить не более 65% цветов, видимых глазом человека. Тоже и с деталями в светлых и темных участках изображения.
Часть их искажается и теряется как в фотокамере, так и на мониторе. В результате чего на фото отображается не всё и немного не так, что и как видит человеческий глаз. Вот для более точного отображения информации на изображении (не говоря о печати) и требуется калибровка монитора.
Важно! Небольшое дополнение из личного опыта:
С начала работы на ПК (для личных нужд) сменил ни один монитор. И однажды просматривая фото, редактируемые ранее, на другом мониторе пришел в ужас от увиденного - цвета не те, деталей ни в тенях, ни в светах не заметно, контраст и яркость тоже. Понял, калибровка виновата. Хотя и перепробовал кучу программ. Тогда на глаз казалось всё нормально. После чего решил купить недорогой калибратор. Дома стоят 3 ПК, откалибровал все. Фото храню на внешних винчестерах. Теперь просматривая фото на любом из этих мониторов, картинка везде одинакова. Лишь на одном из них, на довольно старом мониторе Samsung (приобретен 8-10 лет назад), картинка почти в порядке, а цвет текста в документах в синеву отдает – матрица виновата, не поддерживает калибровку.
Причем настройка монитора на глаз для редактирования фото не подойдет. Иначе, другие люди, увидев фотографии, отредактированные на вашем мониторе, и просмотрев их на своём, так же как и я, возможно, ужаснутся. См. выше. Картинки блеклые, цвета не реальные, тона отсутствуют и т.п.
Более правильным, для настройки монитора будет использование программных или аппаратных средств. Лично я склоняюсь ко второму варианту.
До приобретения калибратора сначала, настройками монитора управлял с помощью панели управления драйвера видеокарты NVIDIA.
Позже использовал программы: Adobe Gamma, Atrise lutcurve, Samsung Natural Color Pro, QuickGammaV3EN, Monitor calibration wizard, Color Solutions basICColor Display и мн. др. Каждая из них показывала разные результаты, а добиться оптимального результата ни с одной из них не удалось.
Возможно, у многих возникнет вопрос: с чего я взял, что результат не оптимальный? В формате .png выпущено много тестовых таблиц в разном разрешении для калибровки монитора и дальнейшей его проверки. Таблицы можно скачать здесь.
Рис. 1 – монитор до калибровки.
Рис. 2 – неверно настроена гамма.
Рис. 3 – монитор после калибровки, через 8 дней. Различимость деталей стала немного хуже, см. справа в черном и белом прямоугольниках, надпись justirovka.ru, менее заметна, чем при правильной калибровке.
Рис. 4 – монитор откалиброван правильно.
Рекомендуется проводить проверку не реже 1 раза в течение 2 недель.
Я провожу её 1 раз в неделю, т.к. в моём случае, работая на мониторе Dell S2340L, цвета и гамма начинают уходить в сторону от нейтральных через 8-10 дней +/-. Таблицу нужного разрешения установил в качестве обоев рабочего стола, как рекомендовано, и теперь за всеми уровнями слежу по ней. Калибратор: Pantone Huey Pro V151, один из наиболее дешевых, купил года 3-4 назад за 4500руб.
Время калибровки – не более минуты. Всё довольно просто.
Рекомендации: (как для программной, так и для аппаратной калибровки)
- приступать к калибровке можно начинать после полного прогрева монитора, минут через 15-20 после включения,
- перед началом калибровки, все значения регулировок сбросьте на заводские, для мониторов, не имеющих данной функции, используйте программу wini2cddc, можно скачать здесь. (просьба сделать ссылку для скачивания приложенной программы). Программа триальная, полнофункционально работает 30 дней. Сброс настроек производится с первого раза, после чего ее можно удалить.
- при изменении настроек, заново провести калибровку,
- при наличии авторежимов контраста, яркости и пр. отключить их,
- при отсутствии калибратора и неудачной программной калибровке, при редактировании фото, сохраняйте их оригиналы.
Автор статьи - Александр Рэм
Напишите комментарий
Рекомендуем почитать:
www.PixelBox.ru
Как откалибровать монитор? Калибруем монитор самостоятельно
Мы воспринимаем монитор, как средство отображения информации. И нам хочется, чтобы качество изображения на мониторе было как можно лучшим и наиболее точно передавало цветовые оттенки, глубину чёрного. Покупая монитор, мы не задумываемся о том, насколько корректно он откалиброван, предполагаем, что производитель сделал все необходимые операции при производстве. Так что нам остаётся подключить монитор и наслаждаться нашими любимыми фильмами и играми.
Но, оказывается, монитор следует откалибровать, чтобы получить наиболее чёткое, насыщенное изображение, соответствующее оригиналу. Конечно, мониторы на матрице TN+Film не могут состязаться по качеству изображения с мониторами, использующими матрицы IPS, PVA и их вариации, но добиться максимума от Вашего монитора и откалибровать его самостоятельно не составит труда.
Зачем нужно калибровать монитор
Всегда ли нужна калибровка монитора? Даже если Ваш монитор не бюджетной категории, а средней ценовой категории, не стоит ждать от него идеальной передачи цветов. Как любое электронное средство отображения, монитор компьютера также нуждается в настройке. Кроме привычных органов регулировки яркости, контрастности, гаммы, чёткости, резкости, насыщенности, которые доступны в обычном настроечном меню монитора, есть дополнительные возможности тонкой настройки параметров отображения. Если Вы используете компьютер для решения офисных задач и работы с документами, то тонкости цветопередачи вряд ли будут для Вас критичными. Если Ваша сфера деятельности за компьютером связана с обработкой изображений, то соответствие цветопередачи и исходного материала — один из наиболее важных критериев при выборе монитора. В этом случае калибровка монитора обязательна.
Можно ли откалибровать монитор самостоятельно
Можно ли сделать калибровку монитора самому? Или стоит обратиться к специалистам? Ответ на этот вопрос прост и очевиден. Калибровка монитора не требует вмешательства в электронную начинку, так что пользователь вряд ли что-то сломает, проводя калибровку самостоятельно. Кроме того, восприятие цветов каждым человеком индивидуально, так что пользователь настраивает изображение под себя.
Как откалибровать монитор
Есть несколько способов калибровки изображения на мониторе. Кнопки настройки изображения и встроенное в монитор меню с предустановленными настройками.
Второй способ калибровки монитора — программно-аппаратный — при помощи специального калибратора, который работает в автоматическом режиме, а пользователю необходимо лишь выбирать предложенные варианты изображения. Некоторые профессиональные калибраторы стоят очень дорого и недоступны обычному пользователю, к тому же предполагает работу соответствующего персонала, понимающего базовые принципы и особенности процесса тонкой настройки монитора.
Третий способ — программный — наиболее удобный для пользователя. Существуют специальные программы для калибровки монитора своими руками. Эти программы-калибраторы просты в управлении и позволяют настроить изображение для пользователя.
Четвёртый — использование настроек отображения цвета в драйвере видеокарты.
Заходим в настройки параметров отображения цвета, изменяем параметры, применяем, наслаждаемся картинкой.
Подготовка к калибровке монитора
Перед началом калибровки, необходимо тщательно подготовиться — правильно установить монитор, обеспечить равномерный свет и правильный фон за монитором, чтобы восприятие цвета не было искажено. Обеспечьте себе комфортное положение перед монитором, чтобы не менять угол зрения в процессе настройки.
На выводимое монитором изображение влияет видеокарта и её настройки. Драйвер видеоадаптера использует различные цветовые профили. Для достижения наилучших результатов калибровки монитора необходимо совмещать настройку параметров монитора и драйвера видеокарты.
Аппаратные средства для калибровки монитора
Среди наиболее популярных, простых и интуитивно-понятных аппаратных калибраторов:
- Pantone / GretagMacbeth Huey (MEU101)
- Pantone / GretagMacbeth Huey Pro (MEU113)
- ColorVision Spyder2 (Pantone GEU110)
- ColorVision Spyder2 Plus (Pantone GPU131)
- ColorVision Spyder2express
- ColorVision Spyder2PRO Studio (Pantone GPU128)
- Pantone / GretagMacbeth Eye-One Display 2 (MEU103)
- Pantone Eye-One Display LT (MEU102)
- X-Rite MonacoOPTIX XR (DTP94)
- X-Rite MonacoOPTIX XR PRO
sam-elektronik.ru
калибровка монитора фотографа просто о сложном | Блог фотографа, обучение фотографии, фотокурсы, фотошкола, фотостудия, портфолио
В какой-то момент вы поймёте, что «ну на… эту калибровку» и заживете полноценной жизнью. Задача этой статьи — что бы это произошло как можно быстрее.
Написать статью про калибровку монитора для фотографа меня подтолкнула куча материалов в сети на эту тематику, которые понятны только профессиональным полиграфистам. Цель статьи не загрузить читателя умными словами, а рассказать простым языком о калибровке монитора, что бы было понятно даже домохозяйке.
Это продолжение темы поднятой в статье Монитор для фотографа

калибратор вам в помощь!
Зачем нужна калибровка монитора? Калибровать монитор нужно, что бы добиться «естественной» или «правильной» передачи цветов. Что это такое никто не может внятно объяснить.
Давайте рассмотрим цепочку «ваш крутой монитор -> хороший пролаб» (это там где дорого и с пафосом печатают ваши фото),
Абсолютного соответствия картинки на мониторе и на отпечатке вы НИКОГДА не добьётесь по двум причинам:
Первая причина: бумага не светится как монитор, она отражает свет (а он бывает разный). В зависимости от света, при котором вы рассматриваете отпечатки, оттенок на них будет меняться. Попробуйте посмотреть фотографию при свете ламп, а потом подойдя к окну. Обратите внимание, как изменились оттенки.
Вторая причина: в пролабе сменили воду, зарядили новый рулон бумаги, и цвет чуть ушёл. И если вы верите, что в пролабе каждый день калибруют печатную машину (по настоящему, а не прогоняют стандартный тест), то вы святой человек!
Рассмотрим цепочку «ваш крутой монитор -> монитор девочки Маши, который купили родители 5 лет назад, выбирая по принципу «этот симпатичный, недорогой и продавец посоветовал» Не сомневайтесь, у девочки Маши на мониторе все будет совсем не так как у вас.

калибруйте мониторы, господа!
Зачем тогда калибровать монитор, если все равно будет плохо?
Калибровать монитор нужно для того, что бы верить, что у вас всё хорошо!
Если вы понятия не имеете, на какой матрице сделан ваш монитор, но покупали его исходя из требований «что бы был не дорогой» то, скорее всего у вас монитор на TN матрице. На мой взгляд, калибровать монитор на TN матрице бессмысленно, но владельцы дешевых мониторов тоже верят в чудо, и я не буду разрушать их иллюзии.
Если вы осознанно купили дорогой монитор с IPS или чуть более дешевый с PVA(MVA) матрицей и цитируете Маргулиса в подлиннике (если разбудить вас в 4 часа ночи), то калибровать монитор необходимо для того, что бы убедиться, что вы не зря потратили деньги.
Про типы матриц мониторов я писал в своём блоге в статье Монитор для фотографа
Как калибровать монитор?
В любом случае вам понадобиться специальный прибор – калибратор монитора, на глазок откалибровать монитор практически не возможно.
У вас есть 3 пути калибровки монитора.
а) пригласить умного дядю с калибратором домой за денежку (1500-2500 руб.) Главное верить, что дядя хороший и правильно откалибровал монитор, иначе вас ждут пункты б) и в) б) взять калибратор в аренду (300-500 руб. сутки) и быстро все откалибровать, не вникая в настройки и скорее всего, неправильно. Важно потом не сомневаться, что вы правильно откалибровали монитор!
в) купить калибратор (цены на приличные калибраторы начинаются от 5 тыс. руб., а точнее от 8-9 тыс.) и откалибровать самостоятельно. Потом засомневаться, еще раз откалибровать, потом опять и опять и опять. Затем прочитать мою статью и убедиться, что все сделали неправильно и снова откалибровать монитор. На радостях продать и пропить калибратор, а потом прочитать другую статью и снова купить калибратор…
Я серьезно! В какой-то момент вы поймёте, что «ну на… эту калибровку» и заживете полноценной жизнью. Моя задача сделать так, что бы после прочтения статьи у вас это произошло как можно быстрее.
Термины необходимые для понимания процесса калибровки монитора.
Цветовая температура. Если говорить простым языком, то цветовая температура это «цвет света». Физики придумали «абсолютно черное тело» и стали нагревать его, измеряя температуру в «кельвинах».
Нас же интересует вопрос, какую цветовую температуру монитора ставить. Основных стандартов всего два: 5000к (кельвинов) и 6500к.
5000к считается более крутым стандартом и обозначается в программах калибровки еще как D50. Дает тепловатый оттенок изображению на мониторе. 6500к тоже крутой стандарт и обозначается часто, как D65 даёт холодный оттенок изображению на мониторе
Какой стандарт выбирать решайте сами. Если вы рассматриваете отпечатанные фото при свете ламп, то лучше D50 — будет более точная цветопередача на отпечатке. Если вы смотрите на фото исключительно в дневном свете, то ставьте D65. Наш глаз адаптируется к цветовой температуре, и ни теплый или холодный оттенки не будут заметны, до тех пор, пока вы не начнёте сравнивать изображения.
Особенно дотошные читатели могут замерить цветовую температуру рабочего места с помощью того же калибратора и поставить при калибровке монитора температуру на 1500К выше чем температура рабочего места. В сети встречаются советы настройки цветовой температуры по белому листу бумаги. Для этого нужно где-то найти действительно белый лист бумаги и смотреть на него и на монитор поочередно и с перерывами, сравнивая цветовые ощущения и подстраивая цветовую температуру монитора (не во всех моделях это возможно). Довольно глупое занятие на мой взгляд.
Гамма. Бывает 1.8 или 2.2 последнее считается стандартом, но по секрету, гамма влияет на элементы интерфейса программ и операционной системы. Изображения будут выглядеть одинаково при разной гамме.
Яркость и контрастность. Существует два способа настройки яркости и контрастности. На глазок и с помощью калибратора.
На глазок с помощью специальных мишеней. Смотрим на квадрат, крутим, яркость и контраст пока не увидите то, что должны увидеть.
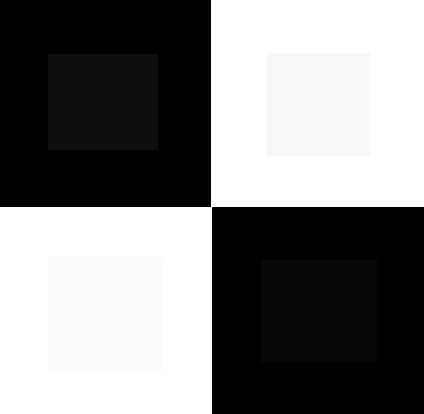
настройка яркости и контраста монитора тестовая мишень
Вы должны видеть на этом рисунке 8 квадратов (внутри каждого из больших квадратов спрятался чуть меньшего размера)
С помощью замеров калибратором яркости белой точки.
Процедура довольно простая, цепляете на присоску калибратор, крутите, яркость и следите за показаниями калибратора. Он будет показывать яркость в канделах на метр квадратный — cd/m2 Я рекомендую ставить яркость не менее 80 cd/m2, но не более чем 120cd/m2 . Чем меньше яркость, тем меньше устают ваши глаза и тем дольше проработает ваш монитор. Если сделать изображение слишком ярким на мониторе, то при печати оно будет тёмным.
Упаси боже вас настраивать яркость контраст с помощью утилиты Adobe Gamma, она безнадёжно устарела, предназначалась для CRT мониторов и 7 лет назад её убрали из программы Adobe Photoshop.
О калибраторах. Категорически не рекомендую пользоваться калибратором с неблагозвучным названием HUEY. Это не калибратор, а издевательство. Также лично мне крайне не понравились результаты настройки калибратором SPYDER 3. Возможно, мне попался бракованный калибратор.
Оптимальное решение это X-Rite Eye-One display LT (порядка 8 000 рублей), покупать старшую модель X-Rite Eye-One display2 в 1.5 раза дороже не вижу смысла, калибраторы там совершенно одинаковые, отличия только в софте.
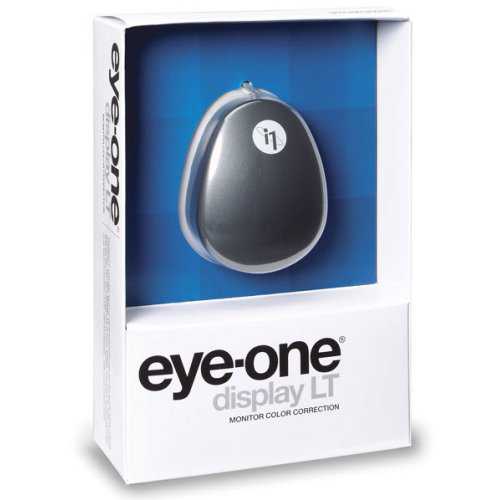
X-Rite Eye-One i1 display
О программах для калибровки. Программы бывают родные, что идут с калибратором и сторонних производителей. Из сторонних производителей я рекомендую BasiCColor Display от компании Color Solution. Кстати программа NEC SpectraView Display это брендированный NEC-ом BasiCColor Display, с лицензией требующей проверки модели монитора. Для мониторов NEC ещё есть программа NEC SpectraView II (требует серийник, но не проверяет монитор на принадлежность к дорогой линейке SpectraView).
Перекалибровка (повторная калибровка)

козырёк для монитора
Настройки откалиброванного монитора не должны изменяться! Если вы изменили яркость, контрастность, температуру, необходимо установить прежнее значение либо заново перекалибровать монитор. У мониторов Apple есть одна неприятная особенность, в настройках яркости нет цифровых значений, и изменение яркости автоматически приводит к необходимости повторной калибровки. Перекалибровать монитор следует при замене видеокарты. Также рекомендуется перекалибровывать монитор с периодичностью раз в две недели или реже. В этом есть уловка производителей калибраторов, характеристики ЖК монитора могут поменяться со временем (за счёт изменения цветовой температуры ламп подсветки), сколько пройдет времени, месяц, полгода или год неизвестно. И напоследок. Отключайте на мониторе любые режимы автоматической яркости! Они придуманы для тех, кто сидит в офисе играет в Lines и экономит электричество.
Рабочее место фотографа. К световым условиям рабочего места предъявляются очень жесткие требования, но ими можно до какой-то степени пренебречь, если вы не занимаетесь критичными к цвету работами. Просто старайтесь избегать прямого света, смешанного света (окно-лампа) и уберите с десктопа изображения красоток в ярких купальниках или экзотические виды — отвлекает и приводит к искажению восприятия цвета.
Если серьезно подходить к освещению рабочего места, то цветовая температура на рабочем месте должна быть постоянна, иначе цветовые ощущения будут меняться. Естественный свет из окна меняет свою цветовую температуру в течение дня, также происходит непредсказуемое смешение света ламп и света из окна, поэтому в идеале комната должна быть свето-изолированной. Применение козырька-бленды на монитор спасает от яркой засветки и не делает цветовую температуру более стабильной. Любителям перфекционизма посоветую выкрасить стены в нейтрально серый цвет, убрать все цветные объекты из помещения и использовать верхнее рассеянное освещение с лампами с постоянной цветовой температурой.
www.igoralekseev.com
Slava Grebenkin Studio © 2010 - 2016
В данной статье я расскажу вам, что такое правильный просмотр фотографий: как смотреть и на чём смотреть. А также расскажу о терминологии, что бы проще было понимать, что есть что в мире фотографии =)Но для начала 2-е небольшие аксиомы которые затем будут рассмотрены в этой статьи. Если вы хотите увидеть настоящий цвет фотографий который изначально задумывал фотограф/дизайнер/художник:
1) Просматривать фотографии в электронном виде следует только на IPS мониторах / LED телевизорах (при этом они должны быть откалиброваны)
2) Натуральный цвет распечатанной фотографии будет только при дневном (уличном) свете. В помещении фотография будет уходить в жёлтый цвет (если обычные лампы) и в синий цвет (если энергосберегающие лампы).Цветокоррекцией занимаюсь уже давно и за это время успел досконально разобраться во всех аспектах восприятия цвета человеческим глазом.
Начнём с того, что мужчины и женщины немного по-разному видят цвета. Женщины более чувствительны к восприятию различных цветовых оттенков, нежели мужчины. В этом я убедился, занимаясь дизайном сайтов и логотипов для компаний. Когда ещё только начинал работать, я не видел особой разницы между оттенками цветов. Думаю, эта картинка очень хорошо подходит к данной теме:
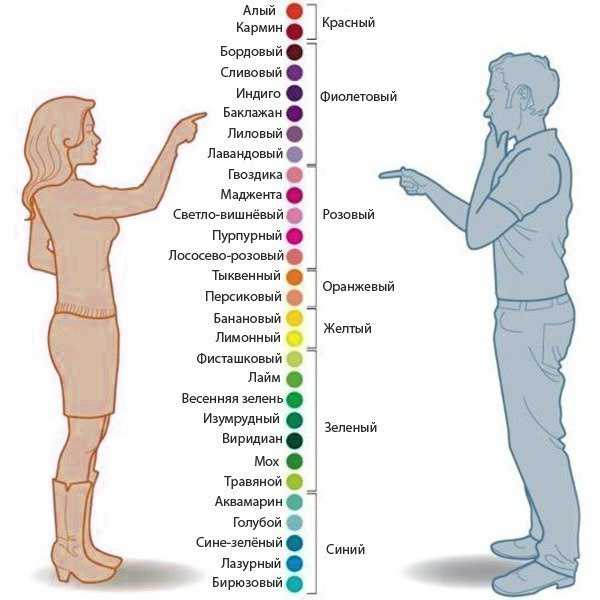
Также не понимал, зачем художникам столько "одинаковых" оттенков в палитре. Однако чем дольше я работал с цветом, тем больше прояснялась картина, насколько отличны цветовые оттенки друг от друга. Самое главное, что умение видеть больше оттенков развивается точно также как и слух и голос. Итак, с особенностями человеческого восприятия цвета мы разобрались, а что если монитор плазменная панель планшет и даже глянцевая бумага, на которых мы смотрим фотографии, показывают нам не те цветовые оттенки, которые были задуманы изначально? В первую очередь это разочарование для создателя, который цветом пытался показать настроение. В 2011-ом году я выступал на конференции посвященной свадебной фотографи. Темой выступления стала - творческая обработка фотографий. Был тщательно подготовлен материал, распечатаны фотографии. Началось мое выступление, включились проекторы и... цвета которые показывал проектор так сильно отличались от оригинала, что всю суть моей темы на конференции пришлось объяснять по раздаточным материалам. Из-за неоткалиброванного проектора было невозможно объяснять людям, почему я применил именно тот или иной цвет, т.к. цвета и оттенки были сильно искажены..
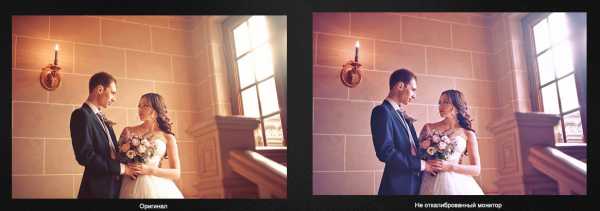
С тех пор, на любом моём выступлении - главное условие это откалиброванный монитор/проектор
Но как же понять, какой цвет должен быть в действительности? Во-первых, необходимо, чтобы просмотр материала проводился на откалиброванном мониторе. Помимо этого нужно ещё понимать, если фотограф обрабатывал фотографию на дизайнерском мониторе с IPS матрицей, то цветовой спектр изначально намного богаче (большее количество цветов), чем у тех же стандартных TFT / LED мониторов. На что это влияет? Цвета находящиеся рядом друг с другом, будут сливаться, и выглядят не как несколько оттенков одного цвета, а как один цвет. Представьте, по той же картинке, что у вас все эти 3-и цвета из 4-х могут быть абсолютно одинаковыми, хотя на более менее откалиброванном мониторе это абсолютно разные 4-е оттенка жёлтого цвета.
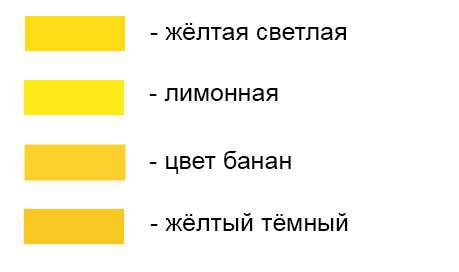
Зрительно, возможно, это не так заметно, однако при детальном рассмотрении вся фотография будет выглядеть с таким диапазоном куда менее глубокой и с менее прорисованными деталями.
Как проверить свой монитор в домашних условиях?
Есть 3-и теста: 1 . Проверка на отображение чёрного цвета в фотографии и теней
https://www.lagom.nl/lcd-test/black.php
(Если Вы видите все квадраты с 1 по 255 квадрат - у вас идеально откалиброван монитор по чёрному цвету и вы видите все переходы теней на фотографии. Допускается также с 3 по 255 квадрат. Если видите, начиная с 4, 5-ого квадрата, значит монитор по этому параметру не откалиброван.) 2. Проверка на отображение белого цвета в фотографии и засветов.https://www.lagom.nl/lcd-test/white.php
(Если Вы видите все квадраты с 200 по 254-ый, то у вас идеально откалиброван монитор по белому цвету. Допускается также с 200 по 253 квадрат. Если видите только до 250-252, то монитор по этому параметру не откалиброван.) Проверка на смещение цветового градиента и путаницу с цветовыми оттенками -https://www.sg-photo.ru/color.jpg
(Перед вами с левой и с правой стороны вертикальные прямоугольники. Если с левой стороны у вас он разделяется на 2-е линии, а с правой стороны на 3-и с разным цветом – означает, что монитор НЕ откалиброван по цвету. Например, синий для вас будет, возможно, сиреневым, а оранжевый превратится в коричневый. Всё зависит от того на сколько чётко разделяются эти линии по цвету между собой. Чем меньше различие, тем лучше. В идеале на откалиброванном мониторе слева виден только серый цвет без разделения на 2-е линии. И справа только серый цвет без разделения на 3-и линии.) Вот что должно получиться в идеале:
Однако если у вас получился результат с цветными полосками, то в этом случае у вас не откалиброван монитор и цвета он показывает не верно:

В большинстве случаев результат неутешительный. Возможно, вы подумаете, что всему виной ваш монитор, однако не стоит спешить. В любом компьютере картинку на монитор передаёт видеокарта. И всё дело в ней. Монитор лишь показывает изображение которое идёт с видеокарты. Если вы придёте в компьютерный магазин и возьмете 2-а абсолютно одинаковых ноутбука то с вероятностью в 90% дисплеи будут показывать разные цвета. Скорей всего, вы слышали такую фразу, что лучше всего просматривать фотографии на продукции компании Apple (iMac, Ipad и т.д.). Это действительно так, и причиной этому лишь тот факт, что в отличие от ноутбуков и PC компьютеров, которые собираются из разных деталей, видеокарт и мониторов, компьютеры компании Apple - это сразу моноблок, который уже соединил в себе монитор и видеокарту. Логично, что откалибровать такой моноблок можно ещё при сборке, чего не скажешь о РС компьютерах. Ведь сотрудники магазина не знают, какой монитор вы купите и с какой видеокартой совместите. Покупать продукцию Apple, чтобы "правильно" просматривать фотографии - не единственный выход. Существуют специальные калибраторы: отдельно для мониторов и для принтеров. Я пользуюсь фирмой DataColor. Есть калибратор как на монитор (в моём случае это Spyder 3 Elite), так и калибратор принтера Spyder 3 Print SR.


Процесс калибровки монитора весьма прост. Вам нужно будет поместить на дисплей датчик, он в свою очередь прогонит все цвета и сделает корректировку по цветовым оттенкам. Данная информация (цветовой профиль) записывается в видеокарту. Калибровка монитора занимает в среднем 10-15 минут. Калибровка принтера, за счёт печати специальных мишеней на определенном типе бумаги, займёт в среднем до 2-х часов. Калибровать монитор нужно только в режиме sRGB! Если ваш монитор не поддерживает этот режим, проконсультируйтесь насчёт калибровки с фирмой производителя вашего монитора. Т.к. калибровка в других режимах хоть и улучшит ситуацию на момент - 1-ого и 2-ого теста, который мы с вами прошли, однако 3-ий тест может быть завален из-за того, что монитор может не поддерживать такой диапазон цветового охвата который нам нужен.
Если нет возможности воспользоваться калибратором?
В этом случае посоветую посмотреть данное видео - и воспользоваться программой Atrise Lutcurve, которую можно найти в любом поисковике.
Нужно только чётко понимать, смысл калибровки с помощью Atrise - не установка абсолютных правильных значений цветов, как с помощью калибратора, а устранение ухода от нейтрали в оттенки. Ведь когда мы настраиваем гитару по первой струне на слух без камертона, она у нас не точна. Но настроив остальные струны по первой струне гитара начнёт звучать правильно, не фальшивить.
Несколько рекомендаций по просмотру и печати фотографий:
1) Никогда не смотрите фотографии на телевизоре-плазме. На плазме в десятки раз меньше количества цветовых оттенков нежели в мониторах, за счёт чего фотография, просмотренная на ТВ будет с огромным контрастом и жуткими перепадами по цвету. Если и смотреть, то только на LED/OLED телевизорах или с IPS матрицей. 2) Выбирайте только качественные центры печати фотографий. Например я, при отдаче свадеб, отдаю молодоженам ещё распечатанные цветовые мишени на откалиброванном принтере. Тем самым можно сравнить полученную мишень с той которая на мониторе, а также использовать её в будущем для тестовой печати в фотолаборатории. Снимки можно сравнивать только при естественном освещении - желательно утром или днём, но не ночью, т.к. не должно быть никакого доп.источника освещения.
Тестовая мишень (нажмите что бы увеличить на полный экран, а также распечатать в будущем.):

В мае 2015-ого года, с коллегами устроили проверку разных фото салонов - всего было 3-и салона в Зеленограде и 12 в Москве и МО. Из 15-и "профессиональных" фото салонов - только 2-а показали себя с лучшей стороны. Проверка была по 3м критериям на 5-и разных фотографий: - Качество бумаги (её плотность) - Качество чернил и откалиброванность оборудования (калибровка принтера относительно откалиброванного монитора) - Квалификация рабочего персонала на знание того, чего они делают. Если с 1-ым у 11-и фото салонов из 15-и было всё хорошо, то по 2-ому и 3-ему пункту - жуткие промахи.. Только у 4х фото салонов - были откалиброванное оборудование! У всех остальных - Ч/Б фотографии у кого-то уходили в розовый оттенок, у кого-то зеленили. Про цветные фотографии вообще говорить печально - голубые цветы превращались у кого-то в сиреневые у кого-то в зеленоватые. У кого-то платье становилось пересвеченным, а у кого-то пиджак жениха сливался в единый цвет и не имел теней. По яркости и контрасту также у многих большие пробелы. Что касается квалификации персонала - некоторые "специалисты" не могли ответить на вопрос - какая плотность бумаги. Кто-то резал фотографии - самым дешевым резаком для документов после которого оставались следы белой кромки. По результатам, как оказалось, в Зеленограде печатать вообще ничего нельзя. А вот в Москве мы выделили 2-а лучших центра:
ФотоЛаб , ФотоПро
Я не знаком ни с одним из владельцев данных студий и данные тесты были независимые. Какое качество будет через полгода-год - не известно, надеюсь останется хорошим. Но по крайней мере данные тесты показали, что только ~ 1 из 10-и фото центров действительно работают как профессиональные фото лаборатории. Пример одной из проверки. Обе фотографии были отсканированы. Слева печать в фотолаборатории с откалиброванным оборудованием, справа печать в фотолаборатории которые не позаботились о качестве печати и калибровке оборудования.
3) Цвет и яркость напечатанной фотографии строго зависит от условий в которых просматривается данная фотография. Натуральный цвет будет только в случае, если эту фотографию посмотреть на улице с естественным освещением. Если посмотреть ту же фотографию в квартире - то её цвет зависит от цветовой температуры ламп. Если лампы ~ 2700 кельвинов - фотография будет уходить в более жёлто-красный оттенок. Если лампы ~ 6400 кельвинов и более - фотография будет уходить в более синий и холодный оттенок.
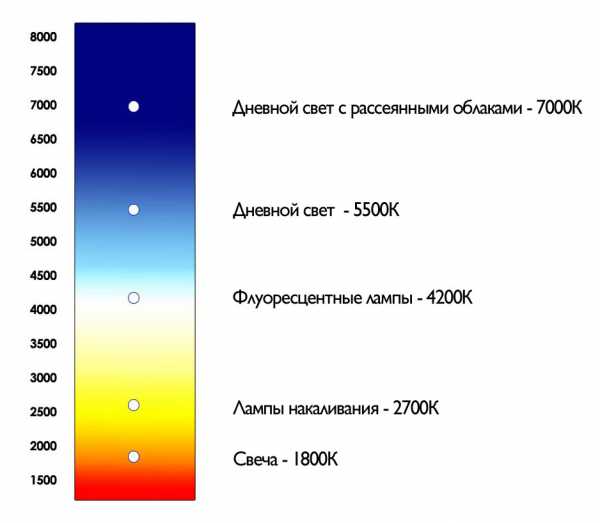
4) Каждый просмоторщик фотографий - ACDsee, Picasa и т.д. имеют свои встроенные цветовые профили. Тем самым они могут по разному отображать цвета одной и той же фотографии. Тоже самое иногда касается и некоторых браузеров. Поэтому будьте внимательны.
Но даже при всём при этом, не забывайте что у каждого человека свои предпочтения по цвету, и что для вас может показаться идеальным цветом, для другого - это будет не так, и наоборот =) Именно поэтому до сих пор не существует единого правила/шаблона по цвету к которому нужно стремиться в картинах, фотографии, кинематографе и т.д. т.к. все люди разные и у каждого своё видение =)
Статью подготовил и написал: Слава Гребенкин
Создание статьи: 18.11.2013 / Последнее редактирование: 25.12.2015
sg-photo.ru