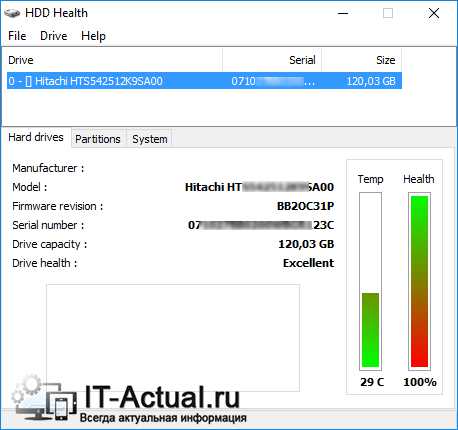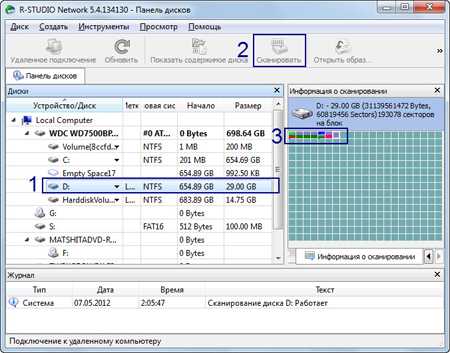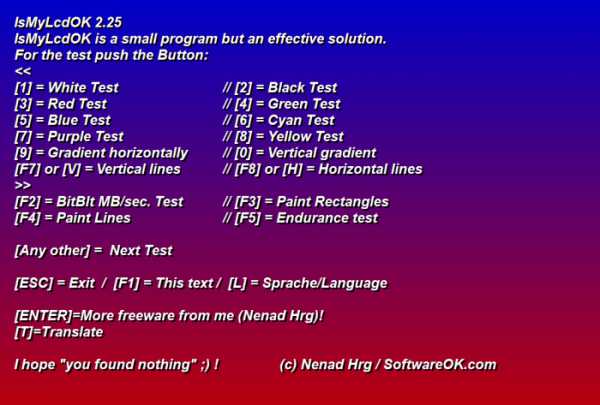Как проверить работоспособность жесткого диска
Как проверить жесткий диск на работоспособность и ошибки средствами Windows. Примитивный метод
Настройки Windows

Всем хорошего настроения! Друзья, в этой публикации мы с вами рассмотрим одни очень простой и примитивный способ того, как проверить жесткий диск на работоспособность и ошибки средствами Windows 7, 8 и 10.
Данный метод очень хорошо подойдет для новичков, а также для выявления сбойных секторов винчестера на стадии их раннего возникновения. Тем более что при таком раскладе нужно нажать всего лишь пару кнопок.
Содержание статьи:
Итак, товарищи, а ведь истина лежит у нас под самым носом. Для запуска такой экспресс-проверки необходимо зайти на вкладку "Мой компьютер":
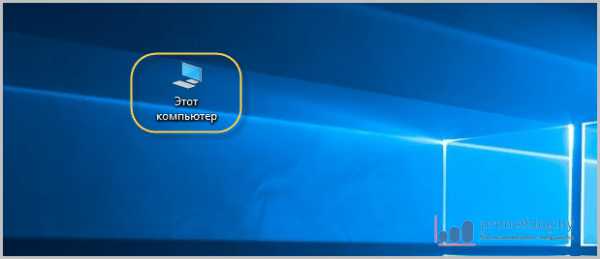
И в открывшемся окне нажать правой кнопкой мыши по нужному разделу жесткого диска. Затем в контекстном меню следует выбрать раздел "Свойства":

А после этого пройти по пути "Сервис-Проверить":
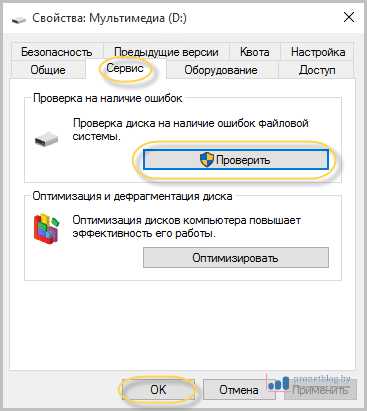
Иногда операционная система может выдать сообщение о том, что, мол, никакая проверка не требуется. Мы же не обращаем на это никакого внимания и уверенно жмем на пункт "Проверить диск":
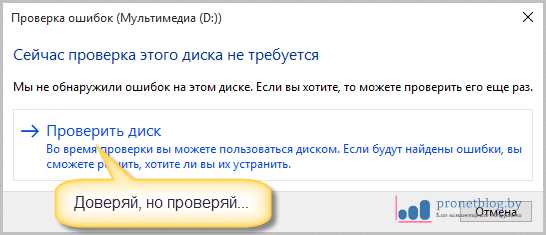
В случае использования Windows 10, автоматически запустится процесс сканирования диска, по завершении которого и будет выведен вердикт: есть ошибки либо их нет:

Если нажать на пункт "Показать подробности", то откроется журнал событий системы, в котором можно ознакомиться со всеми деталями данного процесса:
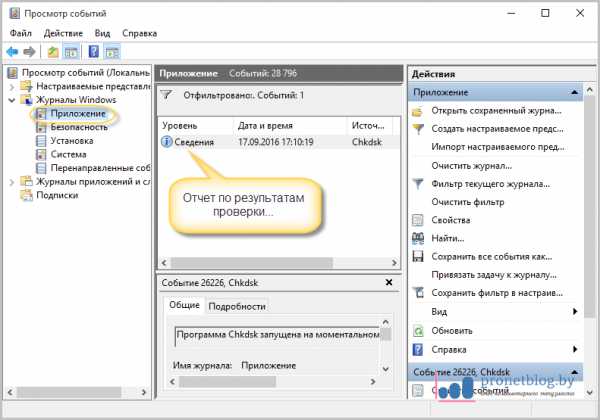
При использовании в своей работе Windows 7 либо 8, служебный раздел "Проверить" будет немножко отличаться от показанного в статье. Но сути это не меняет, нужно лишь поставить галки на двух имеющихся пунктах и все на этом.
Также в этих версиях операционной системы при проверке системного раздела с буквой С, нужно будет сделать перезагрузку системы, поскольку будет выдано сообщение, что на данный момент диск занят и диагностика не запустится.
Вот и все, друзья, теперь вы точно знаете, как проверить жесткий диск на работоспособность и ошибки средствами Windows 7, 8 и 10. А уже в следующей публикации мы рассмотрим более продвинутый способ. А в завершение, как всегда, можете посмотреть страшное видео.
С уважением, Комаровский Виталик
Обновлено: 24.09.2016 — 18:32
pronetblog.by
Как протестировать жесткий диск компьютера и ноутбука?
Жесткий диск — крайне важный аппаратный компонент ПК. Поэтому пользователю может потребоваться решать задачи, связанные с проведением тестирования винчестера на ошибки, а также их исправлением. Какие инструменты могут быть при этом задействованы? Какие ошибки в работе винчестера можно назвать самыми распространенными?

Какие с жестким диском могут возникнуть проблемы?
Прежде чем рассматривать то, как протестировать жесткий диск, изучим то, что может быть поводом для осуществления соответствующей проверки. Какие в его работе могут возникнуть проблемы?
Следует отметить, что жесткий диск ПК — устройство, которое характеризуется достаточно высокой чувствительностью ко внешнему воздействию. Встряска, падение винчестера (даже в самой малой степени воздействия на него) могут привести к повреждению различных компонентов, которые входят в структуру жесткого диска. Стоит отметить, что современные модели носителей достаточно защищены от влияния подобных факторов: так, в них, как правило, реализована функция приостановки вращения ротора при резком механическом воздействии на диск. Но срабатывать она может не всегда идеально. Узнать это, а также проверить состояние винчестера в целом поможет программа, позволяющая протестировать жесткий диск компьютера. Какие же ошибки при этом может выявить соответствующее ПО?
В числе таковых — наличие bad-секторов на поверхности пластин диска. То есть тех, на которые не может быть осуществлена запись данных. В ряде случаев bad-сектора не позволяют и считать уже записанные на диск файлы.
Исправление соответствующих участков жесткого диска крайне затруднительно. Проще настроить винчестер так, чтобы bad-сектора, присутствующие на поверхности его пластин, не использовались вообще. Вместо них же, в свою очередь, могут задействоваться резервные сектора, которые есть на большинстве современных винчестеров.
Следующая частая разновидность проблем с жестким диском — размещение файлов на нем с ошибками. В данном случае речь идет, скорее, о проблемах в программном обслуживании винчестера средствами операционной системы или же прикладных программ, имеющих соответствующее назначение. В свою очередь, ошибки файловой системы вполне исправимы. Но и для их обнаружения может потребоваться специальная программа. Протестировать жесткий диск на наличие ошибок в файловой системе, кстати, позволяют и встроенные средства Windows. Но в ряде случаев может потребоваться более глубокий анализ файловой системы посредством специализированных решений.
Какими они могут быть? Как протестировать жесткий диск с их помощью?
Признаки проблем с жестким диском
Однако прежде чем пробовать применять какое-либо из соответствующих решений, можно попробовать диагностировать проблему исходя из поведения компьютера, с тем чтобы впоследствии подобрать оптимальную программу.
Факт, что операционная система ПК начинает работать с заметными торможениями, долго загружается, обрабатывает даже небольшие файлы со значительными задержками, говорит, скорее всего, о том, что на винчестере появились bad-сектора в том количестве, которое затрудняет стабильную работу ОС.
В случае если снижения скорости работы операционной системы и обработки файлов не наблюдается, однако происходит самопроизвольное закрытие программ, они зависают или работают нестабильно, — вероятно, есть ошибки на уровне файловой системы диска.
Во многих случаях возникновение проблем в работе винчестера обусловлено действиями компьютерного вируса. Поэтому, перед тем как использовать то или иное программное средство тестирования жесткого диска, а также исправления обнаруженных ошибок, рекомендуется просканировать компьютер доступной антивирусной программой. Крайне желательно, чтобы антивирусные базы в ней были самыми свежими. Как только все найденные вирусы будут удалены с ПК, можно уже приступать к проверке жесткого диска. Рассмотрим то, какие средства при этом могут быть использованы.
Исправление ошибок файловой системы: задействуем средства Windows
Как протестировать жесткий диск ПК на наличие ошибок в файловой системе? В этих целях, как правило, достаточно применить встроенные решения Windows. Они есть практически во всех современных версиях данной операционной системы для десктопов и ноутбуков. Основным из них будет программа «Проверка диска» или Chkdsk.
Данное решение можно задействовать как через графические интерфейсы операционной системы, так и через командную строку. Первый вариант, как правило, более прост для начинающего пользователя, в то время как второй может потребовать более высокой квалификации в части использования средств диагностики Windows.
Чтобы использовать рассматриваемую утилиту, необходимо перейти в раздел «Компьютер», затем кликнуть правой кнопкой на значке жесткого диска. Их может быть и несколько, в этом случае имеет смысл проверить каждый по очереди. После клика правой кнопкой на значке винчестера в открывшемся меню нужно выбрать опцию «Свойства». В появившемся окне перейти на закладку «Сервис». Затем нажать на кнопку «Выполнить проверку» и следовать инструкциям.
В некоторых версиях Windows рассматриваемая утилита не настроена для тестирования логических дисков, на которых размещены системные файлы ОС. Но на этот случай в программе «Проверка диска» предусмотрена опция: инициирование тестирования винчестера при последующей загрузке операционной системы. Можно выбрать ее, и сразу же перезагрузить Windows: система в процессе запуска сама должна запросить у пользователя разрешение на проверку диска, на котором расположены системные файлы.
Итак, теперь мы знаем, как протестировать жесткий диск с помощью популярного встроенного инструмента Windows — программы Chkdsk. Данное решение позволяет достаточно эффективно исправлять ошибки файловой системы. Но как быть, если предполагаемый сбой в работе винчестера связан с появлением на нем bad-секторов? Как протестировать жесткий диск ноутбука или десктопа на наличие соответствующих повреждений?
В этих целях может быть задействован самый широкий спектр решений. К самым популярным из них можно отнести такие программы, как:
- Data Liferguard Diagnistic.
- HDD Scan.
- Ashampoo HDD Control.
- Victoria HDD.
- AIDA64 (ранее — Everest).
- MHDD.
Изучим их особенности.
Тестирование винчестера: Data Lifequard Diagnostic
Данная программа разработана брендом Western Digital, который относится к числу самых известных мировых производителей жестких дисков. Как протестировать жесткий диск на ошибки с помощью данного ПО?
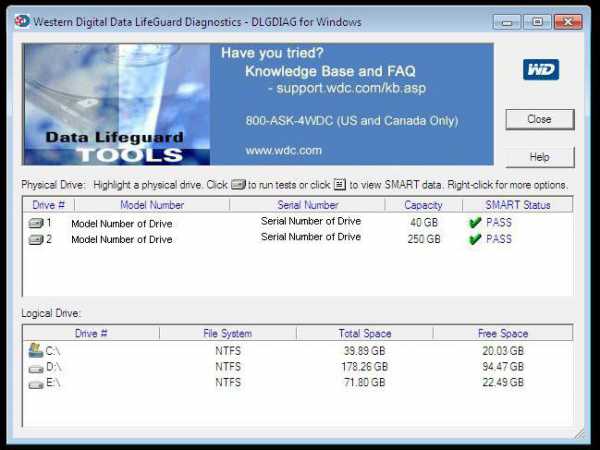
Соответствующая программа работает в нескольких режимах. Наиболее информативным с точки зрения отражения сведений об ошибках на диске можно назвать режим расширенного тестирования — Extended Test. В частности с его помощью можно найти на поверхности пластин жесткого диска поврежденные сектора. В случае их обнаружения программа предложит пользователю задействовать алгоритм, посредством которого bad-сектора будут исключены из тех, что используются винчестером для записи и чтения файлов.
Тестирование винчестера: HDD Scan
Еще одно популярное решение для проверки дисков — программа HDD Scan. Как протестировать жесткий диск ноутбука или настольного компьютера с ее помощью?
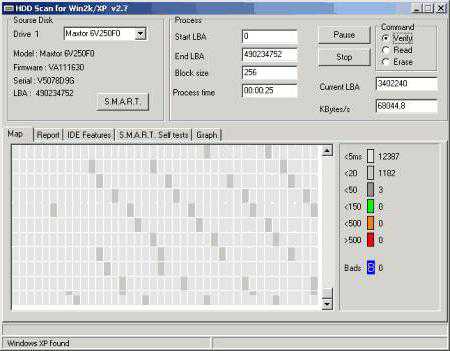
Рассматриваемое приложение также содержит несколько тестов. В числе тех, что могут оказаться полезными для нас, тест Surface Tests. Он, как и предыдущее решение, позволяет провести анализ поверхности пластин диска на предмет поврежденных секторов. Примечательно, что рассматриваемая программа позволяет обнаружить не только bad-сектора, но также и те, на которых наблюдаются проблемы с чтением и записью. Так, HDD Scan может выявить участки на поверхности пластин жесткого диска, на которых скорость считывания может в десятки раз уступать нормальным значениям. На практике это может означать, как и в случае с bad-секторами, желательно исключение соответствующих участков из тех, что используются винчестером для записи файлов.
Тестирование диска: Ashampoo
Другая популярная программа — Ashampoo HDD Control.Как протестировать жесткий диск на ошибки с ее помощью?
Стоит отметить, что рассматриваемое приложение содержит достаточно большое количество инструментов для проверки винчестера, а также работы с выявляемыми проблемами дисков. Из них можно задействовать, к примеру, опцию для тестирования поверхности пластин девайса – Test Surface.
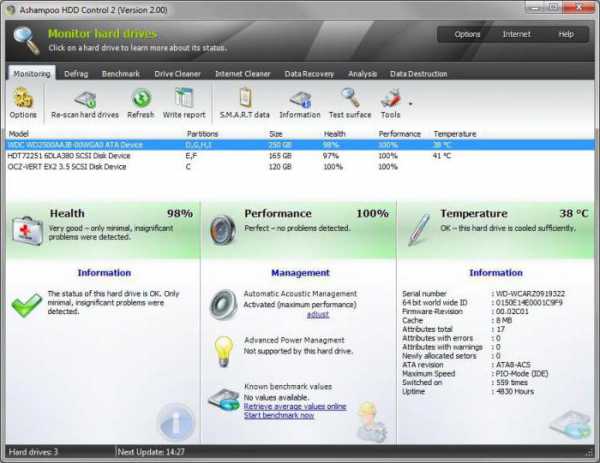
По итогам проведения соответствующего теста программа показывает сектора, которые имеют высокие показатели по считыванию, а также bad-сектора.
Victoria HDD
Следующее популярное решение для проверки жестких дисков — Victoria HDD. Можно отметить, что данная программа позволяет как протестировать жесткий диск на Windows 7 (8 или любой другой), так и осуществить проверку винчестера через командную строку DOS.
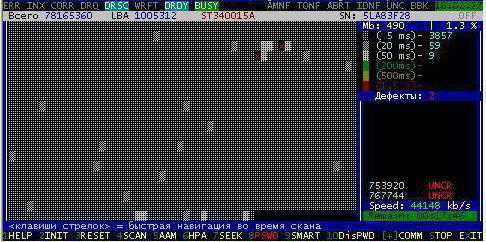
Данная особенность увеличивает универсальность рассматриваемого решения. Кроме того, соответствующее ПО обладает очень хорошим функционалом.
Так, программа позволяет протестировать жесткий диск на битые сектора, переназначить их использование, классифицировать участки поверхности винчестера на различные категории в зависимости от скорости считывания файлов с них.
В случае если применяется английская графическая версия рассматриваемой программы, необходимо запустить ее, после — перейти на вкладку Tests. На ней имеются тесты поверхности пластин жесткого диска. При необходимости можно настроить действия программы при обнаружении поврежденных секторов:
- игнорирование проблемы (с последующим отражением ее в результатах тестирования);
- переназначение секторов;
- удаление секторов;
- восстановление поврежденных участков диска.
При необходимости можно задействовать каждый из указанных режимов работы программы по очереди.
Тестирование жестких дисков: программа AIDA64
Многих пользователей интересует вопрос, как протестировать жесткий диск программой Everest. Сейчас на различных порталах в интернете доступны старые версии соответствующего ПО. Дело в том, что в новейших модификациях программа именуется по-другому, ее название звучит как AIDA64.
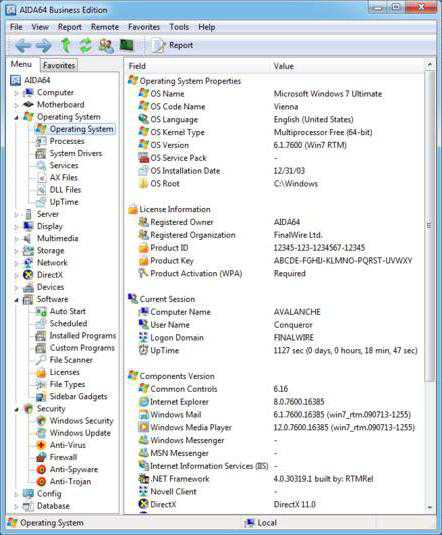
Стоит отметить, что данный тип ПО является одним из самых функциональных решений в части тестирования производительности оборудования. Так, например, с помощью рассматриваемой программы можно протестировать скорость жесткого диска, и не только. Используя ее, можно также измерить производительность оперативной памяти, процессора, флешек.
Функционал программы включает различные стресс-тесты, предполагающие осуществление проверки в режиме максимальной нагрузки на аппаратное обеспечение. Соответствующего типа тесты могут быть проведены и для жесткого диска компьютера.
Проверка диска на ошибки: программа MHDD
По признанию экспертов в сфере IT, программа MHDD относится к самым функциональным решениям для проверки винчестеров на ошибки. Рассматривая то, какой программой протестировать жесткий диск, специалисты могут остановить свой выбор именно на решении MHDD, поскольку:
- она включает качественный тест поверхности пластин жестких дисков;
- она может быть запущена в загрузочном формате — например, с флешки, что позволяет провести тестирование винчестера до установки на него какой-либо операционной системы;
- программа включает большое количество полезных тестов, а также инструментов исправления дисков;
- соответствующее ПО бесплатно.
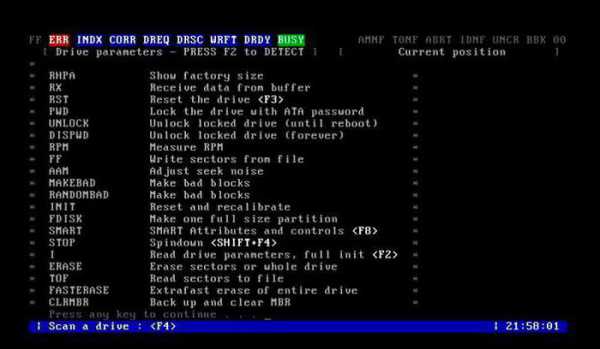
Конечно, рассматриваемое решение может работать и из операционной системы. То, каким конкретно образом ее лучше задействовать, зависит от сущности возникшей проблемы с дисками, от конфигурации оборудования на конкретном ПК, от специфики используемой операционной системы, если она предварительно установлена на компьютере.
Программа MHDD: тестируем диск
Рассмотрим ряд практических нюансов применения соответствующей популярной программы. Условимся, что у пользователя есть необходимость в задействовании загрузочной версии данного ПО. Для этого необходимо изготовить устройство, с помощью которого будет осуществлен запуск программы, например флешку или CD.
После того как девайс будет готов, в BIOS необходимо настроить загрузку с него. К слову, вопросом, как протестировать жесткий диск через БИОС, также задаются многие пользователи. Производители компьютеров вполне могут реализовывать в соответствующих программных интерфейсах необходимые опции для проверки работоспособности винчестеров.
При работе с программой MHDD следует учитывать нюанс: рассматриваемое решение не работает с жесткими дисками, которые подключены к компьютеру в режиме Slave. Если это так — диски необходимо переподключить, и только после этого инициировать их тестирование.
После запуска программы, инсталлированной на загрузочную флешку или CD, необходимо выбрать конкретный накопитель, который будет тестироваться. После ввести в командной строке команду SCAN, которая инициирует проверку носителя. В случае если не требуется устанавливать каких-либо дополнительных параметров сканирования, нужно нажать F4 для запуска соответствующего теста.
Но указать дополнительные параметры все же может потребоваться. Например, если говорить об опции Start LBA, она используется для указания конкретных блоков на винчестере, с которых программе следует проверять диск. В свою очередь, опция End LBA предназначена для указания тех блоков, которые проверяются в конце тестирования диска. Однако по умолчанию программа проверяет всю поверхность пластин винчестера.
Как протестировать жесткий диск на ошибки с последующим переназначением bad-секторов с использованием интерфейсов программы MHDD? Очень просто: для этого задействуется опция Remap. Если выбрать параметр Erase Delays, то программа будет игнорировать bad-секторы, что позволит ускорить проверку диска, если поврежденных секторов на его поверхности достаточно много.
Программа сканирования дисков MHDD работает довольно информативно: на экране пользователя в режиме реального времени отображаются проверяемые сектора. В отдельном разделе интерфейса соответствующего ПО подсчитывается количество различных блоков.
Резюме
Проверить состояние жесткого диска можно как с помощью встроенных средств Windows, так и при задействовании специальных программ. При этом инструменты первого типа рассчитаны, главным образом, на исправление ошибок в файловой системе, вторые — на выявление и корректировку bad-секторов доступными способами.
Специализированные программы для диагностики жесткого диска могут поставляться как в графических, так и консольных версиях. Некоторые из соответствующих решений можно использовать в загрузочной модификации: ее применение возможно, даже если на компьютере не установлена операционная система.
Можно отметить: то, как протестировать внешний жесткий диск, практически не отличается от процедуры тестирования встроенного винчестера. Для этого могут быть применены те же решения, главное — корректно подключить их к ПК. Но это возможно, только если компьютер поддерживает те коммуникационные интерфейсы, через которые предполагается подключение внешнего жесткого диска.
fb.ru
Как проверить жесткий диск на исправность, работоспособность: инструкция, рекомендации и отзывы
Наверняка многим пользователям ПК и ноутбуков приходилось сталкиваться с разного рода проблемами, которые возникали с жёстким диском. В этой статье мы попробуем ответить на основные вопросы относительно работы винчестера и разберём на конкретном примере? что же делать, когда жесткий диск тормозит, как проверить исправность носителя и стоит ли вообще тратить на него свои нервы и время.

В качестве примера возьмём один из самых популярных винчестеров, которым оснащаются тысячи компьютеров и лэптопов – жёсткий диск от Seagate. Основные проблемы «подопытного» – это зависание операционной системы или вовсе отказ от загрузки, различные ошибки, поскрипывание и щёлканье. Итак, как проверить исправность жесткого диска на компьютере?
Софт
Одна из самых интересных (и бесплатных) с технической точки зрения программ для проверки винчестера – это HDDScan, скачать которую можно с официального сайта по запросу в любой поисковой системе.
Первым делом необходимо проверить показатели S.M.A.R.T. жёсткого диска (встроенная технология, оценивающая винчестер аппаратурой самодиагностики с предсказанием оставшегося времени «жизни»), а затем будет пройден качественный тест поверхности носителя с выявлением сбойных секторов (бэд-блоков).
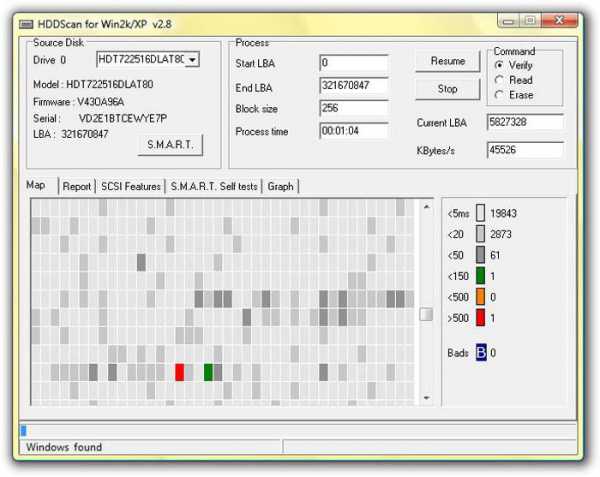
Но перед тем как проверить состояние жесткого диска на какие-либо проблемы, сделаем небольшое отступление, чтобы понять принцип работы утилиты HDDScan, объяснив более подробно, что такое S.M.A.R.T., бэд-блоки и почему некоторые из них «вылечить» нельзя, тем более что многочисленные отзывы об этой программе оставляют пользователи, так до конца и не уяснившие, что же это за блоки, дорожки и сектора.
Принцип работы
Винчестер состоит из стеклянных и алюминиевых пластин, которые покрыты слоем технического ферромагнитного материала. То есть, проще говоря, жёсткий диск – это устройство магнитной записи. Головки, которые расположены на поверхности носителя, парят на высоте 10-13 нм и никогда не касаются самой поверхности, которую, кстати сказать, очень легко повредить.

Конвейер на последних этапах производства жёсткого диска проводит низкоуровневое форматирование, которое и формирует «карту» винчестера, разделяя его на дорожки и сектора. Также проводится нанесение специальных сервометок, которые отвечают за точное попадание головки на нужную дорожку жёсткого диска.
Сектора
Единица измерения винчестера – это сектор, который состоит из 512 байт данных, и, чтобы отформатировать носитель на низком уровне, требуется специальное и очень дорогое оборудование – «Серворайтер», поэтому выполняется оно только в заводских условиях, и вся информация, записанная с помощью этого оборудования, уже никогда и ни в каком сервисе не будет перезаписана. Если вам кто-то обещает проверить состояние жесткого диска и выполнить низкоуровневое форматирование, знайте: в домашних условиях это сделать невозможно.
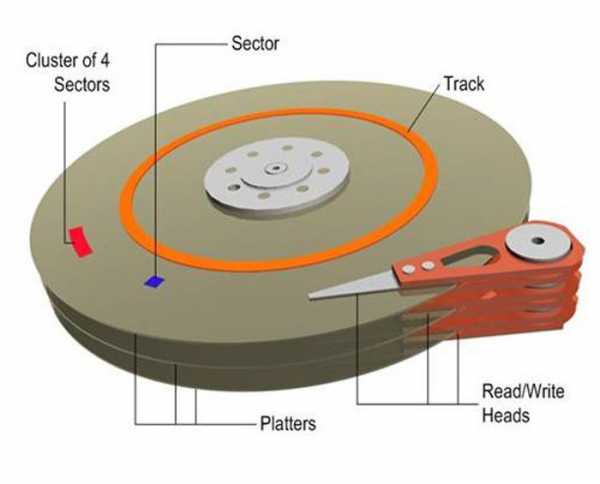
Производитель записывает в сектора исключительно служебную информацию: физический адрес самого сектора и адресную маркировку, обозначающую начало дорожки. Это информация очень часто называется разметкой жёсткого диска, и нужна она для корректной работы носителя, чтобы головки винчестера безошибочно попадали на нужный сектор и дорожку для считывания и записи данных.
После приобретения жёсткого диска пользователю доступен почти весь его объём, за исключением служебной информации, которая содержит MBR (главная загрузочная запись) и встроенные сервисные утилиты. Область диска, где находятся эти данные, обладает большей намагниченностью, не позволяя пользователю случайно или умышленно удалить служебную информацию.
Прошивки
Данные о секторах, дорожках и их номерах представлены специальной таблицей, недоступной для БИОС и любых ОС. Находится эта таблица в служебной зоне, которая представляет собой некую мини-операционную систему и вместе с прошивкой Firmware контролирует все действия винчестера. Некоторые пользователи задаются вопросом: а нужно ли перед тем, как проверить исправность жесткого диска на ноутбуке или на обычном ПК, обновлять или вовсе менять встроенную прошивку? Ответ однозначный: нет. Все современные носители в каком-либо обновлении встроенного софта не нуждаются.

Вся информация, которая записана в служебной зоне вкупе с прошивкой, – это паспорт диска: атрибуты S.M.A.R.T., таблица с выявленными дефектами, не подлежащие исправлению бэд-блоки и переназначенные сектора.
Виды секторов
Перед тем как проверить внешний жесткий диск на исправность, важно знать, что всего существуют три вида сбойных секторов: физический, логический и программный. Операционная система при попытках прочтения плохого сектора несколько раз повторно пробует загрузить данные, и если это не удаётся, то ОС признаёт сектор сбойным и записывает всю необходимую информацию уже в нормальный сектор, который находится на резервной дорожке. Такой процесс называется Remapping, или в простонародье ремап.
Причём проводить или отложить ремап, решает только контроллер винчестера, а никак не пользователь или сторонний софт, который может только «намекнуть» жёсткому диску о необходимости ремапа. Перед тем как проверить жесткий диск на исправность, встроенные утилиты всегда сверяются с таблицей дефектов, куда попадают все сбойные сектора, которые были либо переназначены системой, либо помечены как неподлежащие восстановлению.

Всего предусмотрены две таблицы с дефектами – заводская (Primary List), в которой отражены результаты начальных испытаний на конвейере с уже помеченными бэд-блоками, и текущая (Grown List), наполняемая по мере накопления текущих проблем.
Сбойные сектора. Как их исправить?
Перед тем как проверить жесткий диск на исправность, необходимо знать о видах сбойных секторов и возможности их дальнейшей реабилитации в случае повреждения.
Согласно отзывам, физически неисправные бэд-блоки восстановить никаким форматированием нельзя. Единственное, что можно сделать, – это переназначить сбойные сектора запасными с резервных дорожек. Существенным минусом этого способа будет снижение быстродействия винчестера, так как головкам придётся преодолевать большее расстояние и делать дополнительные движения по поиску информации на резервных дорожках.
Физические сбойные сектора – это дефекты жёсткого диска, носящие механический характер: нарушенный магнитный слой поверхности носителя, сколы, царапины и т. п. Очень часто такие проблемы возникают после удара винчестера, когда одна или несколько головок были повреждены и, вплотную прилагая к магнитному накопителю, поцарапали его поверхность. Перегрев или вибрация, как свидетельствуют отзывы, также могут послужить причинами возникновения сбойных секторов. В таком случае бэд-блок всегда подлежит замене и переназначению нормальным сектором с резервной дорожки.
Скрип и щёлканье
Если перед тем как проверить жесткий диск на работоспособность, вы часто слышали скрип или щёлканье внутри системного блока, то причина в большинстве случаев кроется в позиционере головки винчестера. Носитель пытается раз за разом прочесть информацию, изнашивая позиционер в определённой позиции, в результате чего и возникает небольшой скрип.

Причиной возникновения щелчков может быть переназначение дорожек сбойных секторов на резервные. Они не всегда находятся рядом, поэтому головки часто и резко меняют своё направление из стороны в сторону, в результате чего слышны специфические щелчки.
Ещё одна из возможных причин пощёлкивания и скрипа – это нарушение заводской разметки в результате механического воздействия, описанного в разделе выше. Сервометки могут разрушиться, и головка уже не может точно попасть на нужный ей сектор, поэтому и слышны многократные попытки носителя прочитать информацию и попасть в свою «колею».
Согласно отзывам единственная панацея от скрипа и щелчков, доступная простому пользователю, – это дефрагментация диска встроенными утилитами операционной системы, которая если и не поможет избавиться от проблемы, то хотя бы заставит проработать винчестер ещё какое-то время.
Как проверить жесткий диск на исправность секторов?
Логические бэд-блоки, которые возникают в результате ошибок в логике сектора, можно разделить на подлежащие исправлению и неисправные. Рассмотрим, в каком случае исправить логический бэд-блок невозможно.
Как уже говорилось выше, каждый сектор жёсткого диска кроме данных пользователя несёт в себе часть служебной информации о разметке и физических адресах, определяющих начало сектора. Если эта информация была повреждена по разного рода причинам (механическое или физическое воздействие), то восстановить её можно только в заводских условиях, что для рядового пользователя весьма проблематично.
Но если перед тем как проверить жесткий диск на исправность вы не ударяли и не перегревали его, то есть служебная информация в секторах не нарушена, восстановить данные и работоспособность носителя можно по контрольной сумме каждого сектора (ЕСС – код коррекции ошибок). Эти данные содержит каждая единица носителя, и её-то и используют утилиты для реабилитации винчестера.
Если верить отзывам, разного рода программные ошибки жёсткого диска вроде неправильно помеченного сектора или дорожки «лечатся» обычным форматированием или встроенным в операционную систему софтом.
Подводя итог
После того как мы разобрались с принципом работы винчестера и обозначили моменты, которые можно исправить, а какие нельзя, можно смело запускать тестирование диска утилитой HDDScan и смотреть результаты, делая для себя соответствующие выводы. Положительных отзывов об этом софте в интернете масса, поэтому рекомендовать его можно как начинающим пользователям, так и специалистам со стажем.
После того как вы узнаете текущее состояние S.M.A.R.T., можете сделать прогноз – заниматься восстановлением этого диска или приобретать новый.
fb.ru
Как проверить жесткий диск на работоспособность
 Частые ошибки в системе или даже перезагрузки с «экраном смерти» вынуждают провести тщательный анализ всех комплектующих компьютера. В данной статье мы поговорим о том, как проще всего проверить битые сектора на жестком диске, а также оценить его состояние без вызова дорогостоящих специалистов.
Частые ошибки в системе или даже перезагрузки с «экраном смерти» вынуждают провести тщательный анализ всех комплектующих компьютера. В данной статье мы поговорим о том, как проще всего проверить битые сектора на жестком диске, а также оценить его состояние без вызова дорогостоящих специалистов.
lumpics.ru
Как проверить жесткий диск на работоспособность
Здравствуйте, друзья! Если Вы сомневаетесь в полноценной работе Вашего жесткого диска, то эта статья специально для Вас. Для того, чтобы удостовериться в хорошем состоянии Вашего винчестера, Вам нужно всего 3 вещи: компьютер, жесткий диск и программа Victoria.

Как проверить жесткий диск на работоспособность
Как это работает
Программа Victoria сканирует жесткий диск, отправляя запрос к каждому сектору и показывает приблизительное время его отклика на запрос. Я уже писал статью, в которой упоминал эту программу, но там не было уделено много внимания остальным функциям, давайте же рассмотрим их.
Шумим
Естественно, рассказать о всех функциях программы Victoria я не смогу, ибо мне лень место, отведенное мне в этой статье ограничено. Итак, сегодня винчестеры работают почти бесшумно, но если Вы счастливый обладатель старенького, IDE-шного винчестера, то вполне возможно, что Вы слышали как вертится диск и, тем более, как скользит по нему игла. Так как же наша «Викуся» регулирует уровень шума жесткого диска? Для этого в программе есть функция «AAM», она же Automatic Acoustic Management. Именно с ее помощью можно найти оптимальный уровень шумов (если они конечно есть или если Ваш жесткий диск поддерживает эту функцию). Если AAM поддерживается, то есть такие параметры: M, D и P, которые дают возможность юзеру минимизировать уровень шума, отключить AAM (что значит максимальный шум+максимальная производительность) или же найти оптимальную производительность (шум все равно высокий).
Но вернемся к основному вопросу. Как узнать наверняка, что проблемы с компьютером происходят именно из-за жесткого диска? Это самая популярная функция программы Victoria. Функция кроется под кнопкой F4 (Scan). Функция визуально разделяет винчестер на блоки, после чего отправляет запрос к каждому из них, подсчитывая время их отклика. Если же время отклика велико или вообще отсутствует, то спешу Вас огорчить — винчестер «умирает» .
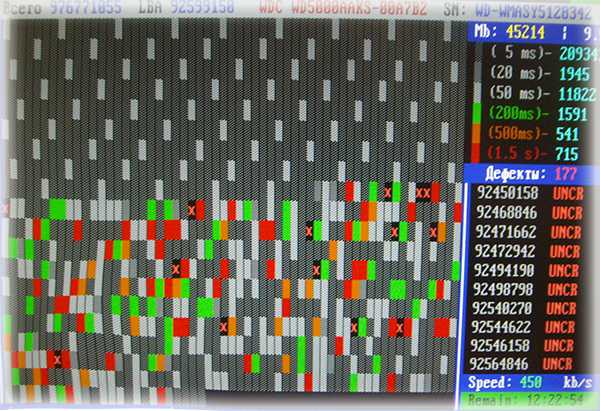
Вот как выглядит плохой показатель работы жесткого диска . Забыл уточнить самое важное: что бы проделать хоть какие-то операции над ж.диском, его сначала нужно подключить (программно). Сделать это очень просто, когда Вы только запустили Викторию, нужно нажать «P» и выбрать раздел «EXT.PCI ATA/SATA» (или что-то похожее, в общем последнее в списке «Р»), после чего найти в списке свой жесткий диск и нажать клавишу соответствующую его номеру по списку.
Другие полезности
Так же из интересных возможностей программы Victoria, можно назвать «измерение количества оборотов жесткого диска за минуту» — в главном меню клавиша «R» . Так же Вика имеет свой файловый менеджер, что правда неполноценный и очень скромный (поддерживает всего 8 форматов файлов) — в главном меню клавиша «1» .
Плюсом ко всему есть кнопка «+», которая вызывает командную строку. Нажав в среде которой F1, Вы сможете увидеть список команд, которые она поддерживает. И еще мне приглянулась возможность установки пароля на винчестер, — клавиша F8 в главном меню.
c-use.ru