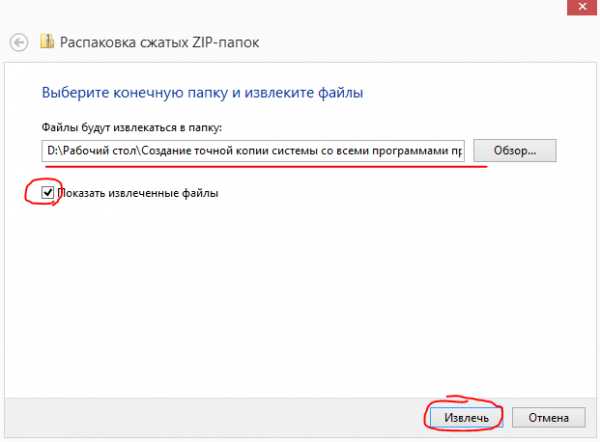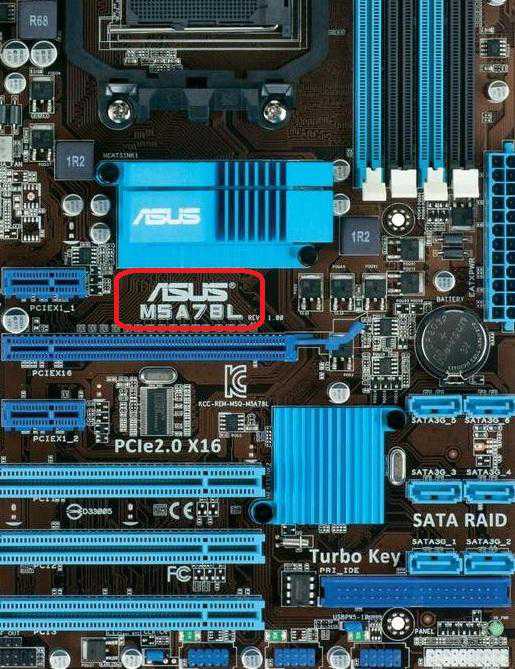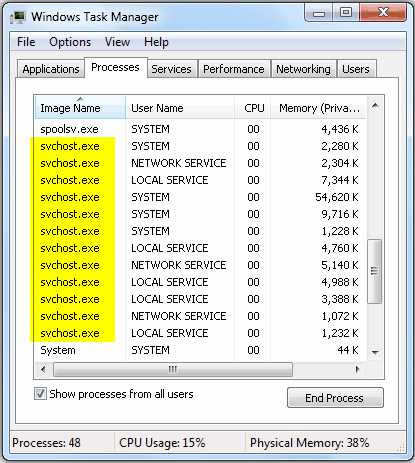Как сделать скриншот монитора
Как сделать скриншот монитора. С помощью специальных программ и без них
Здравствуйте, мои постоянные и новые читатели!
В прошлом материале я рассказал вам о том, что такое скриншот и для чего он нужен. В данном же материале я, как и обещал, расскажу вам, как сделать скрин монитора.
Существует огромное количество всевозможных программ для создания снимка экрана и его дальнейшего редактирования, к примеру, magicscreenshot, light shot, FsCapture, которые вы можете найти в Интернете.
Но, не обязательно использовать вспомогательный софт. Для снимков монитора вполне подойдут программы, которые наверняка есть у вас на компьютере: Picture Manager (пакет Microsoft Office) и Paint.
Примечание! Эти две программы не делают снимки, они подходят для дальнейшей обработки скриншотов, сделанных стандартными средствами windows
Содержание:
Как создать скрин без дополнительного ПО?
Скриншот экрана создаётся в три этапа:
- Фиксация изображения (клавиша Print Screen).
- Перенос снимка из буфера обмена в редактор изображений, который есть на вашем ПК. Редактирование картинки (по желанию).
- Сохранение в любом формате.
А теперь подробно разберём все эти пункты.
Этап 1
 Первым делом необходимо нажать на клавишу Print Screen. В момент нажатия весь экран фотографируется, а изображение помещается в буфер обмена. Как правило, на клавиатуре нужная кнопка именуется «Prnt Scr» и находится в правом верхнем углу.
Первым делом необходимо нажать на клавишу Print Screen. В момент нажатия весь экран фотографируется, а изображение помещается в буфер обмена. Как правило, на клавиатуре нужная кнопка именуется «Prnt Scr» и находится в правом верхнем углу.
Если у вас мультимедийная клавиатура, то после нажатия на Print Screen у вас может появиться окошко печати, а не скриншот. Это связано с тем, что одна кнопка рассчитана одновременно на две команды: Print и Print Screen. В таком случае вам следует сначала перевести клавиатуру в Screenshot-режим. Обычно это делается при помощи одновременного нажатия кнопок [Fn] и одной из F1 — F12.
Сделать скрин при помощи экранной клавиатуры
Если у вас не получилось сделать Screenshot выше описанным способом, то вы можете воспользоваться запасным вариантом – экранной клавиатурой. Чтобы сделать это, зайдите в «Пуск», в «Программах» выберете «Стандартные», а в них – «Спец возможности». В «Спец возможностях» кликните на «Экранная клавиатура» и найдите нужную кнопку.
Скриншот игры или видеоролика
Фотографирование страницы трудностей не вызывает, но как быть с фиксацией изображений во время игры либо просмотра видео?
Как правило, во время видео игры либо при воспроизведении видео ролика вместо скрина может выйти квадрат чёрного цвета. В подобной ситуации для того, чтобы зафиксировать какой-нибудь момент из игры либо кадр из видео, необходимо предварительно поставить паузу и сделать скрин.
Ну что же, screenshot готов.
Этап 2
Paint является самым простым ПО, разработанным специально для создания и последующего редактирования картинок. Где его найти? Пэйнт есть в обычном наборе ОС Windows. Чтобы его запустить, нужно зайти в «Пуск», выбрать «Программы», кликнуть на «Стандартные», где в списке и отыскать редактор.
После того, как вы откроете программу, слева вверху вы увидите вкладку под названием «Вставить». Кликните на неё или нажмите клавиши «Ctrl» и «V». После этих всех действий ваш скрин отобразиться в Пейнте из буфера обмена.
Если хотите, можете отредактировать фото, например, изменить размеры без потери качества.
Редактирование в МО Picture Manager
Если на вашем ПК установлен пакет программ Microsoft Office, тогда приложение Picture Manager у вас наверняка есть. Откройте его, для этого зайдите в меню Пуск и среди программ найдите папку Microsoft Office, а в ней и графический редактор.
Наверху вы увидите меню, в нем найдите «Edit» («Правка») и кликнете на неё. Нажмите на «Вставить» и увидите созданный скриншот.
Изменять вид картинки можно в графе «Изменение изображений» либо «Редактирование».
Этап 3
Сохранение практически в любой программе происходит по стандартной процедуре: выбираете в меню «Файл» строку «Сохранить как», даёте название сохраняемой картинке, выбираете приемлемый формат и место, где она будет храниться, нажимаете кнопку «Сохранить». Всё.
Обзор дополнительного софта
Первая программа, которую я хотел бы рассмотреть, — это magicscreenshot. Ее возможности:
- можно сделать скрин всего экрана или его части;
- добавить графические элементы и текст на полученное изображение;
- сделать название и описание к скрину;
- загрузить фото или любое другое изображение с жёсткого диска на веб-страницу;
- сохранить скрин на локальном диске и на web-странице.
Light Shot — cамый быстрый и удобный способ сделать скриншот. Вы можете выбирать область для скрина, редактировать его, делиться ссылкой на картинку с пользователями сети и даже искать похожие изображения.
FastStone Capture представляет собой мощную и удобную утилиту, которая позволяет сделать скрин различных областей, окон, всего экрана, областей произвольной формы, целых web-страниц. Также она предоставляет возможность записи видео с экрана монитора.
Вот и всё, о чём я хотел вам сегодня рассказать. Как видите всё очень легко и просто. Особенно когда у вас под рукой есть моя инструкция. Если информации со статьи вам недостаточно и вы бы хотели намного глубже изучить тему, советую вам курс «Гений компьютерщик».
Следите за обновлениями блога, делитесь информацией в соц. сетях и компьютер раскроет вам и вашим друзьям все свои тайны! До новой встречи!
С уважением! Абдуллин Руслан
Понравился блог? Подпишись, чтобы получать новые статьи на почту и быть в курсе всех событий!
abdullinru.ru
Как сделать снимок экрана монитора? - www.cdt-s.com
Итак, фотографировать экран своего монитора вовсе не обязательно. Все гораздо проще и быстрее.
Для того, чтобы сделать скриншот, сначала необходимо загнать ту картинку, которая в настоящее время отображена на Вашем мониторе, в буфер обмена Windows. Например, вот так выглядит на моем экране момент написания настоящей заметки…

Как же нам поместить то, что отображено на нашем мониторе в буфер обмена? Для этого нужно просто нажать кнопку, на которой написано «Print Screen» - эта кнопка обязательно есть на клавиатуре Вашего компьютера, ее нужно просто найти.
Клавиатуры у всех, естественно, разные, но, как правило, эта кнопка расположена в правом верхнем углу большинства клавиатур.
Для наглядности привожу две фотографии клавиатуры собственного компьютера – красной стрелкой и красной обводкой на них как раз и обозначена эта самая клавиша «Print Screen».

Фото 1. Общий вид клавиатуры и расположение клавиши «Print Screen».
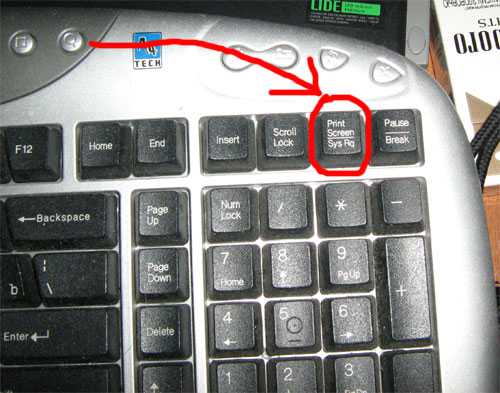
Фото 2. Клавиша «Print Screen» в приближенном виде.
Итак, Вы нашли эту клавишу и благополучно ее нажали. Что дальше?
А дальше – еще проще.
После того, как Вы нажали эту клавишу, нужно открыть Ваш любимый графический редактор. В моем случае это – Adobe Photoshop, но для нашей цели вполне сойдет и стандартный Paint, имеющийся в любой системе Microsoft Windows. На его примере сейчас и продолжим (если Вы владеете каким-либо графическим редактором, то что и как в нем делать после нажатия «Print Screen», думаю, знаете и сами).
Чтобы открыть Paint, выберите в меню «Пуск» вкладку «Все программы», затем – «Стандартные» и после этого – Paint. Вот как это выглядит на моем компьютере, и примерно также будет выглядеть и на Вашем -
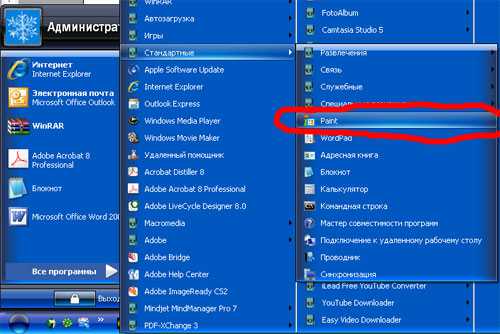
Открываете графический редактор и создаете новый файл.
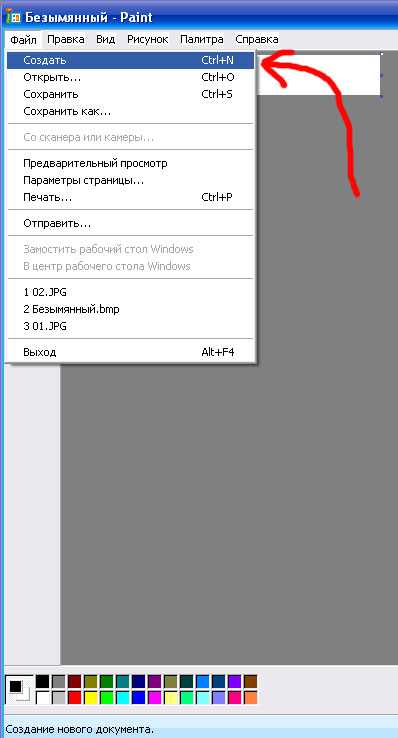
А затем в меню «Правка» редактора выбираете пункт «Вставить», помещая в созданный только что Вами файл содержимое буфера обмена.
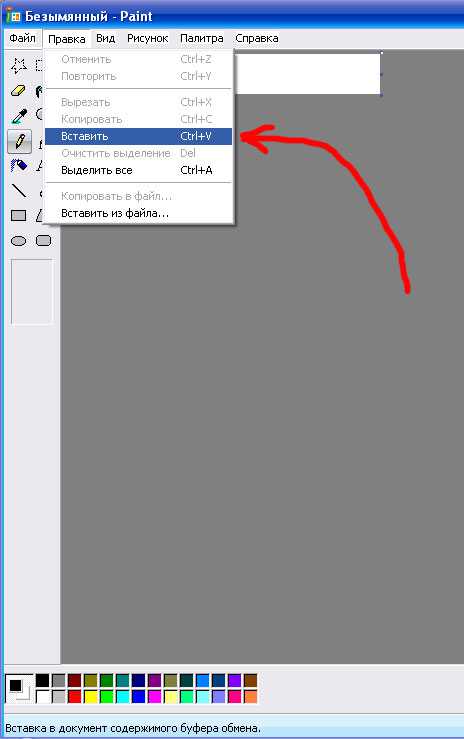
В итоге Вы получаете примерно следующее (на приведенном ниже изображении я для примера вставил в Paint скриншот своей работы над данной заметкой в редакторе Microsoft Office Word) –

Вот и все – скриншот готов! При необходимости его можно отредактировать и сохранить в виде графического файла для дальнейшего использования в своей работе.
Попробуйте проделать все это прямо сейчас – и сами убедитесь, что процедура выполнения скриншота занимает немногим больше пары минут и является совершенно элементарной.
Надеюсь, эта информация была Вам полезной.
Чтобы создать снимок экрана монитора, выполните следующие действия.Нажмите клавишу PrtScrn или Print Screen, обычно расположенные в верхней правой части клавиатуры.
Снимок сделан !Но как его получить? Для этого откройте Microsoft Paint; для этого войдите в меню "Пуск" и последовательно выберите "Программы", "Стандартные" и, наконец, Paint. Открыв Paint, выберите "Изменить" в строке меню в верхней части экрана и нажмите "Вставить". Когда снимок экрана появится в окне Microsoft Paint, выберите "Файл" в строке меню в верхней части экрана и нажмите "Сохранить как". В раскрывающемся списке в верхней части меню "Сохранить как" выберите сохранение файла на Вашем рабочем столе. Назовите файл "name.jpg", выберите формат "JPEG" в раскрывающемся списке меню "Тип файла", затем щелкните Сохранить.Предлагается простая программа для снятия снимков с экрана монитора, и выбранных его участков, и сохраняющая изображение в файл, с расширением bmp, jpg.Очень удобно пользоваться при "фотографировании" схем, либо других обьектов, с интернет-страниц. Да и вообще много чего, где нужно сделать снимок не всего экрана, а выбранной его части. Окно снимаемой области легко перемещается по экрану с помощью мышки за левый верхний угол, а так же можно изменить его размер. Клавиша PrintScreen Вам больше не понадобится.
Интер-Фейс удобен и понятен, переведен на русский .
Инсталляция не требуется. Для оперативного вызова программы можно создать для нее ярлык и поместить в Панель быстрого запуска.Файл в zip архиве, весит всего 64 кб.
Загрузить можно здесь.
Если Вы пользовались компьютерной литературой, то в обязательном порядке встречались с иллюстрациями, которые представляют собой снимок с экрана окна какой-либо компьютерной программы или операционной системы. Например такой.
Только в компьютерной литературе их с завидным постоянством делают черно-белыми, что не может не разочаровывать. Естественно, для того, чтобы сделать такую иллюстрацию не пользуются фотоаппаратом. Т.е. сам экран монитора не фотографируют. Тогда бы эти иллюстрации не имели бы такого качества. Глядя на такие снимки с экрана, или по другому их еще называют скриншотами, понимаешь, что они сделаны какими-то внутренними средствами, которые входят в саму операционную систему или с помощью специальных программ. Т.е. какая-то заданная часть экрана монитора может переноситься сразу в графический файл, а затем использоваться в качестве иллюстрации.
В принципе, каждый начинающий пользователь тем или иным путем узнает как сделать такой снимок с экрана. Если Вы еще этого не знаете, то мы сейчас Вам это расскажем и покажем.
Оказывается на любой стандартной клавиатуре от PC-компьютера имеется специальная клавиша [PrtScr], которая находится в правой верхней части клавиатуры.
При ее нажатии фотографируется весь Рабочий стол. Т.е. в буфер обмена попадает снимок экрана или всего того, что находится в данный момент на Рабочем столе. После этого нужно открыть любой графический редактор и вставить из буфера обмена информацию, т.е. сам снимок с экрана.
Например, можно открыть стандартный графический редактор, который поставляется вместе с операционной системой Windows, это Paint. Далее нажимаем пункт меню Правка и Вставить или нажимаем сочетание клавиш на клавиатуре Ctrl+V. Если полотно программы Paint меньше чем снимок с экрана, то при вставке его из буфера обмена полотно автоматически увеличиться. Если полотно больше, а снимок меньше, то тогда его (полотно) нужно просто уменьшить с помощью маркеров. Это достигается путем перемещения маркеров до тех пор, пока полотно не достигнет нужных размеров. Далее полученное изображение можно отредактировать, например, изменить его размер, добавить выделения, и сохранить в подходящем формате.
Часто бывают случаи, когда нам не нужно делать снимок всего Рабочего стола, а только какой-либо отдельной области, например, отдельного окна программы или операционной системы. Для того, чтобы это сделать необходимо нажать сочетание клавиш Alt+PrtScr. В этом случае в буфер обмена попадает окно, которое в момент снимка находилось в активном состоянии. Активное состояние окна это такое состояние, при котором окно является в данным момент выделенным. Обычно такое окно находится на самом верху, т.е. поверх всех остальных окон и его строка заголовка подсвечена более ярким цветом.
Также для создания скриншотов существуют специализированные программы. Например, SnagIt от комптании TechSmith. Это та же компания, которая является производителем CamtasiaStudio.
Делать скриншоты с помощью этой программы просто одно удовольствие. Создание скриншота производится с помощью удобного мастера. Каждый шаг сопровождается подсказками.
Можно делать снимки выделенной области, отдельного окна, всего экрана, веб-страницы. Если нужно сделать снимок произвольной части экрана, то тогда выбираем пункт Region и нажимаем на большую красную кнопку с изображением фотоаппарата в правой нижней части главного окна программы. Курсор мышки превращается в прицел, и Вы просто протягиваете мышкой по диагонали, ограничивая нужную область. Если Вы вдруг передумали делать такой скриншот, то тогда нужно просто нажать клавишу [Esc].
После того, как Вы закончили выделение, программа перебросит Вас в графический редактор SnagIt Editor.
Здесь Вы можете производить различные операции с рисунком. Слева находится панель инструментов Paint Tools, с помощью которой можно выбрать соответствующий инструмент и добавить на полученный скриншот различные выделения: линии (чтобы что-то подчеркнуть), стрелки (чтобы на что-то указать), прямоугольники, прямоугольники с закругленными углами, эллипсы (чтобы что-нибудь обвести), и т.п.
Также Вы можете изменить размер полученного изображения. Но самое интересное другое. Очень легко добавить к полученному изображению тень или края с обрывом. Для этого в правой части окна на панели задач Tasks нужно выбрать в группе Effects пункт Edge Effects.
Далее выбираем нужный эффект.
Разобраться, что делает каждый из эффектов не сложно, потому что результат его применения будет виден сразу же. По тем же причинам понять, что делает каждая настройка соответствующего эффекта, тоже не трудно.
Также к полученному скриншоту можно добавить рамку, подпись, водяной знак. В общем программка суперская!
Все скриншоты, представленные в этой статье, да и вообще на сайте (почти все) созданы в программе SnagIt.
Также делать скриншоты может и программа UV ScreenCamera. Вообще она не предназначена для этого, но как дополнительная функция, такая возможность предусмотрена.
Для того чтобы сделать скриншот с помощью программы UV ScreenCamera необходимо сначала в главном окне программы определить область захвата.
После этого в нижней части программы нажать кнопку с изображением фотоаппарата: . При этом конечно же нужно следить, чтобы само окно программы не попало в выделенную область. После этого кнопка , которая находится правее кнопки с изображением фотоаппарата, примет следующий вид: . Нажимаем на эту кнопку. Откроется следующее окно Редактор скриншотов.
Для сохранения скриншота нужно выбрать пункт меню Файл, а затем Сохранить..., либо нажать кнопку на панели инструментов . После чего выбрать необходимый формат файла и вбить имя файла, и нажать на кнопку ОК.
Кстати с помощью этого Редактора скриншотов можно создавать анимированные GIF файлы. Но это тема уже другой статьи.
Надеюсь статья была для Вас полезной.
sites.google.com
Как сфотографировать экран монитора - сделать скриншот (screenshot)
 Поводом для написания статьи послужило недавнее заявление моего знакомого, между прочим большого мастера фотошопа и автора пары десятков сайтов, что у него на ноутбуке не работает кнопка [Print Screen]. Убедив его в два счета, что с функцией все в порядке, я решила написать подробную инструкцию по пользованию этой опцией. Если уж у таких матерых спецов возникают проблемы, то что говорить о новичках? Скриншот будет выходом в ситуации, когда нет возможности сохранить или скопировать нужную информацию. Некоторые веб-мастера, например, закрывают содержимое сайтов от копирования (этическую составляющую копирования в данном случае опустим). Есть ресурсы (динамические сайты), информация на которых постоянно меняется. В этих случаях сохранить содержимое страниц поможет скриншот.
Поводом для написания статьи послужило недавнее заявление моего знакомого, между прочим большого мастера фотошопа и автора пары десятков сайтов, что у него на ноутбуке не работает кнопка [Print Screen]. Убедив его в два счета, что с функцией все в порядке, я решила написать подробную инструкцию по пользованию этой опцией. Если уж у таких матерых спецов возникают проблемы, то что говорить о новичках? Скриншот будет выходом в ситуации, когда нет возможности сохранить или скопировать нужную информацию. Некоторые веб-мастера, например, закрывают содержимое сайтов от копирования (этическую составляющую копирования в данном случае опустим). Есть ресурсы (динамические сайты), информация на которых постоянно меняется. В этих случаях сохранить содержимое страниц поможет скриншот.При написании постов для своего блога я очень часто пользуюсь данной функцией и, конечно же, буду использовать ее в этой статье.
Существует множество программ для того, чтобы сделать фото экрана и отредактировать его, например magicscreenshot.com. Однако, можно обойтись и без инсталляции дополнительного софта, воспользовавшись входящим в стандартный набор программ Windows графическим редактором Paint или Microsoft Office Picture Manager. Процесс создания скриншота экрана включает в себя 4 этапа: - фотографирование экрана нажатием клавиши [Print Screen]; - с помощью программы Paint, Word или MO Picture Manager извлечение сделанного снимка из буфера обмена; - редактирование полученного снимка (при желании);- сохранение изображения в нужном формате.
Первый этап состоит из одного действия - нажатия клавиши [Print Screen]. Экран полностью будет сфотографирован, а фото помещено в буфер обмена. Клавиша может называться [Prnt Scr], [Prt Scr] и т.п. Обычно на клавиатуре она расположена справа сверху.
У владельцев мультимедийных клавиатур после нажатия клавиши [Print Screen] может появляться окно вывода на печать. Это происходит потому, что одна клавиша клавиатуры задействована под 2 команды: Print Screen и Print. На самой клавише помимо надписи "Print Screen" вероятнее всего имеется надпись "Print" или иконка принтера. В этом случае предварительно надо переключиться на другой режим работы клавиатуры нажатием дополнительной клавиши, которая может обозначаться [Office Lock], [F], [F Lock], [Num Lock] или [Fn] и расположена в левой части клавиатуры. Возможно, второй командой на клавише будет не Print, а какая-либо другая . Как бы то ни было, надо просто переключить режимы. Таким образом, сначала надо нажать на клавишу переключения режимов, предположим [F], и только после этого на клавишу [Print Screen]. Если и в этом случае не удастся сделать скриншот, следует попробовать эти обе клавиши нажать одновременно.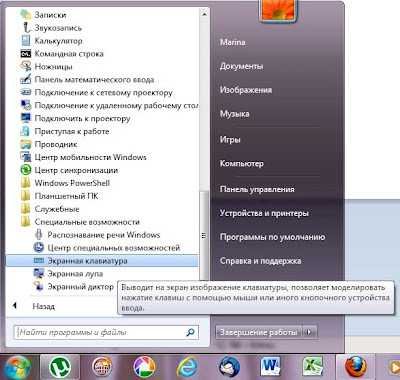 Если по какой-либо причине не удалось сделать снимок экрана посредством клавиши [Print Screen] на клавиатуре, есть запасной вариант - воспользоваться экранной клавиатурой.
Если по какой-либо причине не удалось сделать снимок экрана посредством клавиши [Print Screen] на клавиатуре, есть запасной вариант - воспользоваться экранной клавиатурой.Для этого надо пройти по ссылкам Пуск - Программы - Стандартные - Специальные возможности - Экранная клавиатура.
На скриншоте внизу клавиша [Prt Scr] выделена белым. Чтобы сделать фото экрана, просто кликните по ней. При воспроизведении видео или в момент игры вместо скриншота-картинки может получиться черный квадрат. В этом случае чтобы сфотографировать кадр из видео или фрагмент игры, надо сначала поставить на паузу, а затем делать скриншот. Итак, фото сделано. Никаких видимых изменений на экране произойти не должно. Переходим ко второму этапу. Сделанный скриншот загружается в буфер обмена. Чтобы извлечь его оттуда, можно воспользоваться программой Word, использовать графический редактор Paint или программу Microsoft Office Picture Manager. В этой статье я опишу 2 варианта - с использованием Paint и MO Picture Manager.Графический редактор Paint - это простейшая программа для создания и редактирования изображений, входящая в стандартный пакет Windows. Для запуска программы Paint надо пройти по ссылкам Пуск - Программы - Стандартные - Paint. Иллюстрирую с помощью скриншотов:


В Windows 7, как видим на скриншоте, надо пройти по ссылке "Все программы". Программа Paint у меня уже выведена отдельной иконкой (вверху на первом скриншоте), но можно также зайти в нее, пройдя по ссылке "Стандартные" (второй скриншот).
Открыв Paint, в верхнем меню слева находим вкладку "Вставить", жмем. В других версиях сначала надо найти вкладку "Править"(в английском интерфейсе "Edit"), а затем "Вставить"("Paste").
 После этого действия фото загрузится из буфера обмена в Paint. При желании фото можно отредактировать здесь же, но мы рассмотрим далее редактирование в Microsoft Office Picture Manager. На данном этапе осталось сохранить скриншот в отдельный файл. Для этого в левом верхнем углу найдем меню "Файл"(File), в моем случае оно обозначено синей иконкой без надписи. После нажатия на нее появится окно:
После этого действия фото загрузится из буфера обмена в Paint. При желании фото можно отредактировать здесь же, но мы рассмотрим далее редактирование в Microsoft Office Picture Manager. На данном этапе осталось сохранить скриншот в отдельный файл. Для этого в левом верхнем углу найдем меню "Файл"(File), в моем случае оно обозначено синей иконкой без надписи. После нажатия на нее появится окно: 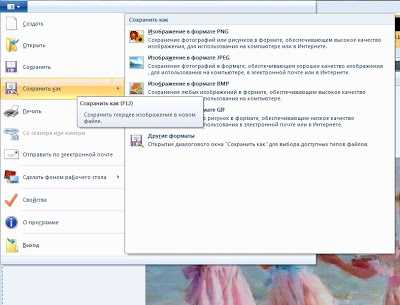 Выбираем команду "Сохранить как", даем название сохраняемому изображению и выбираем формат JPEG. Можно выбрать место сохранения (я обычно сначала сохраняю все на Рабочем столе (Desktop), чтобы по папкам не искать). Жмем на кнопку "Сохранить". Не сохранив предыдущего снимка, нельзя переходить к следующему, т.к. первый снимок в этом случае пропадет.
Выбираем команду "Сохранить как", даем название сохраняемому изображению и выбираем формат JPEG. Можно выбрать место сохранения (я обычно сначала сохраняю все на Рабочем столе (Desktop), чтобы по папкам не искать). Жмем на кнопку "Сохранить". Не сохранив предыдущего снимка, нельзя переходить к следующему, т.к. первый снимок в этом случае пропадет.  Итак, файл готов.Теперь можно переходить к редактированию. Для редактирования изображения, в нашем случае скриншота, откроем его с помощью программы Microsoft Office Picture Manager. Находим на Рабочем столе сохраненный файл скриншота, щелкаем по нему правой кнопкой мыши. В открывшемся меню выбираем команду "Открыть с помощью" и пройдем по ссылке "Microsoft Office " в Windows XP (в Windows 7 - "MO 2010").
Итак, файл готов.Теперь можно переходить к редактированию. Для редактирования изображения, в нашем случае скриншота, откроем его с помощью программы Microsoft Office Picture Manager. Находим на Рабочем столе сохраненный файл скриншота, щелкаем по нему правой кнопкой мыши. В открывшемся меню выбираем команду "Открыть с помощью" и пройдем по ссылке "Microsoft Office " в Windows XP (в Windows 7 - "MO 2010"). 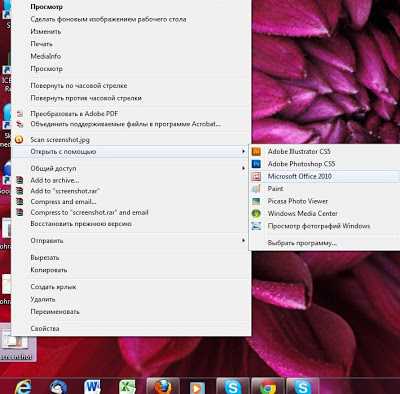 Начинаем работать в Picture Manager. Прежде всего в верхней командной строке найдем вкладку "Edit Pictures"("Редактирование рисунков" или "Изменение рисунков") и кликнем по ней. Справа появится вертикальное командное меню. Здесь можно корректировать яркость, цвет и контрастность рисунка. Самый быстрый и простой способ - воспользоваться функцией "Auto Correct"("Автоподстройка"), которая автоматически подрегулирует данные параметры. Можно также их корректировать по отдельности, воспользовавшись функциями "Brightnest and Contrast"("Яркость и Контрастность") и "Color"("Цвет").
Начинаем работать в Picture Manager. Прежде всего в верхней командной строке найдем вкладку "Edit Pictures"("Редактирование рисунков" или "Изменение рисунков") и кликнем по ней. Справа появится вертикальное командное меню. Здесь можно корректировать яркость, цвет и контрастность рисунка. Самый быстрый и простой способ - воспользоваться функцией "Auto Correct"("Автоподстройка"), которая автоматически подрегулирует данные параметры. Можно также их корректировать по отдельности, воспользовавшись функциями "Brightnest and Contrast"("Яркость и Контрастность") и "Color"("Цвет"). Подрезать изображение можно с помощью функции "Crop"("Обрезка"). Если не устраивает ориентация рисунка, можно воспользоваться функцией "Rotate and Flip"("Поворот и Отражение"). Здесь есть возможность устранить эффект красных глаз, вызванный вспышкой фотокамеры ("Red Eye Removal"). Ну и, наконец, можно изменить размеры рисунка "Resize" и сжать его "Compress Pictures". Рассмотрим некоторые операции более детально.
Crop / Обрезка изображения
Пройдем по ссылке "Crop"/("Обрезка"). В углах изображения появятся черные уголки, захватывая и перемещая которые можно менять высоту и ширину рисунка.
Изменив контуры рисунка, сохраним новый размер с помощью команды "ОК" (справа). Величину обрезки можно также выставить вручную с помощью функции "Crop handles".
Функция "Crop settings" позволяет менять ориентацию рисунка на альбомную ("Landscape") или книжную ("Portrait"). Команда "Aspect ratio" дает возможность изменять пропорции изображения. В разделе "Change picture size" есть важная функция - сжатие рисунка.Если скриншот будет выкладываться на веб-страничке или отправляться по электронной почте, то размер файла должен быть небольшим. Для этих целей и предусмотрена функция "Compress pictures settings" - сжатие рисунков с целью уменьшения объема файла и ускорения загрузки.
Здесь на выбор предлагается 4 варианта: - Don't compress - не сжимать; - Documents; - Web-pages - сжатие для веб-страниц; - E-mail messages - сжатие для отправки по электронной почте.Выбираем нужный вариант и нажимаем на клавишу "ОК".
После этого возвращаемся назад, нажав на пиктограмму со стрелкой в зеленом кружочке в левом верхнем углу. В разделе "Change picture size" есть еще одна полезная функция - изменение размеров рисунка "Resize". Иногда бывает необходимым подогнать рисунок под определенные размеры. В этом случае и следует воспользоваться этой командой, выставив требуемые ширину и высоту в ячейки "Custom width х height". Сохраняем внесенные изменения. Файл готов. Если вы еще здесь - у вас завидная тяга к знаниям))). Тогда я предлагаю ознакомиться еще с одним вариантом создания скриншота. Возможно он даже несколько проще, т.к. в нем отсутствует одно звено - использование программы "Paint".В этом случае для начала также потребуется сфотографировать экран с помощью клавиши [Print Screen], как было описано выше.
Затем откроем программу Microsoft Office Picture Manager. В верхней командной строке найдем вкладку "Править"/("Edit"), кликнем по ней. После этого в вертикальном выпадающем меню выберем команду "Вставить"/("Paste"). На экране появится сделанный нами скриншот.Далее в случае необходимости можно отредактировать скриншот, пройдя по ссылке "Edit Pictures"/("Редактирование рисунков" или "Изменение рисунков"). Эта опция также была рассмотрена выше.
Сохранив поочередно все проделанные манипуляции, завершим редактирование с помощью команды "Сохранить как". Выберите место сохранения скриншота: в папке "Изображения" или на "Рабочем столе"/"Desкtop". Обратите внимание на то, что MO Picture Manager сохраняет файлы в формате ВМР, объем которых составит порядка нескольких мегабайтов. Понятно, что они не годятся ни для отправки по электронной почте, ни для размещения на веб-страничках.
Конвертировать ВМР-файлы в другой формат, например в JPЕG, MO Picture Manager позволяет двумя способами.Способ 1. Выберем фотографию, которую надо преобразовать в другой формат.
В меню "Файл"/("File") выполним команду "Экспорт"/("Export"). После этого справа появится меню, где в разделе "Export with this file format" в выпадающем меню можно выбрать формат, в который необходимо конвертировать изображение. Для использования на сайтах и отправки по электронной почте выберем формат JPЕG. Нажмем на кнопку "ОК". Новый JPЕG-файл будет помещен в ту же папку и с тем же названием, что и ВМР-файл, только с другим расширением.Способ 2. При пользовании рассмотренной выше функции "Сжать фото"/("Crop") изображение сжимается до объема в несколько десятков килобайтов и сохраняется с расширением JPEG.
Надо учитывать, что сжатие ухудшает качество изображения. Поэтому пользоваться данной функцией целесообразно, когда графика не принципиальна. Собственно, на этом можно было бы поставить точку, но наверное имеет смысл в данный обзор включить еще одну функцию. Рассмотрим редактирование непосредственно содержания скриншота или любого изображения, а не его качества (яркость, размеры и т.п.), что было описано выше. Для этого воспользуемся опять-таки программой Paint. Мы познакомились с Paint и ее интерфейсом в разделе "Сохранение скриншота с помощью графического редактора Paint". Ознакомимся теперь с несколькими полезными функциями программы.1). Вставка надписи на изображение (например, адреса своего веб-сайта).
Для этого в командном меню найдем иконку с буквой "А" (замаркирована желтым), кликнем на ней. Затем кликнем на изображении в том месте, где хотим вставить текст. Там появится рамка для ввода текста (см.скриншот ниже), а также изменится вверху командное меню. Перед вводом текста можно выбрать размер и тип шрифта, цвет текста и прочие характеристики, аналогично любому текстовому редактору. Введя информацию, сохраняем файл, как было описано выше.2). Выделение или подчеркивание части изображения.
Авторам сайтов, например, часто бывает необходимо что-либо подчеркнуть на скриншоте. Для этого можно использовать ряд команд. Во-первых, можно нарисовать линию любым из предложенных цветов, предварительно выбрав кисть нужной толщины. Линия в этом случае получится не идеально ровная. Во-вторых, правее иконки "Кисти" находится ячейка с разнообразными фигурами. Самая первая фигура - линия. Кликнув на ней и выбрав в выпадающем меню нужный контур, а еще правее - нужный цвет, можно провести безупречно ровную линию. Выбор фигур достаточно большой: можно сделать стрелки разных направлений и разных цветов, можно выбрать различные рамки для вводимого текста и пр.(см.скриншот, ой, получился скриншот скриншота))).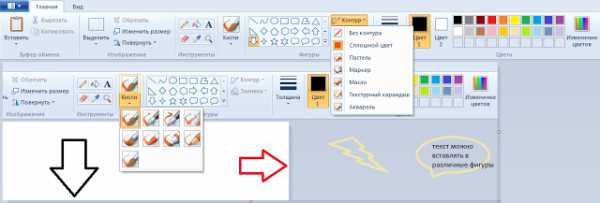 Здесь стоит поиграть с различными функциями, возможностей действительно достаточно много.
Здесь стоит поиграть с различными функциями, возможностей действительно достаточно много. 
3). Стирание лишней информации
Это попросту ластик. Чтобы убрать с рисунка лишнее, надо кликнуть на иконку с ластиком, затем кликнуть в том месте, где надо затереть, и вперед... Этот инструмент часто используется веб-мастерами, не дружащими с фотошопом. Например, в своей статье "Еще раз о партнерских программах: стоит ли овчинка выделки? Альтернатива партнеркам" я поделилась своим изменившимся отношением к партнеркам, а также предложила другой способ заработка в интернете, который на сегодняшний день считаю гораздо более эффективным. В качестве иллюстрации действенности предлагаемого мною способа я поместила скриншот списка своих партнеров, появившихся за короткий срок. Но, поскольку демонстрацию фамилий и прочих личных данных считаю неэтичным, то я стерла их той самой стеркой Paint.---------------------------------
Мы рассмотрели создание скриншота с использованием двух графических редакторов - Paint и Microsoft Office Picture Manager. Они входят в стандартный набор программного обеспечения, просты в использовании и обладают набором всех необходимых веб-мастеру функций. Для обработки изображений в тех случаях, когда важно качество, необходим профессиональный инструмент Фотошоп (Photoshop). Его возможности наглядно продемонстрированы в приведенном ролике, где автор легким движением руки изменяет габариты модели plus size до идеальных.

Related Posts : Инструменты вебмастера
www.blog-blogger.ru
Как сделать скриншот экрана на компьютере просто и красиво
Почти у всех пользователей компьютеров рано или поздно возникает необходимость сохранить изображение с экрана в файл. Такой снимок экрана называется скриншотом, от английского Screen Shot – снимок экрана. В этой статье я покажу как сделать скриншот экрана на компьютере стандартными способами и с помощью классных программ, а внизу можно посмотреть видео.
В основном это бывает нужно для общения с службой технической поддержки или чтобы самому кому-нибудь помочь, показав как у него выглядит окно какой-нибудь программы. Иногда это делают просто чтобы сделать себе новую заставку на рабочий стол или для других самых разнообразных применений.
Как сделать скриншот самым простым способом
В самом простом случае нам хватит средств операционной системы Windows 7. Чтобы сделать скриншот экрана нажмите клавишу «Print Screen». Находится она в правой верхней части клавиатуры.

Учтите, что на некоторых ноутбуках с совмещённой клавишей «Prt Scr» с какой-нибудь другой кнопкой, надо нажимать комбинацию «Fn + Prt Scr». Но само по себе нажатие этой кнопки не приводит к сохранению скриншота, а просто копирует картинку с экрана в буфер обмена, также как вы копируете любой текст с помощью кнопок «Ctrl+C» и вставляете его потом кнопками «Ctrl+V».
Чтобы сохранить картинку из буфера обмена в файл нам понадобится стандартный редактор изображений Paint. Его можно запустить из «Пуск -> Все программы -> Стандартные -> Paint» или просто написать в строке поиска кнопки «Пуск» слово «paint» и выбрать программу из выпавшего списка.
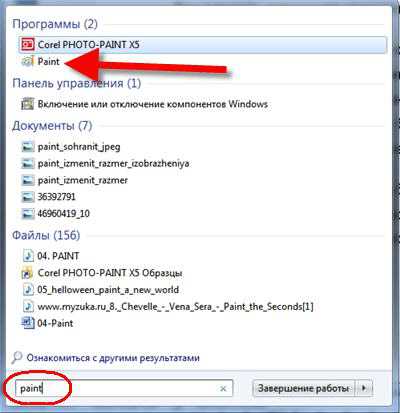
Я именно так и делаю, т.к. получается быстрей, чем искать программу в завалах меню «Пуск»
Теперь в программе Paint просто нажимаем «Вставить» или кнопки «Ctrl+V» чтобы вставить содержимое буфера обмена.

Как вы видите, я сделал скриншот своего рабочего стола. Остаётся только сохранить картинку в файл. Для этого нажимаем на «дискетку» и выбираем куда сохранить файл. Формат файла рекомендую выбирать «JPEG», т.к. он занимает меньше всего места, но можно ничего не трогать и оставить «PNG» как по умолчанию.
Можно сделать скриншот только активной программы. Для этого надо нажимать комбинацию клавиш «Alt + Print Screen». А вставлять картинку из буфера обмена можно не только в Paint, но и, например, сразу в документ Word или в электронное письмо Outlook.
Итак, простейший алгоритм действий такой:
- Нажимаем «Print Screen» или «Alt+Print Screen»
- Запускаем программу Paint
- Вставляем содержимое буфера обмена
- Сохраняем файл
Не менее простой способ сделать скриншот с помощью стандартной утилиты Windows 7 «Ножницы». С её помощью можно скопировать произвольную часть экрана. Находится она в меню «Пуск -> Все программы -> Стандартные -> Ножницы».
Нажимаем по стрелочке на кнопке «Создать» и выбираем что мы хотим скопировать: произвольная форма, прямоугольник, окно или весь экран. Если надо просто скопировать прямоугольную область, то выбирайте «прямоугольник», а если хотите мышкой обвести фигуру, то выбирайте «произвольная форма». Когда выбрали что хотели нажимайте саму кнопку «Создать». Когда экран поменяет цвет можно выделять область чтобы сделать скриншот. Кстати, при запуске программа сразу находится в режиме выделения области.
Далее появится окно редактирования и сохранения сделанного скиншота:
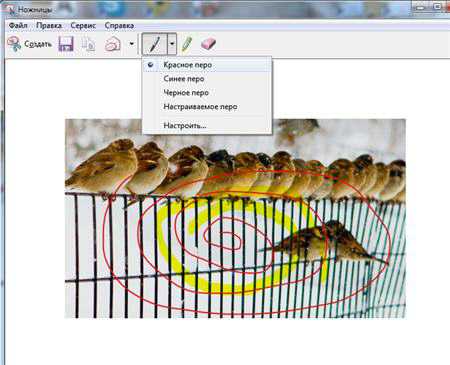
Здесь есть простые инструменты рисования «Перо» и «Маркер». Стереть своё творчество можно с помощью ластика. Сохранить результат можно с помощью «дискетки». Утилита «Ножницы» не умеет создавать прозрачные PNG-файлы, поэтому сохранять лучше в JPEG. Что такое прозрачные картинки я покажу чуть ниже. Кстати, уменьшить размер изображения вы всегда сможете потом.
Программа Floomby для создания скриншотов
Ну куда же без специализированных сторонних программ для создания скриншотов! Про самые интересные и бесплатные продукты я конечно же расскажу и первой, заслуживающей особого внимания, будет бесплатная программа Floomby.
Страница программы (рус): https://www.floomby.ru/ Платформа: Windows XP /Vista/7/8 Язык: русский Распространение: бесплатно Скачать: https://www.floomby.ru/client/FloombySetup_ru.exe Размер: 2,8 Мб
Примечательность программы в том, что скриншот можно сделать и сразу отправить его в интернет. Фактически, вы сразу получаете ссылку на ваш скриншот в интернете, которую можно как угодно переслать другому человеку: по скайпу, по почте, через сеть вконтакте и т.д.
При запуске предлагается зарегистрироваться чтобы получить больше возможностей, но это делать совсем не обязательно, ведь всё что надо и так работает.
После запуска программы внизу появляется синий значок программы с буквой «f», нажав на который всплывает окно программы.
Здесь всё просто: хотите выделить прямоугольную область – выбирайте «Фрагмент», хотите скриншот всего экрана – выбирайте «Экран». Горячие клавиши «Ctrl+Print Screen» выполняют функцию «Фрагмент».
Итак, выбрали что хотели, например выделение фрагмента, и выделили желаемую область. Дальше появится такое окно:

Здесь есть некоторые инструменты, с помощью которых можно порисовать на новом сделанном скриншоте. А внизу надо ввести своё имя для файла и нажать «Отправить». Мелькнёт окошко отправки файла в интеренет и появится такое окно:

Здесь можно выбрать «Открыть» ссылку в браузере, откуда можно сохранить изображение на диск. Или «Копировать», чтобы передать ссылку другу. Ссылка выглядит вот так https://floomby.ru/s1/Mfza8 — это мой скриншот.
Потом можно будет достать ссылку ещё раз из окна программы «История», и оттуда же можно удалять старые скриншоты из интернета.
Рекомендую пользоваться этой программой, если нужно быстро передать информацию со своего экрана, не заморачиваясь на загрузке картинок в интернет.
Простая программа, если нет кнопки Print Screen
Случается такое, что кнопки «Print Screen» просто нет на клавиатуре, а скриншот сделать надо! Чтобы не устанавливать софт, можно воспользоваться простой программкой SnapaShot, которая не требует установки. При запуске программы появляется такое затемнённое окошко:

которое надо просто переместить в часть экрана, которую требуется сохранить, и нажать на одну из кнопочек: копировать в буфер обмена (чтобы потом вставить в другую программу) или сохранить в файл. Чтобы сделать скриншот всего экрана просто разверните программу на всю. Кстати, данная программа поможет сделать скриншот видео, если стандартным способом не получается. А некоторые проигрыватели и сами умеют делать снимки.
Как сделать прозрачный скриншот
Ещё одна интересная программка «PrtScr», которая умеет делать прозрачные скриншоты, правда она на английском языке, но я сейчас всё покажу.
Страница программы (англ): https://www.fiastarta.com/PrtScr/ Платформа: Windows XP/Vista/7/8 Язык: английский Распространение: бесплатно Скачать: https://www.fiastarta.com/PrtScr/PrtScrSetup.exe Размер: 2,4 Мб
Что такое прозрачные картинки? Давайте я покажу на примере. Я сделал два скриншота в разных форматах и наложил их на другое изображение в любом графическом редакторе:

Справа непрозрачный формат JPEG. Как вы видите, я выделял произвольную область, но она обрамлена прямоугольником (который обычно просто белый, но эта программа добавляет туда слегка видимый фон).
А слева фрагмент, который был сохранён в прозрачный PNG-файл. Он накладывается в таком виде, в каком я его обводил, без прямоугольного обрамления. Такие файлы очень удобно и красиво накладывать на другие изображения, причём так, что это будет незаметно.
Программа PrtScr «висит» внизу в виде значка, нажав на который правой кнопкой надо выбрать «Capture screen now».
после чего экран поменяет цвет, а справа появится такая подсказка:
Это обозначает что: левая кнопка мыши выделяет произвольную область экрана (горячие кнопки «Alt+Print Screen»), при нажатом Ctrl будет выделяться прямоугольник, а правой кнопкой можно просто порисовать на экране и затем выделить нужную область. Если просто кликнуть в любое место, то сделается скриншот всего экрана.
Горячие кнопки «Ctrl+Print Screen» включают лупу с очень крупным увеличением, где можно с помощью Ctrl выделить область с точностью до пиксела.
Итак, после того как сделали что хотели, появляется наш скриншот в виде красивого летающего объекта и окно сохранения результатов. «Летающий скриншот» я обвёл красным
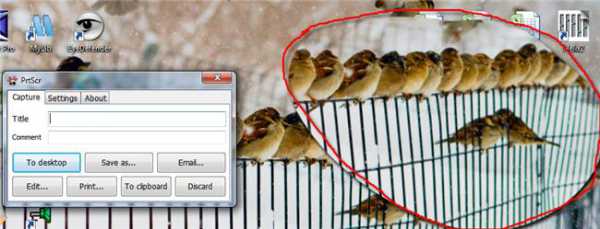
Вот что здесь есть интересного:
- Save as… — сохранить в файл. Если вы пользовались произвольным выделением, то чтобы картинка получилась прозрачной сохранять надо в формате PNG, а не JPEG. При этом на вкладке «Settings» должна стоять галка «Transparent PNG» (по умолчанию она там стоит). Иначе используйте «JPEG».
- Email… — отправить по почте с помощью почтовой программы по умолчанию
- Edit… — редактировать в программе «Paint»
- Print… — напечатать на принтере
- To clipboard – скопировать в буфер обмена
- Discard – удалить скриншот
Вот и всё что я хотел рассказать по поводу того как сделать скриншот экрана на компьютере. Как вы видите всё очень просто. Есть как стандартные возможности Windows, так и различные приложения со своими достоинствами. Какой способ использовать решайте сами. Ещё думаю вам будет очень интересно почитать как записать видео с экрана со звуком. Если вам статья понравилась, то поделитесь ею с друзьями в социальных сетях!
А теперь видео с наглядным «разбором полётов» Делаем скриншоты на компьютере стандартными способами
И с помощью программ
IT-like.ru
3 способа сделать скриншот экрана компьютера

Что-что, а вот проверенная народная мудрость не стареет также быстро, как выходят из моды наши смартфоны и ноутбуки. «Лучше 1 раз увидеть, чем 100 раз услышать».
Пытались кому-то через переписку в Skype объяснить, как настроить WI-FI роутер? Тогда, наверное, понимаете, что лучше бы, и правда, человек 1 раз увидел, чем 100 раз услышал или прочитал 100 сообщений! Вот поэтому многие и спрашивают, как сделать скриншот на компьютере.
Слово скриншот в точности перешло в русский язык из международного английского. Оно означает точное изображение экрана пользователя, снимок экрана. В обиходе ходит сокращенный вариант этого понятия «скрин».
Как сделать скриншот на Windows
Собственно, вот основные группы решений:
- стандартные средства Windows;
- онлайн-сервисы, которые позволяют сделать скрин экрана на компьютере;
- специальные программы.
Способ 1. Скриншот на Windows средствами системы.
Если посмотрите в верхнюю левую часть клавиатуры, там можно найти кнопку PrtScr. Название этой кнопки происходит от английского Print Screen — печать экрана. Раньше, по нажатию на эту кнопку, принтер печатал активный экран. Сейчас, когда мы нажимаем эту кнопку, изображение экрана попадает в буфер обмена. Остается только вставить изображение в какую-то программу, из которой его можно будет сохранить.

Честно, сазать, на ноутбуке, эта кнопка может быть где угодно, в правой части клавиатуры. Иногда, как на примере ниже, чтобы эта кнопка сработала нужно начать вместе с ней кнопку Fn (Функции — она обычно расположена с нижней левой части рядом с кнопкой Ctrl) и не отпуская ее нажать кнопку с надписью PrtScr.

К действиям: нажимаем PrtScr, заходим, в программу Paint, она есть в любой операционной системе Windows и нажимаем «Вставить».
Зайти в Paint можно через меню Пуск → Все программы → Стандартные → Paint.
Меню Пуск в зависимости от версии Windows отличается, на скриншоте ниже показано как зайти в Paint в Windows 10, потому что я пользуюсь именно этой операционной системой.
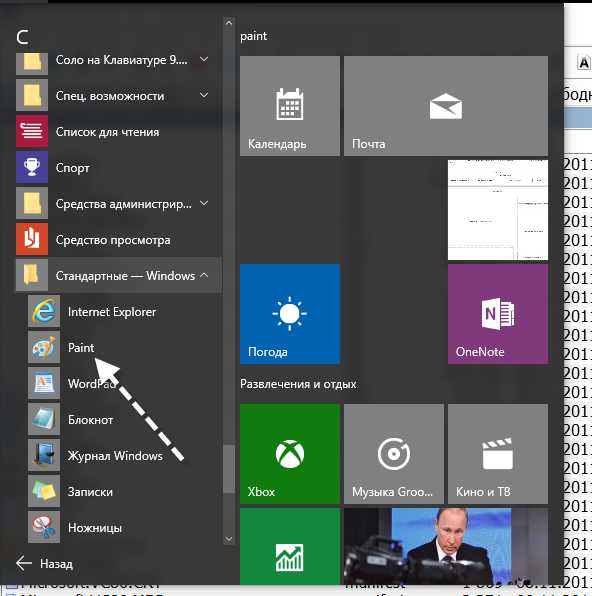
В программе Paint нужно нажать «Вставить» и наш снимок экрана оказывается здесь. При необходимости его можно отредактировать средствами программы или просто сохранить через кнопку «Файл» и потом «Сохранить» или t.
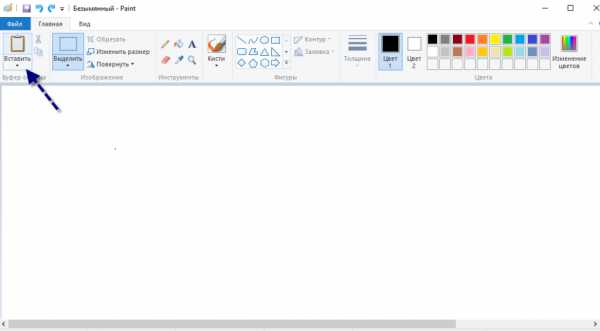
ВАЖНО. При нажатии одной лишь клавиши PrtScr в буфер обмена копируется скриншот всего экрана компьютера. При нажатии комбинация Alt+ PrtScr копируется активное (выделенное) окно. Если использовать комбинацию Win+ PrtScr изображение всего экрана сохраняется в папке c:\Users\Имя пользователя\Pictures\Screenshots\. Ее легко найти из меню «Компьютер». В колонке слева нажмите пункт меню «Изображения» и потом выберите папку «Скриншоты».
Итак, чтобы сделать скриншот на Windows средствами системы нужно нажать клавишу PrtScr, зайти в любую программу редактирования изображений, например Paint и нажать кнопку «Вставить».
Способ 2. Как сделать скрин на компьютере используя онлайн-сервис
Бывает, что скриншот нужно отредактировать и часто удобно делать это с помощью какой-то сайта, чем установленной программы. Для примера возьмем 2 таких сервиса. Их объединяет общий принцип того, как сделать скриншот экрана. Нажимаем кнопку PrtScr (если не знаете где она, смотрите чуть выше первый способ). Заходим на сайт и нажимаем Ctrl+V.
Примеры сайтов:
- PasteNow.ru
- makescreen.ru
Для примера возьмем PasteNow.ru.
Нажимаем PrtScr или Alt+PrtScr и тем самым копируем снимок экрана в буфер обмена. Переходим на сайт PasteNow.ru.
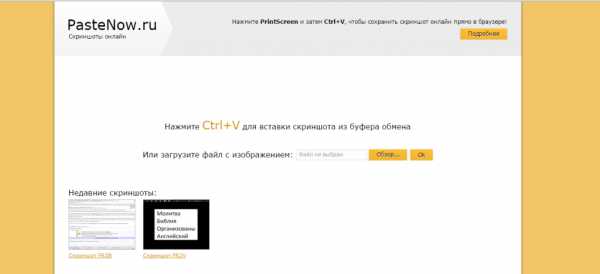
И, как нам советуют, нажимаем Ctrl+V.
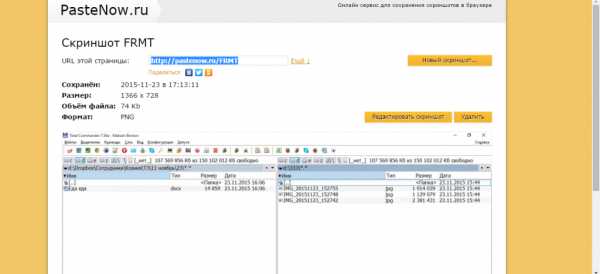
Видим, что скриншот вставился в окно сайта. Если нужно сохранить его, тогда нажимаем на нем, он открывается в новой вкладе браузера.

Поздравляю! Изображение сохранено на компьютере.
Итак, чтобы сделать скриншот на компьютере с помощью онлайн сервиса нужно нажать клавишу PrtScr, или Alt+ PrScr, зайти в сервис, который мы выбрали, нажать Ctrl+V чтобы вставить изображение и сохранить его на компьютер.
Способ 3. Как делать скрин на компьютере с помощью специальных программ
Стоит сказать, что программ, которые позволяют делать скриншот экрана компьютера на самом деле огромное множество. Если посмотреть в сервисе Softportal, по запросу «скриншот» выдается 181 приложение.
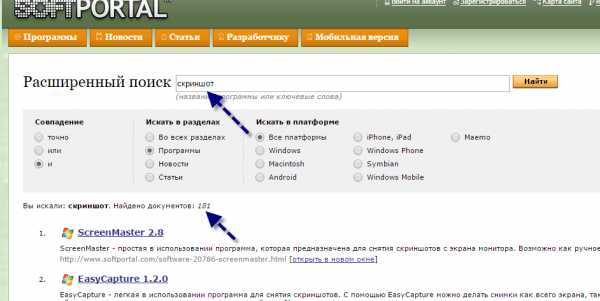
Самое собой, каждое из них имеет свои плюсы и минусы, но зачастую такими программами люди пользуются по привычке. Когда-то установили, разобрались и все. Есть особенно мощные, даже платные приложения, которые позволяют быстро не только создать скриншот, но и отредактировать его. Например, можно добавить стрелки, рамки и другие эффекты. Один из достойных и бесплатных вариантов, программа Joxi.
Скачать можно с официального сайта joxi.ru.
После установки в панели задач появляется значок этой программы. В первый раз, когда вы запустите ее, в правом нижнем углу появится возможность выбрать, вы хотите делать снимок всего экрана, фрагмент или другие варианты. В последующем, после нажатия на значок вы можете выделить область экрана которую нужно сохранить и после выделения программа выглядит вот так:
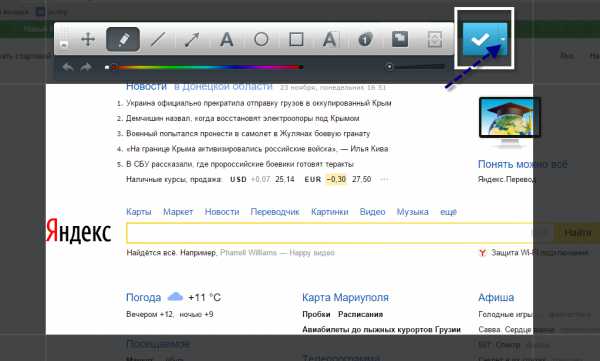
Обратите внимание на синий значок в верхнем правом углу. Нажав на маленькую стрелку справа, можно выбрать:
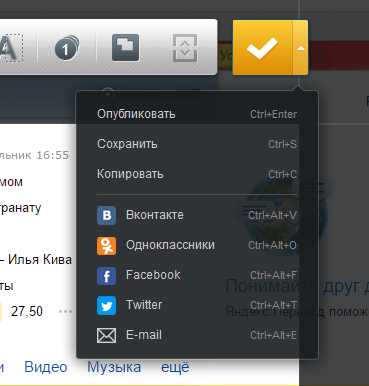
Если нужно просто сохранить изображение, есть соответствующая кнопка. Но, что особенно удобно, как правило, скриншоты делаются, чтобы поделиться с кем-то. Если нажать кнопку «Опубликовать» в буфер обмена сохранится ссылка на этот изображение. Останется только пойти в ВКонтакте (или любое другое приложение) и вставить ее в сообщение. Очень быстро и ОЧЕНЬ удобно. Подведем итог этого способа: скачиваем и устанавливаем программу Joxi. Нажимаем на ее значок в панели задач. Выделяем область экрана, которую хотим сохранить и нажимаем стрелочку «Сохранить» или «Опубликовать». Все готово.
Выводы нашего «скриншотопроизводства»
Если сделать резюме, есть 3 основных решения, которые позволяют сделать скрин на компьютере
- Использовать средства Windows;
- Онлайн сервисы;
- Специальные программы.
Здесь уже как говорится, кому что по душе и для каких целей. Пробуйте, экспериментируйте.
Поделитесь в комментариях, какой из трёх способов вам показался самым интересным?
PCgu.ru