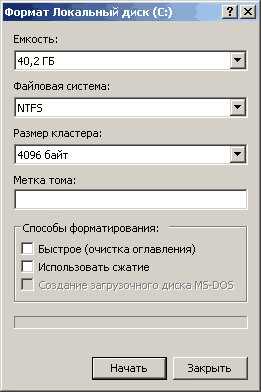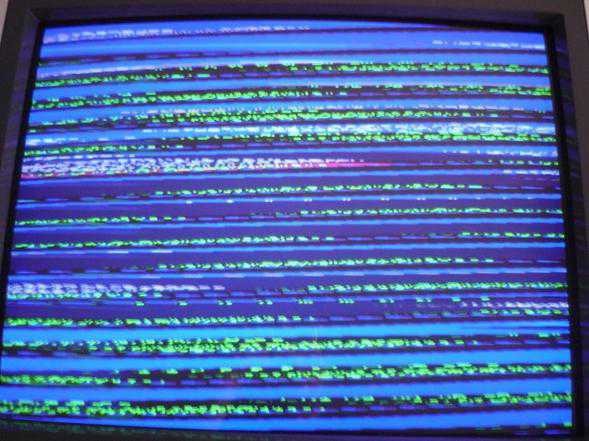Как уменьшить скорость кулера на процессоре
Как настроить скорость вентиляторов компьютера [SpeedFan] - Заметки Сис.Админа
Доброго времени суток, дорогие друзья, читатели, посетители и прочие личности.
Думаю, что все Вы помните статью "Температура компонентов компьютера: как измерить и какими должны быть", которая рассказывала Вам много всякой полезной информации о нагреве содержимого Вашего железного друга и несколько слов о том как с этим нагревом бороться, а именно, например, путем очистки пыли или заменой систем охлаждения.
Но что делать, если с температурами все более чем нормально, а компьютер гудит как проклятый? Ответ прост: нужно как-то регулировать скорость вращения вентиляторов, ведь именно они являются причиной шума в большинстве случаев. Как раз о том как это сделать и пойдет речь в данной статье.
Поехали.
Начнем с того как вообще происходит регулировка, если она есть вообще.
Изначально скорость вращения определяется и устанавливается мат.платой на основе показателей о температуре и настроек, указанных в BIOS. Мат.плата в свою очередь делает это путём изменения напряжения/сопротивления и прочих нюансов, умно контролируя число оборотов (RPM), опираясь на заданные Вами настройки, а так же температуру компонентов компьютера как таковую и внутри корпуса вообще.
Однако, далеко не всегда, не смотря на всякие технологии умной регулировки (Q-Fan и иже с ними), оная внятно делает свою работу, а посему крутилки на системах охлаждения, либо вкалывают излишне сильно (часто именно так и бывает), что создает не иллюзорный шум, либо слишком слабо (редко), что повышает температуры.
Как быть? Варианта, как минимум, три:
- Попытаться настроить всё в BIOS;
- Воспользоваться специализированными программами;
- Либо физически ковырять что-то с питанием (или купив всякие там реобасы и другие физические устройства).
Вариант с BIOS, далеко не всегда оправдан, ибо, во-первых, подобная технология не везде есть, во-вторых, она далеко не так интеллектуальна как кажется, а, в-третьих, бывает необходимо менять всё вручную и на лету.
Опять же, далеко не все кулера бывают воткнуты в мат.плату (особенно это актуально в случае с корпусными), т.е BIOS не знает о их существовании, а посему не может и управлять сими, т.е они крутятся на полную мощность, зачастую вхолостую и, опять же, повышая общий уровень шума (об этом, т.е о подключении, см.ниже по тексту).

Вариант с физическим решением довольно.. Жесток, ибо резать провода негуманно, да и это скорее не метод регулировки, а принудительное снижение характеристик, ибо, опять же, по потребностям так не нарегулируешься - ковырять провода каждый раз замучаешься.
Можно конечно купить реобас (как на скриншоте ниже), к которому всё подключить и радоваться жизни, но это, опять же, деньгозатраты, да и тянуться к корпусу всякий раз, когда нужно изменить скорость вращения, бывает лениво.
Посему, в связи с вышесказанным, для многих будет актуален вариант с использованием специализированных программ, благо они есть и они бесплатны. В рамках данной статьи я расскажу о старой и очень известной утилите под названием SpeedFan.
к содержанию ↑Где скачать и как использовать программу для Windows
Скачать её можно по этой ссылке. Само собой программа полностью бесплатна, правда, не поддерживает русский язык, но не беда ибо, в общем-то и так всё понятно ;)
Установка предельно проста и я на ней останавливаться не буду, а посему перейду сразу к использованию.
При первом запуске может вылезти такое вот окошко:
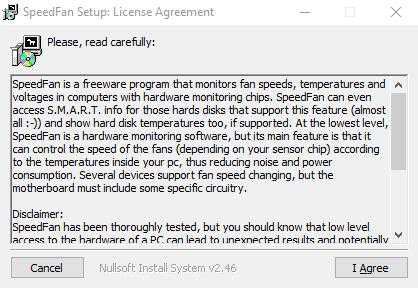
Смело жмем галочку "Do not show again" и тыркаем в кнопочку "Close".
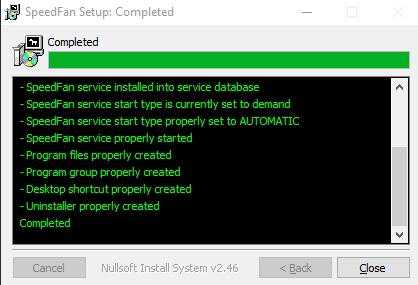
Перед собой мы далее увидим такое вот окно программы:
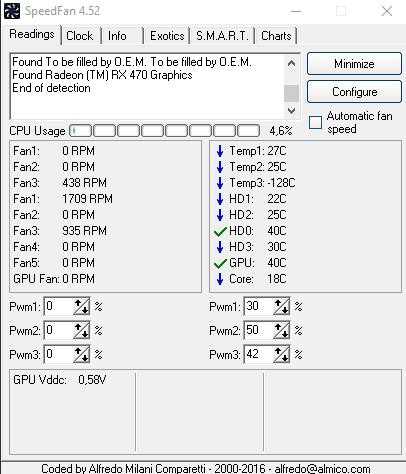
Давайте разберемся, что тут к чему, как в более новой версии программы SpeedFan (она на скриншоте выше), так и более старой (на скриншоте ниже). Они немного отличаются подписями значений, но принцип работы схож:
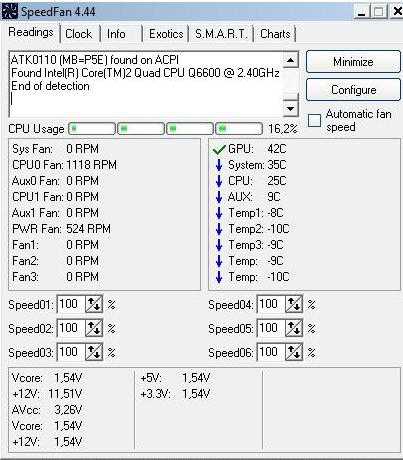
Поле "Cpu Usage" и индикаторы рядом показывают текущую загрузку процессора и его ядер. Кнопки "Minimize" и "Configure" позволяют свернуть программу, либо открыть её настройки.
Галочка "Automatic fan speed" включает автоматическую регулировку вращения. Пользоваться можно, но смысла, как такового, в общем-то нет, иначе зачем Вы вообще ставили эту программу, если Вас всё устраивало как есть?
ВАЖНО! Список показателей не обязательно относится к тому или иному кулеру, как он подписан в программе! Т.е, если это CPU или Fan1, - не значит, что это скорость именно процессорного кулера, т.к всё зависит от того в какое гнездо вентилятор подключен сборщиком (или Вами) непосредственно на мат плате и насколько корректно программа считывает данные о об этом разъёме! В идеале определять скорость, изменяя значение и глядя в открытый корпус.
Дальше идет набор текущих показателей скоростей вращения тех или иных вентиляторов (слева) и температур комплектующих (справа). Рассказываю, что есть что в случае с показателем скорости вращения (измеряется в RPM, т.е в количестве оборотов в минуту):
- SysFan (Fan1), - показывает скорость вращения крутилки (я имею ввиду вентилятор), подключенного к гнезду SysFan на мат.плате. Это может быть как кулер, установленный на чипсете, так и любой другой, попросту воткнутый в этот разъем (все разъемы на мат.плате подписаны соответствующим образом);
- CPU0 Fan (Fan2), - показывает скорость вращения крутилки на процессоре, т.е вентилятора воткнутого в разъем CPU_Fan на мат.плате;
- Aux0 Fan (Fan3), - рассказывает о текущей скорости вращения вентилятора, подключенного к разъему AUX0;
- CPU1 Fan (Fan4), - аналогично CPU0, но только если у Вас есть второй процессор или разъем для кулера с меткой CPU1_Fan;
- Aux1 Fan (Fan5), - аналогично Aux0, т.е показывает скорость вращения для кулера, воткнутого в разъем AUX1_Fan;
- PWR Fan (Fan6), - бывает, что здесь указана скорость вращения кулера, установленного в блоке питания (не всегда), либо попросту скорость того вентилятора, что воткнут в разъем PWR_Fan на там.плате.
Еще раз отмечу, что каждому параметру тут соответствует разъем на мат.плате и почти любой кулер можно воткнуть в любой из оных и тогда его показатель будет отображаться в соответствующей графе. Естественно, что оный должен быть воткнут через маленький 3-pin-разъем в мат.плату, а не запитан от блока питания. Чтобы было наглядно давайте покажу Вам фото.
Правильный разъем и правильное гнездо (гнездо на картинке 4-pin, а разъем 3-pin), чтобы возможно было смотреть и регулировать скорость вращения:

"Неправильный" разъем, т.е запитка от блока питания, которая не позволяет (см.примечание выше) мониторить и, часто, изменять скорость вращения с помощью программы, биоса и чего-либо еще:
Тобишь, если при сборке у Вас часть кулеров (например корпусных) запитана от БП вышепоказанным разъемом, то рекомендую залезть в компьютер и перевоткнуть оные в мат.плату, дабы можно было рулить вентиляторами как вздумается.
Справа от вышеописанных значений, как я уже говорил, указаны температуры. Лично по мне, они снимаются недостаточно точно и адекватно, а посему рекомендую пользоваться аналогами вроде HWMonitor или AIDA64 и уже на базе них делать выводы.
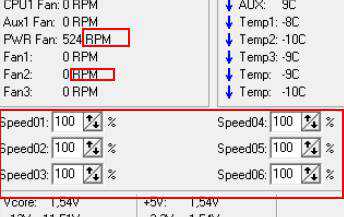
А теперь самое вкусное. Ниже, напротив каждой надписи Speed01-06 (или в более поздних версиях программы это может быть Pwm1-3, Pwm1-3), есть стрелочки, нажимая на которые мы можем регулировать скорость вращения того или иного вентилятора. Собственно, они то нам и нужны. Попробуйте поиграться с оными, подвигав их вверх-вниз и Вы увидите насколько тише/громче может работать Ваш компьютер.
К слову, чтобы понять какая графа скорость какого кулера регулирует просто наблюдайте за изменением значений RPM. Естественно, что не рекомендуется отключать вентиляторы совсем, дабы не спалить чего-нибудь и, само собой, что необходимо одновременно смотреть на температуры при регулировке значений.
к содержанию ↑В зависимости от типа мат.платы, версии и типа её BIOS и других факторов, программа может не работать, если в BIOS включена или выключена регулировка автоматически или на основе заданных шаблонов.
Поэтому, возможно, если Вы сталкиваетесь с проблемами в работе программы и она работает (или не работает), или же Вы хотите доверить управление мат.плате, то может потребоваться включить или выключить встроенную в BIOS систему регулировки. Примерно, в зависимости от версии, это делается так:
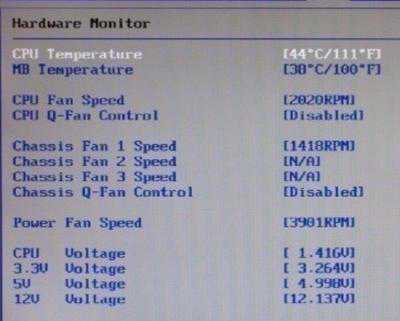
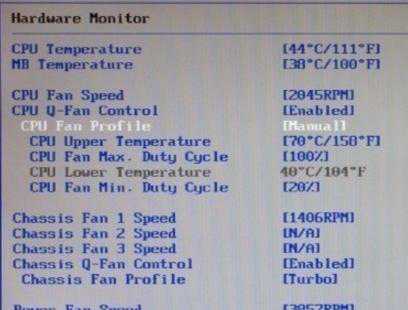
Т.е Q-Fan в положении Enable включает автоматическое управление на основе заданных параметров в BIOS, а Disable отключает этот параметр. В зависимости от типа BIOS, как видите на скриншотах выше, этот параметр может находится на разных вкладках и выглядеть по разному. Возможно так же, что требуется переключить CPU Fan Profile с Auto на Manual или наоборот.
К сожалению, невозможно рассмотреть все вариации, но так или иначе, эта вкладка обязательно присутствует в любом компьютере (за исключением, разве что, ноутбуков) и Вы можете её там найти. В частности, не всегда это называется Q-Fan, это может быть что-то вроде CPU Fan Contol, Fan Monitor и аналогичным образом.
В двух словах как-то так. Давайте переходить к послесловию.
к содержанию ↑Послесловие
Как-то так. Про всякие глубокие настройки и другие вкладки, в рамках этой статьи, я рассказывать не буду, благо они не особенно нужны. Остальные вкладки отвечают за разгон, информацию и другие полезные данные (об этом позже).
В рамках следующей статьи из этого цикла я рассказал подробно как отрегулировать скорость вращения кулера на видеокарте, ибо оные имеют свой собственный BIOS и вентилятор, запитанные не от мат.платы или БП, а от самой карточки, а посему контролировать их через SpeedFan или мат.плату не получится.
Как и всегда, если есть какие-то вопросы, мысли, дополнения, комментарии и всё такое прочее, то добро пожаловать в комментарии к этой записи.
sonikelf.ru
Как уменьшить или увеличить скорость вращения кулеров компьютера
 Температура напрямую влияет на качество и продолжительность работы элементов компьютера. Именно поэтому важно контролировать грамотность работы системы охлаждения. В ней не должна скапливаться пыль, все вентиляторы компьютера обязаны работать в штатном режиме, при необходимости повышая обороты во время серьезных нагрузок.
Температура напрямую влияет на качество и продолжительность работы элементов компьютера. Именно поэтому важно контролировать грамотность работы системы охлаждения. В ней не должна скапливаться пыль, все вентиляторы компьютера обязаны работать в штатном режиме, при необходимости повышая обороты во время серьезных нагрузок.
Большая часть пользователей работают за компьютером в стандартном режиме, не нагружая компоненты в производительных играх и приложениях. При этом кулеры на компьютере могут быть не настроены, и в такой ситуации они будут работать на максимальных или близким к максимальным оборотах. Чтобы снизить шум при работе компьютера, нужно настроить работу кулеров, снизив скорость вращения их вентиляторов.
Как можно регулировать скорость кулеров компьютера
Скорость вращения вентиляторов охлаждения компьютера изначально задается на уровне материнской платы. Она определяется в BIOS, и довольно часто выставленные автоматически настройки оказываются неправильными. В большинстве случаев скорость вращения кулеров устанавливается максимальной, из-за чего компьютер сильно шумит в процессе работы, но при этом не нуждается в столь серьезном охлаждении.
Можно выделить 3 основных способа настройки скорости вращения кулеров компьютера:
 В BIOS. Неудобный вариант, поскольку для захода в BIOS требуется перезагрузка компьютера. Кроме того, не все версии BIOS имеют опции, изменив которые пользователь может настроить скорость вращения вентиляторов;
В BIOS. Неудобный вариант, поскольку для захода в BIOS требуется перезагрузка компьютера. Кроме того, не все версии BIOS имеют опции, изменив которые пользователь может настроить скорость вращения вентиляторов;- В корпусе. Максимально неудобный способ, который предполагает физическое отключение «лишних» кулеров. При их отключении и работе других на полную мощность в корпусе компьютера можно поддерживать нормальную рабочую температуру;
- Программно. Используя специальные приложения для Windows, позволяющие регулировать скорость работы кулеров. Наиболее удобный способ, поскольку настраивать скорость вращения вентиляторов можно напрямую из операционной системы.
В рамках данной статьи будет рассмотрен именно третий вариант программной регулировки скорости вращения кулеров компьютера.
Как настроить скорость вращения кулеров компьютера
 Существуют сотни приложений, которые позволяют настраивать скорость вращения кулеров компьютера. При этом некоторые программы разрешают регулировать только обороты вентиляторов только определенных компонентов.
Существуют сотни приложений, которые позволяют настраивать скорость вращения кулеров компьютера. При этом некоторые программы разрешают регулировать только обороты вентиляторов только определенных компонентов.
Из наиболее удобных и простых программ для настройки скорости вращения кулеров компьютера можно выделить SpeedFan. Приложение бесплатное, и его можно загрузить с сайта разработчиков или из других проверенных источников в интернете. После загрузки программы ее потребуется установить, а далее запустить. При первом запуске программы SpeedFan может появиться информационное сообщение, которое потребуется закрыть.
Проверка скорости вращения кулеров
Далее запустится непосредственно сама программа SpeedFan, в которой имеется несколько опций. Рассмотрим те из них, которые расположены на первой вкладке «Readings»:
- Minimize. Нажав на данную кнопку, приложение свернется в панель уведомлений;
- Configure. Открывает подробные настройки приложения;
- CPU Usage. Показывает загрузку ядер центрального процессора. Количество прямоугольников, заполняемых зеленым индикатором, зависит от числа ядер CPU. Рядом с прямоугольниками указано, насколько в данный момент задействован процессор в процентах;
- Automatic Fan Speed. Установив галочку в данной опции, включится автоматическая настройка скорости вращения кулеров компьютера. Особой практической пользы от нее нет, поскольку работает она ничуть не лучше, чем когда BIOS автоматически регулирует интенсивность вращения кулеров.
Далее следует блок из показателей скорости вращения кулеров (измеряется в RPM – количество оборотов за минуту) и температуры компонентов компьютера. Разберемся с тем, что обозначает каждый из показателей:
- SysFan – скорость вращения кулера, подключенного к разъему SysFan на материнской плате. Чаще всего туда подключается кулер от центрального процессора;
- CPU0 Fan, CPU1 Fan – скорость вращения кулеров, воткнутых в разъемы CPU_Fan и CPU1_Fan на материнской плате, соответственно;
- Aux1 Fan, Aux0 Fan – скорость вращения кулеров, подключенных к разъемам AUX0_Fan и AUX1_Fan;
- PWR Fan – скорость вращения кулера блока питания или скорость вращения кулера, который подключен к разъему PWR_Fan на материнской плате;
- Fan1 – Fan3 – различные кулеры, например, корпусные, подключенные в соответствующие разъемы материнской платы.
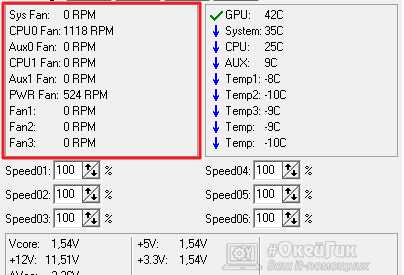
Стоит отметить, что все указанные выше обозначения являются условными, и они могут варьироваться. Не каждая материнская плата отдает информацию о том, какое наименование имеется у того или иного разъема для подключения кулера на ней. Например, на некоторых материнских платах в SpeedFan можно увидеть картину как на изображении ниже, то есть все кулеры будут подключены к разъемам Fan1 – Fan5, без точного определения предназначения каждого из них.
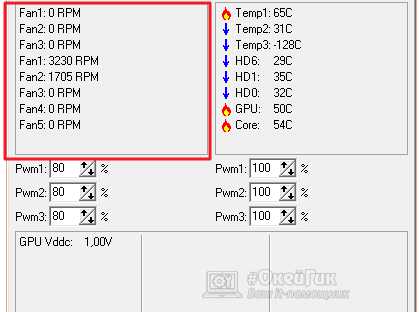
Также важно отметить, что программа SpeedFan позволяет управлять только кулерами, которые подключены к материнской плате. Дело в том, что 3-pin разъем от вентилятора можно запитать от материнской платы или от блока питания напрямую. Если он запитан от блока питания, то регулировать его скорость вращения не получится. Рекомендуется подключать все кулеры к материнской плате.
Справа от обозначений скорости вращения кулеров расположен блок с информацией о температуре компонентов компьютера. Стоит отметить, что SpeedFan является не самым точным диагностическим инструментом в данном плане, и определяет температуру он не всегда точно. Если возникают сомнения по одному или нескольким показателям, рекомендуется загрузить более профессиональное в плане мониторинга температуры ПО, например, AIDA64 или HWMonitor.
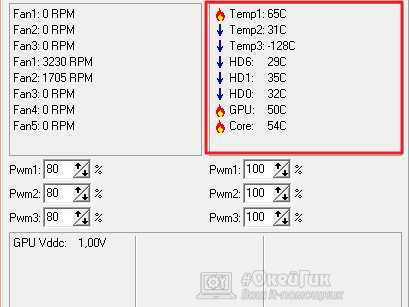
Настройка скорости вращения кулеров
Как можно понять, в верхнем окне программы SpeedFan расположены блоки с информационными сведениями о работе кулеров. Ниже находятся сами инструменты регулировки интенсивности вращения вентиляторов в компьютере. Они могут быть обозначены Pwm1 – Pwm3 или, например, Speed01 – Speed06. Разницы особой нет, поскольку определить по таким названиям, за работу какого из кулера отвечает та или иная регулировка невозможно.
Чтобы снизить или увеличить скорость вращения кулера, нужно нажимать соответствующие кнопки вверх и вниз в графах с интенсивностью вращения вентиляторов. При нажатии следует наблюдать за реакцией кулеров в диагностической информации выше. Таким образом удастся определить, за какой из вентилятор отвечает та или иная настройка.
Важно: Снижая скорость вращения вентиляторов для уменьшения уровня шума при работе компьютера, не забывайте контролировать температуру компонентов системного блока, чтобы избежать перегрева.
(86 голос., средний: 4,74 из 5) Загрузка...OkeyGeek.ru
Уменьшаем скорость вращения кулера
Случилось так, что достаточно неожиданно, но очень даже громко, мой компьютер заявил о своём существовании. При очередном включении появился такой шум, что работающий пылесос позавидовал такой мощности.))) Раньше всё было тихо, сейчас же шум работающих кулеров вызывает сильное раздражение. Что делать? Выход очевиден — регулировать скорость вращения вентиляторов.
Есть два пути это сделать:
1. Уменьшить скорость вращения кулера программно;
2. Убирать шум кулера аппаратно
В этой статье я расскажу о пункте 1 — т.е. как с помощью программы SpeedFan управлять скоростью вращения кулеров.
Отмечу, что контроль скорости кулеров можно организовать еще с использованием BIOS материнской платы, и таких программ, как RivaTuner (утилита для работы с видеокартами ATI и NVIDIA) и ATI Tray Tools (программа для настройки видеокарт только на процессоре AMD). Но функционал данных программ рассматривать здесь не буду.
Идём на официальный сайт разработчика Alfredo Milani Comparetti —
www.almico.com
и скачиваем дистрибутив
На сегодняшний день релиз программы SpeedFan идёт с цифровым значением 4.45
Инсталлируем и запускаем программу. Видим главный экран программы
Программа можно русифицировать, последовательно нажав Configure — Options и в окошке Language выбрать язык «Русский», нажав Ok. Теперь наша программа имеет такой вид:
Если это так, то программа SpeedFan засвидетельствовала, что поддерживает вашу материнскую плату. Если же все окошки окажутся пустыми, то, перейдите во вкладку Частоты и в выпадающем меню Системная плата попробуйте найти свою «материнку».
С помощью этого алгоритма можно посмотреть, какие материнские платы поддерживает прога, а для каких она будет бесполезна.
Если этот тест удачно пройден, то работу с SpeedFan можно построить двумя способами:
1. Быстрая настройка
Если не хочется возиться с настройками программы, а, справедливости ради, отмечу, что она достаточно функциональна и способна не только регулировать скорость вращения ВСЕХ, находящихся в системе вентиляторов, но и следить за температурой процессоров видеокарт и материнских плат, а также и жестких дисков, поступим так:
— в основных окнах программы
установите процент значения на 50% меньше от номинала. Вы сразу услышите, что шум намного уменьшился, что говорит о том, что вентиляторы вращаются медленнее!
В принципе, этим можно и ограничиться, ведь желаемый эффект уже достигнут.)))
2. Гибкая настройка
Данная настройка заключается в том, что позволяет создать правило, которое будет автоматически менять скорость работы вентилятора в соответствии с температурой того железа, которое он охлаждает.
Для этого необходимо поставить галочку в чек-боксе Автоскорость вентиляторов
и перейти в пункт Конфигурация. В открывшемся окне
видим температуру, например, процессора
или жёсткого диска
или всей системы
Поставив галочки в чек-боксах
мы привяжем их работу к определённой температуре, выставив необходимое нам значение в поле, расположенном ниже
Теперь программа автоматически будет уменьшать обороты вентилятора при достижении желаемой температуры, и максимально увеличит — если выставленная в настройках температура превысит допустимый предел (в нашем случае это 50 по Цельсию)
Но это не всё, теперь необходимо настроить выбранные вентиляторы. Для этого открываем вкладку Скорость
и указываем для выбранных ранее вентиляторов максимальную и минимальную скорость вращения. Например, выделяем Speed01 и создадим необходимую скорость вращения в % от максимальной примерно вот так
не забудьте поставить флажок здесь же
Следующий шаг — задать период, по истечении которого будет меняться скорость вентилятора при изменении заданной ранее температуры. Для этого открываем вкладку Опции, там уже по умолчанию Дельта для скоростей вентиляторов равна 10 единицам (оставляем данное значение) и ставим галочку рядом с Полная скорость вентиляторов при выходе
Нажимаем Ок, проверяя еще раз, что у нас активирован режим Автоскорость вентиляторов.
Теперь SpeedFan будет управлять вашими кулерами, что значительно снизит шум системного блока.
Итог:
Лично я пользуюсь первым способом регулировки скорости вращения вентиляторов — буквально пару кликов и шум прекращается. Замечу, что на домашнем десктопе программа поддерживала работу с установленной материнской платой, на офисном же компе меня постигло разочарование. Так что будьте готовы и к такому раскладу.
Что касается более тонкой настройки, приведённой во втором способе — то это на любителя. И тут дам предупреждение — не все вентиляторы корректно сообщают SpeedFan свою реальную скорость вращения. Это значит, что при показе в программе значения 25-30%, кулеры вообще могут останавиться. Поэтому не следует без оглядки доверять программам, мониторьте их работу и корректируйте процесс вращения кулеров разумно!)))
© Webowed.net
Proff 12 комментариев23.01.2012 126456 просмотров. Общая оценка: 1Добавить в избранное | Отправить ссылку другу | Версия для печати
Комментарии
www.webowed.net
Как снизить обороты вентилятора или "Тихий Кулер" - Компьютерный Faq - Компьютерный форум
Описание: Любой пользователь, может здесь написать полезный Faq, желательно касающиеся компьютера.Правила раздела: https://pc-forums.ru/topic1880.htmlМодератор: Junior
#1 Junior » 23.02.2012, 08:34
Я думаю, всем хотелось бы как-то уменьшить шум, издаваемый кулерами в корпусе или в блоке питания.Причин, которые приводят к появлению шума, может быть две:1) Плохо смазан старенький кулер, тогда его нужно смазать.
Нажмите, чтобы показать/скрыть...Как разобрать, смазать и потом собрать вентилятор (Fan), если он начал шуметь больше обычного.Статья в основном посвящена профилактическому обслуживанию вентиляторов собранных на подшипниках скольжения.Если один из вентиляторов, расположенных в вашем системном блоке, начал шуметь или тарахтеть больше обычного, то причина, как правило, заключается либо в износе подшипника, либо в отсутствии смазки.Вентиляторы, применяемые для охлаждения системного блока (Case), процессора (CPU), видеокарты (Video card), винчестера (HDD) и памяти (RAM), различаются размером, конструкцией и типом применимых подшипников.В вентиляторах используется всего два вида подшипников: подшипники скольжения, в том числе гидроподшипники, и качения - шарикоподшипники. Есть, правда, ещё варианты, когда, например, вал вентилятора поддерживается дополнительно магнитным полем и т.д., но это обстоятельство никак не отражается на профилактическом обслуживании и ремонте вентиляторов.У всех вентиляторах применяемых в ПК нет коллектора, а используется электронный коммутатор обмоток. Поэтому, основными деталями подверженными механическому износу являются подшипники.Вентиляторы на шарикоподшипниках.В этих вентиляторах износу могут быть подвергнуты, как сами шарикоподшипники в количестве две штуки, так и посадочные места в которые они установлены, но последнее случается реже.В первую очередь изнашивается тот шарикоподшипник, который находится со стороны крыльчатки, так как он испытывает большие нагрузки.В большинстве вентиляторов используются радиальные шарикоподшипники, причём, в конструкции бюджетных вентиляторов не предусмотрена возможность выборки радиального и осевого люфтов. Это приводит к преждевременному износу шарикоподшипников и увеличению шума всего вентилятора.Ремонт вентилятора на шарикоподшипниках целесообразен только в случаях, когда нет возможности найти ему подходящую замену. Таким вентилятором, например, может быть вентилятор необычной конструкции для ноутбука или видеокарты. В этих случаях можно подобрать похожий по размерам новый вентилятор и переставить из него шарикоподшипники взамен изношенных, если они конечно туда подойдут.Вентиляторы на подшипниках скольжения.На чертеже показан вентилятор на подшипнике скольжения в разрезе.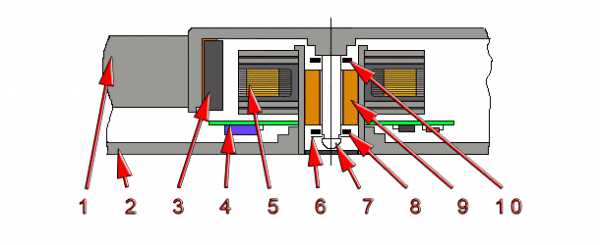








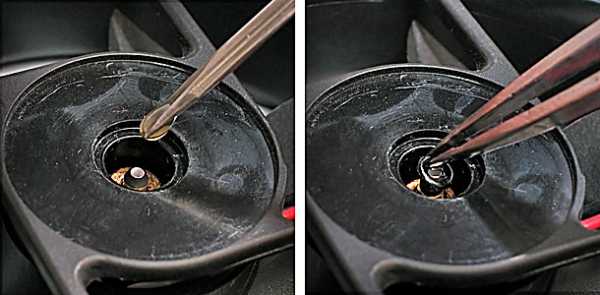


Однако любая смазка лучше, чем её отсутствие.
2) Новый фирменный кулер выбран с большим, чем необходимо, числом оборотов.Выход из данной ситуации простой - уменьшить обороты кулера.
Итак, мы с вами выяснили, что уменьшив количество оборотов кулера, снизим шум, который он производит.Конечно продуктивность немного упадёт, но, допустим, что в некоторых "узлах" компьютера это не даст существенного ухудшения охлаждения. Так, вентиляторы, которые устанавливаются в корпуса и блоки питания, являются высокооборотными, и не всегда соотношение шум/производительность находится на оптимальном уровне.Есть несколько способов, при помощи которых можно уменьшить шум, а охлаждение останется на приемлемом уровне.Так сказать, найти "Золотую середину" в соотношении шум/производительность.Начнём с самых простых и дешёвых способов:Способ №1.Включение в БИОСе функции, которая регулирует обороты вентилятора автоматически.По принципу, чем больше нагрузка на компьютер, тем быстрее вращаются вентиляторы.Эта функция поддерживается некоторыми материнскими платами: ASUS (Q-Fan control), Abit (Smart fan control) и др.Рассмотрим функцию Q-Fan Control, с преднастройками Silent/Optimal/Perfomans.1) Заходим в БИОС (Сразу перед началом загрузки многократно нажимаем кнопку [DELETE])2) Из раздела Main переходим в раздел Power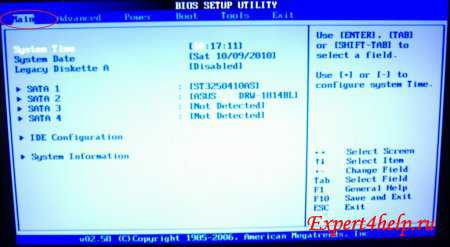
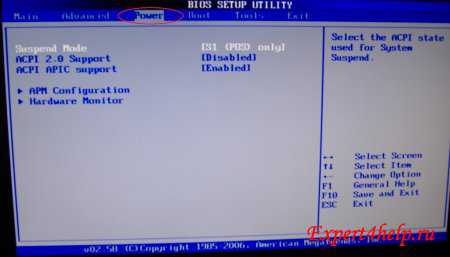
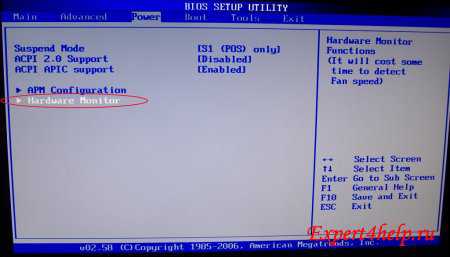
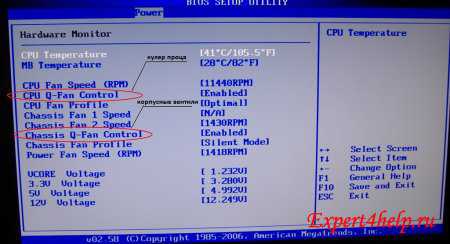


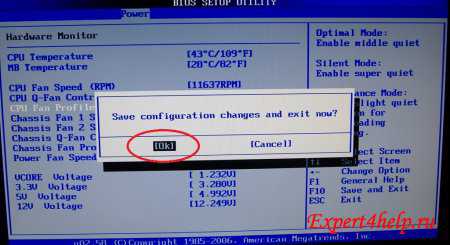
Если ваша плата не поддерживает такую функцию, то рекомендую обратить внимание на другие способы.
Способ №2.Уменьшение оборотов кулера методом переключения.Для того, чтоб уменьшить обороты вентилятора, можно переключить вентилятор на меньшее напряжение.Номинальным для вентилятора является напряжение 12 Вольт. И вся спецификация (число оборотов, уровень шума, потребляемый ток и т.д.) указывается для номинального напряжения.

 Для того, чтобы переключить корпусный вентилятор нужно:1) Выключить компьютер, открыть крышку и отсоединить нужный вентилятор от гнезда к которому он подключен.2) Освободить нужные ножки, при помощи иголки или шила, от коннектора вентилятора 3-pin.3) Провода вентилятора блока питания просто откусить на самой плате (обычно два провода красный - это "плюс", а чёрный - "минус"), вывести наружу блока питания, и подключить также к свободному молекс-разъёму.
Для того, чтобы переключить корпусный вентилятор нужно:1) Выключить компьютер, открыть крышку и отсоединить нужный вентилятор от гнезда к которому он подключен.2) Освободить нужные ножки, при помощи иголки или шила, от коннектора вентилятора 3-pin.3) Провода вентилятора блока питания просто откусить на самой плате (обычно два провода красный - это "плюс", а чёрный - "минус"), вывести наружу блока питания, и подключить также к свободному молекс-разъёму.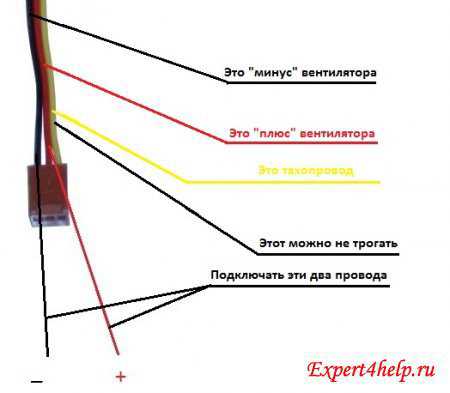


 4) И подключить его к Molex-разъёму на нужное вам напряжение:
4) И подключить его к Molex-разъёму на нужное вам напряжение: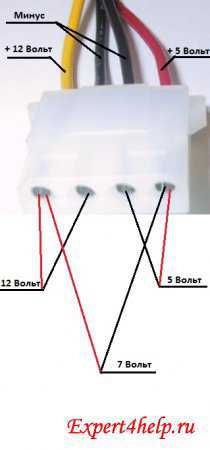



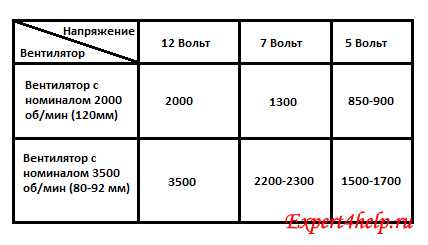
Не раз был свидетелем, как подключали винчестер к Molex-разъёму, в котором ножки были переставлены не по стандарту. Результат - винчестер вышел из строя безвозвратно !!!
Способ №3.Регулировка оборотов вентилятора при помощи реобаса.Чтоб иметь возможность проводить регулировку вентилятора постоянно, можно использовать устройство под названием РЕОБАС .Реобас - это устройство, позволяющее плавно регулировать напряжение, которое подаётся на вентилятор. В следствии чего на вентиляторе плавно регулируются обороты.Реобас можно сделать самому, используя указанную ниже схему:Первая схема аналогична регулятору FanMate от Zalman, который используется на процессорных кулерах:Диапазон регулировки от +5 Вольт до +12 Вольт. Но немного греется микросхема.Вторая схема немного сложнее, но у неё шире диапазон регулировок: от +1.5 В до +11.8 В. А также есть возможность выставить пороговое нижнее напряжение, так как стартовым для вентилятора является напряжение +3.5 В.Преимущества данного способа - дешевизна и доступность, лишь немного нужно постараться.==========================================Можно купить готовый РЕОБАС известных фирм в отсек 5,25".Такие реобасы производят ZALMAN, SKYTHE, AeroCOOL, Akasa и др.Преимущества - очень красиво и без стараний. Недостаток - дорого!



 Какой из представленных способов выбрать - решать только вам.©
Какой из представленных способов выбрать - решать только вам.©Добавлено спустя 2 минуты 51 секунду:
Правильное охлаждение компьютераПравильное охлаждение компьютераНи для кого не секрет, что при работе компьютера все его электронные компоненты нагреваются. Некоторые элементы греются весьма ощутимо. Процессор, видеокарта, северные и южные мосты материнской платы – самые греющиеся элементы системного блока. Даже при обычном простое компьютера без дела, их температура может достигать 50-60 градусов Цельсия. Но если системный блок периодически не очищается от пыли, то нагрев основных компонентов компьютера становиться еще больше. Повышенный нагрев приводит к постоянным зависаниям компьютера, вентиляторы работают на повышенных оборотах, что приводит к раздражающему шуму. Перегрев вообще опасен и приводит к аварийному отключению компьютера.Поэтому основной проблемой всей электронной части вычислительной техники – это правильное охлаждение и эффективный отвод тепла. У подавляющего большинства компьютеров, как промышленных, так и домашних, для отвода тепла применяется воздушное охлаждение. Свою популярность она получила за счет свой простоты и дешевизны. Принцип такого типа охлаждения заключается в следующем. Все тепло от нагретых элементов отдается окружающему воздуху, а горячий воздух в свою очередь с помощью вентиляторов выводиться из корпуса системного блока. Для повышения теплоотдачи и эффективности охлаждения, наиболее нагревающиеся компоненты снабжаются медными или алюминиевыми радиаторами с установленными на них вентиляторами.Но тот факт, что отвод тепла происходит за счет движения воздуха, совершенно не означает что, чем больше установлено вентиляторов, тем лучше будет охлаждение в целом. Несколько неправильно установленных вентиляторов могут навредить гораздо больше, а не решить проблему перегрева, когда один грамотно установленный вентилятор решит эту проблему очень эффективно.Выбор дополнительных вентиляторов.
Прежде чем покупать и устанавливать дополнительные вентиляторы внимательно изучите свой компьютер. Откройте крышку корпуса, посчитайте и узнайте размеры установочных мест для дополнительных корпусных кулеров. Посмотрите внимательно на материнскую плату – какие разъемы для подключения дополнительных вентиляторов на ней имеются.Вентиляторы нужно выбирать самого большого размера, который вам подойдет. У стандартных корпусов это размер 80x80мм. Но довольно часто (особенно в последнее время) в корпуса можно установить вентиляторы размером 92x92 и 120x120 мм. При одинаковых электрических характеристиках большой вентилятор будет работать гораздо тише.Старайтесь покупать вентиляторы с большим количеством лопастей – они также тише. Обращайте внимание на наклейки – на них указан уровень шума. Если материнская плата имеет 4-х контактные разъемы для питания кулеров, то покупайте именно четырехпроводные вентиляторы. Они очень тихие, и диапазон автоматической регулировки оборотов у них довольно широкий.Между вентиляторами получающие питание от блока питания через разъем Molex и работающие от материнской платы однозначно выбирайте второй вариант.В продаже имеются вентиляторы на настоящих шарикоподшипниках – это наилучший вариант в плане долговечности.Установка дополнительных вентиляторов.
Давайте рассмотрим основные моменты правильной установки корпусных вентиляторов для большинства системных блоков. Здесь мы приведем советы именно для стандартных корпусов, так как у нестандартных расположение вентиляторов столь разнообразно, что описывать их не имеет смысла – все индивидуально. Более того у нестандартных корпусов размеры вентиляторов могут достигать и 30см в диаметре. Но все же некоторые моменты охлаждения нестандартных корпусов ПК рассмотрены в следующей статье по правильному охлаждения компьютеров.В корпусе нет дополнительных вентиляторов.
Это стандартная компоновка для практически всех компьютеров продаваемых в магазинах. Весь горячий воздух поднимается в верхнюю часть компьютера и за счет вентилятора в блоке питания выходит наружу.
Один вентилятор на задней стенке корпуса.
Такой способ применяется больше от безвыходности, так как в корпусе имеется лишь одно место для установки дополнительного кулера – на задней стенке под блоком питания. Для того чтобы уменьшить количество горячего воздуха проходящего через блок питания устанавливают один вентилятор работающий на «выдув» из корпуса.
Дополнительный фронтальный вентилятор в корпусе.
Когда в корпусе имеется лишь одно посадочное место на лицевой части корпуса, либо нет возможности включения сразу двух вентиляторов (некуда подключать), то это самый идеальный вариант для вас. Необходимо поставить на «вдув» один вентилятор на фронтальной части корпуса.
Установка двух вентиляторов в корпус.
Самый эффективный метод установки вентиляторов для дополнительного охлаждения системного блока. На фронтальной стенке корпуса устанавливается вентилятор на «вдув», а на задней стенке – на «выдув»:
Неправильная установка вентиляторов.
Ниже приведем примеры неприемлемой установки дополнительных кулеров в корпус ПК.Один задний вентилятор установлен на «вдув».
Создается замкнутое воздушное кольцо между блоком питания и дополнительным вентилятором. Часть горячего воздуха из блока питания тут же всасывается обратно внутрь. При этом в нижней части системного блока движения воздуха нет, а следовательно охлаждение неэффективное.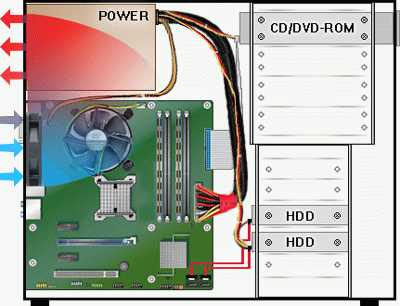


Два дополнительных кулера стоят на «вдув».
Создается воздушное короткое замыкание в верхней части корпуса.
Два дополнительных кулера работают на «выдув».
Самый тяжелый режим работы системы охлаждения.
©
Примеры 1Примеры 2 Последний раз редактировалось Junior 14.09.2016, 05:59, всего редактировалось 4 раз(а). Причина: Добавил распиновку в головной пост Установили десятку? DriverPack Solution? Дебилы б... © Лавров.DrWeb, на три месяца - перейти по ссылке Junior Автор темы, Главные модераторы Откуда: Из страны пионЭров с отверткой.Репутация: 1310Лояльность: 2 (+212/−210)Сообщения: 18736Темы: 36Зарегистрирован: 23.02.2012С нами: 5 лет 6 месяцев#2 Junior » 11.10.2013, 19:28
Назначение контактов (распиновка) разъёмов разных вентиляторов.Начало нумерации отмечено единицей, как на разъёме вентилятора, так и рядом с разъёмом установленном на материнской плате.Двухпроводные: 1 — «-» питания 2 — «+» питанияТрёхпроводные: 1 — «-» питания 2 — «+» питания 3 — датчик оборотовЧетырёхпроводные 1 — «-» питания 2 — «+» питания 3 — датчик оборотов 4 — управление числом оборотов===========================Надо было давно добавить, да забыл
Установили десятку? DriverPack Solution? Дебилы б... © Лавров.DrWeb, на три месяца - перейти по ссылке Junior Автор темы, Главные модераторы Откуда: Из страны пионЭров с отверткой.Репутация: 1310Лояльность: 2 (+212/−210)Сообщения: 18736Темы: 36Зарегистрирован: 23.02.2012С нами: 5 лет 6 месяцев#3 Junior » 22.04.2014, 04:49
На днях был комп в ремонте. Минут через 15 после включения самостоятельно выключался. Причина банальна, на холодную не стартовал вентилятор на процессоре. Перегрев до 100 градусов и отключение.На вентиляторе нет обычного отверстия для смазки (в последнее время так модно)Если нечем заменить, то приходится вырезать скальпелем отверстие пока не освободится стопорная шайба. Толщина пластика до 1 ммм. На ютубе есть ролик с просверливанием отверстия, но вырезать нужно всё, иначе там будет стружка, да и смазывать без промывки часто бесполезно.После чистки и смазки, отверстие просто заклеивается скотчем. Пациент готов к службе.Сейчас этим страдают практически все дешевые кулеры, в итом числе и на видеокартах.
Установили десятку? DriverPack Solution? Дебилы б... © Лавров.DrWeb, на три месяца - перейти по ссылке Junior Автор темы, Главные модераторы Откуда: Из страны пионЭров с отверткой.Репутация: 1310Лояльность: 2 (+212/−210)Сообщения: 18736Темы: 36Зарегистрирован: 23.02.2012С нами: 5 лет 6 месяцев#4 Junior » 14.05.2014, 07:21
Scythe Kaze Q12 – 12-канальный регулятор оборотов вентиляторов Несмотря на общее снижение энергопотребления и популяризацию компьютера, поставившую его на один уровень с другой сложной бытовой техникой, под солнцем осталось еще немало места для брутальных оверклокерских, моддерских и игровых систем, отличающихся от рядовых домашних так же, как болид "Формула 1" или Bugatti Veyron отличаются от семейного вэна или малолитражки. Здесь есть место оригинальным техническим решениям, пусть дорогим, но бескомпромиссным вариантам, хардкорному разгону и прочим, непонятным большинству пользователей "причудам". Мощнейшее компьютерное оборудование вкупе с предельным разгоном требует соответствующего охлаждения, и самым простым, доступным и универсальным способом здесь всегда оставался обдув воздухом с помощью вентиляторов. Подбирать вентиляторы с фиксированной скоростью под свои потребности страшно неудобно. Куда проще купить вентилятор с некоторым запасом и отрегулировать скорость его вращения под свои понятия соотношения приемлемого уровня шума и необходимой производительности. Поэтому в обозначенном секторе до сих пор актуальны и популярны такие решения, как специальные регулировочные панели или, как их еще иногда называют, реобасы. С одним из них, созданных известным производителем кулеров – компанией Scythe, мы имеем возможность познакомиться в данном обзоре.
Несмотря на общее снижение энергопотребления и популяризацию компьютера, поставившую его на один уровень с другой сложной бытовой техникой, под солнцем осталось еще немало места для брутальных оверклокерских, моддерских и игровых систем, отличающихся от рядовых домашних так же, как болид "Формула 1" или Bugatti Veyron отличаются от семейного вэна или малолитражки. Здесь есть место оригинальным техническим решениям, пусть дорогим, но бескомпромиссным вариантам, хардкорному разгону и прочим, непонятным большинству пользователей "причудам". Мощнейшее компьютерное оборудование вкупе с предельным разгоном требует соответствующего охлаждения, и самым простым, доступным и универсальным способом здесь всегда оставался обдув воздухом с помощью вентиляторов. Подбирать вентиляторы с фиксированной скоростью под свои потребности страшно неудобно. Куда проще купить вентилятор с некоторым запасом и отрегулировать скорость его вращения под свои понятия соотношения приемлемого уровня шума и необходимой производительности. Поэтому в обозначенном секторе до сих пор актуальны и популярны такие решения, как специальные регулировочные панели или, как их еще иногда называют, реобасы. С одним из них, созданных известным производителем кулеров – компанией Scythe, мы имеем возможность познакомиться в данном обзоре.Исходные данные
В номенклатуре Scythe устройство Kaze Q12 именуется как 12-channel Fan Controller – 12-канальный вентиляторный контроллер, что вполне прозрачно отражает его функционал и предназначение. К панели можно подключить до 12 вентиляторов, скорость вращения которых можно регулировать с помощью соответствующих ручек.Нажмите, чтобы показать/скрыть... Зачем их столько?.. Трудно сказать однозначно. В большой компьютерный корпус можно установить очень много вентиляторов, и если не завышать скорости их крыльчаток, то общий уровень издаваемого ими шума может быть даже меньше, чем с одним дешевеньким кулером-ревуном. Но так, чтоб двенадцать…Допустим, в высокую башню можно поставить пару приточных вентиляторов на передней панели, чтоб обдували винчестеры. Еще один - на боковой стенке корпуса, чтоб дул на чипсет и, может быть, видеокарту. Пара вытяжных пропеллеров поместится на задней стенке корпуса. Еще один можно установить на верхней плоскости, чтоб удалял теплый воздух, по всем законом физики поднимающийся вверх. Сюда же можно увязать и вентилятор процессорного кулера. Кулер видеокарты? Почему бы и нет. Особенно если штатная система охлаждения была заменена на более интересную. Что еще? Можно еще удлинить и подключить сюда даже вентилятор блока питания. Разъем там будет двухконтактный, но, в принципе, совместимый с коннекторами Scythe Kaze Q12 как механически, так и по возможности регулировки. Сколько там у нас всего получилось? Девять. Ну что ж, небольшой запас никогда лишним не был, а даже наоборот. Правда, придется составить памятку, какая ручка за какой вентилятор отвечает, но это уже дело техники.
Зачем их столько?.. Трудно сказать однозначно. В большой компьютерный корпус можно установить очень много вентиляторов, и если не завышать скорости их крыльчаток, то общий уровень издаваемого ими шума может быть даже меньше, чем с одним дешевеньким кулером-ревуном. Но так, чтоб двенадцать…Допустим, в высокую башню можно поставить пару приточных вентиляторов на передней панели, чтоб обдували винчестеры. Еще один - на боковой стенке корпуса, чтоб дул на чипсет и, может быть, видеокарту. Пара вытяжных пропеллеров поместится на задней стенке корпуса. Еще один можно установить на верхней плоскости, чтоб удалял теплый воздух, по всем законом физики поднимающийся вверх. Сюда же можно увязать и вентилятор процессорного кулера. Кулер видеокарты? Почему бы и нет. Особенно если штатная система охлаждения была заменена на более интересную. Что еще? Можно еще удлинить и подключить сюда даже вентилятор блока питания. Разъем там будет двухконтактный, но, в принципе, совместимый с коннекторами Scythe Kaze Q12 как механически, так и по возможности регулировки. Сколько там у нас всего получилось? Девять. Ну что ж, небольшой запас никогда лишним не был, а даже наоборот. Правда, придется составить памятку, какая ручка за какой вентилятор отвечает, но это уже дело техники.Дизайн и конструкция
Контроллер Scythe Kaze Q12 выполнен в виде панели, устанавливаемой в отсек корпуса, предназначенный для устройств типоразмера 5.25". Даже в самом захудалом офисном ящике таких имеется не менее трех-четырех, так что место для устройства найдется где угодно. Панель выпускается в двух вариантах цветового оформления – черном и серебристом, поэтому по эстетической совместимости дела у Kaze Q12 также обстоят неплохо. Проблемы могут возникнуть разве что с достаточно редкими красными, желтыми или еще какими-то серо-буро-малиновыми башнями, но такие встречаются весьма редко.Отрадно, что при создании Kaze Q12 компания Scythe не стала экономить на материалах, поэтому пластмассы в видимых элементах устройства не найти. Лицевая панель, ручки регулировочных резисторов, крепежная рама – все выполнено из алюминия.Нажмите, чтобы показать/скрыть... Чтобы это подчеркнуть, лицевая панель имеет нарочито грубую обработку, щербинки которой недвусмысленно намекают, что это металл. В черном цвете эффект заметен не так сильно, а вот в серебристом очень даже. Похожим образом сделан акцент и на материале ручек, на которых выполнены бороздки, образующиеся при черновой обработке резцом на токарном станке.Нажмите, чтобы показать/скрыть...
Чтобы это подчеркнуть, лицевая панель имеет нарочито грубую обработку, щербинки которой недвусмысленно намекают, что это металл. В черном цвете эффект заметен не так сильно, а вот в серебристом очень даже. Похожим образом сделан акцент и на материале ручек, на которых выполнены бороздки, образующиеся при черновой обработке резцом на токарном станке.Нажмите, чтобы показать/скрыть... Технически устройство Scythe Kaze Q12 выполнено на двух печатных платах. На первой распаяны двенадцать переменных резисторов, на вращающиеся поводки которых и надеты декоративные ручки. Здесь же установлены и двенадцать безвыводных светодиодов, служащих для индикации факта подключения вентилятора к соответствующему каналу регулировки. Свет от них передается на лицевую панель через световоды из оргстекла.Костяк же схемы, а точнее, двенадцать идентичных регуляторов, собраны на отдельной печатной плате, связанной с резисторами через две колодки.Нажмите, чтобы показать/скрыть...
Технически устройство Scythe Kaze Q12 выполнено на двух печатных платах. На первой распаяны двенадцать переменных резисторов, на вращающиеся поводки которых и надеты декоративные ручки. Здесь же установлены и двенадцать безвыводных светодиодов, служащих для индикации факта подключения вентилятора к соответствующему каналу регулировки. Свет от них передается на лицевую панель через световоды из оргстекла.Костяк же схемы, а точнее, двенадцать идентичных регуляторов, собраны на отдельной печатной плате, связанной с резисторами через две колодки.Нажмите, чтобы показать/скрыть... В целом для регулировки используется клонированная двенадцать раз схема, состоящая из рабочего транзистора, переменного резистора, сглаживающего конденсатора и защитного диода.Нажмите, чтобы показать/скрыть...Основным рабочим органом здесь выступает низковольтный npn-транзистор средней мощности NEC D882P.Нажмите, чтобы показать/скрыть...
В целом для регулировки используется клонированная двенадцать раз схема, состоящая из рабочего транзистора, переменного резистора, сглаживающего конденсатора и защитного диода.Нажмите, чтобы показать/скрыть...Основным рабочим органом здесь выступает низковольтный npn-транзистор средней мощности NEC D882P.Нажмите, чтобы показать/скрыть...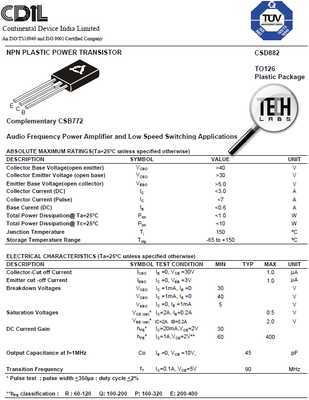 Регулируя переменным резистором слабый управляющий ток, протекающий через базу транзистора, мы управляем гораздо более сильным током, протекающим через цепь коллектор-эмиттер, через которую и питается обмотка электродвигателя вентилятора. Диод в данном случае включен в направлении, обратном течению тока, и служит для защиты транзистора от ЭДС самоиндукции, возникающем в обмотке двигателя при снижении скорости вращения крыльчатки. Электролитический конденсатор сглаживает возможные низкочастотные пульсации напряжения, не позволяя "плавать" оборотам вентилятора, что может вызвать характерные "подвывания".Нажмите, чтобы показать/скрыть...
Регулируя переменным резистором слабый управляющий ток, протекающий через базу транзистора, мы управляем гораздо более сильным током, протекающим через цепь коллектор-эмиттер, через которую и питается обмотка электродвигателя вентилятора. Диод в данном случае включен в направлении, обратном течению тока, и служит для защиты транзистора от ЭДС самоиндукции, возникающем в обмотке двигателя при снижении скорости вращения крыльчатки. Электролитический конденсатор сглаживает возможные низкочастотные пульсации напряжения, не позволяя "плавать" оборотам вентилятора, что может вызвать характерные "подвывания".Нажмите, чтобы показать/скрыть... Поскольку транзистор в данной схеме работает в линейном режиме, на его корпусе выделяется достаточно много тепла, рассеивать которое призваны небольшие силуминовые радиаторы, прикрученные к каждому из двенадцати элементов. Установили десятку? DriverPack Solution? Дебилы б... © Лавров.DrWeb, на три месяца - перейти по ссылке Junior Автор темы, Главные модераторы Откуда: Из страны пионЭров с отверткой.Репутация: 1310Лояльность: 2 (+212/−210)Сообщения: 18736Темы: 36Зарегистрирован: 23.02.2012С нами: 5 лет 6 месяцев
Поскольку транзистор в данной схеме работает в линейном режиме, на его корпусе выделяется достаточно много тепла, рассеивать которое призваны небольшие силуминовые радиаторы, прикрученные к каждому из двенадцати элементов. Установили десятку? DriverPack Solution? Дебилы б... © Лавров.DrWeb, на три месяца - перейти по ссылке Junior Автор темы, Главные модераторы Откуда: Из страны пионЭров с отверткой.Репутация: 1310Лояльность: 2 (+212/−210)Сообщения: 18736Темы: 36Зарегистрирован: 23.02.2012С нами: 5 лет 6 месяцев #5 Junior » 18.07.2014, 08:21
Ещё один "шумный" пропеллер, падающая винда и подозрение на всех и вся.Нажмите, чтобы показать/скрыть...Температура в простое 81 градус, в комнате +23. Любая незначительная нагрузка роняет процессор в троттлинг.Дискретного видео нет, только встроенное Intel HD.P.S. А ларчик открывался с другой стороны, снова "валенок" в ноутбуке.Удалил оффтоп
Установили десятку? DriverPack Solution? Дебилы б... © Лавров.DrWeb, на три месяца - перейти по ссылке Junior Автор темы, Главные модераторы Откуда: Из страны пионЭров с отверткой.Репутация: 1310Лояльность: 2 (+212/−210)Сообщения: 18736Темы: 36Зарегистрирован: 23.02.2012С нами: 5 лет 6 месяцевВернуться в Компьютерный Faq
pc-forums.ru
Как увеличить, уменьшить, или отрегулировать скорость кулера на ноутбуке или компьютере, программы для разгона кулера на процессоре, speedfan
 Основных причины для разгона вентилятора две. Первая – слишком высокая температура компонентов внутри системного блока, не связанная с загрязнением пылью компьютера или неисправностью систем охлаждения. В этом случае логично поднять скорость вентиляторов охлаждения в пределах допустимой возможности.
Основных причины для разгона вентилятора две. Первая – слишком высокая температура компонентов внутри системного блока, не связанная с загрязнением пылью компьютера или неисправностью систем охлаждения. В этом случае логично поднять скорость вентиляторов охлаждения в пределах допустимой возможности.
Вторая же причина наоборот требует уменьшения этой самой скорости – повышенный шум. Важно найти в этом всем разумный компромисс – максимально тихая работа при достаточном охлаждении элементов комплектующих. Следовательно, нужно каким-то образом изменять частоту вращения вентиляторов. О том, как это сделать будет идти речь далее.
Изначально скорость оборотов указывается в настройках BIOS, исходя из которых материнская плата компьютера устанавливает заданные параметры, в частности изменяя напряжение, подаваемое на вентиляторы, контролируя таким образом число оборотов. Однако, управлять этой скоростью можно не на всех кулерах, а только на трёх выводных, двухвыводные будут работать всегда на наибольшей скорости.
Также регулировать можно обороты вентиляторов, установленных на видеоадаптере и центральном процессоре.


Это можно сделать с помощью BIOS (UEFI) либо используя сторонние программы, а некоторые производители выпускают свои фирменные утилиты для контроля охлаждающих систем для ноутбуков.
Увеличиваем скорость через Биос
Для того, чтобы зайти в BIOS при инициализации во время запуска системы нажмите Del или F2 (или другой вариант, смотря какой биос). Находим там опцию, связанную со скоростью кулера, обычно это CPU Fan Speed и меняем значение.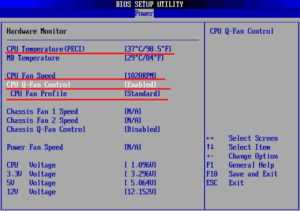
Если же там нет такого пункта или невозможно произвести изменения, то это можно сделать, используя специальный софт.
В некоторых Биос существуют такие опции как Smart CPU Fan Temperature, CPU Smart Fan Control или Noise Control, включение которых позволит Вам снизить шум при включении и авторегулировку оборотов во время работы, то есть если повышена нагрузка, то обороты повышаются, в противном случае – понижаются, вплоть до полного отключения.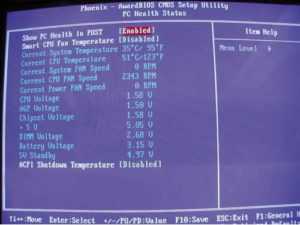
То есть настройка таким образом заключается в установлении ограничивающей температуры либо в простом включении этой функции в биосе.
Используем speedfan
Самой популярной программой для настройки скорости вращения кулеров является SpeedFan. Старая и очень известная утилита, бесплатная и простая в использовании. Найти и скачать её не составит проблем.
Процесс установки показан ниже. Всё интуитивно понятно.
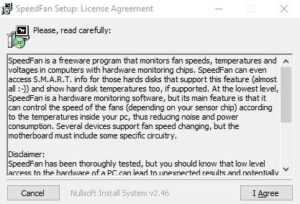
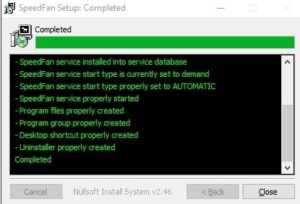
Установив программу увидим следующее окно.
Принцип работы всех версий схожий.
Увидеть загрузку процессора на данный момент можно в поле Cpu Usage. Чтобы включить автоматическую регулировку вращения поставьте галочку Automatic Fan speed.
Ниже показан набор скоростей и температур, установленных у вас вентиляторов, где:
- RPM – количество оборотов в минуту;
- Fan1 – кулер, подключенный к разъему возле чипсета;
- Fan2 – кулер на процессоре еще называют CPUFan,
- Fan4 – второй процессорный вентилятор, если он есть;
- Fan3 – пропеллер, подкинутый к выводам AUX0;
- Fan5 – AUX1;
- PWRFan – кулер в блоке питания;
- GPUFan – вентилятор видеокарты.
Ниже в процентах Вы можете изменять диапазон наименьших и наибольших оборотов, регулируя их, нажимая стрелочки. Это сразу отразится на громкости их работы, что Вы сразу почувствуете. Только не отключайте вентиляторы полностью, есть риск спалить что-нибудь из компонентов.
Регулировка скорости с помощью AMD OverDrive и Riva Tunes
Фирменная утилита AMD OverDrive позволит изменять настройки платформ AMD.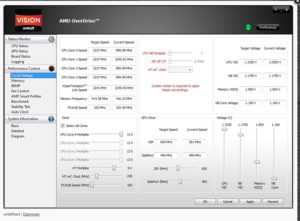
Среди множества прочих возможностей, также тут можно программно управлять частотой вращения кулеров.
Запустить эту программу Вы сможете только на чипсетах, её поддерживаемых AMD 770, 780G, 785G, 790FX/790GX/790X, 890FX/890G//890GX, 970, 990FX/990X, A75, A85X.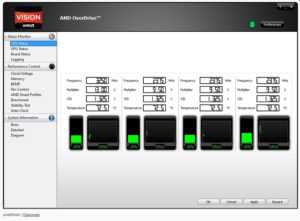
Запустив программу нажмите раздел Fan control и выберете необходимые характеристики скоростей вентиляторов.
Еще одной интересной программой с функцией регулирования скорости кулеров является Riva Tuner. В первую очередь ей предпочитают пользоваться владельцы сильногреющихся видеокарт.
Скачиваем и инсталлируем программу. В нашем случае это версия 2.21.
Запустив, находим низкоуровневые системные настройки, после чего открываем закладку Кулер. Перед нами открывается следующее окно.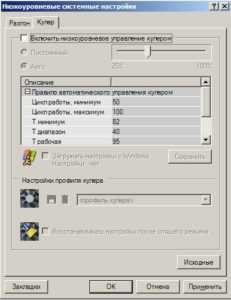
Галочку на Включить низкоуровневое управление кулером. Создаем пресет скорости вентилятора, в процентах указывая нужное значения. Создаем несколько пресетов.
Создаем задачу в зависимости от того, когда Вы хотите получить снижение скорости вращения вентиляторов, то есть настраивая расписание, диапазон температур и другие характеристики.


Таким образом можно добиться тонкой настройки скоростей кулеров в зависимости от изменения температуры комплектующий системного блока.
composs.ru