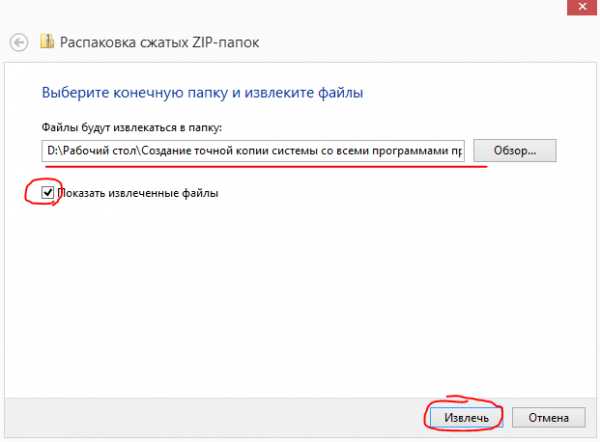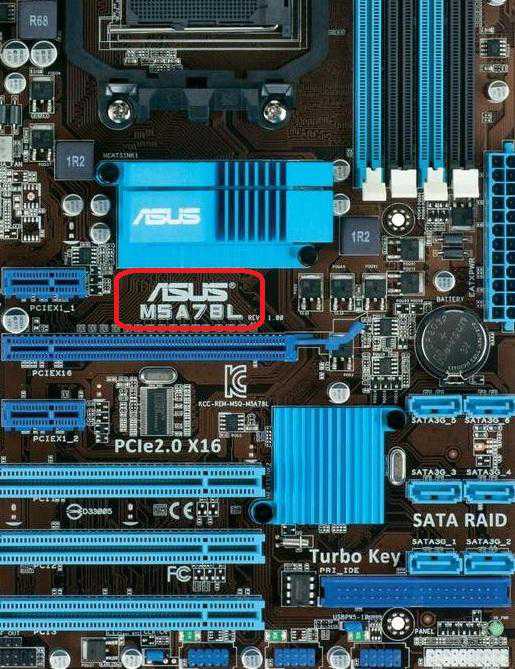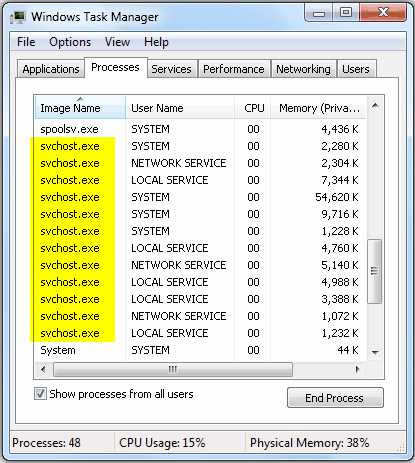Как увеличить изображение на мониторе
Как уменьшить масштаб на экране компьютера

У каждого пользователя компьютера свои требования к размеру (масштабу) изображения на экране. Так, например, если вы привыкли к миниатюрным значкам на рабочем столе и определенному размеру шрифта, то увеличение этих самых значков и шрифтов у вас вызовет неудобство, как и их уменьшение. Естественно, физический размер монитора нам изменить не по силам, а вот размер (масштаб) его рабочей области вполне возможно.
Кстати, переход от одного разрешения к другому может понадобиться и тогда, когда вы сменили монитор с одной диагональю, на другую диагональ. В таком случае, вероятнее всего, тоже возникнет потребность подогнать масштаб изображения на экране «под себя». О том, как это сделать, мы расскажем ниже.
Как уменьшить (увеличить) масштаб изображения на экране компьютера?
В целом, инструкция схожа для всех компьютеров, работающих на базе Windows. Мы расскажем, как это сделать на примере 10-й версии ОС, на Виндовс 8 и 8.1 это выглядит точно так же, а на 7-ке и XP практически так же.
- Правой кнопкой мышки на рабочем столе вызываете контекстное меню и нажимаете на «Параметры экрана».
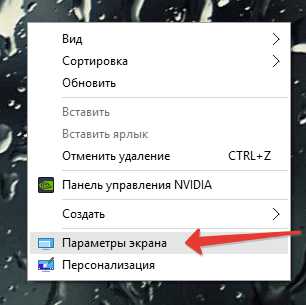
- Далее переходите в «Дополнительные параметры экрана».
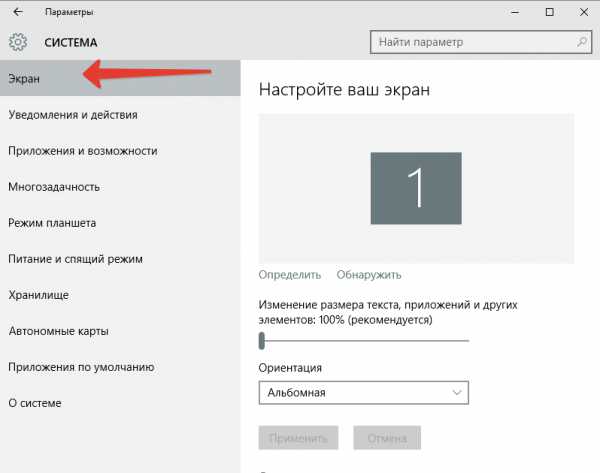
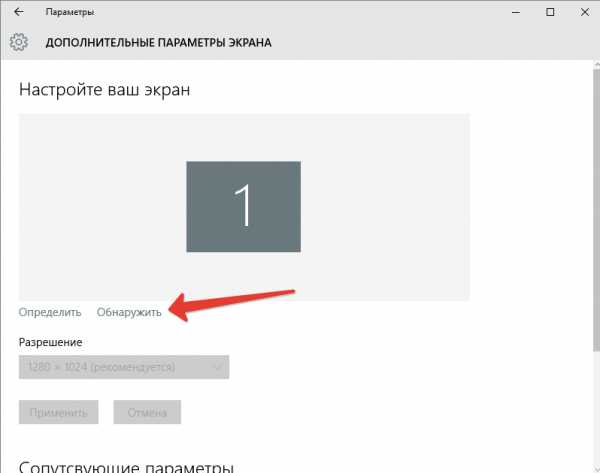
Может появиться предупреждение о том, что другой дисплей не обнаружен, что вполне логично.
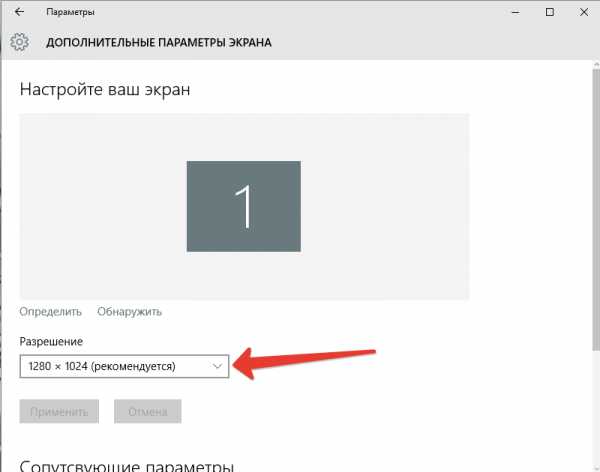
- Зато теперь вы можете выбрать из выплывающего списка разрешение, которое вас устроит.
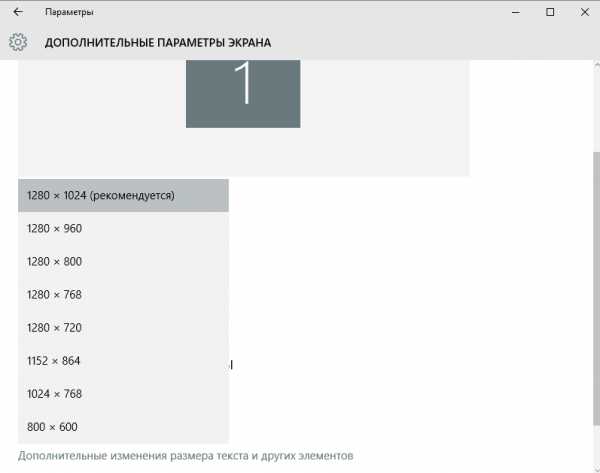
Как уменьшить или увеличить масштаб изображения на экране компьютера в браузере?
Существует несколько способов, по которым это можно сделать.
- Зажмите клавишу «Ctrl» и нажимайте на цифровой клавиатуре «+» или «—», в зависимости о того, увеличить или уменьшить вы хотите изображение. Вернуть масштаб к изначальному (100%) можно с помощью комбинации «Ctrl+0»
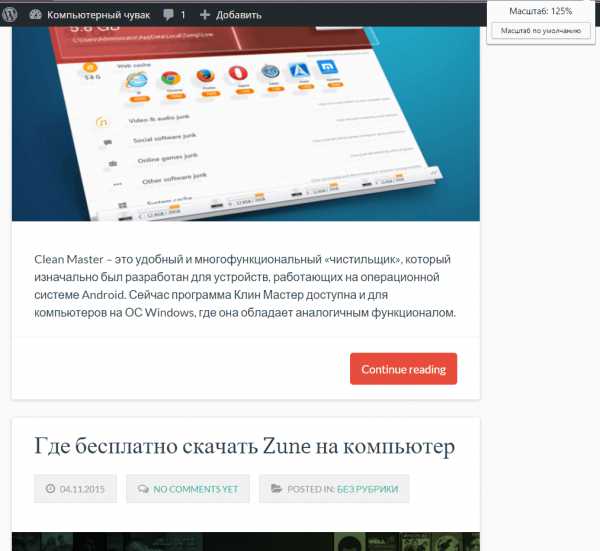
- Зажав «Ctrl», покрутите колесико мышки вниз или вверх, чтобы уменьшить или увеличить масштаб изображения в браузере.
На этом все, теперь вы знаете, как уменьшить или увеличить масштаб изображения на экране компьютера и в браузере.
Расскажи друзьям в социальных сетях
CompDude.ru
Как уменьшить масштаб экрана на компьютере?
Как уменьшить масштаб экрана? Такой вопрос возникает у многих начинающих пользователей, пытающихся отрегулировать параметры изображения под индивидуальные особенности. Перед изменением настроек следует определить, какой результат требуется после их внесения.
Если нужно увеличить отображение при работе в конкретных приложениях, можно воспользоваться локальными регулировками, имеющимися в большинстве программ.
При нарушениях настроек компьютера в результате неумелых действий необходимо восстановить изначальные параметры.
Содержание
- 1 Настройки монитора
- 2 Настройки интернет-приложений
Настройки монитора
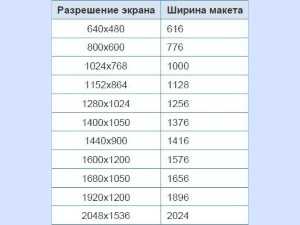 Настройки монитора в 7-й и 8-й версиях Windows имеют небольшие различия. Наиболее простой путь, как уменьшить масштаб экрана на компьютере, начинается со щелчка правой кнопкой мыши на любом свободном месте рабочего стола. В открывшемся окне следует выбрать пункт «Разрешение экрана», навести курсор, нажать левую клавишу мыши. В этот раздел также можно попасть по пути «Главное меню» — «Панель управления» — «Экран».
Настройки монитора в 7-й и 8-й версиях Windows имеют небольшие различия. Наиболее простой путь, как уменьшить масштаб экрана на компьютере, начинается со щелчка правой кнопкой мыши на любом свободном месте рабочего стола. В открывшемся окне следует выбрать пункт «Разрешение экрана», навести курсор, нажать левую клавишу мыши. В этот раздел также можно попасть по пути «Главное меню» — «Панель управления» — «Экран».
Для изменения масштаба экрана на ноутбуке или компьютере следует выбрать пункт «Изменение размеров текста и других элементов», щелкнуть по нему правой кнопкой мыши. Открывающееся окно будет разным в зависимости от версии операционной системы.
В 8-м Windows после двух строчек текста с предложением использовать экранную лупу может быть полоска с надписями «Мелкий», «Крупный» по краям и ползунком, расположенным на полоске. Данный регулятор работает не всегда корректно, поэтому желательно перейти на второй вариант регулировки. Для этого в квадратике перед надписью «Хочу выбрать один масштаб для всех дисплеев» нужно поставить галочку (навести курсор, нажать правую клавишу мыши).
Вместо полоски появятся три надписи: «Мелкий — 100%», «Средний — 125%», «Крупный — 150%». Перед каждой надписью расположен кружок. Наличие в одном из кружков точки обозначает рабочий вариант. Для изменения масштаба следует щелкнуть мышью по кружку напротив выбранного варианта.
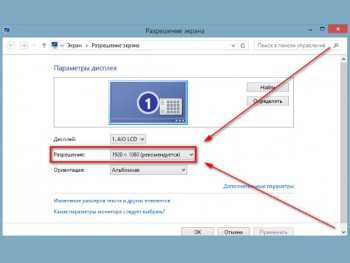 Под предложенными вариантами находится надпись синего цвета «Пользовательские параметры размера». Если предложенные варианты 100, 125, 150% не устраивают, можно щелкнуть по ней. В открывшемся дополнительном окне следует выбрать новое значение масштаба в окне с цифрами, щелкая по треугольникам вверх или вниз.
Под предложенными вариантами находится надпись синего цвета «Пользовательские параметры размера». Если предложенные варианты 100, 125, 150% не устраивают, можно щелкнуть по ней. В открывшемся дополнительном окне следует выбрать новое значение масштаба в окне с цифрами, щелкая по треугольникам вверх или вниз.
Также можно изменить значение, наведя курсор на линейку. Курсор примет вид руки, при нажатии правой кнопки ладонь сожмется. Перемещая курсор влево или вправо, можно выбрать необходимое значение. В 7-й версии полоска регулятора отсутствует, переход на пользовательские параметры выполняется при выборе на боковом меню пункта «Другой размер шрифта».
Дополнительное окно настроек аналогично 8-й версии. Если отображение рабочего стола и приложений происходит с хорошим качеством, а работа в браузере некорректна, следует провести настройки конкретного приложения.
Настройки интернет-приложений
 Изменение масштаба в «Опере» или других браузерах можно выполнять несколькими способами. Самый доступный способ, работающий в большинстве браузеров и редакторов, — нажатие клавиши Ctrl и вращение колесика мыши.
Изменение масштаба в «Опере» или других браузерах можно выполнять несколькими способами. Самый доступный способ, работающий в большинстве браузеров и редакторов, — нажатие клавиши Ctrl и вращение колесика мыши.
При работе на ноутбуке без мыши можно вместо колесика воспользоваться клавишами «плюс», «пробел» на общей клавиатуре или цифровой части. Плюсовая кнопка увеличивает изображение, минусовая или пробел уменьшает. Для использования цифровой части должна быть нажата клавиша Num Lock.
Более сложный путь изменения масштаба при работе на сайте проходит через настройки. В верхней части окна нужно найти кнопку «Настройки» или «Вид». При нажатии на нее в окне откроется дополнительное меню с обязательным пунктом «Масштаб».
Напротив надписи будут отображаться кнопки или подсказки для регулировки. Там же будет окно с цифровым значением масштаба. При установке масштаба, отличного от 100%, в «Яндексе» (браузере) и некоторых других браузерах в поисковой строке появляется специальный значок с отображением цифрового значения.
 Для увеличения размера видеосюжетов, фотографий, рисунков в «Одноклассниках» необязательно увеличивать масштаб браузера. Для открытия видео в полноэкранном размере достаточно нажать кнопку в нижней части окна со стрелками, направленными в разные стороны, или прямоугольником.
Для увеличения размера видеосюжетов, фотографий, рисунков в «Одноклассниках» необязательно увеличивать масштаб браузера. Для открытия видео в полноэкранном размере достаточно нажать кнопку в нижней части окна со стрелками, направленными в разные стороны, или прямоугольником.
Для увеличения рисунков и фотографий можно навести на них указатель мыши, меню с дополнительными действиями откроется самостоятельно или при нажатии правой кнопки мыши. Аналогичным методом можно воспользоваться при общении во «ВКонтакте» или других приложениях.
В интернет-магазинах при просмотре мелких изображений в каталоге большинство можно увидеть в увеличенном размере после нажатия одной из клавиш мыши.
Иногда вместо масштаба пользователи пытаются изменить расширение экрана.
Таким способом можно увеличить отображаемые детали, но неизбежна потеря качества изображения.
На начальной стадии, при открытом рабочем столе, изображения иконок, надписи выглядят крупнее. При работе в графических редакторах, просмотре рисунков, фото, видео, в играх снижение разрешения значительно сказывается на качестве отображения.
Такая настройка создаст излишнее напряжение для зрения, быструю усталость и проблемы с глазами.
Разрешение экрана должно быть максимально допустимым для данного типа монитора.
LediZnaet.ru
Как изменить разрешение экрана в Windows
Здравствуйте, Друзья! Сегодня разберемся как изменить разрешение экрана в Windows.
Делается это просто. На пустом месте рабочего стола нажимаем правой кнопкой мышки и выбираем «Разрешение экрана»
Открывается окошко «Настройки экрана». В поле «Разрешение» раскрываем выпадающий список и выбираем рекомендуемое (в моем ноутбуке это 1366 х 768)
Рекомендуемое разрешение монитора или экрана ноутбука можно посмотреть в спецификации к устройству (Обычно рекомендуемое разрешение пишут на коробке изделия. Если коробки нет — можно посмотреть на сайте производителя оборудования сделав поиск по модели. Модель ноутбука или монитора обычно написана на корпусе устройства).
Разрешение это количество отображаемых точек по горизонтали и по вертикали вашего экрана. От разрешения напрямую зависит сколько вы будете видеть полезной информации на экране и какого размера будет эта информация (про размер смотрите второй пункт данной статьи — как увеличить изображение).
В жидкокристаллических мониторах установлена матрица с определенным разрешением (это и есть рекомендуемое разрешение). И именно в этом разрешении монитор будет иметь лучшую четкость отображения информации. Поэтому, если у вас по какой-то причине изменилось разрешение экрана нужно установить его в рекомендуемое и не напрягать глаза лишний раз.
Рекомендуемое разрешение монитора Windows устанавливает автоматически после установки драйвера для графического адаптера (видеокарты). Драйвера нужно устанавливать после установки операционной системы. Как установить драйвера, зачем это делать и в какой последовательности — можно прочитать тут.
Все жидкокристаллические мониторы (и экраны ноутбуков) это цифровые устройства. Поэтому, для получения максимальной четкости отображения рекомендуется их подключать через цифровые порты: DVI, HDMI и DisplayPort. Это необходимо чтобы изображение не конвертировалось в аналоговое и затем снова в цифровое с потерей качества = четкости. А это снова нагрузка на глаза. Поэтому. Если вы заботитесь о зрении то:
- установите рекомендуемое разрешение на вашем экране (мониторе);
- используйте цифровое подключение монитора к системному блоку;
- выполняйте, хотя бы иногда, упражнения для глаз.
Если вы задумываетесь над выбором монитора отдайте предпочтение устройствам с цифровыми портами.
Если к вашему компьютеру подключен второй монитор или телевизор, то его настройки (в том числе и разрешение) можно настроить из этого же окошка «Настройки экрана» (смотрите рисунок выше).
Как увеличить изображение на экране
На прошлой работе сотрудники часто изменяли рекомендуемое разрешение экрана в меньшую сторону. Чтобы получить более крупное изображение и чтобы «лучше было видно». Теперь вы знаете что это не самый эффективный способ увеличить изображение. Для этого в Windows есть специальные настройки.
В окошке «Разрешение экрана» жмем по ссылке «Сделать текст и другие элементы больше или меньше»
Попадаем в раздел «Панель управления > Оформление и персонализация > Экран». Там можно увеличить масштаб изображения на экране не меняя разрешение. То есть у вас изображение будет таким же четким и увеличенным.
Выбираем Масштаб и жмем «Применить». Закрываем все открытые программ и жмем «Выйти сейчас»
Если нет масштаба который вам нужен его можно настроить выбрав слева «Другой размер шрифта (точек на дюйм)»

В открывшемся окошке «Выбор масштаба» перемещаем ползунок по горизонтали вправо и задаем нужный нам масштаб. Жмем ОК
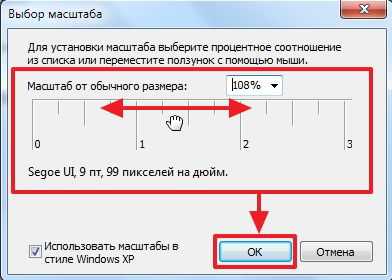
Выбираем Пользовательский масштаб и применяем его

Вот таким образом можно не изменяя разрешение экрана сделать изображение комфортным.
Этой статьей хочу вам донести важность работы за компьютером именно в рекомендуемом разрешении. Масштаб изображения вы можете гибко настроить под себя.
Благодарю, что поделились статьей в социальных сетях. Всего Вам Доброго!
С уважением, Антон Дьяченко
YouPK.ru