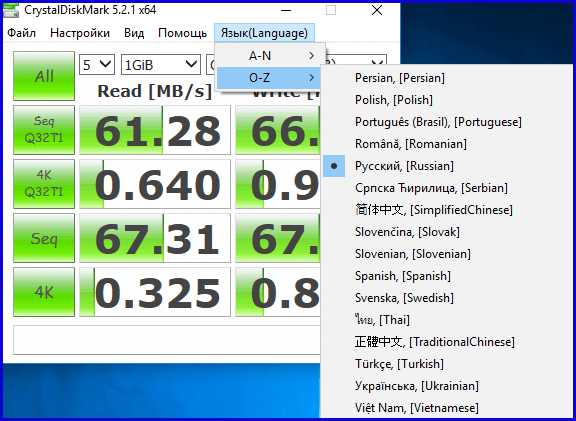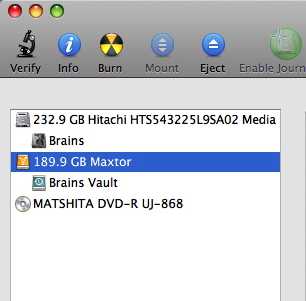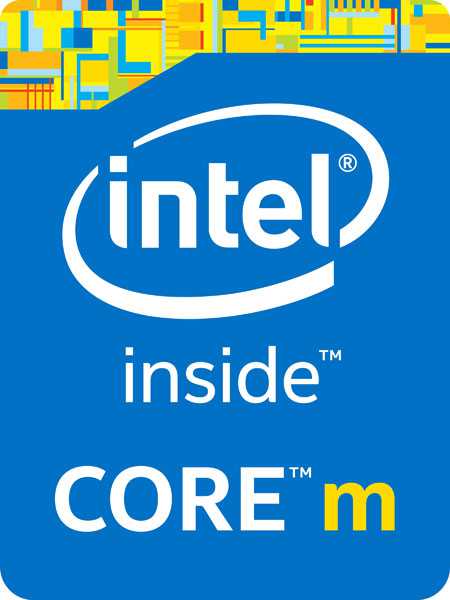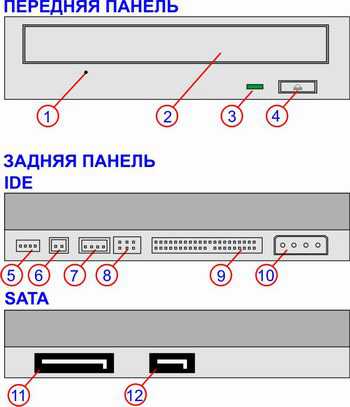Как узнать скорость жесткого диска
Как узнать скорость диска компьютера - SSD или HDD [CrystalDiskMark] - Заметки Сис.Админа
Всем доброго времени суток, дорогие друзья, знакомые, читатели, почитатели и прочие разности.
Частенько есть необходимость узнать скорость жесткого диска, благо он является бутылочным горлышком в производительности Вашего компьютера, а посему при различных оптимизациях и настройках, да и просто после покупки того же SSD, многие спрашивают как бы так узнать шустрость, чтобы эффективно, быстро и наверняка.
Некогда я писал статью про такую замечательную программу как HD Tune, но так как она совсем не торопится обновляться (особенно в бесплатной версии), да и в некотором смысле предоставляет не самую подробную информацию, было решено поделится такой простой, лёгкой и удобной программой, как СrystalDiskMark, а заодно рассказать немного о корректном измерении скорости с точки зрения полезности полученной в ходе теста информации.
Давайте приступим.
Скачать программу можно, например по этой вот ссылке. На момент написания статьи последняя стабильная версия была CrystalDiskMark (она лежит по ссылке), в случае, если Вам нужна более свежая версия, то взять её можно с сайта разработчика (кстати там же есть другой полезный софт от автора, вроде CrystalCPUID, CrystalDiskInfo и тп).
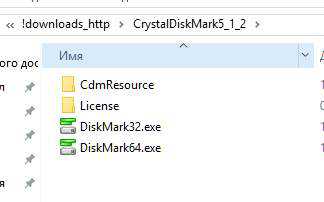
Программа полностью бесплатна и поддерживает русский, впрочем как и почти всегда в рамках того о чем мы тут пишем.
Установка (если Вы качали по первой ссылке) не требуется (просто распакуйте архив и запустите, в зависимости от разрядности системы, файл DiskMark32.exe или DiskMark64.exe).
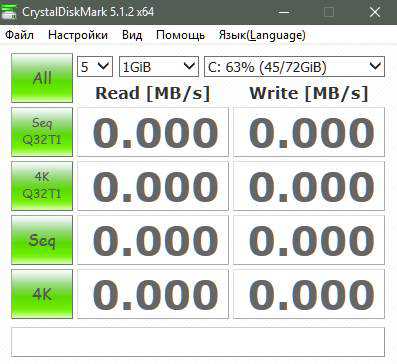
В окне программы Вы можете либо сразу нажать в кнопочку All (проведет сразу все тесты с настройками по умолчанию) и подождать, либо выбрать нужный Вам диск, размер файла и прочие настройки.
Если Вы пошли по второму пути, то давайте разберемся что тут к чему:
- Сверху вниз есть пять зеленых кнопок, где первая (All), как говорилось выше, запускает все типы тестов, нажатие же на одну конкретную запустит только один соответствующий тест;
- Колонки Read и Write, что правее кнопок и изначально имеют нули, после теста покажут измеренные чтение (Read) и запись (Write) с диска;
- Полоска выпадающего меню сверху (где 5, 1Gib, C:\ и пр) отвечает за дополнительные параметры, каждый из которых представляет из себя следующее (слева направо):
- Количество проверок (5), - задаёт количество повторов, по результатам которых выводит среднее значение (т.е влияет на конечную объективность измерения, но и отнимает время на тестирование);
- Размер файла (1 GiB), - задает объём файла, который будет использоваться для чтения или записи в тестах;
- Диск (C: 63% (45/72Gib), - позволяет выбрать диск, который будет тестироваться (если у вас их несколько).
- Ну и в самом верху есть типовое меню, где существуют настройки, инструкция и другие базовые полезности.
Что касается типов тестов, то, не считая All, получается следующее:
- Seq Q32T1 - тест последовательного чтения/записи с глубиной 32 в 1 поток;
- 4K Q32T1 - тест случайного чтения/записи блоков размером 4K с глубиной 32 в 1 поток;
- Seq - аналогично пункту 1, но глубина 1;
- 4K - аналогично пункту 2, но глубина 1.
Где:
- Q32T1 - это количество потоков и глубина очереди (могут отличаться), которые задаются в настройках;
- 4K - размер блока тестирования, может принимать иные значения (в зависимости от версии программы, настроек и тп).
Что касается настроек, то они минималистичны и позволяют задать количество очередей и потоков, паузу между проверками и тип используемых данных. Ну и еще цвет кнопочек, да.
Рядовому пользователю, в большинстве случаев, хватит настроек по умолчанию, а количество пробегов теста на измерение скорости диска, собственно, примерно 3-5.
Проверяемый диск, для частоты эксперимента, должен быть заполнен не до конца и количество свободного места, в процентном соотношении, должно быть хотя бы 15-20%. В частности рекомендуется закрыть на момент проверки все более-менее активные программы, особенно это касается торрентов и прочих диско- нагружающих решений.Что касается результатов, то:
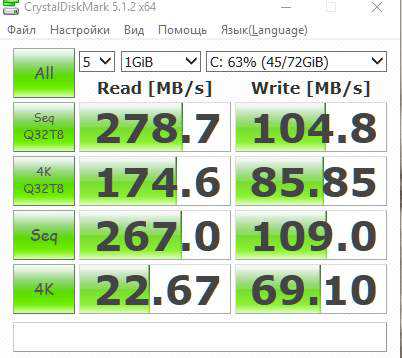
В первую очередь Вас должны интересовать вторая и последняя строчка, которые отвечают за результаты тестов и скорость диска в операциях случайного чтения/записи блоков размером 4K.
Дело в том, что при повседневном использовании компьютера достаточно редко когда (примерно лишь в 20% случаев) требуется использование последовательных процессов чтения/записи больших блоков данных, и куда чаще случайные небольшие (порядка 80% всей дисковой активности), поэтому маркетологи, указывающие огромные значения скорости/записи, собственно, частенько привирают. Источники измерений средней статистики и выводов, - раз и два (во втором случае урезанный перевод).
Такие дела.
к содержанию ↑Послесловие
Считать ли эти измерения объективными или нет, - дело Ваше, благо можете сравнить с тем же HD Tune или вне синтетических тестов на основе Вашего рода взаимодействия с компьютером. Наше дело поделиться.
Как и всегда, если есть какие-то адекватные вопросы, мысли, дополнения и всё такое прочее, то добро пожаловать в комментарии к этой статье.
sonikelf.ru
Как измерить скорость диска компьютера [HD Tune] - Заметки Сис.Админа
Доброго времени суток, дорогие друзья.
В век высоких и, несомненно, постоянно развивающихся технологий, лично я, сторонник того, чтобы знать на что в текущий момент способна купленная Вами железяка, дабы всегда можно было следить за новинками и делать своевременные обновления компьютера (понимая нужны ли они вообще и если нужны, то чего именно).
Опять же, возможности различных компонентов компьютера хорошо бы знать, ибо в случае вдруг резкого снижения производительности (скажем, игры стали подтормаживать или загрузка идти непомерно долго) хорошо бы выяснить, какая именно железяка выходит из строя или просто снизила свою эффективность, скажем, из-за перегрева, а сделать это можно только зная начальные характеристики, кои, естественно, надо выявлять.
А посему, в рамках данной статьи хочется поведать Вам о том, как же узнать скорость работы своего жесткого диска. Поехали.
HD Tune - узнаем скорость жесткого диска
В нашем не легком деле нам поможет программа HD Tune, которая занимается тестированием жестких дисков: проверяется скорость передачи данных, время доступа, уровень загрузки процессора, выдается информация о версии firmware, серийном номере, объеме диска и его кэша, поддержке всяких технологий, температуре и т.п. Там же есть проверка диска на ошибки (быстрая в том числе), что, несомненно, удобно с точки зрения диагностики.
Есть две версии программы, одна Pro (естественно платная и всё такое) и одна обычная, она же бесплатная и чуть подрезанная в функциях. Для наших потребностей вполне хватит и бесплатной, а посему смело качаем её, скажем, по этой ссылке.
Установка предельно проста и останавливаться на ней я не буду. Теперь, что касается использования.
Запустив программу, мы увидим следующее окно:
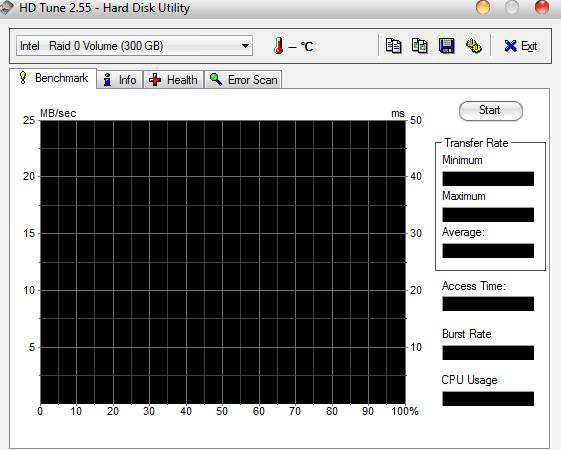
Где, используя выпадающий список (у меня там написано Intel Raid 0 Volume 300 GB) мы можем выбрать один из дисков, который, собственно, хотим подвергнуть тестированию. Справа от оного нам показывают температуру диска, а ниже расположены 4-ре вкладки, позволяющие с оным диском работать.
Первая вкладка, она же "Benchmark", занимается как раз тем, что позволяет провести тест скорости, времени отклика, загрузки процессора и пр. Давайте я по порядку переведу шкалы, чтобы было понятно, в результате тестирования, что на них что:
- Transfer Rate (Minimum) Минимальная скорость жесткого диска в процессе тестирования (MB/сек)
- Transfer Rate Maximum Максимальная скорость жесткого диска в процессе тестирования (MB/сек)
- Transfer Rate Average Средняя скорость жесткого диска в процессе тестирования (MB/сек)
- Access Time Время доступа к файлам (чем оно ниже тем лучше) (ms)
- Burst Rate Предельная скорость интерфейса (MB/сек) (она же пиковая скорость)
- CPU Usage Использование ресурсов процессора (%)
Чтобы запустить тест достаточно надавить в кнопочку "Start" и дождаться окончания оного (рекомендую отключить на время тестирования антивирус, фаерволл, торренты, загрузки в браузере и вообще всё, что может существенно взаимодействовать с диском).

Вторая вкладка, она же "Info", позволяет посмотреть информацию о диске. Здесь есть информация о прошивке (Firmware Version), всякие серийные номера, размеры, поддержка всяких технологий и пр.
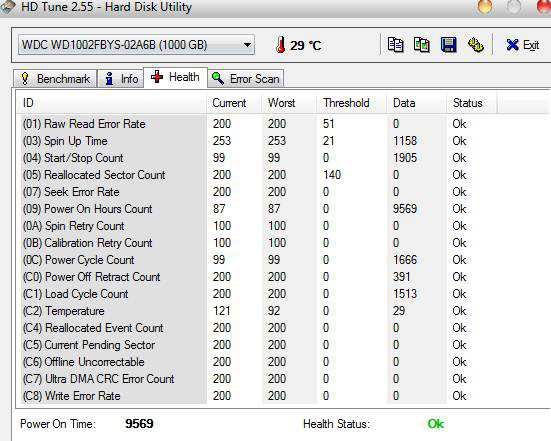
Вкладка "Health" содержит информацию о здоровье диска. Если везде стоит OK, то всё замечательно. Если нет, то рекомендую навострить ушки и, возможно, быть готовым к замене диска.

Ну и последняя вкладка, она же Error Scan, позволяет провести сканирование диска на ошибки. Это конечно не мощнейший тест, используя программу Victoria, о котором было написано в статье "Проверка жесткого диска [Victoria]", но как подручное средство для проверок "на лету" вполне сойдет. Понять всё ли нормально или нет, помогут зеленые и красные квадратики, которые будут появляться в ходе теста, а так же параметр Damaged Blocks (поврежденные блоки), значение которого равно 0.0%, если с диском всё в норме и больше, если есть какие-то проблемы.
Послесловие
Вот такой вот интересный инструмент, применений которому вполне себе много, начиная от обычного любопытства и заканчивая диагностикой неисправностей.
За сим откланяюсь и, напомню, что как и всегда, буду рад Вашим комментариям, будь то вопросы, дополнения или просто возгласы благодарности ;)
Оставайтесь с нами.
sonikelf.ru
Как узнать скорость работы своего жесткого диска
В современном мире ничто не стоит на месте, все движется и развивается. Особенно стремительно развиваются различные информационные технологии. Следуя за ними, выпускаются новые устройста, новые програмы, новые приложения, игры и т.д.
Эффективность и современность вашего ПК всегда находится под угрозой потери актуальности. Бросать на свалку и покупать новый компьютер, только потому, что там не запустилась или ужасно "тормозит" какая-нибудь новейшая игра, конечно, не стоит. Важно понять, какая именно деталь не обеспечивает Вам необходимую производительность, и что-то с этим сделать (улучшить ее работу, купить новую).
Так вот поведать вам о том какова скорость работы вашего жесткого диска поможет небольшая утилитка HD Tune.
Вообще данная программа может поведать вам не только о скорости работы жесткого диска, а сможет протестировать все носители информации на вашем ПК. Подробнее об утилите можно почитать тут
У программы есть бесплатная версия, просто скачиваете ее с официального сайта и устанавливаете. Установка очень простая, не требует много времени и ресурсов.
Запускаете программу:
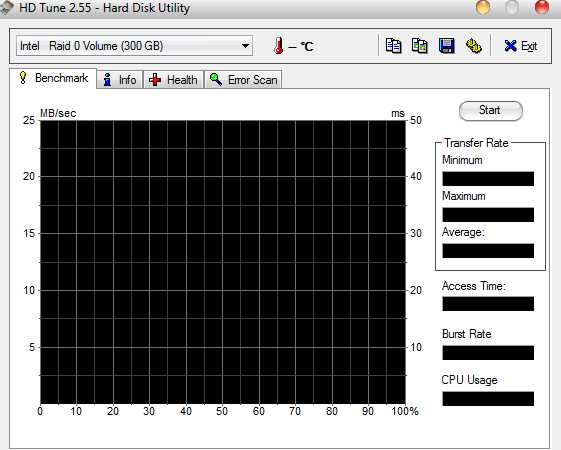
Выбираете один из дисков, который будем тестировать. Справа от него будет указана температура диска, а ниже расположены четыре вкладки, позволяющие работать с тестируемым диском.
Первая вкладка - “Benchmark”, проводит тест скорости, времени отклика, загрузки процессора и пр.
Transfer Rate (Minimum) - минимальная скорость жесткого диска в процессе тестирования (MB/сек) Transfer Rate Maximum - максимальная скорость жесткого диска в процессе тестирования (MB/сек) Transfer Rate Average - средняя скорость жесткого диска в процессе тестирования (MB/сек) Access Time - время доступа к файлам (чем оно ниже тем лучше) (ms) Burst Rate - предельная скорость интерфейса (MB/сек) (она же пиковая скорость)
CPU Usage - использование ресурсов процессора (%)
Чтобы запустить тест, нажимаем “Start”.
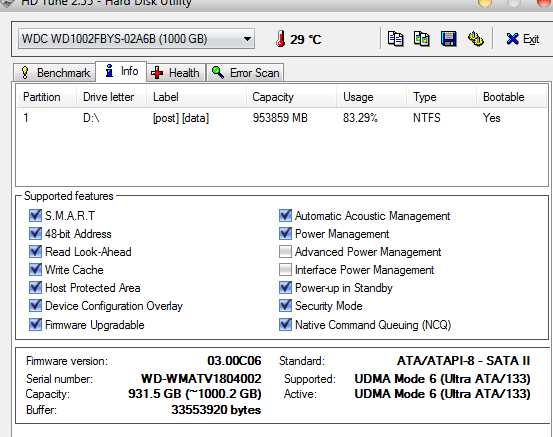
При прохождениитестирования желательно отключить антивирус, фаерволл, торренты, загрузки в браузере и всё, что может взаимодействовать с диском.
Вкладка “Info” позволяет посмотреть информацию о диске.
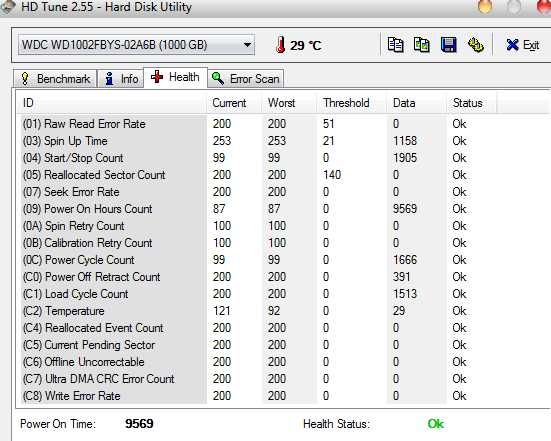
Вкладка “Health” содержит информацию о здоровье диска. Если везде стоит OK, то всё замечательно. Если нет, то быть готовым к замене диска.
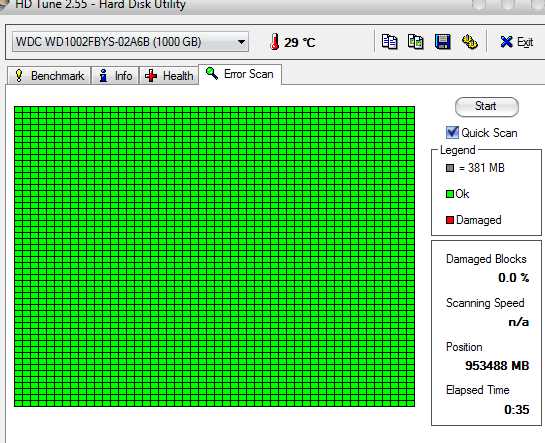
Вкладка Error Scan, позволяет провести сканирование диска на ошибки. Понять всё ли нормально или нет, помогут зеленые и красные квадратики, которые будут появляться в ходе теста, а так же параметр Damaged Blocks (поврежденные блоки), значение которого равно 0.0%, если с диском всё в норме и больше, если есть какие-то проблемы.
Оставьте свой отзыв:
- ВКонтакте
Tags:
pro-spo.ru
Как узнать скорость жесткого диска, флешки или карты памяти
Всем привет, на связи автор блога matrixblog.ru. Сегодня мы рассмотрим, как узнать скорость флешки, карты памяти или жесткого диска. По сути, мы познакомимся с программами, которые позволят определить скорость записи и чтения флешки и других устройств хранения данных. Некоторые программы предназначены только для флешек и карт памяти, другие – позволяют так же узнать скорость жесткого диска.
Карманные USB-накопители пользуются неослабевающим успехом. Однако, не каждое устройство, имеющее маркировку USB 2.0 или 3.0, действительно, обеспечивает высокую скорость чтения и записи данных.
Несмотря на универсальность и разнообразие применений USB, это не удивляет масштаб ее популярности. Они идеально подходят для создания резервных копий важных файлов, хранения портативных приложений, которые можно использовать в любом компьютере, или просто для переноса данных. Их преимуществом являются не только небольшие размеры и огромное удобство, но также легкая доступность и относительно низкая цена. Возникает вопрос, как реально определить производительность флешки перед покупкой. Вероятно, вам не удастся проверить флешку перед покупкой, тем более, что большинство моделей продаются в одноразовых упаковках. Однако, вы можете без труда проверить производительность своей USB флешки, используя специальные программы.
Всё сказанное ниже, применимо и для карт памяти.
Как узнать скорость жесткого диска или флешки
Необходимость в определении скорости флешки или жесткого диска возникает тогда, когда считывание или запись данных становится более медленным процессом. Нужно понимать, что производительность флешки во многом зависит от USB порта, к которому она подключения. Если устройство содержит более новый и быстрый стандарт передачи данных, а сам порт уже устаревший, то не нужно ждать чуда.
В отношении жестких дисков ситуация немного другая. Так, если у нас SSD диск, в котором нет механических элементов, то его производительность со временем (теоретически) не должна падать. В отношении скорости передачи данных у механических жестких дисков, ситуация может ухудшаться по ряду причин:
- Из-за частого удаления и копирования данных, отдельные части файла находятся в отдаленных секторах. В этом случае, головка для считывания информации приходится делать больше лишних действий, что замедляет скорость считывания. Тут можно воспользоваться дефрагментацией жесткого диска для наведения порядка в секторах.
- Наличие на носителе физических и логических ошибок секторов. Тут стоит прибегнуть к проверке диска. Некоторые из рассматриваемых ниже программ, позволяют не только узнать скорость чтения жесткого диска, но и показать поврежденные сектора.
- Физический "износ" носителя, про что может свидетельствовать характерный "скрежет" во время его работы.
HD_Speed - как узнать скорость чтения жесткого диска или флешки
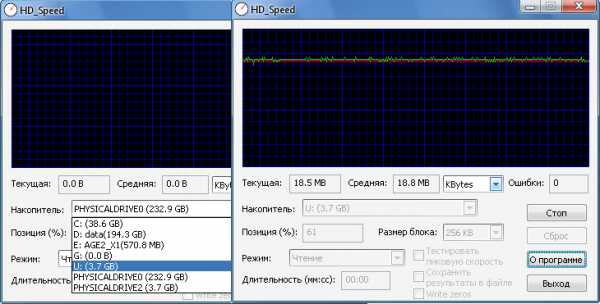
Утилита HD_Speed занимает всего 80 КБ и не требует установки. Интерфейс простой и интуитивно понятный. Позволяет не только узнать скорость жесткого диска компьютера или ноутбука, но покажет ещё, как узнать скорость чтения и записи флешки или карты памяти.
Вставьте флешку в USB порт, после чего выберите её в списке Накопитель. Если в этом поле не отображается ваш USB диск, просто нажмите на кнопку Сброс. В поле списка Размер блока можно указать размер блока данных, который будет использоваться для тестирования производительности флешки. Лучше оставить параметр по умолчанию (Авто). Приложение HD_Speed исследует отдельно скорость чтения и записи данных, или всё вместе. При проверке скорости записи, все данные с накопителя будут удалены, будьте внимательны!!! Вы можете установить требуемое время тестирования или подождать, пока индикация в поле Позиция достигнет 100%, и завершить тест.
Преимуществом программы является графическое отображение результатов в режиме реального времени. HD_Speed дает не только текущую скорость передачи данных, но, кроме того, вычисляет среднюю производительность. Отображает количество возможных ошибок чтения выявленных в ходе испытаний. По запросу сохраняет результаты в файл протокола, для этого необходимо отметить пункт Сохранить результаты в файл.
Важно отметить, что утилита HD_Speed показывает, как узнать скорость жесткого диска в целом, или отдельных разделов.
Check Flash - как узнать скорость флешки
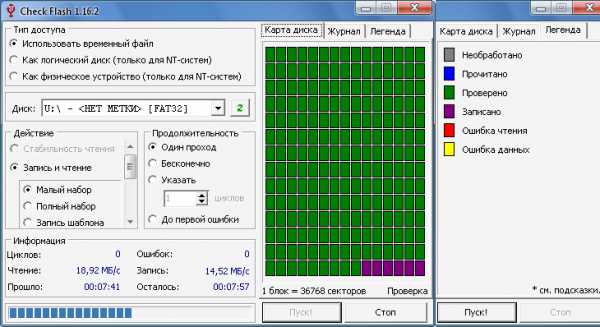
Утилиту Check Flash, можно запускать без установки. Может не только определить скорость чтения и записи данных на флешку и карту памяти, а также исследовать их на наличие возможных ошибок.
Алгоритм действий, как и в предыдущем примере – выбираем флешку или карту памяти из списка, устанавливаем параметры проверки производительности и запускаем тестирование, нажав кнопку Пуск. В блоке Тип доступа, рекомендуется выбрать опцию Использовать временный файл (Use temporary file). Продолжительность теста можно установить в один проход. Любители длительных измерений могут выбрать опцию Бесконечно (Burn it!), активизируя, таким образом, непрерывное тестирование. В этом случае нужно вручную прекратить исследование производительности флешки. Кроме того, вы можете увеличить количество проходов, указав нужное значение. Последний вариант пригодится пользователям, которых интересует обнаружение ошибок. Можно выбрать простое тестирование с использованием малой выборки данных (опция Малый набор).
Алгоритм программы такой, что она сначала производит запись данных, а потом уже происходит считывание информации с флешки. Помним, что при тестировании скорость записи на флешку, данные удаляются!!!
При желании, можно поиграть с другими опциями, для каждого параметра показываются всплывающие подсказки, что дает интуитивно понятное управление.
Crystal Disk Mark - как определить скорость флешки или жесткого диска
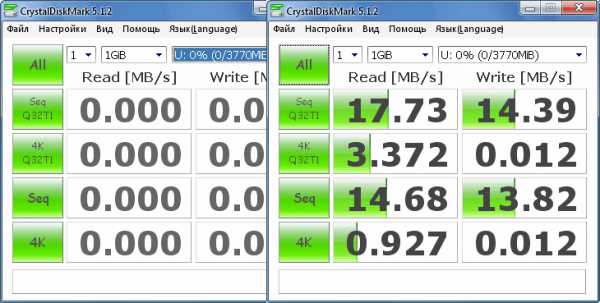
Японская программа Crystal Disk Mark доступна в установочной и портативной версии, не требующей установки на жесткий диск. Как следует из названия, программа от того же производителя, что и Crystal Disk Info, которую я рассмотрел в статье Как узнать информацию о компьютере, оборудовании, видеокарте или процессоре. ZIP-архив содержит отдельные варианты для использования в 32-разрядной (DiskMark.exe) и 64-разрядной (DiskMarkX64.exe) системе. Данный инструмент позволяет измерить скорость не только флешки, но и разделов жесткого диска. Есть несколько методов тестирования.
После запуска Crystal Disk Mark появится окно, в верхней части которого надо выбрать три параметры. В первом списке выбираем количество проходов теста – одного достаточно вполне. Во втором определяем размер эталонного файла. Лучше всего использовать максимальное значение, например, 1000 МБ. В последнем списке выбираем жесткий диск или USB флешку. Наибольшее влияние на условия имеет практический тест последовательной записи и чтения данных. Это он дает наиболее надежные результаты.
Слева видно несколько кнопок, самая верхняя (ALL) запускает полный цикл тестирования. При желании, можно выбрать отдельный тест:
- Seq Q32TI - запуск теста последовательного чтения / записи с глубиной очереди = 32.
- 4К Q32TI — запуск теста случайного чтения / записи блоков размером 4 Кб с глубиной очереди = 32.
- Seq — запуск теста последовательного чтения / записи. Именно этот тест считается показательным и именно эту скорость указывают производители в характеристиках своих дисков.
- 4К — запуск теста случайного чтения / записи блоков размером 4 Кб (с глубиной очереди = 1).
Flash Memory Toolkit - как узнать скорость чтения и записи флешки
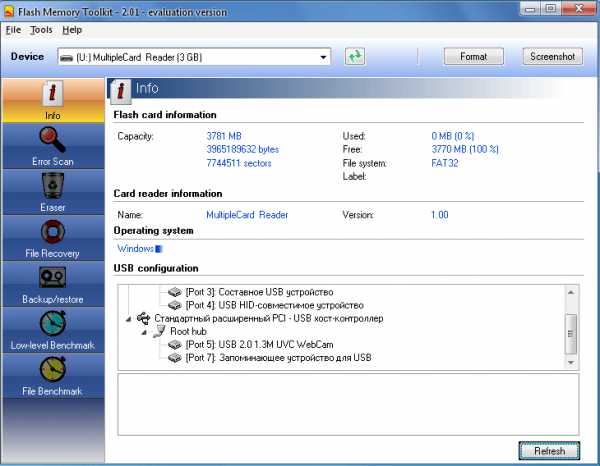
Flash Memory Toolkit манит богатым набором функций, однако, все возможности доступны только в коммерческой версии. Бесплатная версия подходит частично для тестирования производительности флешек и карт памяти. Приложение не сможет работать без предварительной установки на жесткий диск.
Выберите флешку в поле в левом верхнем углу окна. Тест называется File Benchmark, указывается щелчком мыши в самом низу в левой части окна и дает ожидаемый результат производительности на основе тестирования с использованием пяти пакетов файлов. Более точные результаты обеспечивает Low-level Benchmark, однако бесплатная версия ограничена только для тестов чтения данных. Если вы хотите провести тесты записи, нужно приобрести коммерческую версию или выбрать один из первых трех инструментов, представленных выше.
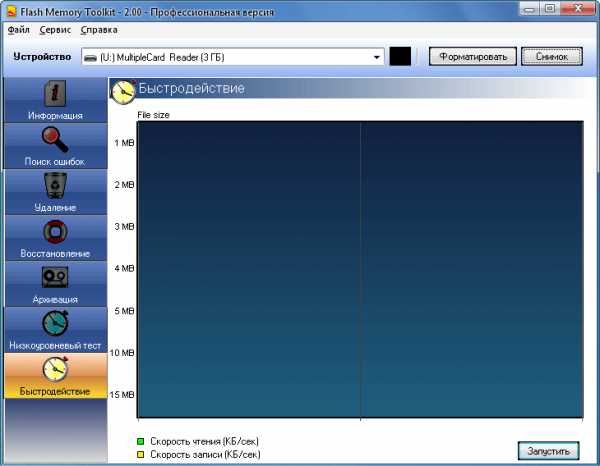
В меню Error Scan, приложение Flash Memory Test обеспечивает обнаружение ошибок, однако, в бесплатной версии данная функция ограничена тестом чтения данных. А в разделе Info вы найдете основные параметры вашей флешки. Функции Eraser, File Recovery и Backup/recovery отвечают за очистку и создание резервной копии.
HD Tune - определение скорости диска или флешки
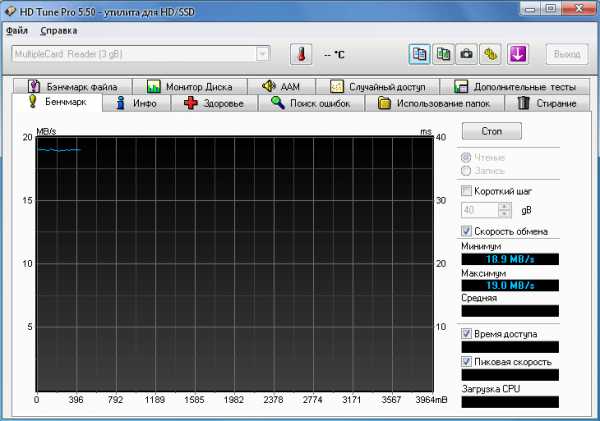
Утилита HD Tune поддерживает не только карманные USB-накопители, а также другие носители данных, такие как карты памяти, обычные жесткие диски и твердотельные накопители.
Если вы используете версию Pro, то вам будет предоставлен довольно обширный набор функций. После запуска программы, можно видеть несколько вкладок и дополнительные кнопки.
Для определения скорости жесткого диск на предмет записи и чтения данных, служит первая вкладка Бенчмарк (Benchmark). Выберите свою флешку или диск в списке, расположенном в левом верхнем углу окна. Теперь просто нажмите кнопку "Старт", чтобы начать тестировать скорость жесткого диска или флешки. Следует отметить, что бесплатная версия поддерживает только скорость чтения данных. Чтобы определить скорость записи, вы должны приобрести Pro версию или использовать одну из трех бесплатных программ, рассмотренных выше.
Кроме всего прочего, программа в полной версии позволяет провести ряд других дополнительных тестов. Плюс, имеется возможность получить дополнительную информацию о температуре и параметрах накопителя.
По сути, в этой утилите имеется полный набор различных функций, тут и мониторинг состояния, и проверка на ошибки и так далее.
Заключение
В большинстве случаев, я не делаю заключений в своих статьях, но тут ситуация немного другая. Все рассматриваемые утилиты для проверки скорости флешки или жесткого диска не являются инструментами для рядового использования. Они нужны лишь в тех случаях, когда проверка производительности накопителя позволит найти причину проблемы, но не её решение. Каждый лишний доступ к накопителю, укорачивает его жизненный цикл, особенно, рассмотренные выше инструменты. Это не те программы, которые можно запускать каждый день.
matrixblog.ru
Как узнать скорость диска или CrystalDiskMark
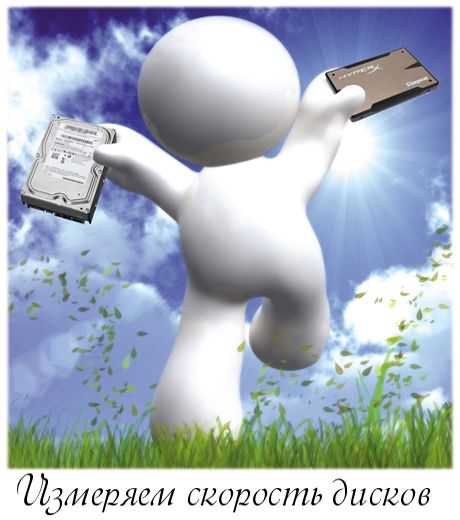
Совсем недавно я расхваливал Вам ssd-диски у которых скорость чтения / записи информации является одним из главных преимуществ. Даже новый раздел на сайте завёл на тему этих накопителей. Так вот, сегодня расскажу Вам о том, как узнать скорость диска.
Как всегда, я подошёл ответственно к поиску информации перед написанием этой статьи и перепробовал несколько программ для измерения скорости дисков выбрав самую удобную и лучшую, на мой взгляд, программку — CrystalDiskMark.
«Обкатывал» я эту программу на всех своих домашних компьютерах с разными типами и поколениями накопителей — результаты Вы узнаете прочитав статью.
Повторяться, что от скорости диска зависит общее быстродействие Вашего компьютера я не буду, а просто расскажу о том, как легко и просто измерить скорость диска, причём диска любого типа (жёсткого или твердотельного).
У CrystalDiskMark тот же производитель, что и у CrystalDiskInfo (я Вам уже рассказывал о ней), так что в качестве программы сомневаться нет повода.
Это конечно же не единственная бесплатная компьютерная программа, которая умеет замерять скорость дисков. Есть, например, HD Speed или HD Tune, но CrystalDiskMark самая понятная и даже… самая красивая, ведь она поддерживает замену скинов!
Это прямая ссылка с официального сайта, а размер программы всего 1.58 Мб. Ниже ещё одна прямая ссылка, но на портабельную версию размером 1 Мб…
Перейдя по ссылке подождите буквально 3-5 секунд и автоматически начнётся скачивание.

Это единственный нюанс при установке программы — не обижайтесь на авторов, они хорошие .
Установили? Запускаем…
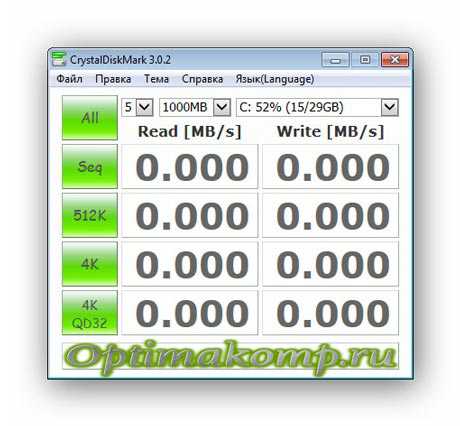
Не пугайтесь — тут всё очень просто. Сперва нам понадобится эта строка…
Давайте я Вам расшифрую… «5 » — это количество циклов (чтение / запись) эталонного файла, размер которого 1000Мб, а временно «закидывать» его программа будет на раздел диска под именем «С», который занят на 53% (15 Гб из 29 Гб возможных).
Можете оставить всё как есть, но для SSD-дисков я всё-таки советую снизить число циклов до 3-х, а размер файла выставить 100 Мб, чтоб не сокращать срок службы накопителя, ведь он ограничен по количеству циклов записи и чтения информации.
Диск указывайте тот, скорость которого хотите замерить (это если у Вас их несколько).
Идём дальше…
Кнопочкой «All» запустите полный процесс тестирования.
«Seq» — запуск теста последовательного чтения / записи. Именно этот тест считается показательным и именно эту скорость указывают производители в характеристиках своих дисков.
«512К» — запуск теста случайного чтения / записи блоков размером 512 Кб.
«4К» — запуск теста случайного чтения / записи блоков размером 4 Кб (с глубиной очереди = 1).
«4К QD32» — запуск теста случайного чтения / записи блоков размером 4 Кб (с глубиной очереди = 32).
Лично я тестировал скорость диска только последовательным тестом. Вот что у меня получилось…
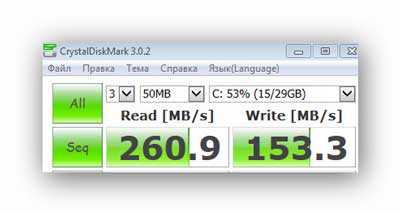
Это результат замера скорости SSD-диска на моём стареньком ноутбуке с шиной SATA2. Первая цифра это скорость чтения информации с диска, а вторая — скорость записи на диск.
Так себе результат — этот накопитель может работать более чем в два раза быстрее! Как установлю его на новую материнскую плату в компьютер жены (с быстрой, современной шиной) сразу Вам тут в комментариях и сообщу о результатах нового замера.
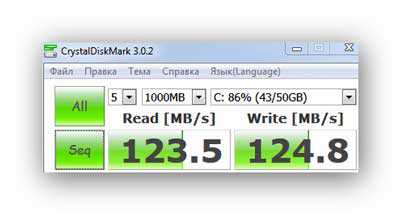
А такая скорость диска (жёсткого и размером 1 Тб) на игровом, мощном компьютере моих детей . Уже веселее, но тоже можно задуматься над покупкой SSD-диска, ведь в этой машине есть шина SATA3!
И вот он — самый медленный, старый жёсткий диск (доживающий последние дни в качестве системного ), размером всего 160 Гб, установленный на самом древнем компьютере в нашей семье…
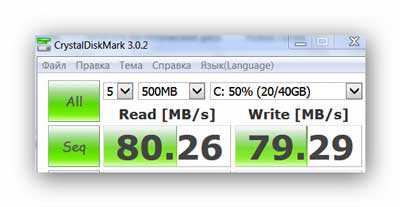
ЯПОНСКИЙ БОГ!!!
Вот они, во всей красе — технологии и скорости прошлого века!!!

А теперь внимание! Особенно те товарищи, которые покупают SSD-диски и подключают их как внешние, через USB. Дело в том, что я вспомнил о своём внешнем жёстком диске, который вынул из ноутбука заменив его на SSD и подключив как обычную флешку, через порт USB 2.0.
Вот что из этого вышло…
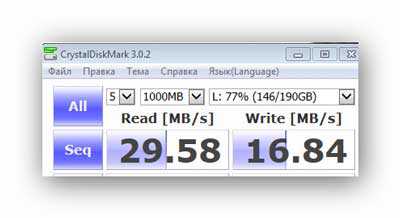
Вы тоже выкидываете деньги покупая SSD-диск и подключая его через USB? Тогда мы идём к Вам… с таблетками!
До сих пор не верите в бессмысленность подключения SSD через USB-порт? Тогда вот ещё один тест на скорость диска — это моя флешка (о которой я Вам уже писал), которая может работать на скорости 70 Мб/сек…
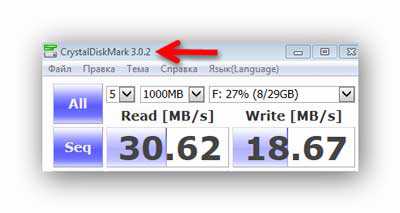
Результат подключения через USB 2.0 — работает в половину своих возможностей! Стрелочкой показал надпись в «шапке» окна программы, которая говорит об окончании теста.
Вот и всё на сегодня — быстрых накопителей Вам в компьютеры!

С уважением, Сергей Трофимов (не певец)
Понравилась статья? Поделитесь ею с друзьями в социальных сетях...
Автор статьи не программист! Все ссылки взяты с официальных сайтов производителей этих программ! Любые претензии - к ним!
optimakomp.ru