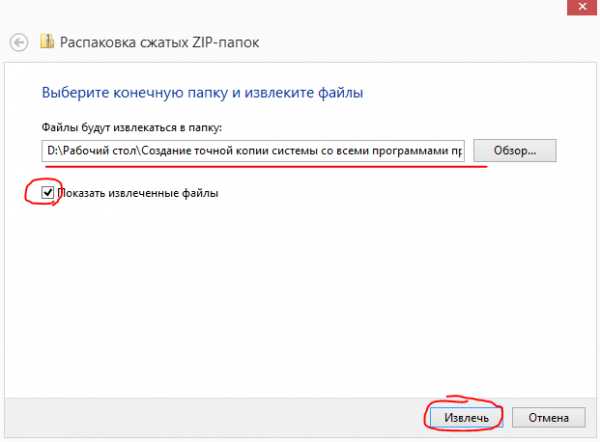Как викторией проверить жесткий диск
Проверка жесткого диска [Victoria]
Доброго времени суток, дорогие читатели, почитатели и все прочие личности!
Сегодня речь пойдет о диагностике жесткого диска программой Victoria (ниже по тексту будем звать её просто Викторией или Викой :) ). Весь процесс поделен на 2 части и 4 этапа, да и в общем-то предельно прост, если соблюдать инструкции.
Оная диагностика нужна в целях поиска ошибок диска и выявления его текущего здоровья.
В отличии от некогда упомянутой утилиты Chkdsk (“Как проверить диск на ошибки” или “утилита Chkdsk”), описываемая ниже Victoria, является представителем класса программ, работающих с тестируемым оборудованием непосредственно через порты, то есть на самом низком уровне, что позволяет получить наиболее высокие эксплуатационные качества из возможных (тобишь добиться более качественной, обширной и внятной диагностики), хотя и усложняет процесс создания и использования такого ПО.
Ну что.. Поехали?
Мы рассмотрим два варианта работы с программой:- Часть 1: версия 3.35 с внешнего носителя.
- Часть 2: версия 4.46 из под Windows.
Для начала скачиваем Викторию отсюда (здесь версия 3.5, которая лучше всего подходит для диагностики вне системы).
По ссылке будет загружен ISO-образ, который мы записываем на CD, либо на USB, используя один из способов ниже. В принципе с программой можно попробовать работать и из под Windows, но это не рекомендуется по соображениям возможного искажения диагностики и прочих факторов.
Сделать диск можно, с помощью, скажем, программы SCDwriter (чтобы записать образ - выберите вкладку "Диск" - "Записать ISO-образ на диск" - и выберите сам образ программы Victoria, который Вы скачали выше).
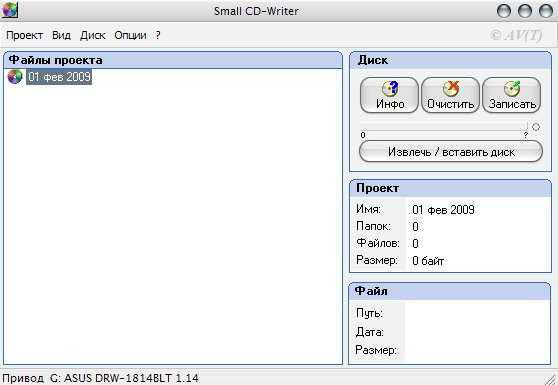
Для записи через другие программы, само собой, выбирайте не просто запись данных, а "Записать образ" или "Записать образ диска" и т.д.
Возможно сделать USB-флешку с Victoria. Для этого потребуется скачать программу WinSetupFromUSB, что можно сделать по этой ссылке.
Запустив программу, необходимо выбрать нашу флешку, указать формат файловой системы и выбрать скачанный нами образ, примерно как это указано на скриншоте ниже:
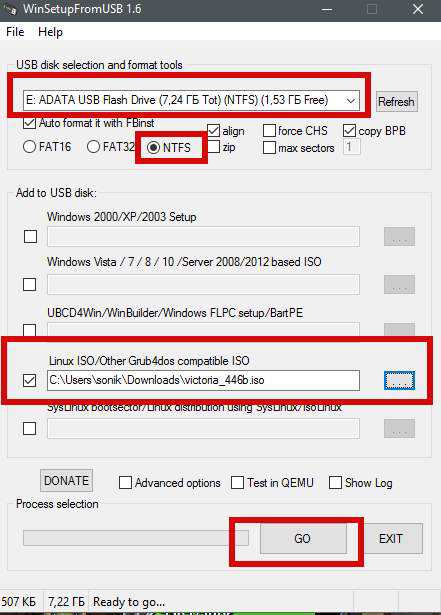
Внимание! Все данные на флешке будут удалены после нажатия на кнопку "Go", поэтому рекомендуется предварительно всё оттуда перенести.
Далее, нам надо загрузится с диска/флешки, куда мы записали образ. Чтобы проделать оное, вставляем диск в компьютер, перезагружаемся, заходим в BIOS (кнопочка DEL или F2 на самой ранней стадии загрузки компьютера) и там выставляем загрузку с диска нижеописанным способом (в зависимости от того как выглядит Ваш BIOS).
Вариант 1. Если Ваш BIOS имеет следующий вид, то заходите сначала в Advanced Features
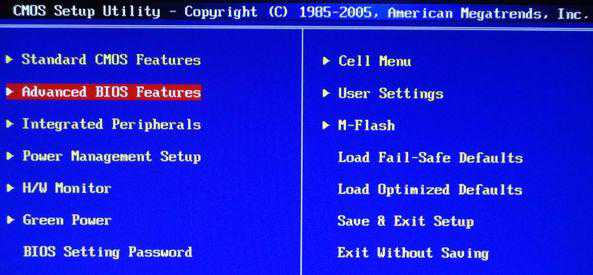
Далее в Boot sequence.
Где выставляйте на первое место загрузку с CD/DVD привода так, как на картинке.
После чего выходите из BIOS через "Save and exit setup" и, если Вы все правильно сделали, то ждите, пока вместо операционной системы загрузится оная программа.
Вариант 2. Если же у вас биос имеет следующий вид:
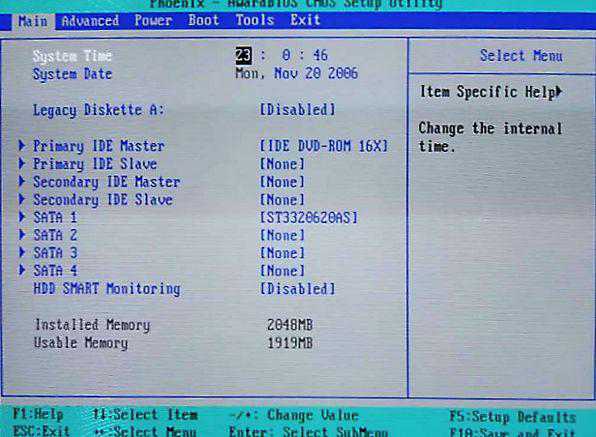
То Вы просто переходите на вкладку Boot, а дальше выставляете все так же, как и на картинках выше (тобишь, в качестве первой, выбираете загрузку с диска).
Если у Вас поддерживается загрузка с USB и Вы делали не диск, а флешку, то в BIOS необходимо будет выбрать примерно следующий вариант:
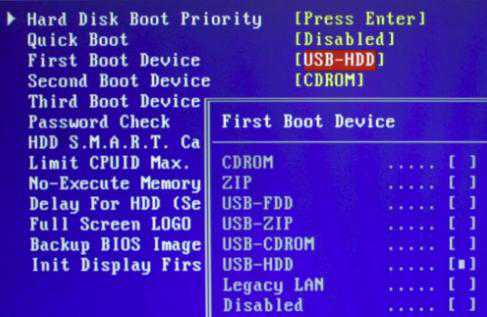
Или, скажем, вот такой:
Т.е может быть указано название самой флешки и её объём или что-то в этом духе. В общем-то разобраться не сложно.
Определившись с этим, сохраняем изменения и выходим из BIOS, приступая к загрузке Victoria с носителя.
к содержанию ↑Этап II: загрузка программы Victoria и подготовка к сканированию
При загрузке потребуется выбрать один из вариантов Victoria. Для настольного компьютера это будет Victoria for Desktop, для ноутбука for Notebook, остальные пункты загружают оболочку DOS и файл-менеджер Volkov Commander, т.е в обычных случаях они не нужны.
Варианты выбора программы:
Возможно, при первом запуске Вам потребуется выбрать именно тот винчестер, который Вы хотите протестировать (а не тот, что прописан в файле vcr.ini - в дистрибутиве там указан Secondary Master). Для этого необходимо нажать клавишу P.
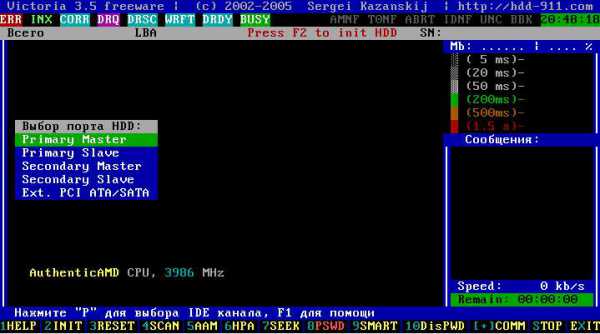
Появится меню с названиями каналов. Выбор производится клавишами управления курсором "вверх" и "вниз". При перемещении курсора, в реальном времени отображается индикация (лампочки), что позволяет судить о готовности HDD.
У исправного винчестера всегда будут гореть 2 лампочки: DRSC и DRDY (у некоторых может еще иINX). В регистрах ошибок может быть зажжена красная лампочка AMNF, а остальные должны быть погашены. Подробнее о назначении индикаторов см. в конце статьи. После установки курсора на нужный пункт необходимо нажать ENTER.
Последний пункт этого меню отвечает за выбор винчестера на внешнем (дополнительном) PCI/ATA/SATA/RAID контроллере. После нажатия ENTER начнется поиск внешних контроллеров и винчестеров на них. Определятся только реально присутствующие и исправные винчестеры в положении MASTER, остальные система "не заметит". При нахождении каждого дополнительного порта, в таблицу будет выдано:
- Название фирмы-изготовителя ATA-контроллера (или его Vendor Code)
- Название контроллера (или его ID Code)
- Класс: EXT / INT / RAID (внешний, внутренний, RAID)
- Адрес порта (или прочерк, если его не удалось определить)
- Название подключенного винчестера, если он имеется на канале и исправен
Все найденные порты будут пронумерованы. Вам останется лишь выбрать нужный, нажав соответствующую клавишу и подтвердить Enter'ом.
Примечание: Программа может не найти винчестеры на некоторых моделях контроллеров Promise. Далее нажимаете F2, чтобы "отдать" паспорт.Паспорт HDD - это зашитая на заводе изготовителе информация, характеризующая семейство жесткого диска и его индивидуальные особенности.
Сканирование работает в тесной взаимосвязи с паспортом, получая из него все необходимые параметры.
к содержанию ↑Этап III: сканирование диска на ошибки и проблемы
Теперь самое главное.
Чтобы протестировать поверхность винчестера, нажмите клавишу F4. Следом откроется меню где надо выставить “Линейное чтение” и ниже “Ignore Bad Blocks” (Игнорировать плохие сектора). Выбор производится клавишей “Пробел” или клавишами стрелок “Вправо” и “Влево“. Окно сканирования выглядит так:
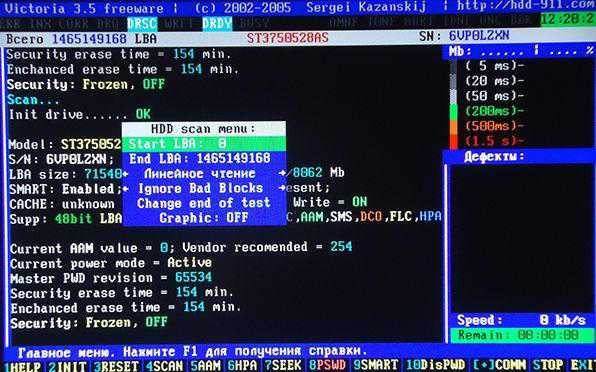
Внимание! В третьем сверху пункте меню такие действия как “Запись (стирание)“, “Запись из файла” и в четвертом пункте меню “BB = Erase 256 sect” стирают информацию находящуюся на диске!
Теперь еще раз нажимаем F4, чтобы сканирование началось. Остается только ждать его окончания.
По окончании теста, если у Вас не было ошибок, Вы увидите примерно такую картинку:
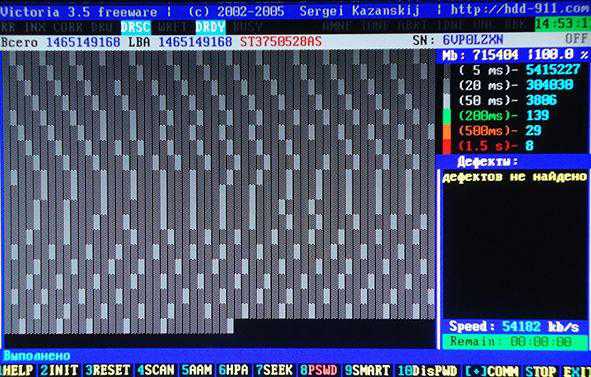
На что тут ориентироваться? Справа есть градация секторов от тёмно-серого к красному. Чем больше оранжевых и красных, - тем, собственно, хуже. Если значение красных особенно велико, то диск возможно уже давно пора выкидывать, особенно, если список дефектов заполнен (а не как на скриншоте выше пуст).
Что еще важно тут понимать:
- Если винчестер зависнет из-за неисправности во время сканирования, программа ждет около 16 секунд, после чего перейдет к следующему блоку, выводя значок T (Timeout) в поле сканирования;
- Непрерывные задержки свидетельствуют о том, что жесткий диск не отвечает на команды. В этом случае можно попробовать подать команду сброса в его контроллер, нажав F3 (Reset) непосредственно во время сканирования, иногда это помогает;
- Все возможные дефекты и иные проблемы будут описаны блоке "Дефекты" или "Сообщения" справа;
- Так же можно проверить интерфейс. Его проверка выбирается в третьем сверху пункте меню, при нажатии клавиши F4 "Scan", т.е. там, где вы выбирали линейное чтение.
Назначение команд достаточно подробно описано в справочной системе. Поэтому давите на F1 всегда, когда испытываете затруднения.
Двигаемся дальше, а точнее как раз посмотрим на интерфейс.
к содержанию ↑Этап IV: проверка интерфейса
Проверка интерфейса производит циклическую запись шаблона данных в буферную память винчестера, затем читает оттуда и сравнивает прочитанное с записанным. При этом измеряется время чтения из буфера в диапазоне от 64 до 500 мкс.
На этом тесте хорошо видно, что такое многозадачность встроенной в винчестер микропрограммы - время чтения разных циклов получается разное и зависит от модели жесткого диска и от его режима работы. При несовпадении записанного с прочитанным выводится сообщение с указанием времени по часам. Наличие таких ошибок говорит о неисправности интерфейса или буферной памяти винчестера, и такой накопитель считается потенциально опасным, так как может исказить хранящуюся на нем информацию.
Для получения высокой достоверности, нужно выполнять этот тест достаточно долго, аналогично тестам оперативной памяти компьютера. Во время тестирования рекомендуется пошевелить IDE шлейф для диагностики плохих контактов, которые тут же будут обнаружены программой.
Примечание: Выход из программы, кнопка - X.
Выйдя из Виктории, вы попадаете в "Volcov Commander ", из которого Вы выйдите нажатием на клавишу F10 и выборе "YES" соответственно. Затем Вы попадаете в DOS

Откуда Вы можете выйти, нажав Control+Alt+Del. Компьютер перезагрузится. Не забудьте вытащить диск из привода и вернуть загрузку с HDD.
к содержанию ↑Индикация режимов работы HDD и кодов ошибок по индикаторным "лампочкам". (Первоисточник - стандарт ATA/ATAPI)
- BUSY (Busy), - диск занят обработкой команды или "завис". В то время, пока горит эта лампочка, все остальные индикаторы считаются недействительными и винчестер может реагировать только на команду "Reset" (F3);
- DRDY (Drive Ready), - диск готов к приему команды;
- DRSC (Drive Seek Complete), - диск успешно закончил установку головки на трек. Устарело. На новых винчестерах назначение зависит от предшествующей команды;
- INX (Index), - зажигается при каждом обороте диска. На некоторых винчестерах уже не используется или может выдавать неверный результат;
- WRFT (Write Fault), - ошибка записи. Устарело. По новому стандарту и, следовательно, на новых HDD: "Device Fault" - неисправность устройства;
- DRQ (Data Request), - диск готов к обмену данными через интерфейс;
- ERR (Error), - произошла ошибка (в регистре ошибок можно узнать код ошибки).
Регистры ошибок:
- AMNF (Address Mark Not Found), - невозможно прочитать сектор, обычно в результате серьезной аппаратной проблемы (например, на HDD Toshiba и Maxtor говорит о неисправности магнитных головок);
- BBK (Bad Block Detected), - найден бэд-блок (плохой блок);
- UNC (Uncorrectable Data Error), - не удалось скорректировать данные избыточным кодом, блок признан нечитаемым. Может быть как следствием нарушения контрольной суммы данных, так и следствием физического повреждения HDD;
- IDNF (ID Not Found), - не идентифицирован сектор. Обычно говорит о разрушении микрокода или формата нижнего уровня HDD. У исправных винчестеров такая ошибка выдается при попытке обратиться к несуществующему адресу;
- ABRT (Aborted Command), - винчестер (диск) отверг команду в результате неисправности или команда не поддерживается данным HDD (пароль, устаревшая или слишком новая модель и тд.);
- T0NF (Track 0 Not Found), - невозможно выполнить рекалибровку на стартовый цилиндр рабочей области. На современных HDD говорит о неисправности микрокода или магнитных головок.
Это необходимый минимум, который стоит знать и понимать. Для всего остального необходимо использовать мозг, а вопросы можно задать в комментариях или на нашем форуме.
к содержанию ↑Использование Victoria 4.46b под Windows. Инструкция по проверке дисков
Теперь поговорим об использовании последней официальной версии программы под Windows, а именно 4.46.
Взять её можно например по этой вот ссылке. Скачанный архив необходимо распаковать в удобную Вам папку и запустить оттуда файл vcr446f.exe. После запуска мы увидим главное окно программы, которое выглядит следующим образом:
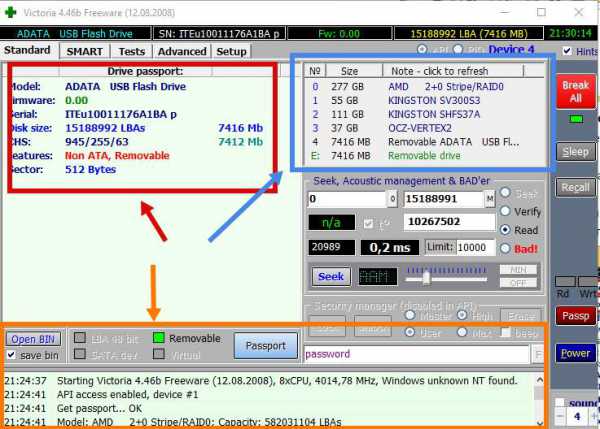
Давайте разберемся что тут к чему:
- Справа (мы выделили это место синим на скриншоте выше) указаны все диски, которые программе удалось определить;
- Слева (мы выделили это место красным на скриншоте выше) указана информация о текущем выбранном Вами диске (по клику справа);
- Снизу видется лог действий, ошибки и другая справочная информация.
Это, что касается первой вкладки, т.е Standart, где отображается общая информация, которая может быть необходима.
Теперь перейдем ко второй, а именно SMART:
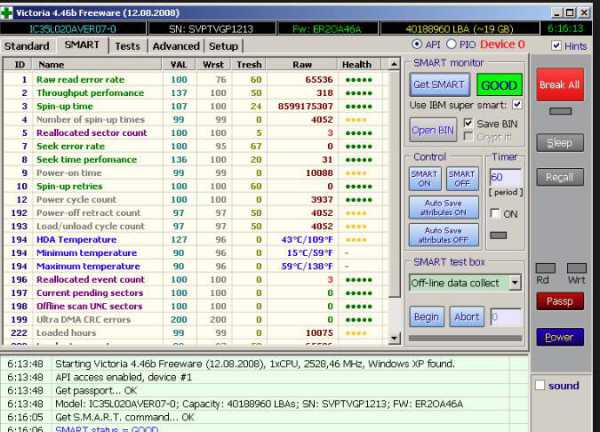
Здесь можно найти информацию о состоянии диска по самым различным направлениям, начиная от температур и заканчивая количеством сбойных блоков, т.е по сути тут можно глянуть базовое здоровье диска на основе технологии его самоконтроля (которая и называется S.M.A.R.T).
Если Вы не увидели сразу полную информацию, то воспользуйтесь кнопкой "Get SMART" и немного подождать, пока будут загружены данные.
Так как информации в SMART много и не вся она понятна сразу и всем (тем более, что параметры описаны на английском), то мы предлагаем Вам скачать файл по этой ссылке, в котором содержится описание этих параметров и комментарии на тему того как к ним относиться. Файл в формате PDF (что это за формат описано в этой нашей статье).
Внимательно изучив SMART и параметры в нем, переходим на вкладку Tests. Она по своему функционалу в общем-то аналогична тому, что мы с Вами проделывали в первой части статьи:
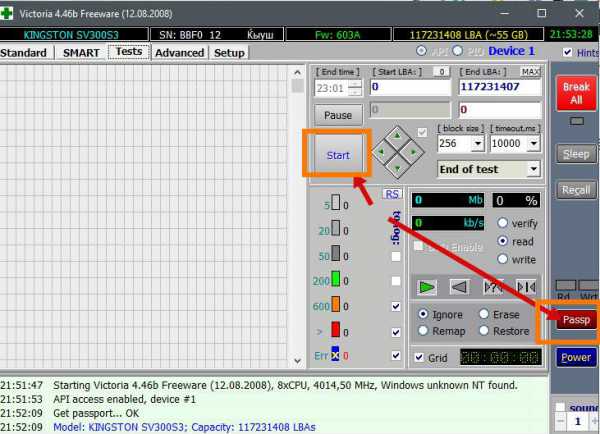
Для запуска этих самых тестов потребуется нажать в кнопку Passp, чтобы получить информацию о диске, который будем тестировать (вы можете выбрать его на вкладке Standart, если нужен другой), а затем Start.
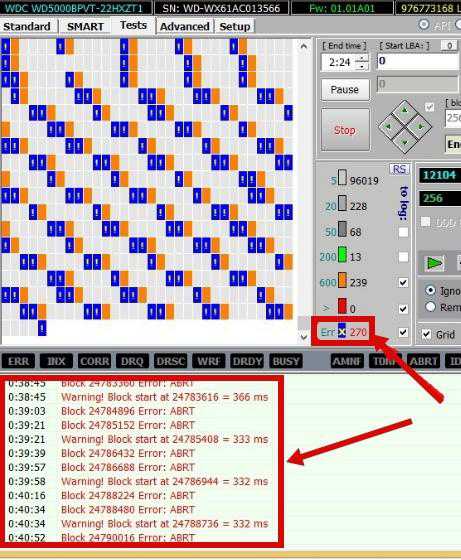
В ходе проверки будут выявлены нормальные, сбойные, проблемные и прочие сектора, количество коих Вы сможете увидеть как в столбике справа, так и в логе снизу (в частности там будет более подробная информация о секторах начала того или иного блока и прочая). Остается только проанализировать всё это и решить, что делать с диском дальше.
В двух словах о работе с программой из под Windows, пожалуй, всё. Если что-то не понятно, то для начала прочитайте статью целиком, потом посмотрите комментарии к ней, ну, а если что-то всё еще не понятно, то как говорилось выше, обращайтесь, например, к нам на форум или в те же комментарии.
Мы же переходим к послесловию.
к содержанию ↑Послесловие
Вот такие вот пироги получаются.
Если что-то не получается и вообще всё еще ничего не понятно, то можете воспользоваться программой CristalDiskInfo, которая на русском языке наглядно покажет Вам хотя бы ту же информацию по SMART. Статья на эту тему у нас была по вот этой ссылке.
Часто такая диагностика нужна в случае появления синих экранов смерти, постукиваний жесткого диска или любых других подозрений на то, что проблема некорректной работы (в частности, скажем, частичной потери данных) кроется именно в HDD.
Оставайтесь с нами и всё такое прочее. Здесь Вам всегда рады, помочь в том числе ;)
PS: За существование оной статьи отдельное спасибо нашему BSOD-мастеру под ником “DJON0316".
sonikelf.ru
Как проверить жесткий диск на наличие ошибок
Опубликовано: Май 20, 2015. Автором: Игорь
Привет, друзья! Я часто, при написание статьей об ошибках, упоминаю о возможной не исправности жесткого диска. А также, даю рекомендации проверить наш HDD на поврежденные сектора и общею его целостность. Далеко ходит не над, вот здесь, пример статьи, в которой я об этом упоминал.
Хочу сразу Вас познакомить, с нашим главным героем сегодняшней статьи, программой для тестирования и проверки жесткого диска на наличие ошибок, под название «Victoria». А почему именно эта утилита? Да хоть потому, что она очень проста и понятна, а также, давно уже доказала свою эффективность и качество работы. Даже на своей практику, я уже с помощью нее определил очень большое количество неисправных дисков, а иногда даже и получалось восстановить.
Сама программа предназначена для проверки жесткого диска с интерфейсом IDE или SATA, на ошибки и повреждения. С себя она представляет утилиту которая полностью готова к углубленной, а самое главное быстрой оценки технического состояния HDD — диска.
Как проверить жесткий диск на наличие ошибок с помощью Voctoria
Проверку HDD викторией я осуществляю с помощью загрузочного диска «SonyaPE Live CD». Его Вы можете скачать здесь в виде ISO — образа. Но также, можно воспользоваться любым другим диском Live CD, просто мои предпочтения остановились именно на SonyaPE.
Скачав архив, распаковываем его в любое место на компьютере, и записываем извлеченный образ на диск или флешку. Закончив с записью вставляем диск в CD — привод и при следующей перезагрузке зайдя в БИОС меняем приоритет загрузки с HDD на СCD-ROM.
Также, есть Виктория в виде отдельного файла «.exe», который можно спокойно запустить и проверить диск на наличие ошибок в рабочем Windows`се. Но честно сказать, я не могу Вам гарантировать 100 процентов эффективности от такого способа проверке. Но для ознакомления можете попробовать.
Итак, встав диск и загрузившись с него попадаем в меню SonyaPE Live CD. Перед вами появится список инструментов которым можно воспользоваться. Конечно, большинство из них больше подойдут системным администраторам и мастерам компьютерной техники, но среди них присутствует та сама Victoria, которая понадобится нам сегодня.
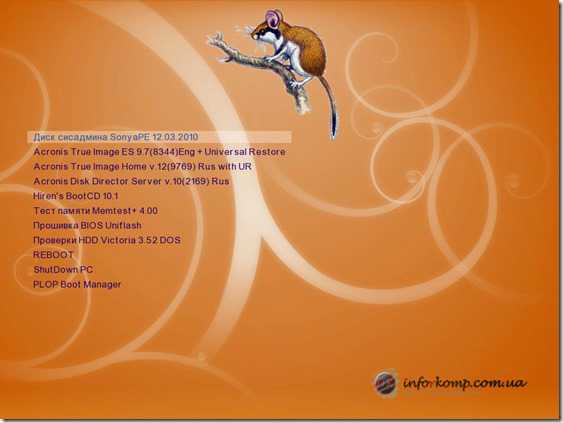
Спустившись стрелочкой на пару строк ниже, отмечаем «Проверка диска HDD Victoria 3.5.2 DOS» и подтверждаем выбор клавишей «Enter». На экране начнется загрузка утилиты.
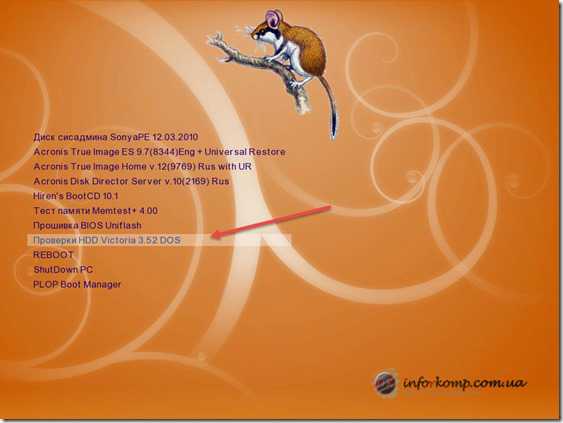
Перед Вами появится интерфейс запущенной программы. Так как мы будем только проверять диск на на наличие ошибок, о всех возможностях программы я рассказывать не буду. Только вот, хочу сразу обратить внимание на то, что нажав «F1» Вы откроете окно справки где сможете найти описание каждой кнопки в этой утилите.
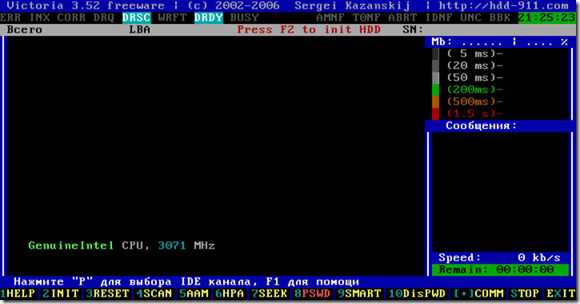
Для начала работы нажимаем «F2», что запустит автоматический поиск и определения жесткого диска на компьютеры. Если появится сообщение о том, что диск не был найдет, в таком случаем воспользуемся альтернативным способом нажав на клавишу «Р». Слева появится окошко с выбором порта.
Итак, если Ваш HDD подключен к SATA тогда соответственно выбираем «Ext PCI ATA\SATA», если же через шлейф IDE, пробуем каждый из оставшихся четырех вариантов. Этот же вариант подойдет в случаи, если на компьютере стоит несколько жестких дисков. Определении и выбор порта осуществляется панелью стрелочек и клавишей «Enter».
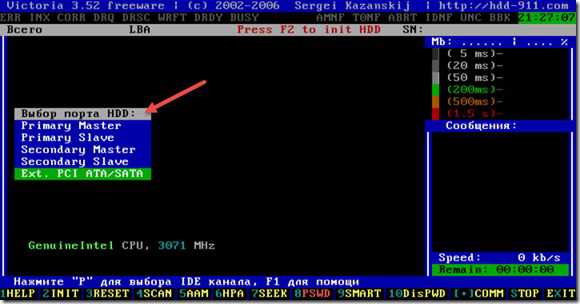
Если был выбран верный порт, должен появится запрос с вопросом, какой канал будет использоваться. Мы выбираем тот где в поле «Drive» указан название жесткого диска. Например, у меня это первый, соответственно я ставлю «1» и подтверждаю выбор, после чего в низу окна появится уведомление «Выполнено».
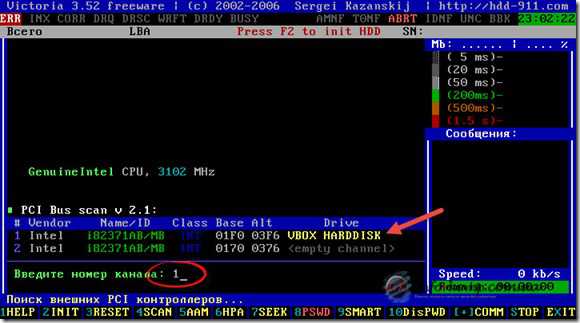
Теперь для запуска проверки нажимает «F4». Откроется небольшое окошко настроек сканирования HDD. В первом пункте оставляем «Start LBA: 0», что означает запуск проверки с самого начала диска. Вторая строка «End LBA: 6986216» указывает окончательную ступень проверки, тоже оставляем указанное значение по умолчанию.
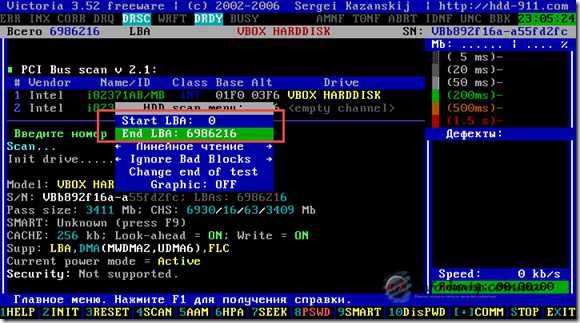
В следующей строке можно также оставить «Линейная проверка», что позволит провести быструю и в тоже время, точную диагностику состояния диска. Вот в четвертом пункте вместо «Ignore Bad Blocks» выставляем «BB Advanced REMAP» поскольку с этим значением при обнаружение поврежденных блоков и ошибок, программой будет предпринята попытка исправить их, а не просто пропускать, как это указывалось в предыдущем режиме.
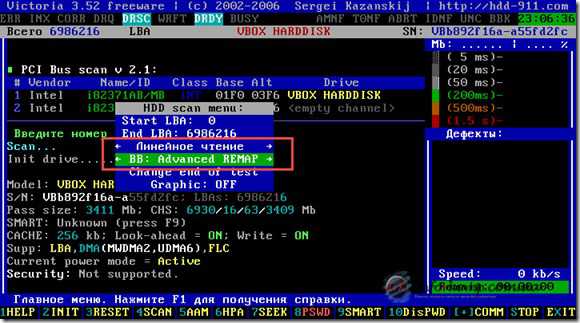
Для запуска сканирования выставив все настройки, как я рекомендовал, нажимаем «Enter». Сам процесс можете занять около часа, в зависимости от скорости жесткого диска.
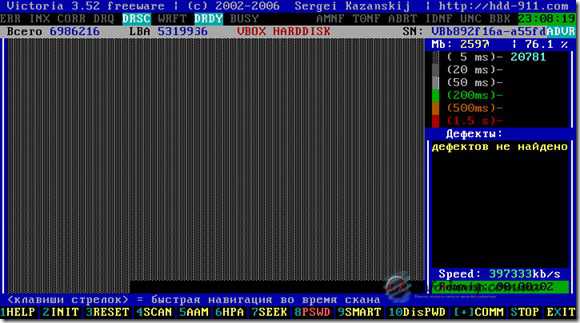
Закончив проверку жесткого диска на наличие ошибок, Вы сможете увидеть отчет о количестве исправных и неисправных блоков. Все что окрашено в серый и зеленый цвет- это нормально состояние. То что, отображается в оранжевом цвета, означает, что в скором времени на диске появятся повреждения и неисправные блоки. Но и последним цветом является красный который окрашивает «bad» блоки, иными словами, показывает количество дефектов на диске. При большом их количество можно сказать, что диск начинает выходит из строя, либо уже не работает.
Ещё отмечу, что с 1-5 бедами «remap» иногда справляется и ему удается их восстановить. Для окончания проверки нужно перезагрузить компьютер и вытянуть диск.
Как проверить жесткий диск на наличие ошибок с Victoria в загруженной Live Cd
Опишу сразу второй вариант сканирования диска, в случае если DOS версия не смогла найти или определить установленный HDD на ПК. В этот раз загрузившись с диска выбираем первую строку «Диск сисадмина SonyaPE 15.05.2010». Начнется загрузка ОС Windows XP и рабочего стола.
На рабочем столе находим значок Victoria 4.46b b и запускаем его. Откроется окно в интерфейс программы, который отличается от DOS версии. По умолчанию при открытие открывается вкладка «Standart» которая дает полное описание выбранного жесткого диска. Главным отличием этой версии программы в том, что жесткие диски она определяется автоматически, а весь перечень дисков можно посмотреть с левой стороны.
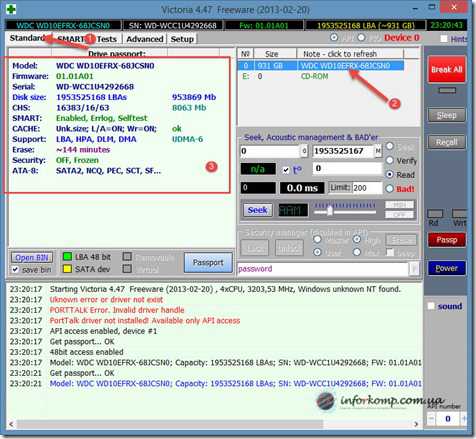
Итак, выбрав HDD который будет проверятся, нажимаем на вкладку «Test». Появится окно тестирование похожее на DOS версию. Перед запуском проверки рекомендую отметить «Remap», что позволит исправить ошибки в случае их обнаружения. И нажать кнопку «Start» для начала проверки.
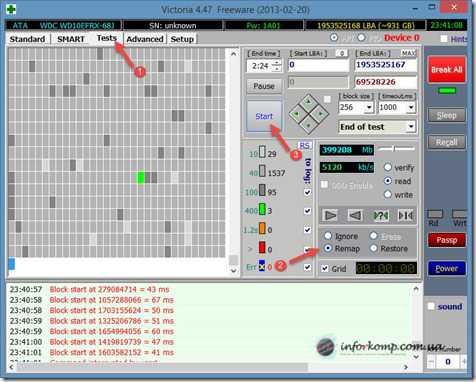
Что касается отчета по ошибка, он аналогичен тому, который я описал ранее, все что серое и зеленое хорошее, оранжевое, красное и синее — это плохо. Для завершения проверки закрываем окно и перезапускаем компьютер в стандартном режиме.
В заключение хочу сказать, что возможно с помощью этой утилиты вы не всегда сможете восстановить работоспособность жесткого диска. Но в одном я уверен точно, что в проверке жесткого диска на наличие ошибок и в диагностике его технического состояния Victoria вам поможет 100 процентов.
Понравилась статья? Поблагодари автора! Поставь лайк!
inforkomp.com.ua
Как проверить жесткий диск на работоспособность, бэды (программа Victoria)?
Добрый день.
В сегодняшней статье хочу коснуться сердца компьютера - жесткого диска (кстати, многие называют сердцем процессор, но лично я, так не считаю. Если сгорит процессор - купите новый и нет проблем, если сгорел винчестер - то информацию в 99% случаев не восстановить).
Когда нужно проверять жесткий диск на работоспособность и бэд сектора? Это делают, во-первых, когда покупают новый жесткий диск, а во-вторых, при нестабильной работе компьютера: у вас появились странные шумы (скрежет, треск); при обращении к какому-нибудь файлу - компьютер зависает; долгое копирование информации с одного раздела жесткого диска на другой; пропажа файлов и папок и т.д.
В этой статье я бы хотел рассказать на простом языке, как проверить жесткий диск на бэды, на его оценку работоспособности в будущем, разобрать по ходу типовые вопросы пользователей.
И так, начнем...
Обновление от 12/07/2015. Не так давно на блоге появилась статья про восстановление битых секторов (лечение bad блоков) программой HDAT2 - https://pcpro100.info/kak-vyilechit-bad-bloki/ (я думаю, ссылка будет актуальна для данной статьи). Основное ее отличие от MHDD и Victoria - это поддержка практически любых дисков с интерфейсами: ATA/ATAPI/SATA, SSD, SCSI и USB.
1. Что нам понадобиться?
Прежде, чем приступать к операции тестирования, в случаях когда жесткий диск ведет себя не стабильно, я рекомендую скопировать все важные файлы с диска на другие носители: флешки, внешние HDD и пр. (статья про резервное копирование).
1) Нужна специальная программа для тестирования и восстановления работоспособности жесткого диска. Подобных программ достаточно много, я рекомендую воспользоваться одной из самых популярных - Victoria. Ниже приведены ссылки на загрузку
Victoria 4.46 (Ссылка на Softportal)
Victoria 4.3 (загрузить victoria43 - эта более старая версия может пригодится пользователям Windows 7, 8 - 64 bit систем).
2) Около 1-2 часов времени для проверки жесткого диска емкостью около 500-750 Гб. Для проверки 2-3 Тб диска понадобиться времени раза в 3 больше! Вообще, проверка жесткого диска - достаточно долгое занятие.
2. Проверка жесткого диска программой Victoria
1) После того, как скачаете программу Victoria, извлеките все содержимое архива и запустите исполняемый файл от имени администратора. В ОС Windows 8 - для этого достаточно щелкнуть по файлу правой кнопкой мышки и выбрать в контекстном меню проводника "запуск от имени администратора".
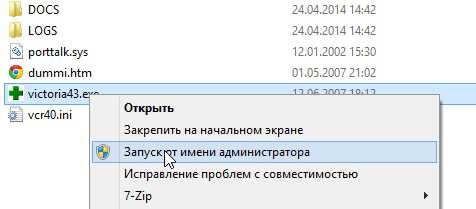
2) Далее перед нами покажется разноцветное окно программы: переходим во вкладку "Standard". В верхней правой части показаны жесткие диски и CD-Rom которые установлены в системе. Выбираете свой жесткий диск, который хотите тестировать. Затем нажимаете кнопку "Passport". Если все пройдет хорошо - то вы увидите, как определиться ваша модель жесткого диска. См. картинку ниже.
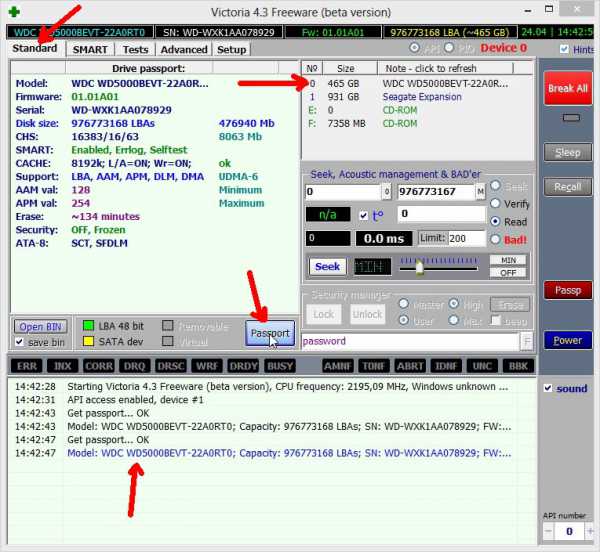
3) Далее переходим во вкладку "SMART". Здесь можно сразу нажимать на кнопку "Get SMART". В самом низу окна появится сообщение "SMART Status = GOOD".
Если контроллер жёсткого диска работает в режиме AHCI (Native SATA), SMART атрибуты могут не быть получены, с выдачей в лог сообщения "Get S.M.A.R.T. command... Error reading S.M.A.R.T!". О невозможности получения данных SMART также говорит подсвеченная красным надпись «Non ATA» при инициализации носителя, контроллер которого не позволяет использовать команды ATA-интерфейса, в том числе запрос атрибутов SMART.
В таком случае нужно зайти в Биос и во вкладке Config-->>Serial ATA (SATA)-->>SATA Controller Mode Option-->>изменить с AHCI на Compatibility. После окончания тестирования программой Victoria, изменить настройку так, как она была прежде.
Более подробно о том, как сменить ACHI на IDE (Compatibility) - можете прочитать в другой моей статье: https://pcpro100.info/kak-pomenyat-ahci-na-ide/
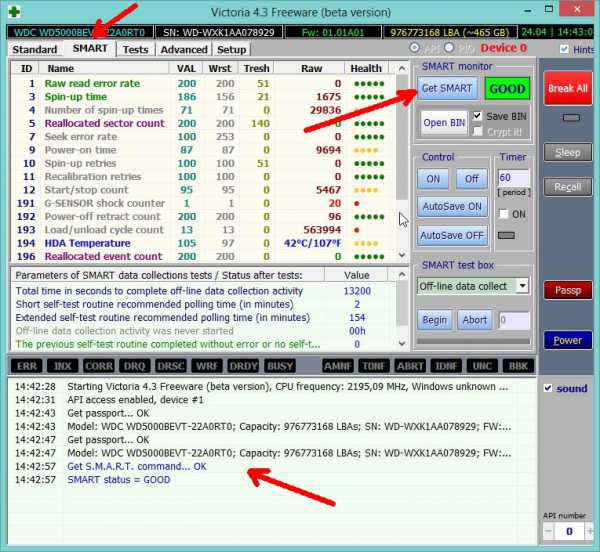
4) Теперь переходим во вкладку "Test" и нажимаем кнопку "Start". В главном окне, слева, начнут показываться прямоугольники, окрашенные в разные цвета. Лучше всего, если они все будут серыми.
Внимание свое нужно заострять на красных и синих прямоугольниках (так называемые бэд сектора, о них в самом низу). Особенно плохо, если на диске много синих прямоугольников, в этом случае рекомендуется еще раз пройти проверку диска, только со включенной галочкой "Remap". В этом случае программа Victoria будет скрывать найденные сбойные сектора. Таким образом производят восстановление жестких дисков, которые начали вести себя не стабильно.
Кстати, после такого восстановления, не всегда жесткий диск проработает долго. Если он уже начал "сыпаться" то надеяться на программу - лично я бы не стал. При наличие большого числа синих и красных прямоугольников - пора задуматься о новом жестком диске. Кстати, на новом винчестере синие блоки - вообще не допустимы!
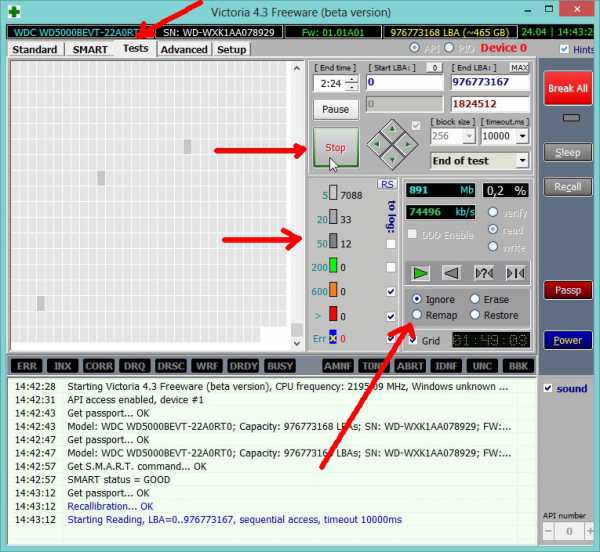
Для справки. Про бэд сектора...
Эти синие прямоугольники опытные пользователи называют бэд секторами (значит плохие, не читаемые). Такие не читаемые сектора могут возникать как при изготовлении жесткого диска, так и при его работе. Все таки винчестер - это механическое устройство.
При работе магнитные диски в корпусе винчестера быстро вращаются, а над ними перемещаются считывающие головки. При толчке, ударе устройства или программной ошибки, может произойти так, что головки заденут или упадут на поверхность. Таким образом, почти наверняка, появиться бэд сектор.
В целом, это не страшно и на многих дисках имеются такие сектора. Файловая система диска способна изолировать такие сектора из операций копирования/чтения файлов. Со временем, количество бэд секторов может увеличиться. Но, как правило, жесткий диск чаще приходит в негодность по другим причинам, прежде чем бэд сектора "убьют" его. Так же бэд сектора можно изолировать при помощи специальных программ, одной из которых мы и воспользовались в этой статье. После подобной процедуры - обычно, жесткий диск начинает работать стабильнее и лучше, правда, на сколько времени хватит этой стабильности - неизвестно...
С наилучшими...
Социальные кнопки:
pcpro100.info
Проверка жесткого диска программой victoria

Добрый день! Продолжая цикл статей про инструменты необходимые как простому пользователю, желающему во всем разобраться самому и что-то быть может починить, так и для человека, для которого сие есть работа. Сегодня рассмотрим вариант простейшего первичного, осмотра вашего жесткого диска HDD. .
Если у Вас закралось подозрение, что компьютер начал подтормаживать, или сыпятся ошибки при записи, часто слетает ОС, ну или еще чего Вас натолкнет на мысль проверить своего друга HDD, стоит обратить внимание на программу Victoria.
Существует два вида этой программы и различаются они для пользователя заметно. Есть вариант использования victoria из под DOS’a и вариант работающий под ОС Windows. В первом случае существует много нюансов как запуска с загрузочного носителя типа загрузочной флешки так и работы с самой программы, неподготовленному пользователю все это будет воспринять сложно. Поэтому давайте сегодня мы рассмотрим работу второго варианта, а именно Victoria 4.47 которая предназначена для запуска из под ОС.
Сразу попытаюсь объяснить, что работа с жестким диском требует осторожности, особенно если на нем Вам важны данные. Использование автоматического сканирования и исправления секторов HDD в Victoria может привести к потере какой либо информации. Будьте предельно осторожны, а лучше в случае выявления проблем с помощью Victoria, обратиться к специалистам. Самолечение такого рода техники кончается плохо.
В данном случае статья носит рекомендательный характер, как проверить жесткий диск и провести первичную диагностику, либо убедиться, что все в порядке. В системе же с одним физическим диском, сканирование с исправлением секторов того же диска с которого вы загрузили ОС, вообще является чем-то запредельно непрофессиональным. Поэтому мы лишь научимся с Вами сейчас двум вещам, это запуску Victoria с целью получить информацию SMART, а также запуску сканирования поверхности.
Проверка жесткого диска программой victoria. S.M.A.R.T.Для начала скачаем программу, внизу из аттача версии 4.47 с поддержкой win7/8/10 x64. Либо с оффициального сайта разработчки >>>ТУТ<<<. Но версия там идет 4.46b и работает она с 64битными системами плохо. После скачивания архива распаковываем его в любое удобное место. И запускаем файл vcr447.exe. Интерфейс программы, конечно перегружен информацией, но вы не пугайтесь, на самом деле практически все это действительно используется и фиксируется при работе. Мы с Вами сейчас путем неких манипуляций получим информацию о состоянии выбранного HDD иначе называемого SMART.
S.M.A.R.T. производит наблюдение за основными характеристиками накопителя, каждая из которых получает оценку. Характеристики можно разбить на две группы:
- параметры, отражающие процесс естественного старения жёсткого диска (число оборотов шпинделя, число перемещений головок, количество циклов включения-выключения);
- текущие параметры накопителя (высота головок над поверхностью диска, число переназначенных секторов, время поиска дорожки и количество ошибок поиска).
Для этого в правой верхней части программы ищем в списке жесткий диск, который мы хотим проверить. Ну либо если он один то выделяем там его и жмем кнопку Passport для того чтобы считать данные о диске.
 Проверка жесткого диска программой victoria
Проверка жесткого диска программой victoria Далее идем в одноименную закладку SMART где нажимаем кнопку GET SMART. В правой части отобразится список атрибутов SMART. Вот на них мы пока и остановимся. На что следует сразу обратить внимание ?
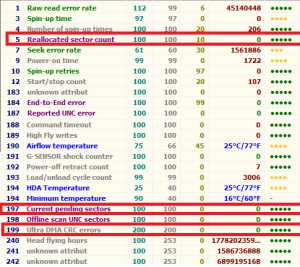 Проверка жесткого диска программой victoria
Проверка жесткого диска программой victoria Reallocated Sectors Count:
Число операций переназначения секторов. Когда диск обнаруживает ошибку чтения/записи, он помечает сектор «переназначенным» и переносит данные в специально отведённуюрезервную область. Вот почему на современных жёстких дисках нельзя увидеть bad-блоки — все они спрятаны в переназначенных секторах. Этот процесс называют remapping, а переназначенный сектор — remap. Чем больше значение, тем хуже состояние поверхности дисков. Поле raw value содержит общее количество переназначенных секторов. Рост значения этого атрибута может свидетельствовать об ухудшении состояния поверхности блинов диска.
Посути эти те самые bad-блоки и есть, только они спрятаны в переназначенных секторах. Соответственно при отличном от нуля значении уже стоит задуматься о сохранности своих данных и устойчивости в работе. При условии отсутствия на таком носителе важных данных эксплуатацию продолжить можно, но тут все зависит уже от числа сих секторов, динамики их образования ну и жадности пользователя :). Второй параметр на который стоит особо обратить внимание это:
Current Pending Sector Count:
Число секторов, являющихся кандидатами на замену. Они не были ещё определены как плохие, но считывание с них отличается от чтения стабильного сектора, это так называемые подозрительные или нестабильные сектора. В случае успешного последующего прочтения сектора он исключается из числа кандидатов. В случае повторных ошибочных чтений накопитель пытается восстановить его и выполняет операцию переназначения (remapping). Рост значения этого атрибута может свидетельствовать о физической деградации жёсткого диска.
Такие вот друзья, еще не значат, что все плохо, их еще можно попытаться вернуть в строй. Для того и существует сканирование поверхности с исправлением поврежденных секторов. Они появляются очень часто при неожиданном отключении питания от HDD (моргнул свет), при неисправном БП, неправильном завершении работы ОС, опять же, сопровождающимся неожиданным отключением питания. При успешном remap либо erase повисших в неопределенности секторов мы увидим уменьшение их числа в таблице SMART. Еще одним параметром, на который стоит обратить внимание Вам это:
UltraDMA CRC Error Count:
Число ошибок, возникающих при передаче данных по внешнему интерфейсу в режиме UltraDMA (нарушения целостности пакетов и т. п.). Рост этого атрибута свидетельствует о плохом (мятом, перекрученном) кабеле и плохих контактах. Также подобные ошибки появляются при разгоне шины PCI, сбоях питания, сильных электромагнитных наводках, а иногда и по вине драйвера. Возможно причина в некачественном шлейфе. Для исправления попробуйте использовать SATA шлейф без защёлок, имеющий плотное соединение с контактами диска.
При наличии ошибок текущего атрибута стоит заменить дата-шлейф. Это можно сделать и самому.
Проверка жесткого диска программой victoria. ПРОВЕРКА ПОВЕРХНОСТИ ДИСКА.Перейдя на третью закладку Test обращу Ваше внимание на лишь на кнопку Start, после нажатия которой у вас начнется сканирование физической поверхности HDD с записью каждого сектора в категорию разделенной цветовой градацией.
Проверка жесткого диска программой victoriaСуть такова, что в зависимости от времени считывания сектор попадает в определенную категорию, и соответственно, чем хуже сектор тем цветастей группа. Особо сложные попадают в красную группу, терпимые в оранжевую и т.д. При нахождении сектора с задержкой в ответе больше допустимой нормы мы получаем сектор группы error, возможно это и есть наш Current Pending Sector. Но не советую Вам самим, а особенно через Window’вую версию Виктории заниматься исправлением секторов.
Очень много пользователей попадалось прям на самом очевидном, когда ставя remap им за секунду ремапился на HDD самый первый сектор 🙂 После чего слетала таблица разделов и пользователь оставался один на один с диском в формате RAW без своих данных. Причем в таких ситуациях, когда пользователь оставался значит один на один, я бы ставил на победу жесткого 🙂
Поэтому если вы обнаружили очевидные отклонения от норм в SMART, много подвисающих секторов при проверке, советую попытаться скопировать важную информацию и обратиться в СЦ. Там Вам на основании выводов по вторичным и более тяжело формулируемым параметрам сделают вывод, починиться или уйдет в замену. Удачи Вам, и не теряйте свои данные! )
evgesha.net
Восстановление жесткого диска с помощью программы Victoria
Восстановить жесткий диск можно с помощью специальных программ. Диск можно диагностировать и починить незначительные неисправности. При повседневном использовании компьютера, как правило, этого оказывается достаточно для дальнейшей плодотворной работы. В этой статье вы научитесь пользоваться одной из таких утилит для лечения HDD. Называется она Victoria.
Что умеет утилита?
Эта программа создана белорусским специалистом Сергеем Казанским. Она бесплатна, многофункциональна и рассчитана как на профессионалов, так и на начинающих пользователей компьютера.
Режимы
Утилита может работать с использованием инструментов Windows (API) и в автономном режиме через порты.
Автономный режим дает более точные показания, имеет дополнительные инструменты восстановления, позволяет диагностировать внешние жесткие диски. Такой вариант работы предназначен для специалистов.
Режим API также имеет много возможностей. Его преимущество в том, что работать в нем сможет даже начинающий пользователь. Этот способ и будет предоставлен вашему вниманию.
Что даст утилита?
С помощью Victoria, вы сможете получить следующую пользу:
- Ускорение работы компьютера.
- Более стабильную работу программ и операционной системы.
Для этого предоставляются такие возможности:
- Замена дефектных секторов жесткого диска резервными.
- Ремонт нерабочих участков HDD.
- Стирание битых секторов.
Можно ли обойтись без Victoria?
Опытные пользователи могут сказать, что замену битых секторов HDD на резервные выполняет сама операционная система (ОС). Да, это так! Для этого нужно запустить проверку тома жесткого диска. Но такая замена имеет ряд недостатков:
- Работает с активным разделом (томом) только в DOS-режиме.
- Не предоставляет пользователю подробной информации.
- Не дает возможности выбора способа устранения неисправности HDD.
Билл Гейтс создал прекрасную операционную систему. Но, если вы ей пользуетесь не первый год, то некоторые программы фирмы Майкрософт вы заменили специализированным софтом. Не так ли? Например, браузер. Угадал?
Вдобавок подскажу еще некоторые удачные замены.
| Майкрософт | Сторонние программы | |
| 1 | Блокнот | Notepad++ |
| 2 | Проводник | Total Commander |
| 3 | Disk Defragmenter (утилита дефрагментации) | Perfect Disk |
Для восстановления HDD тоже рекомендую взять специальный софт: Victoria – это прекрасный выбор!
Работа в программе
На момент написания статьи самая свежая версия Victoria — 4.46, но вам может встретиться модификация 4.47. Берите ее. Это та же версия, в которой устранены ошибки кода. Именно такой я и пользуюсь.
Скачивание и запуск
Утилиту можно получить, вписав в Яндекс запрос: «Скачать Victoria». Выберите любой сайт и сохраняйте программу на компьютер. Я качаю с ex.ua и вам того же желаю: быстро, просто, без рекламы и троянов.
Учтите, что она англоязычная. На русском языке вы найдете только старые версии. Просто энтузиасты не успевают их переводить.
Утилита не требует установки. Она будет в виде архива. Разархивируйте его и зайдите внутрь. Там будет единственный исполняемый файл — vcr447.exe. Для удобства можете создать его ярлык на рабочем столе.
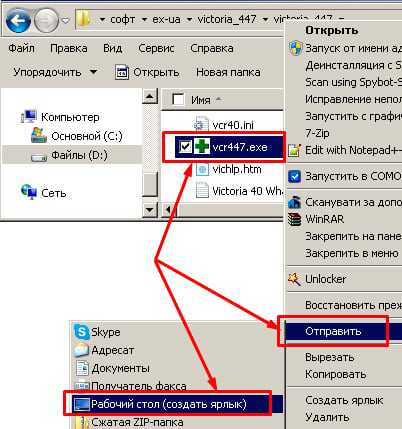
Если у вас Windows 7 и выше, то файл запускаете от имени администратора. Для этого ставите курсор на vcr447.exeи делаете правый клик мышкой. В контекстном меню нажимаете «Запуск от имени администратора».
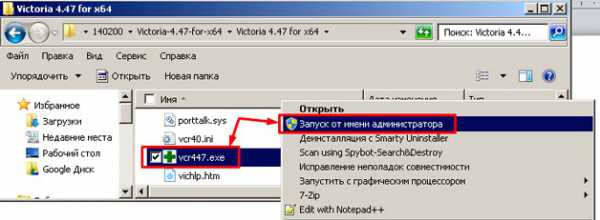
Запуск ярлыком делается так же.
Перед появлением Victoria вы можете увидеть несколько всплывающих окон:
- PortTalk driver not installed.
Это обращаются не к вам, а к специалистам по ремонту компьютера: предупреждают, что драйвер для работы с портами не установлен. Не обращайте на это внимание. Нажимаете везде OK, и появится Victoria.
Начало работы
Графическая оболочка программы открывается на вкладке Standart.
Справа выберите диск, с которым будете работать. Если даже он один, все равно кликните его мышкой, тогда слева увидите его данные.
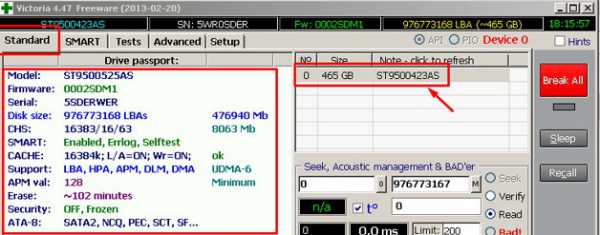
Предупреждение! Ни в коем случае не вводите никакие пароли! Это для мастеров!
Откройте вкладку Smart и справа нажмите Get Smart. Теперь в таблице отобразятся результаты 242-х параметров вашего диска.
Эти параметры снимаются с самого начала установки диска на компьютер. Victoria берет их с системы.
Просмотрите все, но обратите внимание на пятый пункт, на колонку Health:
- зеленые кружочки означают отличное здоровье секторов HDD;
- желтый цвет предупреждает том, что измерения отклонились от нормы;
- красные кружки не должны присутствовать, так как они сигнализируют о недопустимости полученных параметров.
В колонке Raw видно количество битых секторов диска.
Вкладка Test
Теперь откройте вкладку Test.
Принцип тестирования заключается в измерении времени от запроса до получения ответа с каждого сектора HDD.
Во время сканирования диска утилита дает оценку проверенным ею секторам и сортирует их по цветам (слева от них указано максимально допустимое время в миллисекундах):
- Три серых – отличные.
- Зеленый – хорошие.
- Оранжевый – удовлетворительные.
- Красный и синий – плохие.
Напротив каких секторов жесткого диска вы поставите галочки, к тем будут применяться действия по режимам.
Режимы
Имеются четыре режима работы:
- Ignore – будет проводиться только проверка HDD без применения действий к неисправным секторам.
- Remap – неисправные сектора будут заменяться резервными.
- Restore – утилита постарается восстановить поврежденные сектора программным способом.
- Erase – сектора стираются с памяти диска. Этот режим не нужно испытывать, потому что можно испортить участки, которые со временем могут заработать. Достаточно первых трех вариантов.
Что такое резервные сектора?
На каждом жестком диске операционная система (ОС) выделяет резервное место.
Обычно это самый медленный участок размером около 10% у центра HDD. При наличии битых секторов ОС переносит информацию с них в резервную область. Но делает это она не сама, а при запуске проверки диска на ошибки средствами Windows или при использовании стороннего софта.
Диагностика
Если вы выбрали режим и поставили галочки напротив цветных прямоугольников, тогда нажимайте Start.
Но рекомендую в первый раз не менять настройки по умолчанию. Тогда HDD будет проверяться без применения действий к секторам.
Внимание! Если ничего не происходит, тогда вы не выделили мышкой свой жесткий диск на вкладке Standart. Вернитесь к началу работы и сделайте это!
Процесс сканирования сможете наблюдать визуально.
В ранних версиях Victoria сканируемые сектора диска показывались в виде сетки.
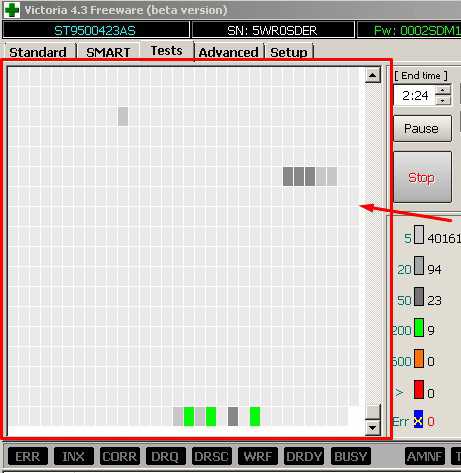
Но такая графика сильно грузила процессор при большом объеме жесткого диска. Поэтому в версии 4.47 перешли на визуализацию с помощью графика, который можно увидеть, спустя пару минут после запуска проверки.
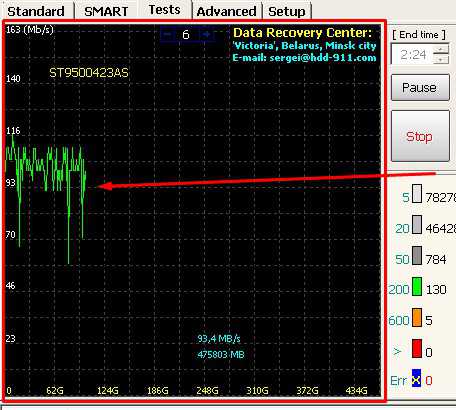
В обоих случаях можно отключить визуализацию, убрав галочку Grid.
Кнопки
Во время сканирования кнопка Start переименовывается на Stop. Ею можно остановить тестирование.
При нажатии кнопки Pause, она превратится в Continue, и сканирование замрет. Кликните Continue, и проверка продолжится с того же места, где вы ее остановили.
Важно! На жестком диске, который собираетесь проверять, лучше закрыть все программы. Иначе показания будут неточными: количество оранжевых секторов увеличится. Часть из них будет задействована запущенными программами.
Можно ли спасти винчестер с помощью Victoria?
Программным способом можно заменить до 10% битых секторов и исправить неудовлетворительную работу любого сектора в активном томе, если это произошло по причине сбоев в системе.
Физические повреждения Victoria не исправляет.
Но если восстановить поддающиеся исправлению сектора, а остальные перезаписать в резервную область, то такое лечение позволить использовать даже ветхий жесткий диск. При этом он ставится в качестве дополнительного устройства. А Windows должна находиться на хорошем диске.
recoverit.ru