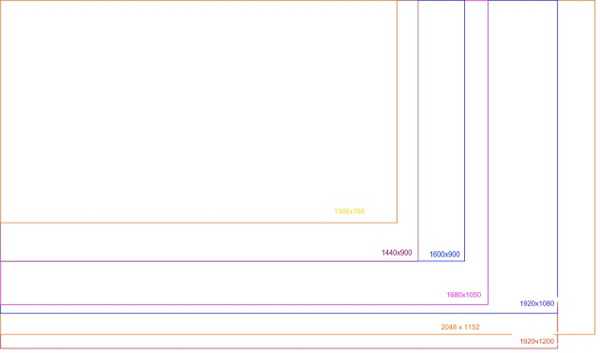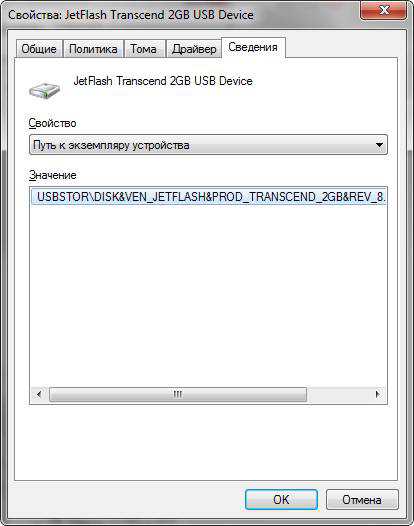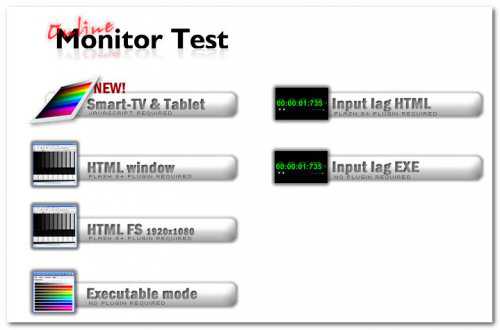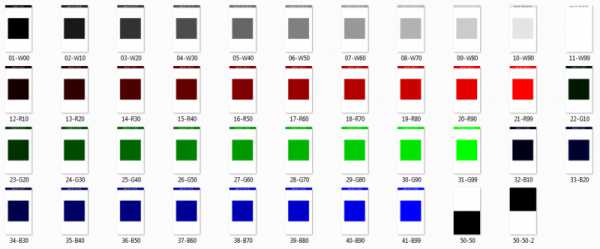Как включить все ядра процессора
Включить все ядра процессора на Windows 10
Несмотря на то что Windows считается операционной системой для обычных пользователей, в отличие от многочисленных дистрибутивов Linux, все равно позволяет совершать некоторые операции, за которые опытные пользователи все-таки предпочитают последнюю. В частности, имеется ввиду доступ к аппаратным составляющим. Сама ОС и установленные драйвера делают так (или, по крайней мере, пытаются), чтобы они работали на максимум и предоставляли лучший пользовательский опыт. Для начала нужно знать, как включить все ядра процессора на Windows 10 и данный вопрос мы подробно разберем в этой статье.
Узнать количество
Если вдруг вы не знаете, сколько их всего и хотите узнать версию ядра в Windows 10 в вашем процессоре, то начать стоит именно с этого. Проще всего это сделать с помощью инструментов самой Windows. Правый клик на меню «Пуск» > «Управление компьютером».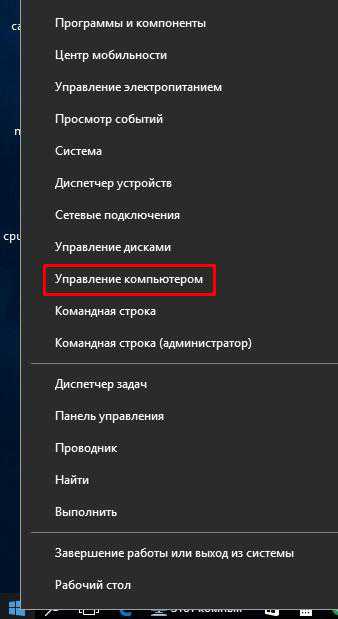 В левом меню включить «Диспетчер устройств» > «Процессор».
В левом меню включить «Диспетчер устройств» > «Процессор». 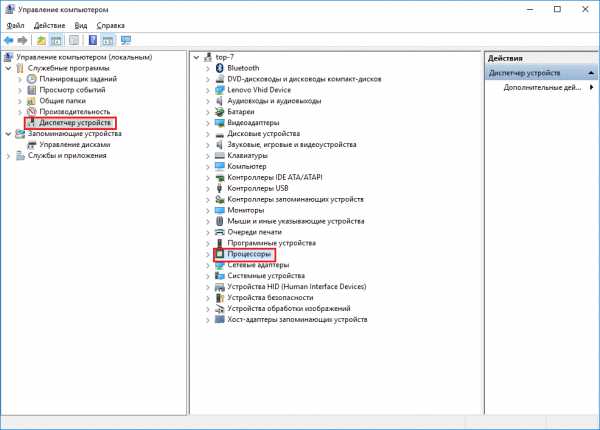 Количество пунктов и будет означать количество ядер процессора, которые можно использовать, когда вы будете знать, как активировать все ядра процессора в Windows 10.
Количество пунктов и будет означать количество ядер процессора, которые можно использовать, когда вы будете знать, как активировать все ядра процессора в Windows 10. 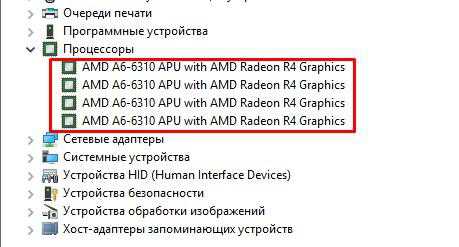 Аналогичную информацию можно добыть и с помощью сторонних программ:
Аналогичную информацию можно добыть и с помощью сторонних программ:
Первая бесплатная, остальные стоят денег, но, разумеется, помимо количества, подсказывают, как посмотреть огромное количество информации о компьютере и системе, начиная от перечня комплектующих и заканчивая температурой процессора в Windows 10. Разумеется, они только предоставляют информацию, и не знают, как включить и запустить все ядра процессора в Windows 10.
Как вообще работают ядра и как их включить
Есть распространенное ошибочное мнение касательно того, что на компьютере работают не все. Это не так. В любой момент, помимо включения, задействованы все из них, поэтому разумеется, вы никогда не узнаете, как отключить ядро процессора, потому что это невозможно. Но есть другой нюанс – они могут работать с разной частотой, отвечая за разные задачи. Современные процессоры часто оснащаются несколькими производительными, которые будут запускаться при играх, монтаже и других сложных задачах; и более простыми – для элементарных процессов. Таким образом, достигается баланс производительности и энергоэффективности, что особенно важно в отношении ноутбуков. Но ответа на вопрос, как включить второе ядро процессора в Windows 10, нет, потому что все они работают одинаково. Также необходимо обратить внимание на то, что в некоторых случаях невозможно включить и направить мощность всех на обработку определенной задачи. Это зависит исключительно от разработчика ПО. Только он решает, разблокировать ли ядра и поддерживать ли многопоточность или нет. Если нет – наибольшую нагрузку и всю работу будет выполнять только одно, остальные же работают в щадящем режиме.
Также необходимо обратить внимание на то, что в некоторых случаях невозможно включить и направить мощность всех на обработку определенной задачи. Это зависит исключительно от разработчика ПО. Только он решает, разблокировать ли ядра и поддерживать ли многопоточность или нет. Если нет – наибольшую нагрузку и всю работу будет выполнять только одно, остальные же работают в щадящем режиме.
Как включить все ядра процессора на Windows 10 при запуске?
Есть один момент в работе операционной системы, когда на самом деле активным может быть только одно – это процесс включения компьютера. Но даже в данном случае ситуацию можно изменить и узнать, как включить 4 ядра на Windows 10. Воспользовавшись встроенными инструментами системы и BIOS.
В первом случае, необходимо включить диалоговое окно «Выполнить» или воспользоваться горячими клавишами «Windows + R». После этого ввести «msconfig» и нажать ОК.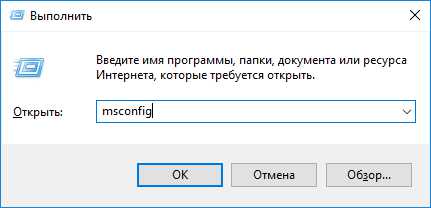 Откроется окно с базовыми настройками системы.
Откроется окно с базовыми настройками системы.
- Необходимо перейти на вкладку «Загрузка» (Boot) и выбрать «Дополнительные параметры», затем поставить галочку напротив первого пункта и выбрать желаемое количество, если необходимо, например, знать, как включить 2 ядра на Виндовс 10.
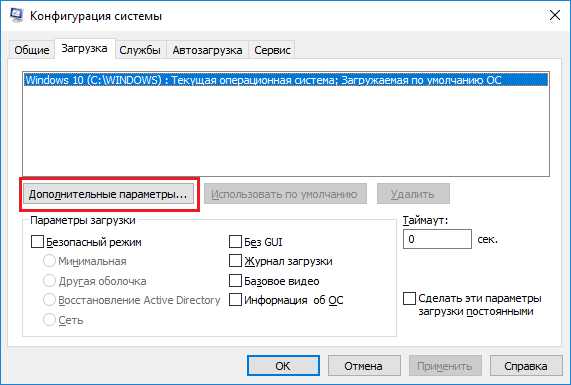
- Справа также необходимо выбрать «Максимум памяти» и включить его. Важным нюансом является то, что на каждое ядро должно быть не менее 1024 Мб памяти. Поэтому, если у вас, к примеру, 4-ядерный процессор, но всего 2 Гб памяти, то в окне загрузки ставьте не более 2, чтобы не обернуть результат в худшую сторону. Это важно знать, если вы вдруг решите, подключить все ядра процессора в Windows 10.

- Галочки напротив «Блокировки PCI» и «Отладки» стоять не должны.
- После сохранения изменений, компьютер необходимо перезагрузить, чтобы изменения вступили в силу. Для начала можно включить Windows 10 в безопасном режиме, чтобы увидеть, как все работает.
Вариант с BIOS
Второй вариант, как использовать и настроить все ядра процессора для работы в Windows 10 – воспользоваться BIOS. Он запускается при включении компьютера с помощью клавиш F2 или Del в зависимости от типа устройства.
В самом BIOS, опять же, в зависимости от его версии, необходимо найти пункт «Advanced Clock Calibration» или аналогичный, и там включить значение «All cores» или «Auto».
Опять же следует отметить, что эти настройки повлияют только на процесс запуска компьютера, и ускорить работу компьютера таким образом не получится. Работа операционной системы, в целом или отдельных программ целиком зависит только от разработчиков. Добавили ли они данную возможность включить, и насколько качественно оптимизировали ее.
windows10x.ru
Как включить все ядра на Windows 10 и узнать их количество в процессоре компьютера
Современные компьютеры имеют большие вычислительные возможности, поэтому удивить двух-, четырех- или даже шестиядерным процессором кого-то сложно. Но начинающий пользователь, не знакомый с особенностями технической «начинки» устройства, может заинтересоваться, как включить все ядра на Windows 10, чтобы увеличить производительность компьютера.
Как узнать количество ядер процессора?
Узнать, сколько ядер в процессоре, который установлен на вашем компьютере или ноутбуке, можно с помощью программ, встроенных средств Windows и в описании к ЦП.
В описании ЦП
Посмотрите в инструкции к устройству, какая модель установлена на вашем компьютере. После этого найдите описание процессора в интернете.
Полезно! Посмотреть модель можно и в описании ОС: ПКМ на меню Пуск → Система → в блоке «Система» указано наименование ЦП.
В Windows
- Введите в строке поиска «диспетчер устройств» и запустите утилиту.
- Откройте ветку «Процессоры» — здесь указано количество ядер в центральном процессоре.
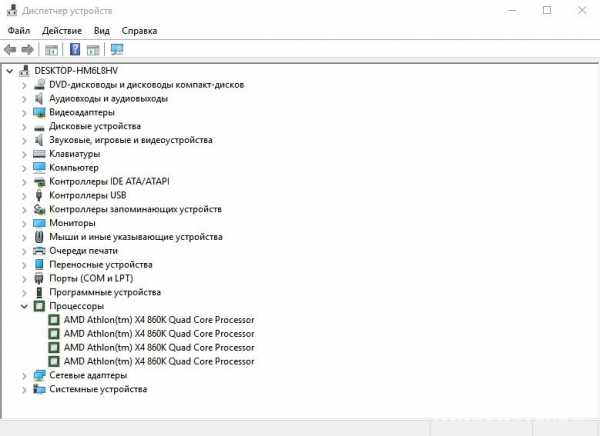
Программами
Создано много программ, которые показывают характеристики устройства.
CPU-Z
Бесплатная программа CPU-Z простая и не требовательная к ресурсам. Запустите утилиту и перейдите во вкладку «ЦП» → в разделе «число активных ядер» указана ядерность процессора.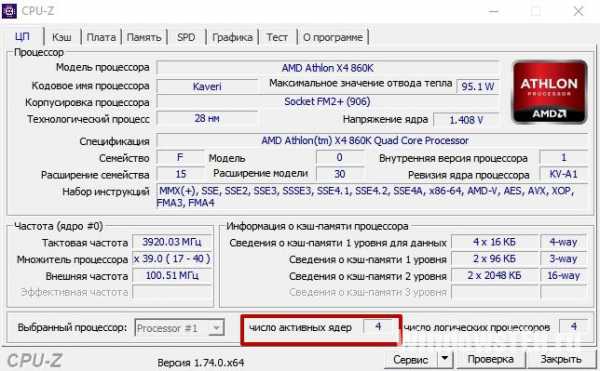
Условно-бесплатная утилита AIDA64 содержит большой набор функций.
Запустите программу → Системная плата → ЦП → Multi CPU.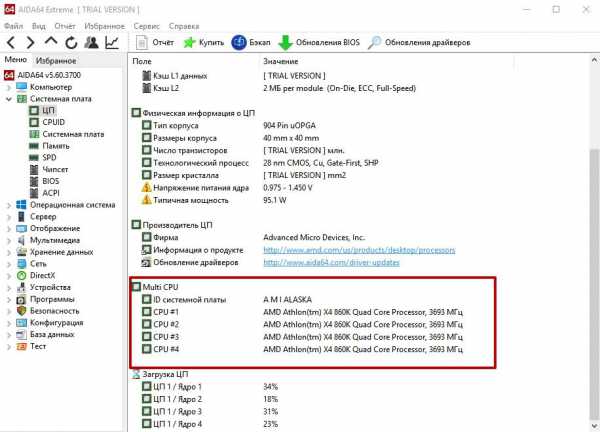
Альтернативный вариант: Компьютер → Суммарная информация → блок Системная плата → в строке «Тип ЦП» ЛКМ на процессоре → Информация о продукте.
Сколько ядер используется по умолчанию
Главное запомните! В многоядерном процессоре все ядра работают всегда и одновременно (прочитайте статью «Настройка максимальной производительности Windows 10 для ускорения работы компьютера»). В основном они функционируют на разной частоте (в зависимости от настроек BIOS или специальных утилит, которые поставляются вместе с материнскими платами).
Преимущества работы многоядерного ЦП можно представить следующим образом. Если человек наливает в ведро воду из одного крана, он сделает эту работу за один период времени. Если включить второй кран, наполнить ведро можно намного быстрее, но объем воды, который суммарно можно в него вместить, не увеличится.
При использовании двух кранов оптимизируется работа. То же происходит при использовании нескольких ядер в ЦП – он быстрее и продуктивнее обрабатывает данные, которые поступают для вычисления.
Важно! Процессор работает в многопоточном режиме только в случае, если программа, которую он выполняет, для этого оптимизирована. Если производитель софта не воплотил в нем поддержку многоядерных ЦП, будет задействовано только одно ядро.
Как задействовать все ядра?
Единственный момент, когда процессор может использовать не все ядра – при загрузке операционной системы. Но эту конфигурацию работы можно изменить двумя способами – в Windows и настройках BIOS (как загрузить BIOS, прочитайте в статье «Как запустить BIOS и изменить в нем приоритет загрузки?»).
В Windows 10
- Введите в строке поиска Windows команду: msconfig.
- В окне «Конфигурация системы» → вкладка «Загрузка» → Дополнительные параметры.
- Установите галочку на пункте «Число процессоров» и выберите максимальное число в раскрывающемся ниже списке.
- Установите галочку на пункте «Максимум памяти» и укажите максимальный показатель.

- Снимите галочки с пунктов «Блокировка PCI» и «Отладка» → сохраните изменения → после этого проверьте сделанные настройки. Если они сбились, установите показатель объема памяти меньше.
Важно! На каждое ядро должно приходиться не менее 1024 Мб оперативной памяти, иначе вы добьетесь обратного эффекта.
В BIOS
Вносить изменения в BIOS можно только в случае, если они «слетели» из-за сбоя в ОС (прочитайте статью «Загрузка компьютера Windows 10 в безопасном режиме», чтобы узнать, как запустить ПК, если он работает нестабильно). В остальных случаях все ядра процессора в BIOS включаются автоматически.
Чтобы включить все ядра, зайдите в раздел Advanced Clock Calibration в настройках BIOS. Установите в нем показатели «All Cores» или «Auto».
Важно! Раздел Advanced Clock Calibration в разных версиях BIOS может называться по-разному.
Вывод
Во время работы все ядра процессор задействованы, но они функционируют на разной частоте (в зависимости от сделанных настроек). Включить все ядра ЦП можно при загрузке ОС в настройках BIOS или в параметрах «Конфигурация системы». Это сократит время загрузки ПК.
WindowsTen.ru
Как включить все ядра на Windows 10 или отключить некоторые
Случается, что не все ядра процессора включаются в работу. Но не только в Windows 10. И вот, многоядерный процессор на 75% простаивает. Понятно, что это мало кому понравится. Ещё со времён XP энтузиасты искали ответ на то, сколько именно процессов одновременно выполняется на ПК. Сегодня эта задача решается так просто, но немногие об этом знают. Просто нагрузите свой комп игрой и скорее идите в Диспетчер задач. Там будет видно, играет ли роль многоядерность.
Проще говоря, долгим разглагольствованиям мы предлагаем эксперимент. А так-то много можно говорить, что разделение процессов должно поддерживаться ОС, приложениями, играми и драйверами. Рассуждать, в какой именно последовательности обрабатывать команды, и как их чередовать. Жаловаться, что система работает медленно: наверняка халявит где-то. Отбросьте эти глупости, Билли Гейтс дал нам более совершенное системное средство для сбора всей необходимой информации.
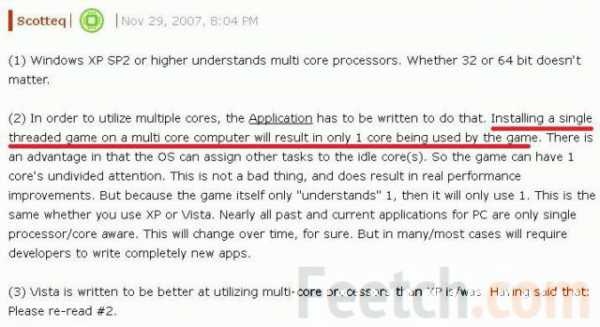
Малоизвестные опции Windows 10
- Заходим в Диспетчер задач, нажав комбинацию Ctrl + Shift + Del. На вкладке производительность кое-что видно.
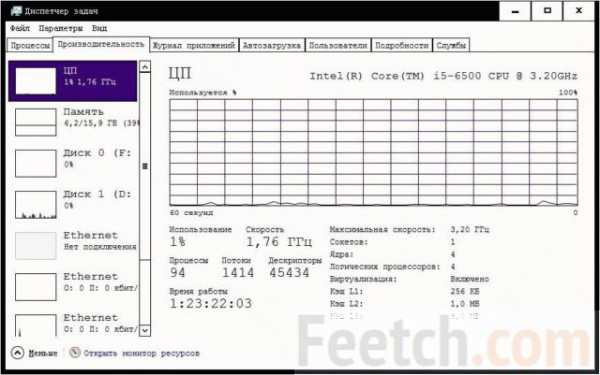
- Многие на этом разворачиваются и недовольными уходят. Не будем брать с них пример. Кликните по графику правой кнопкой мыши.
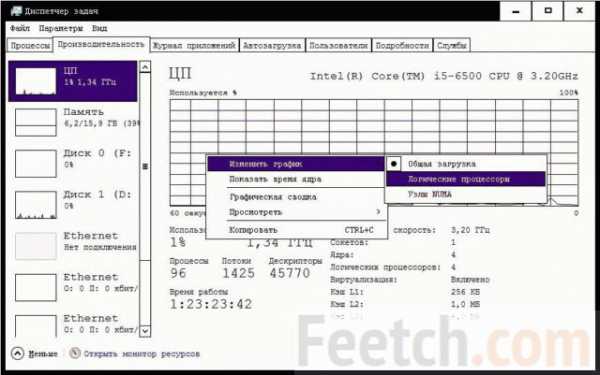
- Большая часть читателей уже догадалась, откуда ветер дует.
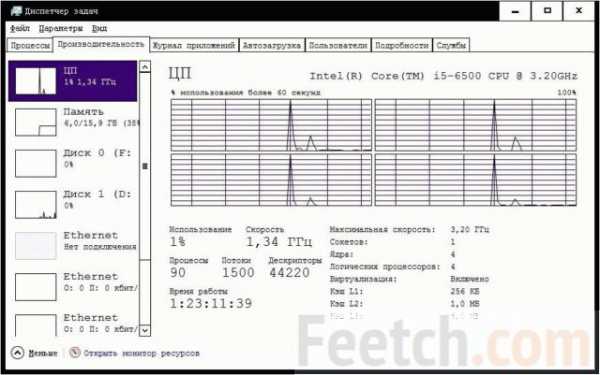
Вот перед нами все 4 ядра системы, и каждое работает. Если игрушка задействует только два из них, это значит, что криворукие программисты не умеют оптимизировать код. Ни система, ни BIOS, ни сам процессор здесь не виноваты. Мы чётко видим работу всех доступных ядер.
Что делать: мои ядра стоят
Ещё Пушкин А.С. кое-что писал о процессорной архитектуре. Как говорится, ядра – чистый изумруд… Первый совет, который дают в ТП Майкрософт, это попробовать особый вариант загрузки:
- Win + R.
- Набираем msconfig.
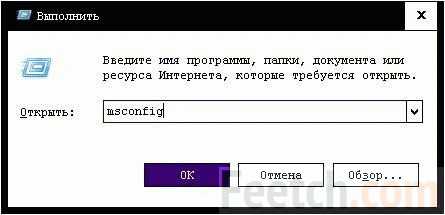
- Заходим на закладку Загрузка.
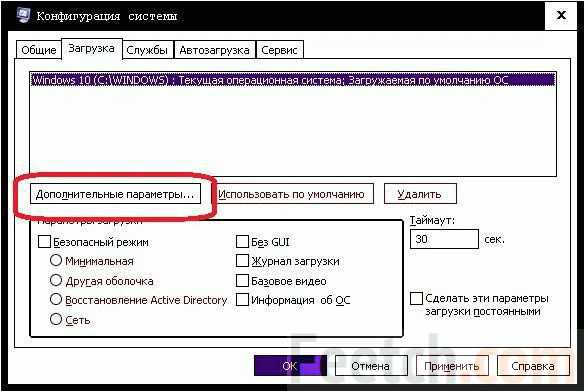
- Выбираем Дополнительные параметры.
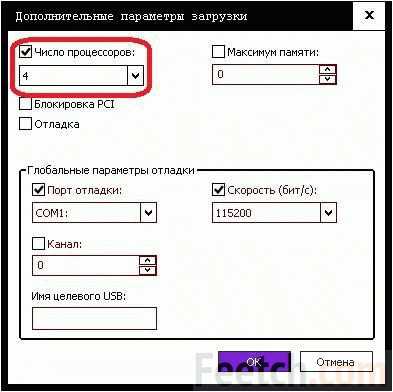
Устанавливаем нужное число процессоров. Будьте осторожны с этим окном и старайтесь ничего больше не трогать (толстый намёк на ОЗУ).
Настройки BIOS
Если предыдущий вариант мало кому помог (по вполне понятным причинам), то настройка BIOS часто даёт нужный эффект. Следует найти раздел процессора и разрешить работу всех ядер, либо поставить при выборе нечто вроде Авто (автоматически). Однако далеко на в каждых настройках фигурирует эта установка. Наличие большого выбора опций характерно для многопроцессорных систем. Иногда помогает загрузка оптимальных параметров. Не забудьте перед этим сохранить старые на случай, если не поможет и придётся возвращаться.
Обновления
Некоторые вопросы (answers.microsoft.com/en-us/windows/forum/windows_10-performance/windows-10-missing-processor-cores/c456556e-2e90-45db-9081-a1ff52697333) разрешаются обычным обновлением операционной системы до последней версии. Вот ответ одного везунчика, которому это помогло.
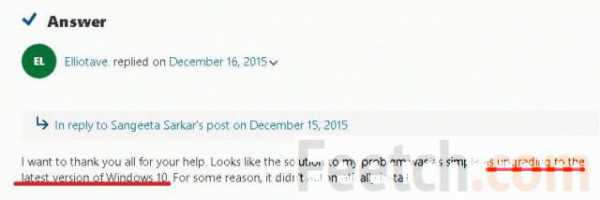
Как отключить ядра
Мы разобрались с тем, как включить все процессорные ядра на Windows 10, а теперь подумаем, как исключить из работы некоторые. Первый ответ очевиден: вернуться к BIOS. Но бывает ещё, что геймер хочет распараллелить своих ботов так, чтобы они «жрали» меньше места и не мешали играть основному персонажу.
Попробуйте это сделать из диспетчера задач. Представим, что Проводник, это наш бот. Ограничим его права.
- Ctrl + Shift + Esc.
- Переходим на вкладку Подробности.
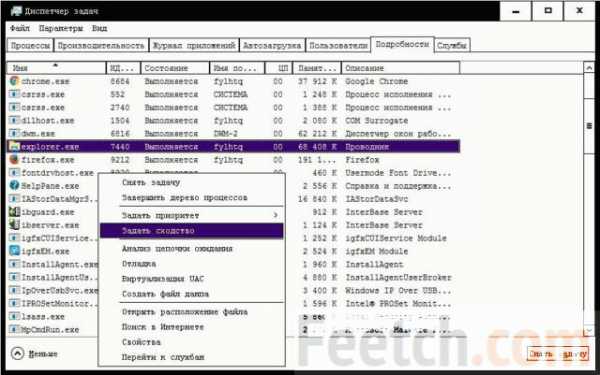
- Кликаем его правой кнопкой и выбираем Задать сходство.
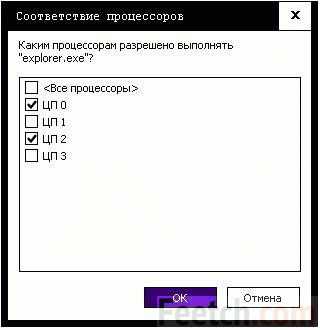
- Убираем галки с двух ядер, кликаем ОК.
Это полезно в тех случаях, когда один процесс ощутимо пожирает все ресурсы. Ограничьте его права, и тогда можно будет хотя бы завершить работу системы без помех. Он не сможет использовать все ядра процессора, а потому останутся обходные мощности.
Йа хочу знать больше
Повсеместно говорится о возможностях системы, но мало кто знает о поддержке процессоров. Вот какую информацию удалось узнать нам:
- Десятка поддерживает до двух физических процессоров (кристаллов). Логических, естественно, больше.
- 32-битная версия ограничена 32 ядрами.
- 64-битная ограничена 256 ядрами.
- Имеются более мощные серверные версии.
Так что размножайтесь на здоровье!
На практике это выглядит так: некий чел говорит, что Pro поддерживает все ядра процессора Xeon E5-2699 V4. Их, к тому же, на плате 2 штуки. Итого, получается 44 ядра и 88 потоков. Такой комп за миллион-другой рублей. Весь зал рукоплескал тому, кто сумел запустить десятку на этой машине. А мы подумали – нужно начать зарабатывать больше и качественнее.
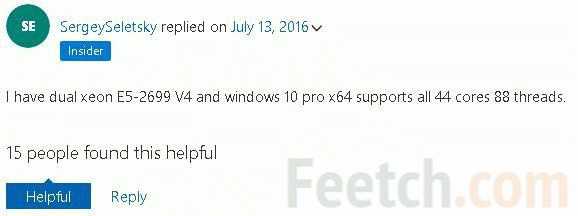
feetch.com