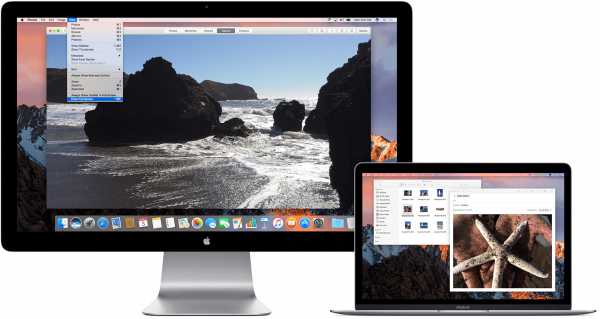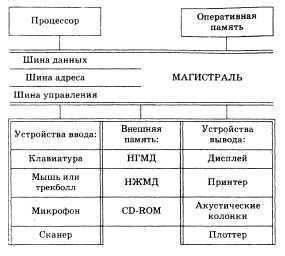Как восстановить жесткий диск с битыми секторами
Как восстановить битый жесткий диск
При долгом использовании жесткого диска, он становиться более медленным, а причиной тому это разрушения некоторых зон жесткого диска так называемых бэд-блоков или битых секторов. Когда этих нерабочих секторов становиться чрезвычайно много, то жесткий диск отказывается работать. Как восстановить жесткий диск с битыми секторами? Задача эта нелегка, но выполнима! Как это сделать мы рассказываем по-русски!

Как восстановить битые сектора на hdd
VictoriaHDD
VictoriaHDD – популярная программа в своей сфере по восстановлению жестких дисков. Данная программа совершенно бесплатна, с помощью DOS режима она поможет исправить битые сектора или так называемые бэд-блоки. Но работа с данной программой требует некоторых усилий, чтоб работать с ней, нужно сначала ее подготовить. Итак, нам нужно создать загрузочную флешку. Забросьте iso-образ программы на флешку через программы ultaiso и Winsetupfromusb. Допустим, что мы выбрали WinSetupFromUSB, то нам придется:
- Открыть WinSetupFromUSB.
- Выбрать подключённую флеш-карту
- Поставить галочку auto format и указать fat32
- В списке «add to USB disk» выбираем Linux iso
- Выбираем скачанный iso образ
- Перезагрузить компьютер
- При загрузке открыть Bios, выбрать пункт «main» и в нем выбрать еще пункт «sata mode» придать значимость «ide»
- Нажать f10 с сохранениями изменений
- После этого перезагружайте компьютер и при запуске нажимайте f11 пока не появиться меню загрузки.
Вот мы и подошли к самому важному этапу, самовосстановление битых секторов или так называемых бэд-блоков. Проделаем несколько операций. А потом проверим.

- После того как произошел запуск, Нажимаем клавиатуру «P», для того, чтобы перед нами вышло окно с выбором портов.
- Выбираем порт, у нас винчестер подключен по Sata и мы выбираем порт «Ext. PCI ATA/SATA».
- Перед нами открывается список каналов, которые имеют номера. Смотрим номер, который имеет наш жесткий диск и вводим его в поле, которое ниже.
- Теперь нажимаем клавишу «f9», перед нами открывается таблица smart.
- Нам важны «Reallocated sector count» и конечно «Current pending sectors».
- В первой строке сектора, которые перенесены в зону резерва. И битые сектора соответственно во второй строке, если их мало можно попробовать их восстановить.
- Жмем F4 и запускаем «Bb: Erase 256 sect».
В ходе работы программа должна найти битые секторы и в течение работы исправить их, если этого не произойдет и битых секторов не стало меньше, то эти секторы на hdd восстановить не удалось. Значит, делаем следующие действия: жмем f4 выбираем «BB: Classic REMAP» и начинаем запуск. После работы VictoriyaHDD желательно проверить диск (очень рекомендую).
Regenerator
Второй программой, которая сегодня поможет нам восстановить битый жесткий диск послужит HDD Regenerator. Отличием этого программного обеспечения послужит, то что оно имеет доступ к программным и аппаратным частям HDD. Эта программа действительно пытается вылечить бэд-блоки, ведь многие программы блокируют путь к ним, из-за этого, а внутренний размер hdd уменьшается.
- Скачайте и установите программу на ваш компьютер. Откройте меню и выберете «Восстановление», далее выберете «старт обработки из-под Windows».
- Может возникнуть окно, где пишется, что нужно настроить Bios нажмите «нет».
- И так выбираем нужный нам жесткий диск.
И вот она одна проблемка эта программа хочет запустить dos, но не может его запустить, так как у нее нет прав к некоторым разделам Hdd. И как это исправить? Очень просто!
- Запускаем диспетчер задач, (ctrl+shift+esc) закрываем все программы, перейдем на кнопку процессы закроем все процессы, открытые нами и нажимаем «повтор».
- Если это не помогло, то запускаем компьютер в безопасном режиме и тогда можно пропустить предупреждения нажав кнопку «отмена», но при этом программа будет функционировать с некоторыми ограничениями.
Далее запустится окно, в нем мы увидим несколько вариантов работы данной программы, а именно 4 это:
- Восстановление и проверка битых секторов (bad-blocks).
- Обычная проверка, и показ о сбоях в блоках.
- Восстановление отдельных блоков.
- Вывод статистики.
Для начала выберем обычную проверку и показ о сбоях (2), перед нами покажется окно, где предлагается указать промежуток для поиска поврежденных блоков, лучше всегда ставить «0»
Как начнётся запуск покажется строка прогресса, все это дело продлиться не малое количество времени, иногда, когда программа будет обнаруживать битые сектора она будет подвисать.
Как жесткий диск перестал сканироваться — нам важны снова две строки «bad sectors founded» и «bad sectors recovered», если во второй строке много бэдов, то восстановить вряд ли получится.
Чтоб восстановить бэд-блоки через hdd regenerator.
Втыкаем нашу флеш-карту и включаем программу. Выбираем пункт «самозогрузочная флешка» Выбираем нашу флеш-карту и нажимаем «ок». Она будет от форматирована. На флешку запишутся файлы которые позволят запустить dos.
- Перезагружаем компьютер.
- Нажимаем f11.
- Выбираем наш накопитель USB, где файлы, которая записала программа.
- Выбираем восстановление и проверка битых секторов (bad-blocks) (первый пункт).
- Ждем…
Процесс восстановления может занимать от 5 минут до двух дней все зависит от количества пораженных зон жесткого диска, так называемых бэдов. Но время — это не беда, ведь можно приостановить восстановление, а потом начать его продолжение. Нажав кнопку esc на флешку сохраниться точка восстановления, с которой можно будет продолжить лечение бэдов.
Восстановление как мы и говорили, очень, долгий процесс, но выполнимый, главное это терпение и внимательность выполнения поставленной задачи. Если вы хотите сделать все очень быстро и при этом затратить мало усилий, не думая на тяп ляп не думаю, что у вас что-то получиться, ведь восстановление — это какая не какая операция, а всякие операции проходят с высокой точностью и осторожностью. Желаем вам успешных работ по восстановлению битых секторов на жестком диске.
Похожие статьи
ruinfocomp.ru
Восстановление битых секторов
Если вы внимательно изучили предыдущие заметки и видео этого мини-курса, то поняли провокационность вопроса в названии данной заметки. Если бэд-сектор появился в результате повреждения поверхности жесткого диска, то восстановить его не выйдет.
Технология изготовления жестких дисков достаточно сложна и производители изначально закладывают некоторый резерв. Таким образом бэд-сектора, появившиеся в результате физического выхода из строя, могут быть заменены резервными, но их количество не безгранично. Процесс замены адреса нечитаемого сектора на адрес одного из резервных секторов, называется «ремап», от английского «remap». О программной реализации этого процесса речь пойдет дальше.
Итак, весь алгоритм «восстановления» жесткого диска сводится к его тщательному сканированию и выявлению секторов, которые выдают ошибку при обращении к ним. Такие сектора помечаются как «нечитаемые» и исключаются из таблицы рабочих секторов.
Существует множество программ, позволяющих производить диагностику и лечение жестких дисков. Как правило, эти программы ориентированы на продвинутых пользователей и обладают мощным функционалом, но абсолютно недружественным интерфейсом. То есть не особо ориентируясь в терминах и определениях разобраться в результатах сканирования и «лечения» будет очень непросто…
Также есть и более доступные для понимания программы, ориентированные на обычных пользователей. С них и стоит начать…
Итак, вы заподозрили неладное… Компьютер стал вести себе необычно — перегружается, зависает, появляется синий экран с кодом ошибки или жесткий диск издает странные звуки. Все эти события могут быть вызваны неполадками в жестком диске или файловой системе, но утверждать однозначно нельзя, так как причин может быть множество и нужно разбираться в каждом конкретном случае отдельно. Но нужно с чего-то начинать и первое, что следует сделать — это провести предварительную диагностику. Для этого есть множество инструментов, о которых стоит знать и ими пользоваться.
Во-первых, все известные производители жестких дисков имеют свои утилиты для диагностики состояния диска. Сейчас лидеры рынка — это компании Seagate и Western Digital, которым принадлежат и другие брэнды в мире жестких дисков (Samsung, Hitachi, Maxtor).
Утилиты диагностики можно скачать с официального сайта производителя вашего диска и, как правило, эти утилиты очень просты в обращении и для диагностики диска достаточно буквально нажать одну кнопку.
Я не буду останавливаться на этой группе программ, так как они действительно просты в обращении, но мало информативны. Обычно они могут лишь выдать вердикт в духе — «Все ОК», или «Ошибка», но как предварительный шаг в поиске неисправности их вполне можно использовать.
Еще одной утилитой, которую стоит иметь в виду — это стандартная команда Windows — CHKDSK (сокращение от англ. check disk — проверка диска).
Эта команда позволяет проверять жёсткий диск на наличие ошибок файловой системы и в случае обнаружения таковых их исправлять. Кроме этого данная команда позволяет проверять диск на наличие бэд-секторов. Найденные сектора отмечаются как поврежденные и операционная система более к ним не обращается при своей работе.
Данная команда запускается с помощью командной строки и имеет ряд ключей, позволяющих проводить проверку определенным образом. На скриншоте ниже представлена информация о ключах, взятая из Википедии, но наиболее часто команда используется только с двумя ключами — /F и /R:
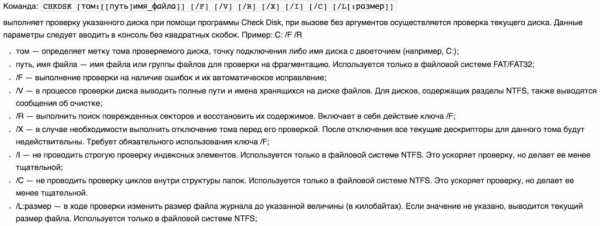
Вводится данная команда в Командной строке, которую можно вызвать из меню Пуск. При этом необходимо ее запустить от имени Администратора.

Как я уже сказал, наиболее часто программа запускается в формате: CHKDSK c: /f /r, где c: — логический диск, который следует проверить. Если вы проверяете системный раздел, то вам будет предложено запустить проверку при следующем запуске Windows, с чем стоит согласиться. После перезагрузки компьютера раздел будет проверен.

Если вы не любите команды и командные строки, то запустить CHKDSK можно в виде утилиты. Сделать это можно, например, из Проводника — выбираете логический диск, который нужно проверить, вызываете на нем контекстное меню и выбираете пункт «Свойства».

Переходите на вкладку Сервис и нажимаете Выполнить проверку.

Здесь мы можем автоматически исправлять ошибки и производить поиск поврежденных секторов. Эти опции соответствуют ключам /F и /R.
Итак, это самый простой и доступный способ провести предварительную проверку диска если под рукой нет необходимого специализированного программного обеспечения. Но все же в дальнейшем стоит воспользоваться программой, для полной и детальной проверки поверхности жесткого диска.
Но перед тем, как мы перейдем к серьезным инструментам диагностики и устранения неполадок с жесткими дисками, я хочу рассказать о технологии, которая уже заложена в современные жесткие диски и позволяет получить некоторую важную информацию о состоянии диска. Эта технология называется S.M.A.R.T. и о ней я расскажу в следующем видео.
pc-azbuka.ru
Как восстановить винчестер
Одно из самых уязвимых мест современного персонального компьютера – жесткий диск. Выход из строя данного устройства крайне чувствителен как для работы системы, так и для пользователя из-за того, что именно на винчестере хранится вся информация.
Типичные причины выхода из строя жесткого диска:
- Физическое воздействие. К данному виду повреждения можно отнести любое механическое воздействие. Например: удар, нажатие на корпус. Особенно винчестер чувствителен к этому виду воздействия в момент своей работы;
- Электростатическое повреждение – это воздействие тока любой природы на компоненты и оснастку устройства. Например: дотронулись до платы – перегорел контроллер;
- Износ оборудования. Далеко не секрет, что производители рекомендуют срок работы винчестера не более 3-5 лет. Это связано с тем, что со временем изнашивается аппаратно-техническая часть;
- Неправильные условия эксплуатации. Перегрев или избыточное охлаждение, а также переувлажненная среда могут вызвать отказ жесткого диска от работы;
- Резкое отключение питания;
- Брак. От некачественного оборудования полностью защититься невозможно, поэтому этот момент тоже нужно контролировать.
Проверять состояние винчестера нужно регулярно. Именно так можно отследить ранние признаки проблем, тем самым сохранив всю необходимую информацию, а также предотвратить перетекание случайных сбоев в отказ оборудования. Явными симптомами наличия проблем с HDD считается:
- Долгая загрузка операционной системы или программ;
- Появление ошибок при копировании или записи на винчестер или с него (Ошибки данных CRC);
- Синий экран на компьютере;
- Компьютер зависает во время тестирования устройств BIOS-ом;
- Не грузится ОС или загрузочное устройство не найдено;
- Произвольное отключение или нераспознавание винчестера;
- Скрипы, скрежет, нагрев жесткого диска.
Восстановление и нормализация работы жесткого диска
Восстановить винчестер можно только тот, работоспособность которого была повреждена программно. Физические дефекты практически неустранимы. Поэтому, если винчестер стучит, гудит или пищит, то вероятность восстановления стремится к нулю, так как это частые признаки механических проблем.
Подготовительный этап
Для программного восстановления понадобится программное обеспечение Victoria(hdd-911.com), которое нужно предварительно записать на флешку или диск, сделав его загрузочным. Использовать лучше всего DOS-версию программы, так как именно в этом режиме можно добиться максимальной производительности и эффекта.
Если тип винчестера SATA, то для работы программы правильного распознавания всей информации с него нужно выставить работу контроллера в режим IDE(Compability).
Делается это так:
- Заходим в меню БИОСа;
- Находим пункт меню “IDE CONTROLLER”;
- Выставляем режим работы IDE(Compability) вместо ACHI;
- Сохраняем изменения.
Определение состояния винчестера и сканирование на наличие битых секторов
Выполнив загрузку с флэшки, после успешного старта программы надо:
- Нажать латинскую клавишу “P”, чтобы выбрать исследуемый винчестер.
- Выбрать канал, введя нужную цифру.
- Нажать “F9”, чтобы посмотреть общее состояние(S.M.A.R.T.). Самое интересное – это два параметра: первый — Reallocated sector count – количество переназначенных секторов и второй — Reallocation Event Count – количество операций переназначения. Если Event Count значительно больше sector count, то восстановить винчестер уже практически невозможно;
- Запускаем режим восстановления или переназначения BAD секторов винчестера. Для этого нужно нажать кнопку “F4” и выбрать параметры:
- START LBA 0;
- END LBA максимальное значение;
- Линейное чтение;
- BB: Classic Remap;
- Graphic: OFF.
- Нажать кнопку “Enter”;
- Подождать до завершения выполнения операции. Время работы зависит от объема винчестера и количества поврежденных секторов;
Анализ результатов Remap-а
Проводим операции 1-3 из предыдущего пункта и анализируем Reallocation Event Count и Reallocated sector count. После этого делаем линейное чтение поверхности диска:
- нажать кнопку “F4” и выбрать параметры:
- START LBA 0;
- END LBA максимальное значение;
- Линейное чтение;
- Ignore BAD BLOCK;
- Graphic: OFF.
- Нажать кнопку “Enter”;
- Подождать до завершения выполнения операции. Время работы зависит от объема винчестера и количества поврежденных секторов;
Если на устройстве все также присутствуют поврежденные сектора или соотношение Reallocation Event Count к Reallocated sector count только растет, то винчестер восстановлению не подлежит.
Таким образом, лучше всего проводить регулярную диагностику, чтобы выявлять потенциальные проблемы и вовремя их устранять. Что касается восстановления, то далеко не всегда удается полностью возобновить работоспособность устройства, а тем более сохранить при этом всю информацию. Поэтому лучше соблюдать правила эксплуатации и не допускать полный отказ жесткого диска, так как это может повлиять на работоспособность всей системы.
computerologia.ru
Битые сектора жесткого диска: обнаружение и восстановление данных
Битые сектора – это наименьшие не читаемые составляющие кластеров данных на жестком диске. В связи с тем, что они повреждены, такие сектора не могут больше использоваться жестким диском для записи и чтения данных. Более того, большое наличие битых секторов на жестком диске может стать причиной утери данных или даже выхода из строя жесткого диска.
…большое наличие битых секторов на жестком диске может стать причиной утери данных или даже выхода из строя жесткого диска.
Причины появления битых секторов на жестком диске
Сектор – это единица информации, которая хранится на жестком диске. Вся информация на диске компьютера сохраняется посекторно. Стандартный размер сектора 512 байт.
Причины появления битых секторов на жестком диске могут быть самыми разнообразными:
- Неправильный выход из Windows или выключение компьютера
- Дефекты жесткого диска, включая износ поверхности, попадание мусора и пыли внутрь диска или несанкционированное касание головкой диска поверхности пластин
- Перегрев жесткого диска
- Вредоносное программное обеспечение, и пр.
Типы битых секторов
В зависимости от причины возникновения, битые сектора делятся на два типа: Физического или Логического происхождения.
Битые сектора физического происхождения, это такие сектора, которые возникли в результате физического воздействия деталей жесткого диска или сторонних предметов, пыли, частичек мусора. Причиной возникновения таких битых секторов также может стать удар или встряска компьютера во время записи или чтения данных, перегрева, неисправности составляющих частей. Такие битые сектора жесткого диска нельзя восстановить, их возникновение можно только попытаться предотвратить.
Логические битые сектора возникают, когда код коррекции ошибок (ECC) найденных в секторе не соответствует данным сектора. Перед записью происходит предварительная проверка подлежащего записи сектора, и поскольку в нём обнаружены проблемы, запись отклоняется. Физически, такой сектор является полностью исправным, но использовать его становится невозможно. Это результат логических ошибок. В отличии от битых секторов физического происхождения, логические восстановимы.
Способы исправления битых секторов
В Windows есть встроенный инструмент для проверки жесткого диска – «Chkdsk». Данный инструмент рекомендуется запускать время от времени. С его помощью можно просканировать диск на наличие ошибок, исправить логические ошибки, обнаружить и обозначить битые сектора (чтобы операционная система не предпринимала попыток производить на них запись). С помощью данного инструмента также можно предотвратить нестабильную работу компьютера.
Чтобы запустить «Chkdsk», перейдите в Этот компьютер и кликните правой кнопкой мыши на одном из дисков. Выберите Свойства / Сервис / Проверить в подпункте «Поверка на наличие ошибок».
Чтобы запустить «Chkdsk», перейдите в Этот компьютер и кликните правой кнопкой мыши на одном из дисков. Выберите Свойства / Сервис / Проверить в подпункте «Поверка на наличие ошибок».
Данную команду также можно запустить, используя Командную строку. Для этого откройте Командную строку и введите в ней команду chkdsk /r.
Для этого откройте Командную строку и введите в ней команду chkdsk /r
Восстановления данных, которые повреждены в результате появления битых секторов
Если на компьютере начали появляться битые сектора и предотвратить причину их появления не предоставляется возможным, или пользователем для этого не прилагается никаких действий, то рано или поздно это приведёт к утере или повреждению данных жесткого диска, а также выходу его из строя.
Если причиной появления битых секторов является физическое воздействие на жесткий диск (пыль, частицы мусора, неисправность деталей диска), то наличие битых секторов будет возрастать в геометрической прогрессии с каждым обращением компьютера к данным жесткого диска. Т.е., чтобы спасти данные, пользователю необходимо свести использование диска к минимуму, а то и вовсе прекратить.
В такой ситуации даже процесс восстановления данных с помощью специальных программ, может спровоцировать их повреждение или утерю. Поэтому, чтобы восстановить данные, которые повреждены или утеряны в результате наличия битых секторов, необходима программа для восстановления с функцией создания образа диска, с которого будет возможно восстановление данных в дальнейшем.
Для этого можно использовать программу для восстановления данных жесткого диска Hetman Partition Recovery. Загрузите и установите программу. После запуска, в основном окне выберите диск, образ из которого необходимо создать и нажмите на панели быстрого доступа кнопку «Создать диск».
После запуска, в основном окне выберите диск, образ из которого необходимо создать и нажмите на панели быстрого доступа кнопку «Создать диск».
Образ диска в формате .dsk сохраните на другой встроенный (не повреждённый) или внешний жесткий диск.
В дальнейшем, чтобы восстановить или сохранить данные из DSK-образа диска, откройте Hetman Partition Recovery и смонтируйте в программе диск нажав кнопку «Монтировать диск».
Смонтированный диск отобразится в менеджере дисков программы слева
Смонтированный диск отобразится в менеджере дисков программы слева. Кликнув на нём дважды, пользователь сможет просканировать и открыть образ диска, восстановив и получив доступ к своим данным, которые можно сохранить на другой работоспособный диск.
Хочется отметить, что образ диска можно создать и любой другой удобной для пользователя программой. Hetman Partition Recovery совместима со всеми популярными расширениями образов дисков, которые можно с её помощью смонтировать, просканировать и восстановить файлы.
Как предотвратить появление битых секторов
Предотвратить появление битых секторов на вашем жестком диске всегда проще чем пытаться восстановить их.
Чтобы предотвратить появление на компьютере битых секторов физического происхождения:
- следите чтобы компьютер не был сильно загрязнен пылью и контролируйте работоспособность куллеров охлаждения, дабы избежать перегревов жесткого диска;
- используйте жесткие диски от надёжных производителей;
- обходитесь с компьютером или жестким диском аккуратно;
- завершайте работу компьютера корректно, а в случае нестабильного электроснабжения или возможных отключений электричества используйте источник бесперебойного питания;
Чтобы не появлялись логические битые сектора:
- периодически осуществляйте проверку жесткого диска на наличие ошибок файловой системы («Chkdsk»);
- пользуйтесь инструментами для дефрагментации данных жесткого диска с функцией автоматической оптимизации. Своевременна и регулярная дефрагментация жесткого диска уменьшает его износ, продлевая срок его службы и предотвращая возникновение битых секторов;
- используйте надёжные антивирусные программы с актуальными базами данных сигнатур вирусов.
Заключение
Если вы обратили внимание, что на вашем компьютере стали возникать ошибки, которые не устраняются путём переустановки или восстановления исходного состояния операционной системы, а также стали появляться повреждённые файлы или вообще бесследно исчезать, обязательно проверьте жесткий диск на наличие битых секторов. Возможно пришло время задуматься о приобретении нового винчестера.
itbc.kiev.ua