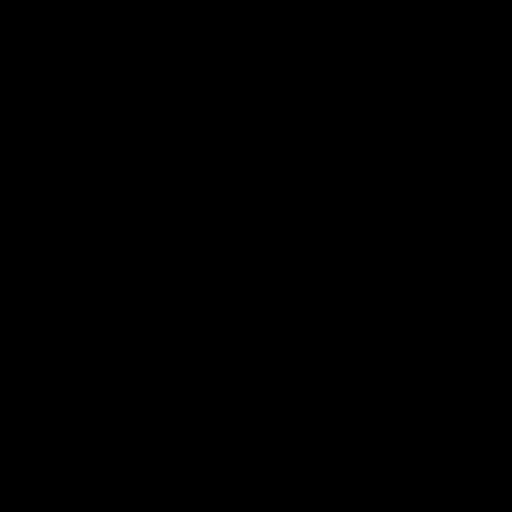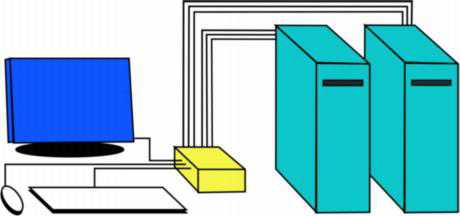Как вылечить жесткий диск
Лечение жесткого диска HDD - Железо
Отправлено 12 Апрель 2014 - 00:19
Программа для лечения жесткого диска и проверки его состояния HDDScan
https://rlab.ru/files/startdown/26/ скачать
Или скачать с Яндекс Диска (программа бесплатная)
https://yadi.sk/d/qrvMyg2PMHyfc
Друзья для более лучшего результата, хорошо бы совсем снять ваш жёсткий диск и подсоединить его к другому компьютеру имеющему программу HDDScan.
А вот и главное окно нашей программы, выбираем в выпадающем списке Select Drive нужный нам жёсткий дик, если у вас их несколько, обратите внимание, у меня два винчестера MAXTOR STM3250310AS и WDC WD5000AAKS-00A7B2, а так же флешка Corsair Voyager USB2.0 Flash Drive 16Gb,
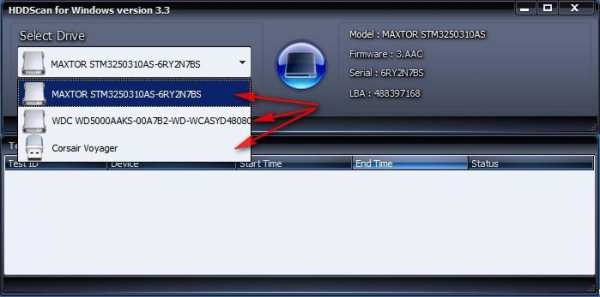
что касается флешки, то технологии S.M.A.R.T вы на ней не увидите, а вот S.M.A.R.T внешних жёстких дисков HDD (USB), то можно с уверенностью сказать да, наша программа может увидеть информацию SMART через USB.
Итак операционная система и программа HDDScan установлена на винчестере WDC WD5000AAKS-00A7B2, для работы же выбираем жёсткий диск MAXTOR, состояние которого нам нужно проверить, в первую очередь видим в окне программы полное название модели диска Model: MAXTOR STM3250310AS.
Firmware: 3.AAC — Версия служебного микропрограммного обеспечения производителя или прошивки встроенной в микропроцессор винчестера, от неё зависит надёжная работа вашего жёсткого диска. Почти все жесткие диски позволяют, при наличии специальных программ обновить свою прошивку, но в подавляющем большинстве случаев этого делать не стоит. Если ваш винчестер работает не так как нужно, наверняка дело не в прошивке, а в другом, читаем дальше.
Serial: 6RY2N7BS — Серийный номер
LBA: 488397168 — Механизм линейной адресации секторов, появился в ATA-2, но использовался и раньше в стандарте SCSI.
Теперь переходим к кнопке S.M.A.R.T, нажимаем на неё. Возникает окно, в котором присутствует вся информация о вашем жёстком диске.

что касается флешки, то технологии S.M.A.R.T вы на ней не увидите, а вот S.M.A.R.T внешних жёстких дисков HDD (USB), то можно с уверенностью сказать да, наша программа может увидеть информацию SMART через USB.
Итак операционная система и программа HDDScan установлена на винчестере WDC WD5000AAKS-00A7B2, для работы же выбираем жёсткий диск MAXTOR, состояние которого нам нужно проверить, в первую очередь видим в окне программы полное название модели диска Model: MAXTOR STM3250310AS.
Firmware: 3.AAC — Версия служебного микропрограммного обеспечения производителя или прошивки встроенной в микропроцессор винчестера, от неё зависит надёжная работа вашего жёсткого диска. Почти все жесткие диски позволяют, при наличии специальных программ обновить свою прошивку, но в подавляющем большинстве случаев этого делать не стоит. Если ваш винчестер работает не так как нужно, наверняка дело не в прошивке, а в другом, читаем дальше.
Serial: 6RY2N7BS — Серийный номер
LBA: 488397168 — Механизм линейной адресации секторов, появился в ATA-2, но использовался и раньше в стандарте SCSI.
Теперь переходим к кнопке S.M.A.R.T, нажимаем на неё. Возникает окно, в котором присутствует вся информация о вашем жёстком диске.

Пунктом Attribute Name обозначены параметры S.M.A.R.T (объяснение, которых я привёл ниже). Данную информацию вы можете сохранить в текстовом файле, а спустя несколько месяцев можете повторить диагностику S.M.A.R.T для этого же жёсткого диска и сравнить показатели.

Value—текущее значение параметра, оно должно быть высоким (от 1 до 255), если данное значение равно критическому Threshold (читаем чуть ниже по тексту) или менее его, это соответствует неудовлетворительной оценке параметра. Самое главное, нельзя судить о здоровье любого параметра S.M.A.R.T по показателю Value, НЕ сравнивая его со значением Threshold этого же атрибута. «Value» — значение, говорящее о надёжности относительно идеального значения, оно всегда высокое.
У одних производителей «Value» располагается в диапазоне от 0 до 255 (некоторые другие параметры S.M.A.R.T имеют значения Value от 0 до 200 и от 0 до 253). По высокому значению Value можно говорить о стабильности данного параметра или медленном его ухудшении, а по низкому значению о возможных проблемах с жёстким диском. Вот в принципе и ответ нашему читателю.
Его значение Value параметра Reallocated Sector Count равно 100, это не всегда плохо, но однозначно на новом жёстком диске не должно быть жёлтых треугольников с восклицательным знаком ни в коем случае, что бы вынести окончательную оценку жёсткому диску, нужно посмотреть все остальные параметры S.M.A.R.T, чем мы сейчас и займёмся.
Worst—самый низкий показатель атрибута за всё время работы винчестера
Raw— настоящее значение атрибута в 16-ричном значении
Threshold —пороговое значения атрибута, данное значение должно быть намного ниже значения Value.
Что бы вы не залезли в дебри, программа для вас всё упростила, каждый параметр, хороший он или плохой, соответствует цвету значка.
Зелёный—значит параметр жёсткого диска соответствует нормальному.
Жёлтый—говорит уже о небольшой степени расхождения с эталоном и пора задуматься.
Красный—говорит о значительном расхождении с эталоннным значением соответствующего значку параметра , вам нужно готовиться к худшему и важные данные на жёстком диске не хранить.
И как мы видим на нашем винчестере НЕ всё хорошо, могу сказать, что всё очень даже плохо, присутствуют несколько жёлтых треугольников с восклицательным знаком, да ещё напротив критически важных параметров напрямую взаимосвязанных с бэд-блоками. Коротко и по существу пройдём по всем показателям S.M.A.R.T и расшифруем их, уверен вам пригодится. Красным я выделил особо важные параметры.
001 Raw Read Error Rate—частота ошибок при чтении информации с диска
002 Spinup Time—время раскрутки дисков до рабочего состояния, если пластин в жёстком диске несколько, раскручиваться они будут немного дольше, так же не совпадение времени с эталоном, может говорить о некачественном блоке питания.
003 Start/Stop Count—общее количество стартов/остановок шпинделя.
005 Reallocated Sector Count — (remap) самый важный для здоровья диска показатель. обозначающий число переназначенных секторов, при обнаружении диском ошибки чтения/записи, сектор помечается «переназначенным», и данные с повреждённого сектора, переносятся в резервную область.
Самое главное, что технология самоконтроля и анализа жёсткого диска S.M.A.R.T поставила ему восклицательный знак и выделила красноречиво жёлтым цветом. Можно сказать здоровье нашего винчестера оценено на троечку. Исправить данный важнейший параметр невозможно никакими программами, ни в домашних условиях, ни в сервисе, сделать это можно только в заводских условиях. Почему параметр S.M.A.R.T - Reallocated Sector Count многими специалистами считается очень важным? Потому что он показывает нам количество оставшихся резервных секторов, которыми можно заменить сбойные.
Если запасных секторов остаётся мало, параметр Reallocated Sector Count загорается жёлтым цветом, а когда недопустимо мало, то он загорается красным и жёсткий диск начинает представлять из себя угрозу для находящихся на нём данных, переназначать появляющиеся сбойные сектора нечем, а значит такой жёсткий диск подлежит замене.
Ещё один факт, при наличии большого числа переназначенных секторов, магнитной головке диска нужно будет сделать намного больше движений, так как переназначенные сектора будут находиться на резервных дорожках, а это означает падение быстродействия жёсткого диска.
007 Seek Error Rate—частота ошибок при позиционировании блока головок, постоянно растущее значение, говорит о перегреве винчестера и неустойчивом положении в корзине, к примеру плохо закреплён.
009 Power-on Hours Count—число часов, проведённых во включенном состоянии.
010 Spin Retry Count—число повторных раскруток диска до рабочей скорости при неудачной первой.
012 Device Power Cycle Count—Число полных циклов включения-выключения дисков
187 Reported Uncorrectable Error—Ошибки, которые не восстановлены, используя методы устранения ошибки аппаратными средствами, последствия перегрева и вибрации.
189 High Fly Writes—записывающая головка находилась над поверхностью выше, чем нужно, а значит магнитное поле было недостаточным для надежной записи носителя. Причина– вибрация (удар).
Важны все параметры касающиеся температуры. Важно, что бы температура не поднималась выше 45 градусов. Для ноутбуков данная цифра немного выше.
190 Airflow Temperature—Температура воздуха внутри корпуса жёсткого диска.
190 Airflow Temperature Minimum—какая была минимальная температура
190 Airflow Temperature Maximum—какая была максимальная температура
190 Airflow Overheated Count
194 HDA Temperature—температура механической части жёсткого диска
195 Hardware ECC Recovered—число ошибок, которые были исправлены самим винчестером.
197 Current Pending Errors Count—важный параметр, число секторов, считывание которых затруднено и сильно отличается от считывания нормального сектора.
То есть эти секторы контроллер жёсткого диска не смог прочитать с первого раза, обычно к данным секторам принадлежат софт-бэды, ещё называют программные или логические бэд-блоки (ошибка логики сектора) - при записи в сектор пользовательской информации, так же записывается служебная информация, а именно контрольная сумма сектора ECC (Error Correction Code-код коррекции ошибок), она позволяет восстанавливать данные, если они были прочитаны с ошибкой, но иногда данный код не записывается, а значит сумма пользовательских данных в секторе не совпадает с контрольной суммой ECC. К примеру так происходит при внезапном отключении компьютера из-за сбоев с электричеством, из-за этого информация в сектор жёсткого диска была записана, а контрольная сумма нет.
Логические бэд-блоки нельзя исправить простым форматированием, так как при форматировании контроллер жёсткого диска попытается в первую очередь прочитать информацию из сбойного сектора, если ему это не удастся (в большинстве случаев), то значит не произойдёт никакой перезаписи и бэд-блок останется бэд-блоком. Исправить положение можно специальными программами наподобие HDDScan, они принудительно впишут в сектор информацию (вылечат сектор), затем прочитают её, сравнят контрольную сумму ECC и бэд-блок станет нормальным сектором.
Более подробно про все виды бэд-блоков в нашей статье Как проверить жёсткий диск.
198 Uncorrectable Errors Count—число нескорректированных ошибок при обращении к сектору, указывает на проблемы в работе механики накопителя и дефекты поверхности.
199 UltraDMA CRC Errors—число ошибок, возникающих при передаче информации по внешнему интерфейсу, причина- перекрученный и некачественный SATA шлейф, возможно его нужно поменять.
200 Write Error Rate—частота ошибок, происходящих при записи на винчестер, по данному показателю обычно судят о качестве поверхности накопителя и его механической части.
202 Data Address Mark Errors—расшифровки нигде не встречал, буквально Ошибка данных адресного маркера, означать может то, что знает один лишь производитель данного винчестера.
Прежде чем исправлять ситуацию программой HDDScan, мы знаем, что у нас не совсем в порядке три параметра Current Pending Errors Count, Uncorrectable Errors Count и UltraDMA CRC Errors и если принято считать, что критически важный параметр из них один Current Pending Errors Count, то это всё равно уже повод задуматься не хранить важные данные на этом винчестере.
Не смотря на это, для полноты картины воспользуемся ещё одним основным тестом, который умеет делать наша программа. Он называется тест поверхности жёсткого диска. Нажимаем на кнопку New Task, вызывающую все остальные команды и выбираем Suface Tests.

В появившемся дополнительном окне друзья, мы можем выбрать четыре варианта, сразу хочу вас предостеречь, если вы выберите пункт Erase -Тест в режиме линейной записи, то произойдёт посекторное стирание данных с винчестера и последующая принудительная запись на него данных, на основании скорости данного процесса, программа сделает вывод о состоянии вашего жёсткого диска. Но вы должны понимать, что этим тестом, вы сотрёте всё что у вас есть на винчестере, более того, если у вас на выбранном жёстком диске установлена операционная система, первое что сразу удалится, это главная загрузочная запись (MBR) и вы естественно в следующий раз её не загрузите.
Но тем не менее друзья, если вы обнаружите с помощью других нижеприведённых тестов на своём винчестере бэд-блоки, то данный тест Erase (Тест в режиме линейной записи) может исправить положение и избавить вас от сбойных секторов, то есть другими словами подлечить ваш жёсткий диск. При тесте Erase во первых произойдёт проверка целостности оптической поверхности носителя для исправления (блокировки) дефектных секторов. Насколько действенно такое лечение? Конечно чуда не будет и ваш винчестер не станет новым, в большинстве случаев он проработает ещё какое-то время, естественно устанавливать на него операционную систему не стоит, а стоит сделать из него файловое хранилище и потихоньку копить на новый жёсткий диск.
Verify—Тест в режиме линейной верификации
Read—Тест в режиме линейного чтения (применяется большинством пользователей).
Erase —Тест в режиме линейной записи (посекторное стирание данных) осторожно все ваши данные удалятся.
Butterfly Read—Тест в режиме чтения Butterfly (искусственный тест случайного чтения)
Друзья, подавляющим большинством пользователей применяется метод Read, с помощью него происходит тестирование поверхности жёсткого диска по чтению, без удаления данных, то есть выполняется посекторное считывание данных с накопителя и на основании скорости чтения, программой делается вывод о состоянии вашего жёсткого диска.
Прежде чем нажать на кнопку Add Test, хочу сказать, что для субъективной оценки вашего винчестера, нужно закрыть все фоновые программы, которые, работают на вашем компьютере, к примеру антивирус, Skype, ICQ и так далее, да и вообще на время теста хорошо оставить компьютер в покое. Сам тест поверхности жёсткого диска, будет длиться к примеру у винчестера объёмом 250 ГБ, на компьютере средней мощности, примерно 30-45 минут, если ваш винчестер объёмом 1 ТБ, естественно эта цифра увеличится примерно в четыре раза. Выбираем метод Read и нажимаем на кнопку Add Test
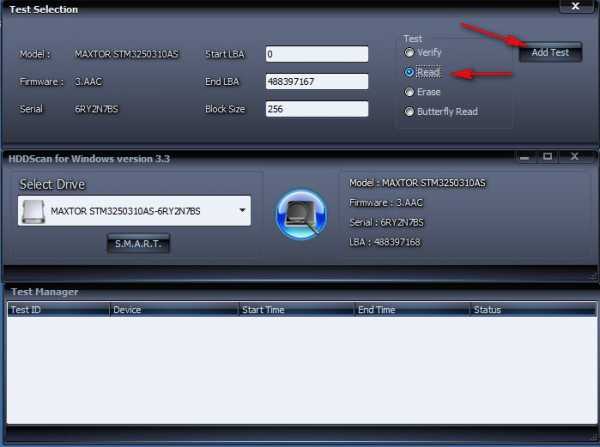
и сразу переходим к окну Test Manager и щёлкаем двойным щелчком левой мыши RD-Read,
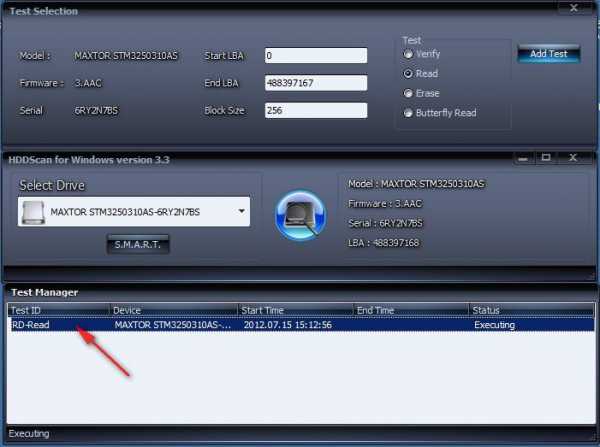
в появившемся окне мы можем наблюдать процесс сканирования винчестера в виде графика, нужно сказать это не много не удобно, жмём на кнопку Map (Карта) и снимаем галочку с пункта Disable map dynamic update Map Udate Queue (Запретить динамическое обновление карты) и сразу видим на экране данное (динамическое обновление карты) нашего жёсткого диска или другими словами, как программа сканирует весь наш жёсткий диск посекторно, кстати тест только начался, а у нас уже 12 бэд-блоков.

Самое главное, что мне нравится в этом тесте, можно увидеть в реальном времени, как происходит считывание информации с поверхности вашего жёсткого диска. Так вы увидите посекторно весь ваш винчестер. Программа считывает сектор за сектором весь жёсткий диск, помечая разными цветами сектора и отображая их для нас в виде разноцветных квадратиков. Итак что у нас получилось в итоге.

Картина довольно не утешительная- секторов с задержкой чтения более 500 ms (кандидаты в бэд-блоки в ближайшее время) у нас нет, но есть 63 полноценных бэд-блока.
Серый, светло-серый цвет, а так же тёмно-серый, это всё нормальные сектора с хорошим временем отклика от 5 ms до 50 ms.
Сектора помеченные зелёным цветом, (время отклика 150 ms, хотя и несколько завышено), так же считаются хорошими.
Теперь друзья внимание !!!
Оранжевый (время отклика от 150 ms до 500 ms) считается в пределах нормы и такая задержка отклика может быть вызвана временными помехами (к примеру не все фоновые программ отключены).
А вот сектора помеченные красным цветом (время отклика более 500 ms) должны вызвать у вас беспокойство, данные сектора ещё рано считать сбойными, но они уже близки к этому и произойдёт это в вероятно в ближайшее время. Ну а сектора помеченные синим цветом- Bads, это сбойные сектора или бэд-блоки (англ. bad sector, bad block) сбойные секторы (повреждённые). Природа данных бэд-блоков скорее всего логическая, а значит её можно исправить.
Ну а теперь применим тест Erase —Тест в режиме линейной записи (посекторное стирание данных, с последующей записью) осторожно все ваши данные удалятся. Этим тестом мы сделаем принудительную запись, что приведёт к перерасчету и перезаписи контрольной суммы всех секторов на жёстком диске и если наши бэд-блоки имеют не физическую природу (дефекты магнитного покрытия поверхности жёсткого диска -сколы, осыпающийся магнитный слой рабочих пластин), а логическую, то скорее всего они исправятся. К сожалению без удаления данных не обойтись ни как. Лучше всего конечно для этих целей совсем снять жёсткий диск и подсоединить его к другому компьютеру с операционной системой имеющей программу HDDScan, так программа будет работать надёжнее.
Выбираем пункт Erase и жмём на кнопку Add Test

тест в режиме линейной записи длится в прямой зависимости от объёма винчестера. Через 45 минут мы видим что все наши бэд-блоки исправлены, но идеальными они не стали, а скорее всего перешли в сектора с более лучшей задержкой чтения. Секторов с задержкой чтения более 500 ms появилось больше 34, секторов с задержкой менее 500 тоже прибавилось, их стало 30. Можно сказать состояние жёсткого диска стало получше.

Теперь смотрим показатели S.M.A.R.T, они тоже улучшились. Показатели Current Pending Errors Count (число секторов, считывание которых затруднено и сильно отличается от считывания нормального сектора), а так же Uncorrectable Errors Count (число нескорректированных ошибок при обращении к сектору) помечены теперь зелёным цветом. Reallocated Sector Count — (remap) самый важный для здоровья диска показатель, обозначающий число переназначенных секторов остался удовлетворительным и помечен жёлтым цветом.

Можно ли на такой жёсткий диск установить операционную систему? Скажу так камрады- на свой страх и риск, лично у меня на таком винчестере (ему уже семь лет) долгое время работала нормально Windows ХР, с 2020 года работает Windows 7, правда изредка зависает, но это и с новыми винтами бывает. Очень важные данные на нём не храню. Боевой бэкап в программе Acronis True Image Home со всеми установленными программами держу наготове и при необходимости разверну на новый винчестер.
В дальнейших статьях мы с вами подробнейшим образом рассмотрим такие программы как MHDD и Victoria.
Источник статьи https://remontcompa.ru/258-hddscan.html
Сообщение отредактировал Алексей web: 12 Апрель 2014 - 00:27
www.info-forum.ru
Программы для лечения жёсткого диска. Тестирование жёстких дисков
Даже на самых качественных и надежных HDD через какое-то время после установки в ПК начинают появляться битые сектора. Когда количество бэд-блоков становится большим, жесткий диск перестает работать и требует замены. Однако часто винчестер можно восстановить при помощи стороннего ПО. В данной статье будут описаны программы для лечения жесткого диска и приведена инструкция для работы с ними.
Битые сектора
HDD записывает пользовательскую информацию на магнитные диски. Их поверхность разделена на дорожки и сектора. Если извлечь данные из какого-то сектора не получается, то его называют сбойным или плохим. Восстановить бэд-блоки хоть и сложно, но вполне реально.
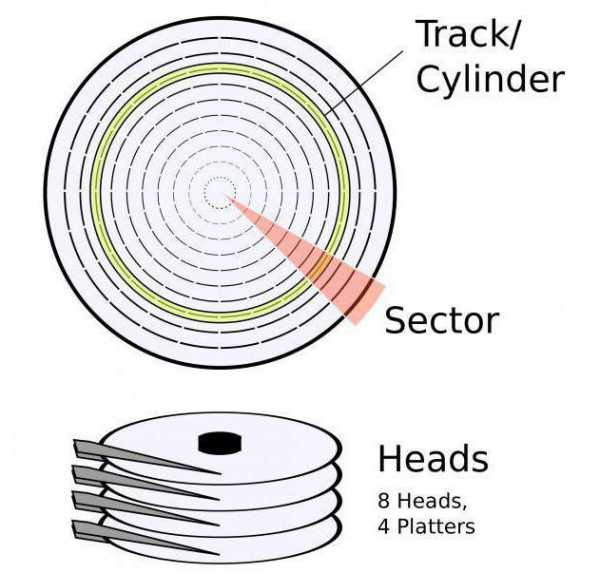
Помните, что после лечения информацию с HDD следует переписать на другой накопитель, а со временем жесткий диск заменить. Если на винчестере начали появляться сбойные сектора, то и после ремонта их распространение не остановится. Очередной отказ устройства может случиться в любой момент.
VictoriaHDD
VictoriaHDD – программа для лечения секторов жесткого диска, считается одной из самых эффективных и абсолютно бесплатно. Работает приложение в режиме DOS, поэтому требует некоторых подготовительных действий. Для начала следует создать загрузочную флешку.

- Скачайте образ утилиты VictoriaHDD в формате ISO.
- Также загрузите приложение WinSetupFromUSB и запустите его.
- В выпадающем меню выберите USB-накопитель, которые впоследствии станет загрузочным.
- Поставьте галочку напротив пункта «Autoformat».
- Отметьте пункт «Linux ISO» и кажите полный путь к образу программы VictoriaHDD.
- Щелкните по кнопке «Go» для начала процесса записи файлов.
Настройки BIOS
Так как программы для лечения жесткого диска работают в режиме DOS, необходимо выполнить настройку BIOS.

- Перезагрузите компьютер.
- После включения нажмите несколько раз на кнопку «DEL» или «F8», чтобы войти в утилиту «Setup BIOS». На некоторых устройствах для запуска настроек BIOS заданы другие клавиши. Чтобы узнать, какая именно отвечает за вход в «Setup BIOS» на вашем компьютере, прочтите информацию в нижней части экрана сразу после включения машины.
- Перейдите в раздел «Main» и найдите пункт «SATA Mode». Нажмите «ENTER» и выберите «IDE».
- В поле «First Boot Device» установите значение «USB».
- Нажмите на клавишу «F10», чтобы сохранить изменения настроек.
- Компьютер после этого перезапустится.
Проверка и восстановление
Если все перечисленные выше действие выполнены правильно, после перезагрузки ПК VictoriaHDD запустится автоматически. Чтобы начать восстановление жесткого диска:
- Нажмите клавишу с английской буквой «P» на клавиатуре.
- В открывшемся меню выберите порт, к которому подключен HDD. Сегодня почти все накопители работают через соккет «SATA», поэтому установить переключатель нужно в позицию «Ext PCI ATA/SATA».
- Нажмите «F9», на экране появится информация, взятая из таблицы SMART. Особое внимание обратите на графу «Current pending sectors». Именно здесь указано количество секторов, данные с которых не считываются. Запомните или запишите это число.
- Нажмите клавишу «F4» и запустите сканирование в режиме «BB: Erase 256». Утилита попытается найти все бэд-блоки и восстановить их. При этом информация, хранящаяся в них, будет удалена.
- Вновь откройте таблицу SMART и посмотрите количество сбойных секторов. Если какие-то из них не удалось восстановить, стоит просканировать HDD в другом режиме.
- Нажмите кнопку «F4» и выберите пункт «BB: Classic Remap». Теперь приложение при нахождении поврежденного сектора не будет восстанавливать его, а пометит нерабочим. Такой подход позволит остановить распространение бэд-блоков.
- Когда VictoriaHDD закончит проверку, перезагрузите ПК.
Программы для лечения жесткого диска: средства, встроенные в ОС
После сканирования накопителя утилитой VictoriaHDD стоит выполнить проверку утилитой, установленной в операционную систему по-умолчанию.
- Откройте «Мой компьютер».
- Правой кнопкой мыши щелкните по иконке локального диска.
- Перейдите на вкладку «Сервис».
- Выберите пункт «Выполнить проверку».
- В открывшемся окне установите галочку напротив надписи «Автоматически исправлять ошибки».
- Щелкните по кнопке «Запуск» и дождитесь окончания работы программы.
- Ни в коем случае не выключайте ПК до завершения процесса проверки.
HDD Regenerator
HDD Regenerator – бесплатная программа для лечения жесткого диска. К главным преимуществам утилиты стоит отнести дружественный интерфейс. Многие пользователи выбирают HDD Regenerator как раз по этой причине.

- Закройте все приложения и запустите HDD Regenerator.
- Откройте меню «Восстановление» и нажмите на надпись «Старт обработки».
- Если на экране появится окно с предупреждением о настройках BIOS, кликните по кнопке «Нет».
- Выберите накопитель, нуждающийся в лечении.
- После этого на экране откроется командная строка, где нужно будет ввести цифру от 1 до 4.
- Введите «2» и нажмите «ENTER».
- Утилита попросит указать, откуда начать сканирование. Просто нажмите на кнопку «Ввод».
- Приложение просканирует HDD и выдаст информацию о бэд-блоках.
- Когда проверка завершится, введите «2», теперь утилита будет не только проверять жесткий диск, но и пытаться восстановить битые сектора.
Надо сказать, что программа для лечения жесткого диска Windows 7 работает очень медленно. Иногда процесс затягивается на 2-3 дня. Однако HDD Regenerator реально пытается восстановить способность блоков хранить данные, а не просто помечает их как неиспользуемые, что и объясняет долгое время сканирования.
MHDD
Функционал MHDD почти полностью аналогичен VictoriaHDD. Приложение работает в режиме DOS. С его помощью можно просмотреть таблицу SMART, выполнить диагностику и лечение жесткого диска. Программа на русском не представлена.

- Создайте загрузочную флешку, как и для утилиты VictoriaHDD.
- Выполните настройку BIOS и перезагрузите компьютер.
- Нажмите «F2» и выберите устройство, с которым следует работать.
- Чтобы просканировать поверхность жесткого диска, введите слово «SCAN» или используйте F4. На экране отобразятся настройки, в которых отключены все деструктивные функции (стирание, удаление бэд-блоков).
- Снова нажмите «F4». Запустится сканирование, а на дисплее высветится таблица, в которой цвета ячеек будут меняться во время проверки: белый, серый, зеленый – сектор работоспособен; желтый – есть риск повреждения; красный – блок поврежден.
Если на накопителе присутствуют бэд-блоки:
- Скопируйте всю информацию на другой HDD.
- Введите команду ERASE, которая полностью сотрет данные из каждого сектора. Это позволит избавиться от soft-bad-блоков.
- Если это не решило проблему, нажмите клавишу «F4» и включите опцию REMAP. Теперь утилита, как и встроенные в Windows программы для лечения жесткого диска, просто пометит битые сектора, и они больше не будут использоваться.
fb.ru
Как восстановить битые сектора на жестком диске?
С течением времени на любом HDD появляются сбойные секторы, которые недоступны для чтения. Когда количество бэд-блоков превышает все допустимые нормы, жесткий диск отказывается работать. Однако при определенных условиях винчестер можно вылечить, применив специальное программное обеспечение.
Что такое бэд-блоки?
HDD (жесткий диск) представляет собой несколько магнитных дисков, над которыми находится головка, записывающая и считывающая информацию. Поверхность накопителя разделена на дорожки и секторы (самая маленькая единица деления). Если с определенного сектора информация не считывается, то это: плохой, сбойный, битый или просто бэд-блок.
Восстановление битых секторов – задача непростая, но выполнимая. Если bad блоков на HDD немного, можно вылечить диск, параллельно продлив срок его эксплуатации.
Само наличие сбойных секторов является плохим знаком, поэтому даже после ремонта долго пользоваться HDD нельзя – он может отказать в любой момент.
Работа с VictoriaHDD
VictoriaHDD – одна из наиболее известных программ для лечения жесткого диска. Она распространяется по бесплатной лицензии и позволяет в режиме DOS исправить бэд-блоки. Однако работа с ней требует некоторой подготовки.
Создание загрузочной флешки и настройка BIOS
Загрузите ISO-образ утилиты VictoriaHDD и запишите его на флешку программой WinSetupFromUSB.
- Откройте WinSetupFromUSB и выберите подключенную флешку.
- Отметьте «Auto format», выберите «FAT32».
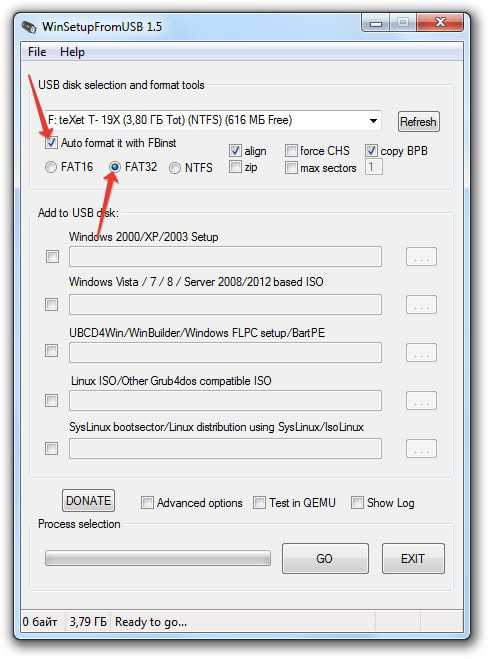
- Укажите систему LinuxISO/otherGrub и нажмите кнопку справа. Через проводник покажите путь к скачанному ISO образу, нажмите «Go» для старта записи.

- После создания загрузочного носителя Victoria нужно перезагрузить компьютер и открыть BIOS. В разделе «Main» есть пункт «SATA Mode» – для него нужно установить значение «IDE», потому что в режиме «AHCI Mode» Victoria не распознает подключенный диск. Нажмите F10 для выхода из BIOS с сохранением изменений.

После выполнения всех подготовительных действий снова перезагрузите компьютер. При старте начинайте нажимать F11, чтобы появилось меню загрузки. Выберите загрузочную флешку Victoria, чтобы запустить программу в режиме DOS.
Восстановление и последующая проверка
Для восстановления проделайте следующие операции:
- После запуска нажмите «P» (английская раскладка), чтобы вызвать меню «Выбор порта». Если винчестер подсоединен по интерфейсу SATA, выберите опцию «Ext. PCI ATA/SATA». Для жестких дисков, подсоединенных через IDE, нужно выбрать соответствующий порт.

- Появится перечень каналов, каждый из которых имеет номер. Посмотрите, какой цифрой обозначен ваш диск, и введите её в поле ниже.

- Нажмите F9, чтобы открыть таблицу SMART. Изучите два пункта: «Reallocated sector count» и «Current pending sectors». В первой строке указаны сектора, перенесенные в резервную зону; во второй – места, информация с которых не считывается (сбойные блоки). Если плохих секторов немного, попробуйте их восстановить.
- Нажмите F4 и запустите режим «BB: Erase 256 sect». Если в ходе анализа программа найдет бэд-блок, то она попытается его исправить. Если сектор физически не поврежден, то Victoria вылечит его. Информация с этого места сотрется (поэтому желательно перенести все нужные файлы заранее на другой носитель), но зато сбойных блоков станет меньше.

- Если секторы восстановить не получилось, перенесите их на резервную область. Снова нажмите F4 и запустите режим «BB: Classic REMAP». Посмотрите SMART-таблицу по завершении сканирования – количество плохих блоков должно уменьшиться.

После работы Victoria HDD желательно проверить диск:
- Загрузите Windows.
- Откройте «Компьютер», запустите свойства локального диска.

- Нажмите «Выполнить проверку» на вкладке «Сервис».
- Выберите исправление ошибок.
Эти меры помогут вам устранить бэды на диске, что в итоге приведет к увеличению продолжительности работы винчестера.
Использование HDD Regenerator
Если Victoria показалась сложной, попробуйте выполнить восстановление диска и исправление, так называемых bad blocks с помощью программы HDD Regenerator. Особенность этой утилиты в том, что она обладает доступом к программной и аппаратной части HDD. HDD Regenerator реально пытается вылечить плохие секторы, тогда как большинство программ запрещает доступ к бэд-блокам, в результате чего уменьшается объем винчестера.
- Установите и откройте программу. Раскройте меню «Восстановление» и включите процесс обработки под Windows.

- Если появится предупреждение о необходимости настроить BIOS, нажмите «Нет».
- Выберите жесткий диск, который нуждается в лечении. Программа попытается запуститься в режиме DOS, но не сможет этого сделать, так как не получит права к некоторым разделам HDD.

Чтобы устранить эту проблему, запустите диспетчер задач (Ctrl+Shift+Esc) и закройте все приложения. Перейдите на вкладку «Процессы» и завершите работу всех процессов, запущенных пользователем. Нажмите «Повтор», чтобы программа попробовала получить доступ к разделам диска.
Если окно-предупреждение снова появилось, перезагрузите компьютер и запустите систему в безопасном режиме. Можно проигнорировать предупреждение, нажав не «Повтор», а «Отмена», но тогда HDD Regenerator будет работать с некоторыми ограничениями.
Запустится окно, напоминающее командную строку. В нем вы увидите 4 варианта работы программы:
- Проверка и восстановление bad blocks.
- Проверка без восстановления, показ информации о сбойных блоках.
- Регенерация сбойных секторов на конкретном месте.
- Вывод статистики.
Сначала выберите режим работы №2. Жесткий диск будет проверен на предмет наличия бэдов. Появится следующий экран, где предложено указать промежуток, в котором следует искать бэды. Лучше запустить тестирование с начала, поэтому оставьте значение «0».
После запуска сканирования диска появится строка прогресса. Ждать придется долго; иногда система будет зависать – это говорит о том, что программа обнаружила сбойные секторы и теперь определяет степень их повреждения.
После завершения анализа поверхности жесткого диска появится отчет. Изучите пункты «bad sectors founded» и «bad sectors recovered». В этих строках указано количество найденных и восстановленных бэдов. Если в строке «bad sectors founded» указано много бэдов, то исправить сбойные секторы вряд ли удастся, но попробовать можно.
Восстановление бэд блоков в HDD Regenerator
Подключите флешку и запустите программу HDD Regenerator. Выберите режим «Самозагружаемая флешка». Выделите подключенный накопитель и нажмите «Ок». С флешки будет стерта вся информация. Вместо неё запишутся файлы, позволяющие запустить режим DOS. Далее:
- Перезагрузите компьютер.
- При старте системы начинайте нажимать клавишу F11, пока не появится окно выбора накопителя.
- Выберите съемный диск, на котором записаны файлы HDD Regenerator.
Программа запустится в DOS – этот режим лучше подходит для лечения сбойных секторов. Появится окно, которое вы уже видели при работе в Windows. Выберите проверку и восстановление bad блоков (режим работы №1).
Восстановление поврежденных секторов – долгий процесс, поэтому если вы захотите его приостановить, нажмите Esc. Точка остановки запишется на флешку, поэтому при следующем запуске проверка жесткого диска начнется не с начала, а с момента завершения предыдущей работы программы. Лечение диска утилитой HDD Regenerator может занимать несколько дней (зависит от количества бэдов), поэтому выполнять его приходится несколькими подходами.
recoverit.ru
Неисправности жесткого диска. Как «вылечить» жесткий диск?
Все жесткие диски, которые были произведены в последние годы, радуют пользователей своей высокой производительностью, но ни один из них не может похвастаться абсолютной безопасностью и высокой надёжностью. Так что необходимо создавать резервные копии важных данных и периодически проводить проверку и тестирование винчестера. Как правильно выполнить диагностику жесткого диска мы рассмотрим ниже. Начнем из самых часто встречаемых проблем и неполадок хранилища данных.

Проблемы могут возникнуть с абсолютно исправным жестким диском. Их источниками могут стать:
неверное подключение HDD;
джамперы на винчестере стоят в неправильных положениях;
неверные настройки CMOS;
повреждение шлейфа, который подключает винчестер к соответствующему разъему на материнской плате.
В первом случае диск не будет определяться BIOS’ом. Стоит проверить подключение вашего HDD, подключено ли питание, исправен ли шлейф и кабель питания. Большинство современных винчестеров обходятся без перемычек, но вышедшие ещё несколько лет назад требуют переключения с помощью джамперов в режим мастера и слэйва при подключении нескольких HDD к одному компьютеру. Схема расположения джамперов обычно изображена на наклейке на верхней поверхности корпуса диска. В третьем случае следует проверить настройки CMOS или сбросить параметры в BIOS на настройки по-умолчанию. Если не один из способов решения проблемы не помог или винчестер работает со сбоями, возникают синие экраны по его вине, происходят ошибки во время чтения или записи, проверьте исправность шлейфа, заменив его на другой. Только после этого можно делать выводы о его неработоспособности.
Причины невозможности выполнить загрузку операционной системы с HDD с интерфейсом Serial ATA:
устаревшая материнская плата не поддерживает новые модели винчестеров или данный интерфейс;
некоторые модели системных плат поддерживают не все приводы чтения-записи компакт-дисков;
устаревший BIOS;
на компьютере инсталлирована старая операционная система.
Материнские платы, не имеющие интерфейса SATA, обладают возможностью подключения накопителя с помощью специального переходника к обычному слоту PCI. После такой процедуры нужно сменить приоритет загрузки операционной системы в BIOS. При использовании контроллера, драйвер которого отсутствует в ОС, придётся скачать и установить его вручную с официального сайта производителя оборудования.Помните об ограничениях, которые BIOS накладывает на объем жесткого диска. Оно актуально не только для накопителей с интерфейсом IDE, но и для контроллеров Serial ATA.
Ещё одним вариантом подключения SATA-дисков к материнской плате, которая оборудована только ATA портами – использование переходника SATA-ATA. Данный способ подключения не позволит раскрыть все преимущества нового жесткого диска, ведь работать он будет на скоростях IDE интерфейса.
«Полуживой» жесткий диск
Иногда винчестер самовольно отключается или его перестаёт видеть операционная система, происходят ошибки при чтении иили записи данных. Данный случай потребует копирование важной информации на другой носитель или создание его полной копии для её гарантированного сохранения.
Для проведения проверки поверхности жесткого диска можно воспользоваться такими утилитами, как Victoria версии 4.46, HDD Scan последней версии или аналогичными. Программа Victoria позволяет не только проверить поверхность накопителя посекторно, но и получить информацию S.M.A.R.T. Это данные про состояние жесткого диска, которое оценивается самым оборудованием. Проверка устройств больших объемов может занять порой до нескольких часов, если они повреждены. При обнаружении битых секторов утилита обозначит их как повреждённые, информацию, по возможности, перенесёт на резервные и постарается восстановить битые области. Если таких секторов много, поспешите скопировать все важные данные на другой накопитель, ведь физически повреждённые сектора не восстанавливаются никаким образом и существует большая вероятность потерять данные. Порой помогает низкоуровневое форматирование HDD, но работоспособность такого устройства вряд ли будет долгой. Да и надёжность ставится под сомнение, ведь процесс старение и износа механических частей и поверхности пластин не остановить.
Признаки полностью нерабочего жесткого диска:
не обнаруживается BIOS;
при включении компьютера HDD выдаёт нетипичные звуки: скребёт, трещит и т.д.
В таком случаи выключаем компьютер, снимаем винчестер и осматриваем плату-контроллер, которая может выйти с ладу, например, сгореть. В таком случае восстановить работоспособности или хотя бы данные реально в специальных лабораториях. Ни в коем случае не пытайтесь разобрать винчестер самостоятельно. В домашних условиях его не вернуть к рабочему состоянию, а нарушить вакуум в камере, где находится отполированная пластина, на которой хранится вся информация легко. Попади туда частички пыли или другие предметы и шансы на его восстановление падают.
Надеюсь, ознакомившись с предложенной информацией, читатель сможет решить возникшие проблемы с жестким диском самостоятельно или, как минимум, не уничтожить накопитель полностью, вовремя обратившись в соответствующий сервисный центр.
Обновлено: 01.04.2015bezopasnik.org
Восстановление bad секторов, проверка, исправление на hdd
 Наверное, пользователь уже знает, что такое bad сектора на hdd («плохие блоки») поверхности жесткого диска. Если вы этот обзор читаете, значит, как минимум, представляете: что такое «жесткий диск», и то, чего вы хотите в результате добиться (удалить bad сектора на hdd). Но действительно ли они «плохие», и насколько этот дефект «аппаратный» — попробуем разобраться.
Наверное, пользователь уже знает, что такое bad сектора на hdd («плохие блоки») поверхности жесткого диска. Если вы этот обзор читаете, значит, как минимум, представляете: что такое «жесткий диск», и то, чего вы хотите в результате добиться (удалить bad сектора на hdd). Но действительно ли они «плохие», и насколько этот дефект «аппаратный» — попробуем разобраться.
Симптомы повреждения физической поверхности или ошибок файловой системы
Симптомы «плохих» секторов («железной» или «программной» причины), могут быть следующие:
- Медленный запуск установленных приложений и/или самой ОС;
- Беспричинное нарушение работы некоторых приложений (пропадания ранее внесенных настроек, отсутствие функций);
- Пропадание папок и файлов, повреждение файлов;
- Сильное замедление процесса копирования при обращении к файлам.
Как видим, ничего хорошего. Работа с винчестером (жестким диском) будет состоять из 2-х этапов, отвечающих на 2 разных вопроса: есть ли на поверхности hdd физические дефекты, и (если – да) — как удалить bad сектора, чтоб больше они не возвращались.
Немного теории
На жестком диске, поверхность разбита на сектора. Каждый сектор на физической поверхности одного блина называется «блок». Число блоков, если их сложить и подсчитать в сумме – всегда будет больше, чем число «показываемых» винчестером доступных блоков. То есть, любой фирмой-производителем — делается несколько (на самом деле – десятки) не используемых «частей» поверхности hdd – запасных блоков.

То, как удалять bad с винчестера, становится понятно с пониманием того, как именно работает электроника hdd. Получая «себе» адрес блока, к которому надо обратиться (на чтение/запись), этот адрес сначала будет «переведен» в физический адрес блока, что делается по специальной таблице (зашитой в ПЗУ hdd).
В таблицу, вместо физического адреса сбойного блока, непринужденно и легко можно прошить адрес одного из свободных (запасных) блоков (см. один абзац выше). Мы получим в итоге «рабочий» винчестер. Кстати, без уменьшения логического объема.
Примечание:
такая операция «переназначения» адреса блока называется «ремаппинг», или — ремап.
Чисто «логические» дефекты
Ошибки могут возникать не из-за физического повреждения поверхности, а лишь из-за нарушений в логике работы одного сектора. Эти ошибки, в свою очередь, делятся, тоже, на исправимые и не исправимые. Отличить от физических дефектов, «логические» можно только косвенным способом (используя разные тесты).
Исправимый логический дефект (софт-bad): когда контрольная сумма логического сектора не совпадает с вычисленной контрольной суммой его данных. Такое может появиться, например, из-за помех и отключения питания (и — всего лишь). При последующем включении, винчестер сперва прочитает данные, вычислит контрольную сумму, сравнит полученное с записанным. В общем, в таких случаях оборудование выдает сообщение ошибке. Со стороны же операционной системы, это выглядит, как «настоящий» bad.
К сожалению, ни средствами операционной системы, ни в BIOS, логический дефект самостоятельно исправить нельзя. Контроллер винчестера ошибку тоже не скорректирует: он тщетно пытается прочесть этот сектор с третьей, с четвертой попытки, и когда не получается — пытается помочь, подстраивая сервосистему и канал чтения… При этом раздается тот самый «скрежет», душераздирающий и хорошо знакомый владельцам «убитых» винтов.
Примечание: не стоит опасаться, что «головки» скребут по поверхности. Скрежет идет от катушки на шпинделе (коромысле), постоянно пытающейся настроить «правильный» угол.

Ну, и, в таком случае, как удалить bad, когда он — логический? Что может помочь? Принудительная перезапись всех секторов (специальной программой, в обход даже BIOS-а) – хорошее средство от этого. После заполнения поверхности только «нулями» (потом – «единицами», потом – снова «нулями»), логический bad – исчезает бесследно.
Но есть «неисправимые» логические ошибки. Ошибки эти относятся к низкоуровневому форматированию винчестера. Сам дефект – при этом, выглядит так же. Неисправимыми же, такие дефекты считают потому, что их исправление потребует сделать «правильное» форматирование на низком уровне, что обычному пользователю чаще всего недоступно (в отсутствии фирменных утилит low-level format, да и «крепление» винта должно быть неподвижно). В быту, такие блоки винчестера отключаются теми же способами, что и «физический» bad — то есть, ремапом. Не страшно.
Программы
Для логического «затирания» поверхности (заполнение происходит «0»-ми и «1»-ми):
fjerase, wdclear, zerofill.
Zerofill качается здесь. У многих сейчас пошла мода «обзывать» подобный метод работы с hdd не иначе, как «низкоуровневое форматирование». Ну, ладно (все равно, программа — только заполнит «0»-ми, не более).
Для работы с физическими дефектами (и для теста поверхности hdd), мы рассмотрим работу с программой Victoria for DOS 3.5.
Образ загрузочного CD-диска с Викторией – качаем здесь.
В rar-архиве, если его распаковать, будет один файл – файл .iso (образ загрузочного диска CD).
Работа с Victoria DOS
Во-первых, почему именно ДОС-режим, а не Windows? Дело в том, что если hdd – один, и на нем установлена Windows, из-под которой запустить Victoria win-32 – ничего «ремапить» тогда не получится, по понятным причинам (нельзя стирать Windows).
Поэтому, берем чистую болванку CD, пишем на нее загрузочный образ, и загружаемся с этого CD:

Выбрав первый пункт, жмем на «Enter».
Примечание: такой загрузочный диск (или – флешку), вы можете создать и сами. Сделав просто загрузочный диск/флешку с ДОС, затем, перенеся на нее (добавив) файлы Victoria (архив — качать тут: https://www.hdd-911.com/index.php?option=com_docman&Itemid=31&task=view_category&catid=69&order=dmdate_published&ascdesc=DESC).

Что мы должны сначала нажать (чтобы жесткий диск – определился)? Жмем «F2».
Если после этого, программа не найдет винчестер – сделать это можно самим. Жмем «P» на клавиатуре, появится меню «Выбор порта HDD» — мы выберем «Ext. PCI ATA/SATA» («стрелки», и — «Enter»):

Примечание: другие пункты нужны, если у вас системная плата с контроллерами IDE (к одному из которых подключен винчестер стандарта PATA).

И, в появившемся списке – должен быть виден нужный нам hdd (по названию фирмы/модели). Для выбора hdd, набираем номер канала (на котором он находится). Жмем «Enter». Все.
После этого, можно работать с винчестером: проводить тест и «ремапить».
Примечание: если винчестеров в системе несколько – поступаем аналогичным способом (нажать клавишу «P», и так далее).
Для начала, посмотрим, сколько «плохих» блоков уже было переназначено (для нового hdd, этот показатель может быть равен только «нулю»):

Для появления этого экрана, мы нажали «F9». Обратите внимание на пятую строку – это и есть количество секторов, которые были «переназначены» (re-allocated sector count – счетчик переназначенных секторов).
Здесь, значение равно 100 (реальное значение – первый столбец). Ну, это – не есть хорошо. Всего, у разных фирм (производящих винчестеры), максимальное число re-allocated блоков, не может превышать «критическое» — в несколько сотен (скажем так – 200-300).
Victoria DOS: тест поверхности
Для запуска теста поверхности, жмем «F4»:

Оставляем, как есть – все показатели (начало и конец диска, режим «линейного» чтения, и, на данном этапе – «игнор» для bad-блоков). Запускается тест — нажатием «Enter»:

Как видим, при выполнении теста, отображается, сколько блоков читаются с чрезмерно большим временем доступа. Число блоков, являющихся bad – также, подсчитывается (но сейчас мы не знаем, «программные» ли они, или – дефекты поверхности).
Victoria DOS: ремаппинг
Итак, тест поверхности – показал, что число сбойных блоков больше нуля. Не спешите сразу переходить к операции ремаппинга (которая будет рассмотрена ниже).
«Плохие» сектора могут возникнуть по «программной» причине. Как устранять в этом случае – рассмотрено выше. Не поленитесь, запустите программу ZeroFill (или подобную ей). Иногда, удалить все «сбойные» блоки можно после двух-трех прогонов этой программки.
Также (как ни смешно), низкая скорость чтения периодически повторяющихся блоков – возможна из-за плохого контакта разъема SATA. Можно, кстати, попробывать переключить винчестер в более медленный режим (перемычка – на корпусе hdd, включаем «150 мегабит»).
И только, если из этих двух способов – ни один не помог (число и расположение bad-блоков, после повторно проведенного теста, не изменилось) – переходим к ремаппингу:

Как и для «теста», жмем «F4». В меню, стрелкой «вниз», идем на «Ignore bad blocks» — строку.

Теперь – внимание! – стрелками «влево» и «вправо», выбирается «Classic REMAP». Нажимается «Enter». Все (будем ждать).
Обычно, тестирование поверхности, занимает от часа и более (для 500-750 Гигабайт). Ну а для 2 Терабайтных, да еще 5000 об/мин. — и 3 часа будет мало (с режимом «ремаппинга» — дольше, но, не намного).
По завершении работы, получим «хороший» винчестер. Можно — провести еще раз, заключительный «тест». Число «переназначенных» блоков – просуммировано с уже имеющимся (смотреть, как говорили – «F9», в пятой строке).
Если вы провели тест поверхности, и в результате — видите, что число нуждающихся в «ремаппинге» блоков выходит за пределы нескольких сотен (допустим: было – 100, появилось – еще 200) – от «самостоятельного» ремонта лучше отказаться, и вовсе.
Вместо вывода
Ремапить – это хорошо. Если такая возможность – еще есть (если суммарное число переназначенных блоков не перешло некое «критическое» значение), ею можно воспользоваться. Хотя, и «долговечность» после такого метода (то есть, на сколько дней хватит винчестера) – всегда под сомнением. Этот параметр – не прогнозируется (может, винчестера хватит еще на 2 дня, может – на месяц, и т. Д.). Перенесите все нужные данные, как только доступ к ним — появится снова.
Процедура «ремаппинга» не затирает данные, то есть программа старается «прочитать» плохой блок, и скопировать данные. Однако, по возможности, перед ремапом все же рекомендуется делать резервную копию жесткого диска (программкой Ghost, например).
(Не обязательно): вместо режима «Classic REMAP», Victoria 3.5 позволяет выбрать «Advanced REMAP». Что можно сделать, если «стандартный» ремап не смог помочь полностью на 100% (остались 2-3 «плохих» блока).
Как видим, работа с винчестером занимает много времени. А также, требует от пользователя наличия знаний и максимума аккуратности (при условии, что вы понимаете смысл операций, производимых с помощью этих программ).
В более сложных случаях (винт не определяется программой; после определения – зависает система) – так или иначе, нужно квалифицированное вмешательство. Помимо «плохих» секторов, возможно, проблемы есть и в контроллере жесткого диска (в его «электронике»). Самостоятельно – уже не решить это.

Появились «сбойные» сектора? Не включайте их «исправление» из самой Windows! Конечно, при этом, она (то есть, Виндовз) будет «ремапить» каждый сектор, являющийся «сбойным» для нее (ну, а — нужно ли это?).
Другие «программки»
Как посмотреть число «переназначенных» секторов прямо из Windows?
Есть много программ, показывающих данные ПЗУ жесткого диска (данные SMART). Например, это Everest (качаем-запускаем-смотрим):

Программа абсолютно бесплатна. Скачать ее – проще здесь: https://www.aida64.com/downloads/aida64extreme270exe. Первые 30 дней — доступны все функции (но, кроме, как «смотреть», Everest, она же Aida, ничего не умеет).
Или, можно скачать Викторию — уже для Windows (начиная от версии 4.0): https://www.hdd-911.com/index.php. Идем в раздел «Файлы»:

Как видите, оф. сайт содержит обе версии (для DOS и для Windows).
Совместимость
Victoria–DOS (3.5х) — совместима с контроллерами SATA (SATA-2). Также — и с IDE, интегрированными в системную плату.
Это был обзор о bad сектора на hdd.
Как проверить жесткий диск?
Page 2
«Victoria» — программа для ПК нацелена на обширный круг пользователей. Используется для восстановления информации винчестеров с интерфейсами SATA и IDE их тестирования. Программа позволяет глубоко, со всех сторон и быстро оценить состояние вашего винчестера.
Основные возможности
- — показывает полную техническую информацию о жёстком диске
- — манипуляции с уровнем звукового шума
- — восстановление и изменение физического объёма накопителя
- — можно просматривать s.m.a.r.t. установки, мгновенная оценка состояния по регистру статуса и псевдографическим шкалам.
- -полный и оценочный режимы построения графика поверхности
- — умеет определять имеющиеся в системе SATA/ATA контроллеры, а также и дополнительные
- — методом перераспределения секторов из резерва скрывает дефекты поверхности
- -измерение и контроль производительности винчестера
- -тестирует интерфейс и буферную память, во время приёма и передачи информации, на присутствие багов и искажения данных
- — имеется возможность запуска и остановки шпиндельного двигателя накопителя
- — очистка всего винчестера или его части
- -позволяет настроить скорость чтения графическими методами
- — позволяет измерять случайную, линейную, нелинейную скорость чтения с диска.
- -можно измерить частоту вращения вала
- — копирование данных по секторам жёсткого диска
- — индикация режимов работы винчестера, визуализация кодов ошибок через индикаторные лампы
victoria как пользоваться?
Скачиваем программу по ссылке. Распаковываем и образ диска с расширением .iso имеющийся там переписываем на диск. Важно не просто записать на диск этот файл, а записать именно образ.
Далее нужно запустить программу. Это делается при помощи BIOS. Вставляем наш диск и выключаем компьютер. Чтоб в этот BIOS попасть, нужно при включении компьютера нажать на клавиатуре на DEL или F2.Когда вы попадёте в синее меню БИОСа делаем следующее.
Выбираем «Advanced Features», в нём «Boot sequence» и требуется выбрать загрузку с CD/DVD. Затем нужно сохранить всё и выйти нажав «Save and exit setup». Если меню вашего БИОСа не имеет таких пунктов, то ищите что-то похожее и со словом boot.
При правильности всего проделанного вы автоматически покинете БИОС и запустится Victoria
Запуск «Виктории» и восстановление данных
Когда вы запускаете программу впервые, то нужно будет нажать на клавиатуре «P» чтобы выбрать нужный вам накопитель. Во всех меню нужный вам пункт выбирается клавишами «вниз» и «вверх». При перемещении курсора будет заметна индикация, которая означает готовность жёсткого диска.

У накопителей работающих нормально горят два индикатора DRDY и DRSC, может гореть INX.
Индикатор AMNF может гореть в регистре ошибок. Оставшиеся должны быть неактивны.
Теперь выбираем нужный нам пункт кнопкой enter и программа ищет внешние контроллеры и жёсткие диски на них. После определятся все исправные и действительно присутствующие HDD в положении «master». Остальные накопители будут не замечены. Потом, после нахождения дополнительных портов на экране, появится информация в виде таблицы.
В ней находится наименование разработчика контроллера(Vendor code), наименование непосредственно контроллера (ID Code), класс(EXT,INT, RAID), адрес порта (если не на найден, то прочерк), название HDD(только в том случае если он исправен).В табличке всё будет по порядку пронумеровано и нужно будет выбрать нужный.
Возможно и такое, что Victoria не отыщет накопители на всех контроллерах Promise. И посему жмём на F2, тем самым открывая паспорт нашего накопителя. В самом паспорте вложены данные о характеристиках HDD и описаны его параметры. При анализе диска, программа учитывает данные находящиеся в паспорте.

Тестирование винчестера
В «Виктории» имеется хороший сканер поверхности винчестера. Он позволяет диагностировать винчестер на присутствие сбоев, ошибок интерфейса и плавающих дефектов. Большинство накопителей программа может протестировать на предельной скорости. И это не зависит от типа интерфейсного кабеля и контроллера.
В отличие от других утилит подобного типа, здесь применены эксклюзивные алгоритмы. В них входят регулировка таймера в зависимости от способности быстродействия винчестера. Поддерживаемые стандарты распознаются автоматически. Благодаря этому можно тестировать как быстрые, так и медленные HDD. Свой оригинальный способ измерения интервалов времени даёт возможность работать с программой через виртуальный DOS на Windows’е и почти не снижает точность.
Тест поверхности тесно связан с паспортом накопителя. LBA 28 и 48 бит режимы поддерживаются и автоматически распознаются. Всё что возможно было сделать автоматическим сделано и от пользователя не требуется настроек.
Линейное чтение (Верификация)
Проводит тест поверхности в адресации LBA. Сделано для быстрой и точной диагностики состояния поверхности. Во время проведения теста, всё пространство адресов HDD программа разбивает на условные одинаковые участки. Измеряется время доступа к каждому участку и на экране рисуется прямоугольник соответствующего цвета.
Случайное чтение
Тест поверхности при котором задействован генератор случайных чисел. Этот генератор выдаёт адреса боков. Задаётся диапазон в меню теста. Результат полученный тестом довольно точно описывает быстродействие накопителя в реальных задачах.
Butterfly чтение
Алгоритм «бабочка» попеременно читает конец и начало пространства диска со сдвигом на один блок. Отличается от случайного тем что этот тест сканирует всю поверхность и все секторы по определённому закону и имеет конец. Выполняет сканирование гораздо медленнее линейного.
PIO чтение
В данном случае происходит реальное чтение секторов из винчестера. Скорость низкая – 2-8 мегабайт в секунду. Поэтому такое чтение лучше производить на малых участках. Эффективно для обнаружения багов накопителя и проверки работы интерфейса и канала чтения. Для увеличения скорости чтения необходимо в БИОСе включить максимальный режим (PIO-4).
PIO чтение в файл (Чтение в файл)
Отличает этот метод о чтения «не в файл» то, что информация с HDD записывается в текущем каталоге в файл. Victoria обрабатывает плохие блоки так , что вместо дефектных участков ставятся нули. При ошибке сектор читается два раза. Сначала при блочным доступе, потом при посекторном.
Запись(стирание)
Происходит стирание данных по секторам. Применяемо для удаления некоторых дефектов. Быстрота стирания близка к PIO чтению. Но существует более быстрый способ удаления информации через подсистему безопасности.
Запись из файла
Содержимое файла пишется на диск по секторам. Через встроенный менеджер откроется окно где можно будет выбрать файл. Скорость такой записи достигает шести Мб/сек. Процедура происходим при участии визуального сканера. Полезно использовать для клонирования небольших дисков и корректировки разрушений систем файлов. Максимальный размер файла 2Гб.
Для того чтобы протестировать поверхность винчестера воспользуемся клавишей F4. Вы увидите меню. В нём следует выбрать «Линейное чтение» и ниже «Ignore bad blocks»(игнорировать плохие сектора). Выбираем кнопкой пробел, навигация клавишами стрелками – «вверх» и «вниз».

Стоит обратить особое внимание на третий пункт. В нём есть такие функции как : запись из файла и запись(стирание). При их использовании данные с накопителя стираются. Потерять данные можно и использовав «BB = Erase 256 sect». Это находится в четвёртом меню.
После выбора нужных нам действий запускается сканирование. Результаты появятся спустя время в специальном окошке.

В процессе сканирования могут возникнуть проблемы. Жёсткий диск зависает по причине неисправности системы. Если зависает диагностический тест, то программа после таймаута в 16 секунд продолжает. Для обозначения таймаута Victoria показывает на дисплее символ «T» Частое зависание программы может означать, что HDD не отвечает на запросы. Решить такую проблему можно нажав F3(Reset). Если что-то непонятно, то пользуйтесь справочной системой (клавиша F1).
Проверка интерфейса программы
Для того чтобы это сделать, нажимаем F4 на третьем пункте меню. Происходит запись циклов информации в память буфера винчестера, а потом считывает её оттуда. Сравнение считанных данных с записанными, тоже производится. Измеряется и время прочтения. В случае если прочитанное не совпадает с записанным, то программа сообщает об этом.Для получения полного представления о состоянии жёсткого диска нужно довольно-таки долго его диагностировать.
Для выхода из программы жмём на «X». После того как вы выйдете, то окажетесь в «Volcov Commander». Выход из которого осуществляется клавишей F10 и подтверждением yes. Дальше раздел «DOS». Ctrl+alt+del осуществляют выход. ПК перезагружается и нужно не забыть достать диск из дисковода и выбрать загрузку с жёсткого диска.
Условные обозначения индикаторов
- Drive Ready (DRDY) – жёсткий диск готов работать и принимать команды
- Drive Seek Complete (DRSC) – прошлое значение того, что HDD окончил установку головки на трек устарело.
- Busy (BUSY) – накопитель занят обработкой данных или «подвис». До тех пор пока этот индикатор горит, всё остальное не работает и Victoria реагирует только на reset (F3).
- Index (INX) – после каждого оборота винчестера появляется этот индикатор. Не на всех устройствах используется.
- Eror (ERR) – означает что произошла ошибка. По её коду можно узнать, что за она по регистру.
- Data Request (DRQ) – жёсткий диск готов начать процесс обмена информации с интерфейсом.
Коды ошибок
- UncorrectableDataError (UNC) – информация не скорректирована избыточным кодом, признана нечитабельной. Ошибка может быть из-за повреждения винчестера или нарушения контрольной суммы данных.
- IDNotFound (IDNF) – не найден сектор. В основном это значит, что разрушен микрокод или формат нижнего уровня накопителя. Такая ошибка появляется у работающих исправно, если обращаться к адресу который не существует.
- Aborted Command (ABRT) – жёсткий диск отказал в исполнении команды по причине неисправности или команда не может быть выполнена т.к. не поддерживается накопителем.
- AddressMarkNotFound (AMNF) – означает невозможность прочтения сектора. Скроее всего является следствие аппаратной проблемы.
- Track 0 Not Found (T0NF) – не получается из-за невозможности, выполнить рекалибровку стартового цилиндра. Если у вас современный винчестер, то такая ошибка может свидетельствовать о неработоспособности магнитных головок или микрокода.
Выше была представлена информация, как пользоваться программой victoria. Эта программа бесплатна, что является большим преимуществом. Также она не требует установки, занимает очень мало памяти, быстро работает. Включает в себя множество режимов и тем самым и всем вышеперечисленным превосходит похожие программы (Dalas,hddl,veryfi,vivard и т.д.).
Victoria проверка поверхности жесткого диска
27sysday.ru