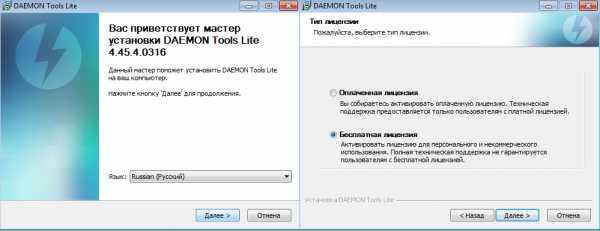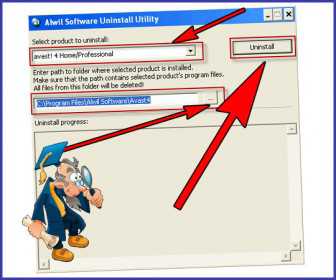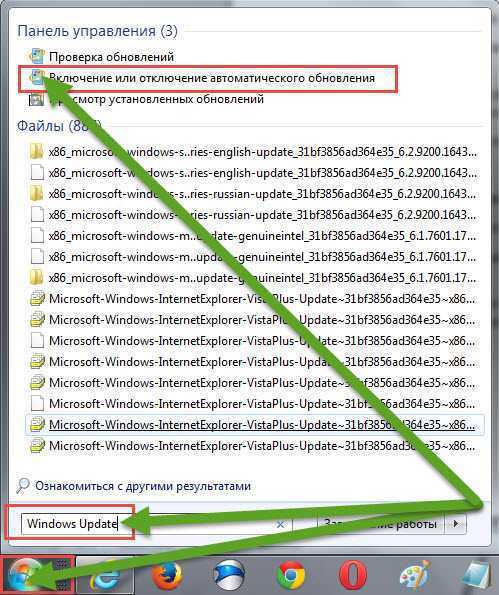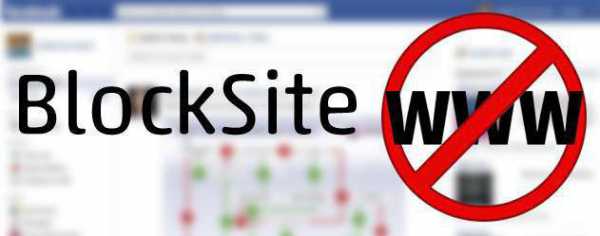Что такое буфер обмена и где он находится в компьютере
Буфер обмена: что это такое, где он находится и как его посмотреть?
Честно говоря, каждый из нас пользуется буфером обмена, когда работает на компьютере. Ну почти каждый, а в некоторых случаях мы пользуемся им по сотне-другой раз в день. Вот только многие пользователи даже не знают, что это такое. Сегодня я заполню этот пробел.
Что такое буфер обмена?
Буфер обмена (от английского clipboard) — это промежуточное хранилище данных, которое предоставляет программное обеспечение. Оно необходимо для копирования или переноса между приложениями или частями приложения с помощью операций копировать, вырезать и вставить. В большинстве случаев приложения используют буфер обмена, который предоставляется операционной системой, как, например, в случае с Windows. Некоторые приложения имеют свой буфер обмена, доступный для использования только самим приложением.
Интересно, что приложение может записывать в буфер обмена одну информацию в различных форматах. Например, вы выделяете текст на странице в браузере и копируете его. Если вы попытаетесь вставить его в простой текстовый блокнот, то увидите только лишь текст. А вот если вы попытаетесь перенести его в текстовый редактор, скажем, Word от Microsoft, то он будет перенесен вместе с картинками и даже разметкой.
Теперь давайте с примерами. Допустим, вы скопировали некий текст, который перенесли в текстовый документ. Все время, пока вы не скопируете что-либо еще, этот текст будет находиться в буфере обмена и его можно будет вставить в любой другой текстовый документ. Что бы удалить эту информацию, необходимо скопировать что-нибудь еще. Это может быть как текст, так и картинка или любой другой файл. После выключения компьютера, само собой, буфер обмена очищается.
Где находится буфер обмена и как его посмотреть?
Если вы используете операционную систему Windows 7 или Vista, то с просмотром содержимого буфера обмена возникнет затруднение. А все потому, что здесь такой возможности не предусмотрено. Хорошо это или плохо, судить не мне, но факт остается фактом.
Несмотря на это, в системе есть приложение, которое отвечает за буфер обмена. Называется оно clip.exe и находится в папке Windows/system32. Открыть вы его не сможете, но если навести на него мышку, то увидите такое описание: «Clip — копирование данных в буфер обмена». Честно говоря, иногда бывает жаль, что нет возможности просматривать содержимое буфера, поскольку эта информация может оказаться очень нужной. Я рекомендую вам использовать виджеты для буфера обмена, коих в сети предостаточно. Они могут не только показывать скопированный текст или файл, но и запоминать весь скопированный материал за определенное время. Очень удобно в отдельных случаях.
В этом плане куда больше повезло тем пользователям, которые продолжают использовать ОС Windows XP, поскольку в ней есть возможность просматривать содержимое буфера без каких-либо сторонних программ или приложений. Для этого зайдите в папку Windows/system32 и найдите там файл clipbrd.exe, запустите его, после чего увидите скопированный материал. Открыть файл можно чуть проще: нажмите на сочетание клавиш WINDOWS+R, введите clipbrd.exe (без кавычек и прочих символов) и нажмите Enter, после чего увидите окно с текстом или расположением скопированного файла.
Горячие клавиши для буфера обмена
Тут, в общем-то, ничего сложного нет. Наоборот, проще простого. Копировать, вырезать и вставлять файлы или текст можно с помощью мышки (выделяете текст или файл, правая кнопка мыши, затем выбираете нужный пункт). Также существуют так называемые горячие клавиши, которые позволяют более быстро и удобно работать с буфером обмена:
- Копирование выделенного объекта: CTRL+C
- Вставка объекта из буфера обмена: CTRL+V
- Вырезание выделенного объекта для его перемещения: CTRL+X
*****
Надеюсь, теперь вам все понятно. А если у вас возникли вопросы, не забывайте, что вы можете задать их с помощью комментариев.
fulltienich.com
Где находится буфер обмена на компьютере и что это такое ?
Каждый пользователь компьютера сталкивался с ситуацией, когда необходимо перенести текст различного размера - копировать из одного источника и переместить в другой. Большинство людей, которые пользуются этой функцией каждый день, даже не задумываются, как это происходит. Они не знают, где находится буфер обмена на компьютере и благодаря чему, не теряя много времени на перепечатывание текста, можно сделать это за очень короткий промежуток времени. Работа на компьютере стала бы достаточно сложной и неудобной, если бы не эта функция. Поэтому каждый должен знать, где находится буфер обмена и как им пользоваться.
Зачем нужен буфер?
Для тех, кто не знает, где находится буфер обмена на компьютере и в чем суть его работы, расскажем, что буфер обмена - это участок памяти вашего компьютера, который используется в качестве временного хранилища информации, предназначенного для помещения информации с источника в память и переноса её в другое приложение. Возможные действия: копировать, вставить, вырезать. Для того чтобы копировать интересующую вас информацию, необходимо выделить весь текст и, нажав сочетание клавиш Ctrl+C, скопировать информацию в буфер обмена. 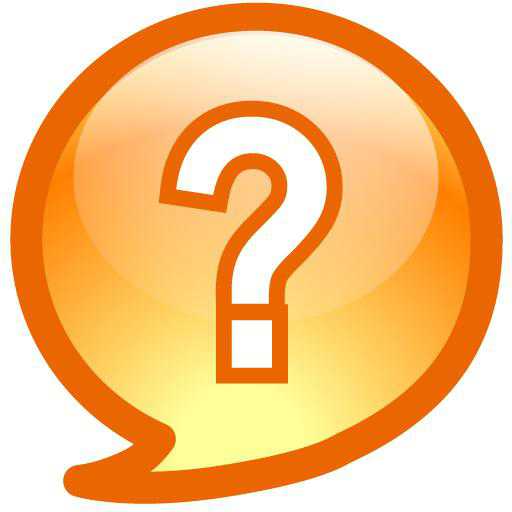 После того как в хранилище уже имеется сохранённая информация, клавиши Ctrl+V выведут текст или файл из вашего хранилища в указанное вами место. При помощи функции "вырезать" вы сможете выполнить то же действие копирования и вставки, но после вырезания из источника информация оттуда будет удалена. Это можно сделать благодаря клавишам Ctrl+X. Также можно обойтись без горячих клавиш, выбирая действия "копировать", "вставить", "вырезать" в панели, которая появляется после нажатия правой кнопки мышки.
После того как в хранилище уже имеется сохранённая информация, клавиши Ctrl+V выведут текст или файл из вашего хранилища в указанное вами место. При помощи функции "вырезать" вы сможете выполнить то же действие копирования и вставки, но после вырезания из источника информация оттуда будет удалена. Это можно сделать благодаря клавишам Ctrl+X. Также можно обойтись без горячих клавиш, выбирая действия "копировать", "вставить", "вырезать" в панели, которая появляется после нажатия правой кнопки мышки.
Что такое буфер обмена и где он находится
Одним словом, буфер обмена можно назвать временным хранилищем. То есть это участок памяти, который компьютер отделяет от общей памяти специально для хранения временной информации. Временное хранилище легко может очищаться или же выводить информацию несколько раз. На более старых операционных системах, таких как «Виндовс 2000» и «Виндовс XP», текст или файл, скопированный в хранилище, можно найти и просмотреть, зайдя в «Папку обмена».

Найти её можно следующими действиями: "Пуск"-"Выполнить"-clipbrd.exe. Выполнив эти действия, вы сможете просмотреть информацию в вашем хранилище, очистить или изменить её. В более новых операционных системах, таких как "Виндовс 7", эта утилита, к сожалению, отсутствует.
Где находится буфер обмена в компьютере?
Точного ответа на этот вопрос нет. Можно сказать, что хранилище находится в памяти компьютера, соответственно, в винчестере, так как оно использует именно его память для временного хранения различной информации. Поэтому на вопрос о том, где находится буфер обмена на компьютере, можно сказать: в винчестере.
Мобильный буфер
Так же как и в персональном компьютере, буфер обмена есть в смартфонах и мобильных телефонах. Точно так же, как в компьютере, используется участок памяти для временного хранения информации. Отличие лишь в том, что информацию на мобильном телефоне или смартфоне вы не сможете выделить с помощью горячих клавиш.  Буфер обмена создан в смартфонах для того, чтобы его можно было использовать как персональный компьютер, это было сделано не зря. Ведь благодаря этому много работы, которую было возможно выполнить только на компьютере, стало легко сделать на мобильном устройстве, к тому же в любом месте. Поэтому ответ на этот вопрос такой же, как и на вопрос о том, где находится буфер обмена на компьютере.
Буфер обмена создан в смартфонах для того, чтобы его можно было использовать как персональный компьютер, это было сделано не зря. Ведь благодаря этому много работы, которую было возможно выполнить только на компьютере, стало легко сделать на мобильном устройстве, к тому же в любом месте. Поэтому ответ на этот вопрос такой же, как и на вопрос о том, где находится буфер обмена на компьютере.
Как очистить буфер обмена?
Конечно же, если буфер обмена - это память, которая используется для хранения нужной нам информации, то его можно очистить. Где находится буфер обмена и как очистить его? Возможно сделать это, заменив информацию в нём на другую. Соответственно, после того как вы скопировали текст, следующее копирование заменит информацию в буфере обмена на другую, что иногда является достаточно неудобным. Например, в ситуации когда требуется сохранить несколько разных текстов в буфер обмена, приходится выполнять несколько копирований и вставок. Гораздо удобней было бы предусмотреть возможность для буфера обмена сохранять несколько потоков информации. Это бы сделало его немного удобнее в работе.
Также буфер обмена самостоятельно очищается после перезагрузки вашего компьютера. То есть каждый раз, когда вы выключили и включили компьютер или же перезагрузили его, ваш буфер обмена будет чист, как белый лист. Тем, кто желает очищать свой буфер обмена быстро и вручную, можно сделать это, если выполнить несколько действий. Для начала нужно создать на своём рабочем столе ярлык со следующим расположением: cmd /c «echo off | clip». Эти символы нужно ввести в строке расположения. Далее необходимо указать название вашего ярлыка для очистки буфера обмена. После этого нажимаете на ваш ярлык правой кнопкой мыши, затем - "Сменить значок". В поле "Искать значки" в следующем файле вводите символы %SystemRoot%\system32\imageres.dll. Сделав эти действия, выбираете значок, который понравится вам. После этого достаточно просто запустить этот ярлык, ваш буфер обмена будет очищен в одну секунду. Вам не придется искать, где находится буфер обмена на компьютере.
Альтернатива стандартному буферу обмена
Как уже было упомянуто выше в статье, буфер обмена имеет один недостаток. Это невозможность копировать несколько видов информации. Поэтому существуют программы, которые имеют эту функцию и ещё несколько дополнительных. Один из альтернативных вариантов - это программа Save.me. Она включает в себя функцию запоминаний нескольких фрагментов, поэтому достаточно часто используется пользователями компьютеров. Также существует большое количество подобных этой программ, вы всегда сможете найти то, что вас заинтересует.
fb.ru
Что такое буфер обмена на компьютере
Мы часто, работая за компьютером, могли слышать про некий буфер обмена, что туда копируется выделенная нами информация, а потом оттуда она вставляется в место куда мы укажем. Что же это за функция, для чего она нужна и где находится?
На самом деле всё просто, буфер обмена это место в памяти персонального компьютера (ПК), данная ему для временного хранения данных с возможностью быстрого переноса или копирования их в заданное место. Немного размыто и непонятно?
Тогда, если простым языком, то примером из нашей жизни будет ситуация, когда мы запоминаем что-то в уме, то есть ближайшее время мы можем это записать, зарисовать пересказать или сосчитать. Но, если прочитаем или увидим что-то другое, то предыдущее обычно забываем, а держим в памяти только что полученную информацию (хотя особенность людей в том, что мы не можем хранить в уме слишком много данных, а компьютер наоборот может).
Точно также работает и буфер обмена в компьютере. Печатая в текстовом редакторе Word, мы легко можем выделить текст (ctrl+a), скопировать выделенное в буфер (ctrl+c) и, к примеру, вставить в другой текстовый документ (ctrl+v). То есть делаем обычные операции, которые знакомы всем кто работал в Word.
По аналогии с этим примером, работает буфер и в других ситуациях, где нужно что-то скопировать, запомнить, перенести в другое место (на страницах интернет браузеров, можно так скопировать и вставить видео, игры, программы на компьютере из одного места в другое).
Важно помнить, что в буфере обмена информация находится только:
- До того, как вы скопируете что-либо ещё
- До выключения компьютера
Поэтому, если что-то скопировали важное, то лучше сразу это и поместить куда нужно, не то оно просто замениться или очистится при выключении.
Иногда спрашивают, как почистить буфер обмена?
Вообще чистить его не нужно (возможно вы имели ввиду, как очистить кэш браузеров). Он сам достаточно хорошо и быстро чистится, особенно при перезагрузке или выключении ПК.
Где находится буфер обмена?
В Windows XP его можно очень просто найти. Для этого нужно пройти по такому пути:
Локальный диск C - каталог Windows - далее в нём System32 - здесь ищем нужный нам файл под названием clipbrd.exe. Если его открыть, то можно будет увидеть то, что мы последнее скопировали, оно поместилось в буфер обмена, то есть сюда. Но так легко его просмотреть только в Windows XP.
В операционных системах Windows 7 и Vista такого файла больше нет, есть такой - clip.exe. Но его больше нельзя открыть и просмотреть. Да это, в общем-то, и ненужно большинству пользователей ПК.
Использование дополнительных программ для контроля буфера обмена
Если у кого-то появилась необходимость его просматривать, вести историю того, что в него попало, то для этого можно пользоваться какой-либо предназначенной для этого программой. Бесплатных предостаточно, разбирать в статье их не будем, поскольку подавляющему большинству юзеров это не нужно.
А вообще чтобы найти себе такую программу, то на берите в любом поисковом сайте "бесплатный диспетчер буфера обмена", вам будут представлены их большое количество на выбор. Правда не нужно забывать некоторые правила скачивания файлов из интернета:
- У вас должен быть установлен на компьютере хороший антивирус (можно и бесплатный), который будет проверять скаченное и не пропустит вирус, потому, что это не редкость, а вполне частая ситуация
- Скачивать нужно с крупных проверенных сайтов, на них вирусов и других вредоносных утилит не будет
- Также почитать отзывы о скачиваемой программе, вдруг она сделана чтобы воровать ваши данные (редкость, но всё же)
Всё, таким образом мы доступным языком рассмотрели, что такое буфер обмена, как работает, где находится. Если возникли вопросы, то пишите их в комментариях. На этом всё, спасибо за внимание на Rempc.by.
Извините! Но вы уже оставили свой голос.
- 14 октября 2015
- Автор: Alex Rempc.by
rempc.by
Что такое буфер обмена и где он находится

Каждому пользователю ПК знакома комбинация клавиш Ctrl-C – Ctrl-V. Копировать-вставить.
Она позволяет быстро переносить большие объемы информации из одного места в другой без нужды создавать новые файлы или документы.
Благодаря этому работа за ПК существенно упрощается – тексты не надо перепечатывать, а файлы искать и скачивать заново.
Как и за любой рабочий процесс, даже на такое небольшое и простое действие приходится программа и файл. В момент, когда данные готовятся к переносу, они попадают в специальное место, называемое буфер обмена.
Что это такое
Что такое буфер обмена? Таким термином обозначают особую программу, которая перманентно открыта в системе в фоновом режиме.
Ее основная функция – перенос информации в отдельный участок памяти на какое-то время.
Стоит учесть, что если пользователь снова копирует другие данные – то те, что были до этого, автоматически стираются. То же самое происходит при перезагрузке или выключении ПК.
Существуют программы, позволяющие расширить возможности родного временного хранилища данных.
Например, Ditto, который позволяет просматривать историю скопированных данных и взаимодействовать с базой данный в более комфортном виде.
Стоит сказать и о том, что временное хранилище данных имеется, помимо ПК, еще и в портативных устройствах – телефонах, мобильных компьютерах.
Принцип его действия в ОС Андроид или iOS абсолютно такой же, как и в ноутбуках и стационарных ПК.
Где находится функция буферизации
На компьютере
Как и любые системные данные, файл временного хранилища данных расположен на диске системы в папке system32.
В ней надо найти файл с именем clipbrd.exe, нажав на который откроется программа буфера обмена.
Но гораздо проще запустить его из меню пуск, при помощи кнопки «Выполнить». В появившемся окне надо ввести название файла и далее также откроется нужное окно.
В нем будет находиться текст, скопированный ранее, или файл любого формата. При этом его информация будет закодирована, и отображаться при помощи текста.
Этот способ работает только для ПК с операционной системой Windows XP.
На Windows 7 хранилище данных по умолчанию не доступно, и открыть его нельзя. В системе он находится под именем файла clip.exe.
Для доступа к нему нужны сторонние вспомогательные программы – например, Clipboard Viewer или Clipslim.
Утилиты позволят легко манипулировать и взаимодействовать с ним. То же самое применимо и к Windows 8.
На телефоне
На телефонах Android временное хранилище информации расположено в оперативной памяти и также существует в виде отдельной программы.
Однако зайти в него невозможно, можно только просмотреть его историю.
1. На новых моделях телефона временный склад данных имеет возможность сохранять не один копируемый текст.
Для того, чтобы попасть в него, нужно войти в любой текстовый редактор, зажать пальцем поле, куда нужно скопировать текст, и дождаться, пока плашка «Буфер обмена» не появится в углу.
Ткните на нее, и на экране откроется список помещенных туда за последнее время фраз.
2. Кроме того, можно воспользоваться мобильным приложением Clipboard Mamager, с помощью которого можно также увидеть историю помещенных туда фраз.
Кроме того, с его помощью нужно очищать склад данных, а также взаимодействовать с ним разными способами.

Очистка буфера обмена
Специфика работы буфера в том, что он помещает в оперативную память определенный объем данных, которые впоследствии переносятся на другой носитель или адрес.
Поэтому на слабых или перегруженных ПК нередко возникают ситуации, когда после копирования особо объемного файла, система начинает тормозить.
В таком случае единственный выход – это очистить временное хранилище информации.
На компьютере
1. По сути, самый верный метод почистить хранилище данных – это перезагрузить или выключить компьютер. Тогда все данные из оперативной памяти сотрутся автоматически.
К сожалению, при этом потеряется и другая не сохраненная информация, поэтому данный способ не очень хорош.
2. В операционной системе Windows XP можно зайти в саму утилиту, управляющую буфером обмена, и там нажать на кнопку «Очистить». Окно станет белым и чистым, а все данные из ОЗУ сотрется.
3. Временный склад информации очищается, если просто скопировать одну любую букву. Прошлая информация удалится, а новая будет весить не так много – устройство перестанет тормозить.
4. Опять же – можно использовать сторонние дополнительные утилиты. В Clipboard Viewer имеется функция, которая позволяет очистить временное хранилище данных.
На телефоне
Схожие проблемы с тормозами встречаются и на телефонах. В данном случае возможности по очистке временного хранилища у них поскромнее.
1. Перезагрузка. Аналогично первому случаю, буфер полностью очистится вместе и со всей остальной информацией. Это поможет, если телефон внезапно завис и не может работать.
2. Копирование одной буквы. Хранилище информации сотрет большое количество данных и заменит их меньшим.
В новых моделях телефонов это особенно удобно еще и потому, что предыдущее копирование сохранится в истории и его можно будет потихоньку восстановить.
3. Использование сторонних программ. Мобильное приложение Clipboard Manager позволяет взаимодействовать с буфером обмена на устройстве Андроид, в том числе и очищать его.
Помимо этого, история сохранений будет сохраняться, а значит ее можно будет достать позднее.
Вот и все, что можно рассказать про временное хранилище данных.
Эта, казалось бы, небольшая программа, делает работу на ПК более удобной и быстрой, помогая решать многие проблемы работы с информацией.
А какие утилиты для работы с буфером обмена используете вы?
SEOslim.ru
Что такое буфер обмена и где он находится? Подробно
Знающие люди часто советуют воспользоваться буфером обмена для копирования информации. И у многих пользователей в связи с этим возникает вопрос — где находится буфер обмена и для чего он нужен. Не секрет, что работа на компьютере заключается в редактировании, копировании и хранении самой разнообразной информации. И если редактирование и сохранение — операции единоразовые, то копирование производится довольно часто и в самых разнообразных ситуациях. А чтобы облегчить операции копирования и был придуман этот самый буфер. В этой статье будет рассказано, что такое буфер обмена Windows, и как он работает.
В каких случаях не обойтись без буфера обмена?
Любая программа, которая копирует информацию, должна знать три вещи:
• Где взять копируемую информацию.
• Что именно нужно скопировать.
• Куда поместить копируемое содержимое.
Например, если мы копируем файл, то даем компьютеру команду: «Скопировать файл с именем N, находящийся в папке X диска C в папку Y диска D». Конечно времена, когда такая операция задавалась в виде текстовой командной строки, давно прошли. И сейчас обычно пользователи копируют файлы, перетаскивая их мышью из одного окна в другое. Но при этом программа все равно получает необходимую информацию в момент начала копирования.

Такой подход удобен при копировании целых файлов. Но что если требуется скопировать фрагмент текста в пределах одного документа? Открывать для этого еще раз документ в новом окне и искать нужную позицию для копирования неудобно. А тянуть мышкой кусок текста через несколько десятков страниц — практически нереально. Именно поэтому и был придуман буфер обмена — область в оперативной памяти компьютера, в которую можно временно поместить копируемую информацию, чтобы потом воспользоваться ей в другом месте.
В случае работы с текстом нужный фрагмент текста сначала копируется в буфер обмена — и после этого мы можем перейти к другой части документа и уже там скопировать то, что находится в буфере обмена в сам документ.
Точно по такому же принципу можно пользоваться буфером обмена и во многих других случаях — большинство программ знают что такое буфер обмена и умеют взаимодействовать с ним. Так, например, при работе с изображениями можно помещать в буфер выделенные участки изображений или сами изображения целиком. Также можно помещать в буфер то, что изображено на экране компьютера (нажатием клавиши PrintScr). В редакторах другого рода информации тоже обычно можно копировать в буфер и вставлять из него редактируемые объекты — это могут быть видео, звук, 3D-фигуры, векторные изображения, табличные данные и пр. и пр.
Операционные системы позволяют использовать буфер обмена для копирования файлов. При этом в буфере обмена сохраняются не сами файлы, а имена с путями их расположения. Благодаря этому можно осуществлять копирование даже больших файлов пользуясь всего одним окном файлового менеджера. Для этого достаточно выделить нужные файлы и скопировать в буфер обмена. И потом уже в другом месторасположении вставить их из буфера в новое место.


Важным преимуществом при использовании буфера обмена является то, что после вставки информации из буфера в редактируемое место, содержимое буфера сохраняется неизменным. Таким образом можно сколько угодно раз вставить в документ копируемый фрагмент, и тем самым размножить его. Таким же образом можно продублировать нужные файлы в нескольких разных папках.
Данных много, а буфер один
В момент копирования информации в буфер прежнее содержимое стирается из буфера. Это с одной стороны удобно — ведь не надо искать, где находится буфер обмена и заниматься его очисткой. Благодаря этому в нем ничего не накапливается. Но, с другой стороны, бывают ситуации, когда требуется оперировать несколькими разными фрагментами данных, копируя и вставляя их самым разнообразным образом. Или иногда есть нужда воспользоваться одним из предыдущих вариантов содержимого буфера обмена. Но к сожалению стандартные средства операционной системы Windows ничем тут помочь не могут. Поэтому для этих целей можно воспользоваться разнообразными сторонними утилитами, работающими с буфером обмена. Принцип их действия прост — при копировании информации в буфер утилита дублирует ее в своей памяти, сохраняя для возможного дальнейшего использования. Все эти материалы как бы складываются в стопку, откуда их можно при случае достать. А для того чтобы эта стопка не занимала слишком много памяти, устанавливается ограничение — допустим хранить не более тысячи фрагментов. При превышении этого лимита старые данные удаляются.
Вот так выглядит история буфера обмена в программе ClipDiary.

Обычно подобного рода утилиты нормально работают с простой текстовой информацией, а также с растровыми изображениями. А вот в случае каких-то специфических данных (в звуковых и видеоредакторах, инженерных программах и пр.), которые могут иметь огромный объем или особенный формат, такие утилиты могут не всегда срабатывать. Это стоит учитывать в процессе работы, и при необходимости задавать необходимые исключения в настройках программы.

Можно наглядно представить, что такое буфер обмена и чем он отличается от хранилища в таких утилитах, если сравнить сам буфер со школьной настенной доской на которой пишут мелом, а утилиты — со стопкой бумаг. Во многих случаях может быть достаточно и доски для работы — но при разнообразии информации многостраничный буфер может быть крайне удобен.
Даже разработчики из Microsoft, понимая что одиночного буфера обмена Windows недостаточно, со временем пошли на уступки и расширили функционал Microsoft Office, добавив туда небольшую историю буферного содержимого из 24-х фрагментов. Найти этот офисный буфер можно в пункте меню «Правка / Буфер обмена Office...»:

Выводы
Буфер обмена Windows является удобным, а иногда и незаменимым средством при работе на компьютере. Оперативная память, где находится буфер обмена, является наиболее быстродействующим хранилищем — и это позволяет без задержек копировать большие фрагменты информации, при условии что для них хватает свободного места в оперативке. Понимая принцип работы буфера, можно использовать его в самых разнообразных приложениях. Таким образом со временем работа с ним станет настолько естественной, что Вы будете удивляться, как это можно не знать что такое буфер обмена. И рано или поздно одного единственного буфера обмена Вам будет уже маловато — и тогда в работе может значительно помочь использование ClipBoard-менеджеров, которые сохраняют историю копируемого содержимого и позволяют повторно обращаться к этой информации. Более подробно об этом рассказано в продолжении к этой статье "Как скопировать в буфер обмена и очистить его?".
LiveLenta.com