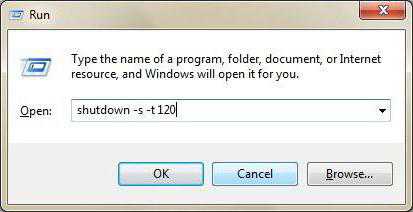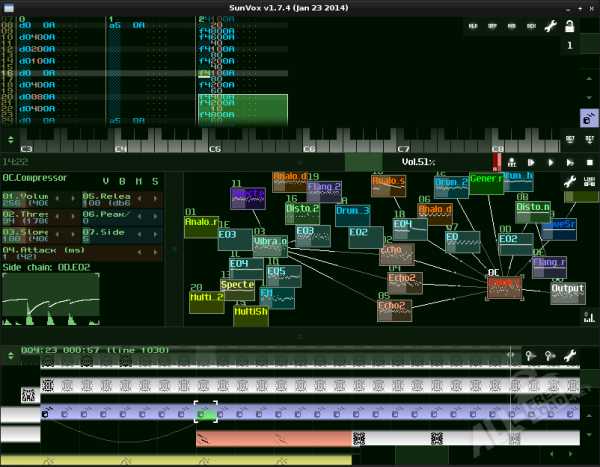Что такое курсор в компьютере
Что такое курсор мышки
В настоящее время – время всеобщей компьютеризации - кому-то может показаться странным вопрос о том, что такое курсор. Но и сейчас кто-то впервые сталкивается с компьютером, и для него все в этой сфере требует пояснения, в том числе и данный вопрос.
Определение курсора

Слово "курсор" происходит от английского слова cursor, имеющего много значений, но основное – это "указатель".
И этот указатель может показывать:
1. Место на мониторе (экране), где будет отображен очередной символ.
2. Место, с которого будет исполняться действие различных манипуляторов, подключенных к компьютеру - в качестве таких манипуляторов могут служить компьютерная мышь, графический планшет, джойстик и многие другие.
Различают текстовые курсоры и курсоры указывающего устройства.
К первым относятся те, которые определяют место очередного символа при печати (см. выше пункт 1), а ко вторым – курсоры, применяемые при использовании манипуляторов, в частности, это может быть курсор мышки.
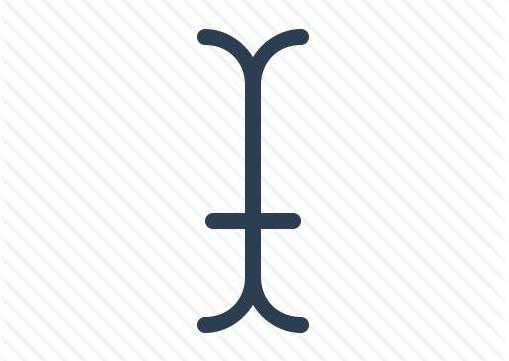
Курсор не только указывает на место ввода, но может также обозначать:
• в каком режиме вводится текст, например в режиме ввода или в режиме замены (при нажатии кнопки Insert);
• вид текста, например размер шрифта, его начертание и др.
Для более наглядного представления о том, что такое курсор, следует упомянуть о его видоизменениях и формах.
Чтобы текстовый курсор можно было легче находить в тексте, его чаще всего делают мигающим. Обычно это вертикальная мигающая черта. Ее высота соответствует размеру шрифта. Иногда вместо вертикальной черты используются другие элементы, такие как прямоугольник, горизонтальная черта и т. п.
Формы указателей-курсоров
Таких форм имеется значительное количество. Ниже приводятся некоторые из них, так как в ознакомительной статье не имеет смысла приводить все их разнообразие.
1. Стрелка называется курсором по умолчанию. Обычно объект, на который указывает такой курсор, сам информирует пользователя о возможности взаимодействия с ним.
2. Рука обозначает гиперссылку.
3. Перекрестие используется прежде всего для графического выделения.
4. Выделение текста сообщает о возможности ввода текста в данное поле.
5. Курсор перемещения говорит, что выбранный объект можно перетаскивать.
С остальными формами курсоров лучше всего знакомиться в процессе работы на компьютере. При этом, что такое курсор, становится особенно понятным.
Проблемы в управлении курсором
Бывают случаи, когда курсор не двигается. Причин такого положения может быть великое множество. И перечислить их все, скорее всего, невозможно. Это зависит, в частности, от того, какое устройство используется для управления курсором, и от способа его соединения с компьютером и др. Но наиболее вероятные причины следующие. Если устройство подсоединено к компьютеру проводами, то, скорее всего, курсор не движется из-за обрыва проводов. Если подсоединение беспроводное, то наиболее вероятно, что или управляющее устройство не включено, если оно снабжено выключателем, или в нем села батарейка. Кроме того, может быть, вышел из строя приемник сигналов управляющего устройства. Такие приемники часто подключаются к компьютеру через разъемы USB.
Вероятность того, что в компьютере не установлен соответствующий драйвер, в общем-то, мала. Но такую проверку тоже полезно сделать.
В других случаях устранить данную проблему может только специалист.
Таков в первом приближении ответ на вопрос о том, что такое курсор.
fb.ru
Всё о курсорах. | Помощь начинающим
7 апреля 8:39
Автор: А.Е.Марычев Рубрика: НовичкамЗдравствуйте друзья! Наша новая встреча на страницах моего блога «Помощь начинающим» и новая тема, которая, как я надеюсь, будет интересна многим. Наш разговор пойдет о такой простой—непростой вещи, как курсор. Мы мало обращаем внимания на то, как выглядит курсор, а зря. Ведь внешний вид курсора, который является одним из важных элементов внешнего вида рабочего стола. Мы проводим много времени за работой на рабочем столе и большая часть этого времени сосредоточена на курсоре. Выглядит он как белая стрелка, которая перемещается с помощью компьютерной мыши или другого манипулятора.
Введение.
Трансформация курсора (указателя) происходит при различных манипуляциях с ним. При наведении стрелки на активную ссылку, она превращается в ладонь руки. Если Вы печатаете какой то текст, то вместо стрелки увидите курсор, который указывает место где будет следующий символ. Мы привыкли к стандартным курсорам и порой даже не замечаем его внешнего вида. Но вот сегодня я хочу познакомить Вас с небольшой программой способной изменить все ваши представления о курсорах. С помощью программы, а называется она CursorFX, можно установить и настроить анимированные курсоры.
Но с начало давайте пройдём небольшой экскурс в мир курсоров. Прежде всего, что такое курсор?
[spoiler effect="simple"]Курсóр (англ. cursor — указатель, стрелка прибора) в интерфейсе пользователя — элемент графического интерфейса, который указывает на объект, с которым будет производиться взаимодействие с помощью клавиатуры, мыши или другого устройства управления. Различают текстовый курсор, обозначающий место ввода с клавиатуры; курсор мыши (или указатель мыши) и других указывающих устройств; курсор меню. Кроме указания на объект курсор может также отображать его состояние, например — невозможность взаимодействия. [/spoiler]Текстовый курсор.
Когда вы печатаете текст то прежде чем начать этот процесс вы ставите курсором метку в то место откуда вы хотите начать печатать. Курсор обычно мигает, что облегчает его поиск в тексте. Наиболее распространённая форма курсора — вертикальная черта, по высоте соответствующая высоте строки текста, и располагающаяся в начале знакоместа вводимого символа.
Кроме индикации места ввода, курсор также может отображать:
-
режим ввода: например, при переключении из режима вставки в режим замены, курсор обычно заменяется либо на символ подчёркивания, либо на прямоугольник, охватывающий всё следующее за ним знакоместо;
-
свойства вводимого текста: прежде всего кегль шрифта. (Кегль шрифта – это размер строки, в которой находится буква. В более продвинутых редакторах текста и текстовых процессорах с помощью курсора может отображаться начертание шрифта (прямой или курсив) и цвет;
- [pullquote]На клавиатуре аналогом этих клавиш являются клавиши «Ctrl», «Alt», «Shift» и клавиша «Windows». Их часто называют клавиши-модификаторы. В сочетаниях можно зажимать не только одну из этих клавиш, а несколько одновременно.[/pullquote] курсор также используется для обозначения той границы выделения, которую можно расширить/уменьшить перемещением курсора с использованием клавиш-модификаторов.
Перемещать курсор по тексту можно как непосредственным с помощью компьютерной мыши с указанием места в тексте, так же и с помощью клавиатуры клавиш управления курсором.
Указывающего устройства.
Курсор указывающего устройства (в частности курсор мыши), также указатель (англ. pointer) необходим при работе с манипуляторами, такими, как мышь, тачпад, и так далее, которые не могут непосредственно указывать на точку на экране, в отличие от таких устройств, как световое перо (Светово́е перо́ (англ. light pen, также — стило́, англ. stylus) — один из инструментов ввода графических данных в компьютер, разновидность манипуляторов.)и тачскрин (Термин «тачскрин» появился в результате слияния слов «Touch» и «Screen», что с английского можно перевести дословно, как «реагирующий на прикосновение экран»). Пользователь, манипулируя таким устройством, добивается, чтобы курсор указывал на нужный объект на экране, после чего взаимодействует с ним с помощью расположенных на устройстве кнопок, колёс и так далее.
Указатель может иметь разную форму, однако важной его частью является так называемый активный пиксель (англ. hotspot) — точка на экране, в которой расположен элемент, с которым происходит взаимодействие. Большинство курсоров имеют форму, указывающую на местоположение этой точки: у курсоров-стрелок активный пиксель расположен в конце стрелки, у курсоров-перекрестий — в центре. Если же курсор не предполагает взаимодействия с объектом на экране, например, у курсора ожидания, то местоположение активного пикселя в нём не имеет значения.
Формы указателя
Форма указателя изменяется в зависимости от объекта и режима взаимодействия с ним. Например, в графических редакторах курсор имеет форму текущего выбранного инструмента. Также современные операционные системы и графические среды поддерживают несколько стандартных видов курсора:
Как видите из таблицы может быть много вариантов трансформации формы курсора.
Программа CursorFX.
А мы плавно переходим к знакомству с программой. И так представляю Вам бесплатную, русскоязычную программу CursorFX 2.10, для смены курсоров в Windows
Нажав на ссылку, вы попадаете на страницу загрузки Яндекс-диск. Как здесь скачивать вы уже умеете, поэтому рассказывать не буду. Скачали? Устанавливаете. В процессе установки лишнего ничего нет, поэтому смело соглашаетесь со всеми пунктами, а если у Вас установлена утилита Unchecky, то можно быть уверенным—лишнее не пройдёт. Интерфейс программы выглядит вот так:

Как же работать в программе? Да очень просто. Из представленной программой коллекции курсоров, выбираете который Вам понравится и двойным нажатием на него, активируем. Всё ваш указатель изменил свой внешний вид. Нажав на кнопку «Параметры» можно немного изменить его. Но оговорюсь сразу, что в бесплатном варианте функций для изменения почти нет. Выбрав, из большой коллекции, самый необычный курсор и установив его себе, вы получите новую, забавную игрушку. А вот если вам маловато курсоров, то нажав на кнопку «Ещё курсоров!» вы попадёте на эту вкладку:
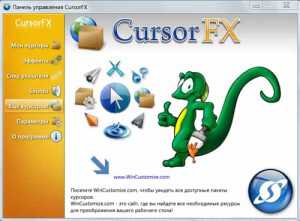
Здесь Вам предложат посетить сайт, где можно найти и скачать огромное множество курсоров. Попробуйте!
Но вот есть одно ограничение, бесплатный вариант программы ограничен в некоторых опциях. Вы не сможете воспользоваться многими полезными функциями такими, как эффекты. Эта опция дает возможность применять различные анимированные эффекты для вашего курсора. Также вам не удастся установить «след указателя» и «sounds». Все это будет доступно в программе CursorFX Plus, но она платная и стоит $ 9.99. Попробуйте загрузить с сайта:
Вот пожалуй и все, что касается программы CursorFX. Согласен, что программка так себе, но для того, что бы получить немного опыта — пойдет.
Игрушка.
И в заключение, для любителей расслабляться с помощью игр, вот вам небольшая, простенькая игра Cursor Run 1.0. Это бесплатная игра на ловкость владения мышкой. Здесь всё понятно. Скачивайте здесь и наслаждайтесь.
А я прощаюсь с Вами. Напишите, понравилась-ли программа CursorFX и всё ли понятно. В следующую нашу встречу мы поговорим о аватарках. Постарайтесь не пропустить, а лучше подпишитесь на новости блога, конечно если Вы ещё не подписались раньше.
yaaleks.ru
B.1. Курсоры. Что это такое?
С возникновением технологии командной строки появилась необходимость указывать, в каком месте на экране дисплея будет отображаться символ, введенный с клавиатуры. Дело в том, что в отличие от пакетной технологии, команды в технологии командной строки формируются и выполняются с терминала. При этом порядок запуска программ на выполнение, вообще говоря, произвольный. Приведем следующие разъяснения.
При пакетной технологии команды считывались последовательно, перфокарта за перфокартой, символ за символом. На терминале же можно набрать на клавиатуре и запустить последовательно три команды, затем вернуться к первой, изменить ее и затем снова запустить. Это очень удобно, однако при изменении старой команды необходима возможность редактирования строки текста. При редактировании строки на "старый" вид строки "накладывались" вновь введенные символы. Чтобы видеть, в какую часть строки будет выводиться символ, набранный на клавиатуре, появился специальный знак - курсор (cursor).
В интерфейсе командной строки курсор представляет собой мигающий прямоугольник, на месте которого появлялся символ, вводимый с клавиатуры. При этом курсор смещался вправо. Ввод символа происходил в либо в режиме ВСТАВКИ (Insert), когда при своем перемещении курсор "раздвигал" старый текст, вписывая в пустое место набранные на клавиатуре символы, либо в режиме ЗАМЕНЫ (Overwrite), когда новые символы заменяли ("затирали") старые.
Таким образом курсор обозначал позицию ввода текста.
B.1.1.2. Курсор в графическом (в частном случае, в WIMP) интерфейсе.
В WIMP - интерфейсе значение курсора и его смысл несколько изменился. Поскольку в WIMP - интерфейсе действия происходили над ОБЪЕКТАМИ , то объекты необходимо было выделять (select), перемещать (move), захватывать (capture) и производить другие действия. Однако, чтобы что-либо сделать с объектом, на него необходимо указать (point). Для этого необходим графический указатель (graphic pointer). В качестве этого универсального указателя стал использоваться ГРАФИЧЕСКИЙ КУРСОР (graphic cursor). В операционной системе Windows корпорации Microsoft (и не только в ней) в качестве универсального графического указателя стал использоваться мышиный курсор (mouse cursor).
B.1.1.3. Какие бывают курсоры?
Как следует из указанного выше, курсоры бывают "текстовыми " и "мышиными ", или "графическими ".
Текстовый курсор в графическом интерфейсе обычно представляет собой мигающую вертикальную черту, в позицию справа от которой вводится текст. В отличие от текстового курсора в командной строке, его можно перемещать не только с помощью клавиатуры, но и мышью. В некоторых элементах графического интерфейса текстовый курсор представляет собой рамку или выделенный текст.
При передвижении мыши по поверхности стола на экране дисплея одновременно и вслед за ней перемещается стрелка, прямоугольник или какая-либо другая фигурка, называемая графическим курсором.
Этот курсор обязательно "указывает" (point) на одну из точек экрана - ту, к которой направляются действия оператора. На какую именно точку указывает курсор, надо определить опытным путем: обычно это один из острых краев курсора. У стрелки это верхний левый ее конец, то есть острие. На любой объект на экране можно указать мышью, то есть подвести курсор мыши к одной из внутренних точек объекта.
B.1.1.4. Особенности курсоров
Большинство курсоров имеют следующие особенности:
а) они черно-белые;
б) они меняют цвет закрываемых ими символов и рисунка на дополнительный (черный на белый, синий на красный и так далее, то есть наблюдается инверсия цвета ).
B.1.1.5. Резюме
Итак, курсор на экране дисплея - это специальный знак (не являющийся символом), указывающий место на экране дисплея, куда будет направлена операция манипулирования с текстом (текстовый курсор) или с графическим объектом (в WIMP - интерфейсе).
Курсоры бывают только двухцветными, причем их цвет инвертируется при указании на объект.
На рисунке B.1. показаны типичные мышиные курсоры Microsoft Windows 98.
а) б) в) Рис. B.1. Основные курсоры манипуляторов в Microsoft Windows 98. а) Основной указатель б) Windows в фоновом режиме в) Система занята.
B.1.2. Действия при помощи мыши
B.1.2.1. Как работать мышью в графическом интерфейсе?
Как уже указывалось выше, в WIMP - интерфейсе существует мышиный курсор, который указывает на объект и передвигается при помощи мыши. Однако, если бы мышью можно было бы лишь передвигать курсор, от этого устройства было мало толку. Однако на мышке находятся по крайней мере две кнопки, с помощью которых над "указанными" объектами можно осуществлять различные операции. Рассмотрим их по-подробнее.
B.1.2.2. Расположение и назначение органов управления на мышке.
Обычная мышь, удовлетворяющая спецификации Microsoft Mouse, содержит две клавиши - левую и правую. У некоторых мышей присутствует третья клавиша, расположенная посередине. У других мышей вместо третьей клавиши (или в дополнение к ней) находится колесико.
Нажатие на среднюю клавишу обычно эквивалентно одновременному нажатию на левую и правую клавишу мыши. Колесико служит для управления линейками прокрутки (смотри линейки скроллинга).
Основной клавишей мыши является первая (левая) клавиша. Значимость второй, правой, клавиши в WIMP - интерфейсе гораздо ниже. Однако левую клавишу удобно выбирать основной, только если Вы - "правша". Если Вы - "левша" и держите мышь левой рукой, то для Вас значительно удобнее назначить основной именно правую, а не левую клавишу мыши. И драйвер мыши предоставляет эту возможность. Однако автор считает, что большинство пользователей - это "правши", поэтому под левой клавишей мыши будет подразумеваться основная, первая клавиша. Для "левшей" под "левой клавишей" мыши будет подразумеваться наоборот, правая клавиша (а под правой - левая) клавиша.
Подробнее об устройстве и назначении манипулятора "мышь" смотри второй выпуск серии.
B.1.2.3. Какие простейшие действия можно осуществить при помощи мыши?
При пользовании мышью ее клавишами можно:
а) "щелкнуть" (click) - быстро нажать и отпустить клавишу мыши;
б) "дважды щелкнуть" (double click) - два раза, с промежутками менее 0.3 секунды нажать и отпустить клавишу мыши (потренируйтесь!)
в) "нажать" (press) - комментариев не требуется.
г) "отпустить" (down) - то же.
Термин "перевести курсор мыши" (move the cursor) означает, что мышь без нажатия клавиш просто передвигается в другое место. При этом изменяется положение курсора мыши, а сам он не должен менять формы, если это не оговорено отдельно. Так перемещение курсора не влияет на объекты на экране.
B.1.2.4. Что означают термины "выбрать", "открыть" и "переместить" при работе с мышью?
Иногда при работе с мышью требуется комбинация нескольких действий (нажатие клавиши и передвижение курсора, например). На более устойчивые из этих действий с объектами имеют свои названия. Некоторые устойчивые сочетания, взятые в качестве стандарта в WIMP - интерфейсе, подверглись пересмотру под воздействием World Wide Web (гипертекстовых Интернет - технологий). Поэтому после названия сочетаний будут указаны названия "стандартный WIMP" и "WWW", подразумевая под этим различные спецификации на интерфейс. Следует отметить, что WWW - интерфейс реализован в основном в Интернет-браузерах. Поддержку WWW-интерфейса осуществляют также операционные системы Microsoft Windows 98 и Microsoft Windows 2000.
Таким образом, объект можно мышью:
а) "выбрать" (choose) - указать мышью на объект и щелкнуть левой клавишей мыши (стандартный WIMP), или просто указать на объект (WWW - при этом курсор сменит форму).
б) "открыть" (open) - указать на объект и дважды щелкнуть левой клавишей мыши (стандартный WIMP), или указать на объект и щелкнуть левой клавишей мыши (WWW).
в) "переместить" (move) - перемещение курсора при нажатой левой клавише. Это весьма специфическое действие, так как обычно оно сопровождается визуальным эффектом на экране: курсор как бы "тянет" за собой объект. Освобождение объекта производится путем отпускания левой клавиши мыши; при этом объект фиксируется в месте, куда указывает курсор. (стандартный WIMP и WWW).
B.1.2.5. Резюме
Вы познакомились с назначением клавиш мыши в WIMP - интерфейсе, узнали, какие действия можно выполнить при помощи мыши.
Также Вы познакомились с устойчивыми "сочетаниями действий" при работе с мышью: "выбрать", "открыть" и "переместить" объект, а также различие в реализации этих действий в стандартном WIMP и в WWW - интерфейсах.
Назад | Содержание | Вперед
citforum.ru
Курсор | Что такое? | Глава 2 Как работать на ноутбуке? | Читать онлайн, без регистрации
Курсор
В начале этой главы уже говорилось про курсор. Не мешает повторить еще раз.
Вам нужно запомнить – введенный с клавиатуры символ будет напечатан на месте курсора. Курсор – это мигающая вертикальная черточка в тексте. Когда вы в Блокноте печатаете текст, курсор после каждого нажатия клавиши перемещается вперед на одну позицию. Чтобы указать программе, в каком месте вы хотите написать слово, вам предварительно нужно поставить курсор в то место, где именно вы собираетесь писать. Курсор ставится мышью, щелчком левой кнопки в каком-нибудь месте текста.
ВНИМАНИЕ!Поставить курсор в какое-то место текста – значит навести указатель мыши на это место и щелкнуть левой кнопкой мыши. Без щелчка курсор не установится! Курсор поставлен, когда в этом месте мигает вертикальная черточка. После чего указатель мыши можно отвести немного в сторону, чтобы он не мешал видеть вводимый текст.Курсор и указатель мыши – разные вещи. Указатель мыши – это "мушка", с помощью которой вы прицеливаетесь, чтобы щелкнуть кнопкой мыши. Чаще всего он имеет вид стрелочки (рис. 2.13). Когда он проходит над текстом или местом, где можно поставить курсор, то становится похожим на курсор – вертикальную черточку, только не мигающую. Иногда он принимает другие обличия, например стрелки, направленной вправо, или крестика. Курсор же– мигающая вертикальная черточка в тексте или в месте, где вы собираетесь написать текст, которая появляется после щелчка мышью в этом месте.
Рис. 2.13. Разные изображения указателя мыши. Слева направо: стрелочка; вертикальная черточка; стрелка, направленная вправо; крестик
Разберем пример. Например, вы хотите написать слово "пирожок". Итак, открываете Блокнот, убедившись, что его окно стало активным (обычно после запуска программы ее окно автоматически становится активным), а в левом верхнем углу мигает курсор, нажимаете клавишу <П>. На экране появляется буква "п". Курсор перемещается на одну позицию вправо. Если у вас на экране появилась английская буква "g" вместо русской "п", значит, вам требуется переключить раскладку клавиатуры, или иначе язык ввода с английского на русский.
СОВЕТПопутно рассмотрим, как переключать язык. Обычно на русифицированных клавиатурах на каждой клавише нарисованы как английские буквы (черным цветом), так и русские (красным). Переключая язык, мы можем указывать компьютеру, какой из двух нарисованных на клавише символов выводить на экран. Переключается язык обычно сочетанием клавишИтак, у вас на экране буква "g" и справа от нее мигает курсор. Вы хотите ее стереть и ввести на ее место нужную вам букву "п". Настало время изучить клавиши
Следующая наша задача – заменить первую букву "п" на заглавную "П". Клавишей <←> с изображением стрелки влево (не перепутайте с клавишей
Клавишей <→> (стрелка вправо) или мышью поставьте курсор в середину слова. Теперь исследуйте действие клавиши
velib.com