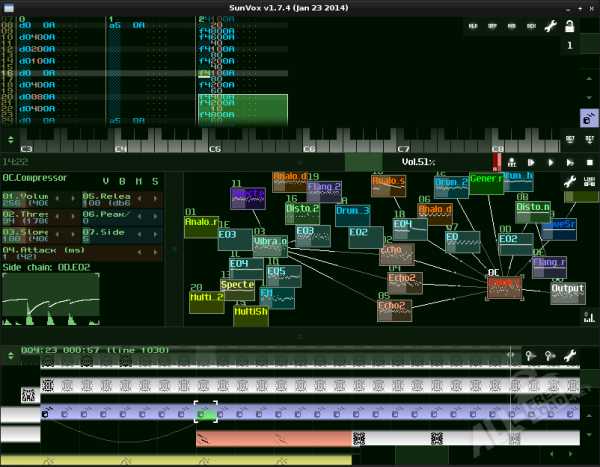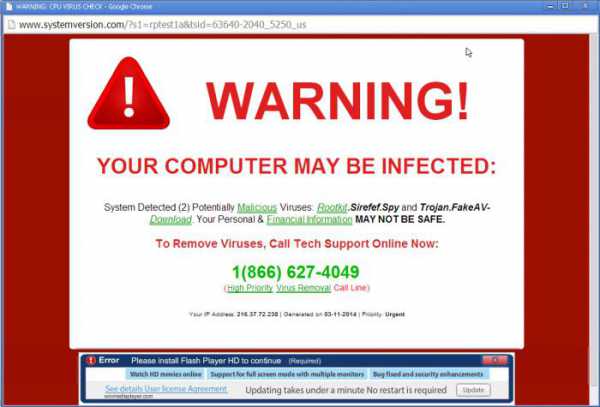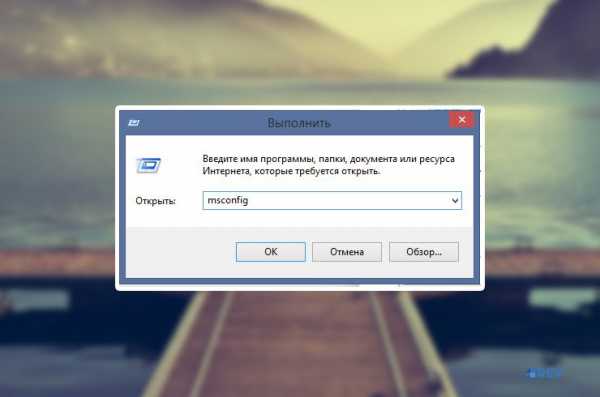Компьютер как удаленно перезагрузить
Омский форум :: (Как перезагрузить компьютеры по сети (в случае проверки))
на всех компьютерах устанавливается специальный ярлычок, при нажатии на который происходит перезагрузка всех компьютеров в офисе. Как только выясняется, что "волк в домике!" кто-то из сотрудников (кто угодно, или несколько сразу) вызывают этот магический ярлычок кликнув иконку на своём компе, либо нажав определённое сочетание клавиш. После этого все компы сами по себе начинают перезагружаться, все пароли исчезают, все документы закрываются. Можно при этом даже театрально всплеснуть руками "ОЙ блин у меня компьютер ОПЯТЬ САМ ПЕРЕЗАГРУЗИЛСЯ!!! Да сколько ж можно!"
Команда удалённой перезагрузки очень простая:shutdown -r -f -t 0 -m \\имя-или-айпи-адрес-компа.
например, чтобы перезагрузить server1 надо выполнить shutdown -r -f -t 0 -m \\server1 параметры: -r означает что компьютер будет перезагружен (если поставить -s то будет выключен) -f означает принудительное завершение открытых программ. -t 0 означает время ожидания перед перезагрузкой в секундах, ноль - то есть нисколько не ждать. -m имя - указание удалённого компьютера в сети, на который посылается команда. Если не указан этот ключ то команда адресуется к локальному компьютеру Просмотреть хелп команды можно набрав shutdown /? Теперь ВАЖНЫЙ момент: у текущего пользователя может не хватить прав доступа на выключение соседнего компьютера или сервера. Это лечится вот какой командой:runas /env /user:Admin1 /savecred "shutdown -r -f -t 0 -m \\COMP"
Команда runas предназначена для запуска процессов от имени другого пользователя.
Вместо COMP надо подставить имя компьютера, вместо Admin1 - имя юзера, имеющего права администратора на компьютере COMP и как минимум права юзера на компьютере, с которого осуществляется вызов команды. Разумеется, и на том и на другом компьютере пароль для этого имени должен быть одинаковым. -Самый простой вариант - использовать одно имя администратора и один пароль для всех компьютеров, тогда запутаться становится совершенно невозможно. -Самый сложный вариант - если не хочется раздавать направо-налево права администратора, тогда можно создать на каждом компьютере специального юзера, дать ему ограниченные права, достаточные только для перезагрузки компьютеров - но это задачка скорее для сисадмина, нежели для рядового пользователя. -Если компьютеры включены в домен, то проще всего во всех командах использовать учётку доменного администратора, либо использовать специального доменного юзера с правами на перезагрузку любого компьютера. -Поясняю параметр /savecred , он предназначен для того, чтобы не требовалось вводить пароль каждый раз. Достаточно ввести пароль один раз, после этого система его запоминает, а в следующий раз команда выпонится уже без запроса пароля, на основе запомненных данных. Вцелом скрипт массовой перезагрузки может выглядеть примерно так: runas /env /user:Admin1 /savecred "shutdown -r -f -t 0 -m \\COMP1" runas /env /user:Admin2 /savecred "shutdown -r -f -t 0 -m \\COMP2" runas /env /user:Admin3 /savecred "shutdown -r -f -t 0 -m \\COMP3" ... и так далее, по количествку компов.Однако, при таком способе команды будут вызываться последовательно, то есть команда на перезагрузку последнего компьютера будет подана гораздо позже чем команда на перезагрузку первого компьютера в списке. Это тоже можно вылечить. Достаточно дописать в начале каждой команды магическое слово start и тогда все команды запустятся параллельно. То есть итоговый скрипт тотальной перезагрузки всех компьютеров будет выглядеть примерно так:
start runas /env /user:Admin /savecred "shutdown -r -f -t 0 -m \\COMP1" start runas /env /user:Admin /savecred "shutdown -r -f -t 0 -m \\COMP2" start runas /env /user:Admin /savecred "shutdown -r -f -t 0 -m \\COMP3"Удачных экспериментов, дамы и господа!
p.s. иногда встречаются такие версии винды, которые упорно не желают воспринимать команду перезагрузки по сети. Чтобы это вылечить надо, во-первых, проверить настройку безопасности, которая отвечает за правила сетевой авторизации пользователей. В XP найти это можно так: открываем Control Panel -> Administrative tools -> Local Security Policy Там ищем такую настройку: Local Policies -> Security Options -> Network access: Sharing and security model for local accounts там надо включить режим "Classic" вместо "Guest only". (по русски - Паналь управления -> Администрирование Локальные параметры безопасности Локальные политики -> Параметры безопасности -> Сетевой доступ: модель совместного доступа... - здесь по умолчанию включено "Гостевая", надо включить "Обычная". (если компьютеры в домене то делать это скорее всего не потребуется).Разумеется, все компьютеры, которые мы хотим перезагружать через сеть, должны быть не зафаерволены от доступа из локальной сети!
Решив проблему доступа через локальную сеть все остальные препятствия можно преодолеть через использование утилиты psexec. Команда на удалённую перезагрузку в этом случае будет выглядеть так:psexec \\IP -u Administrator -p password shutdown -r -f -t 0
Вместо IP подставляем IP-адрес компьютера, который отправляем в перезагрузку. Вместо Administrator и password - подставляем соответственно логин и пароль администратора того компьютера. p.p.s. Волшебную утилиту psexec можно скачать прямо с майкрософта:https://technet.microsoft.com/ru-ru/sysinternals/bb897553(en-us).aspx
p.p.p.s. Ещё можно по аналогии создать менее злую командочку, которая вместо перезагрузки просто автоматически лочит все компы. Тоже очень полезно в случае проверки - залоченость компов даёт некоторое время на принятие дальнейших решений. Если "волки" не знают паролей то для входа им понадобится либо выпытывать пароли у юзеров, либо требовать разлочить систему. А это всё драгоценное время, за которое можно принять какие-то меры. Чтобы залочить комп по сети, достаточно выполнить следующую командочку (опять же с помошью утилиты psexec):psexec \\IP -u Administrator -p password rundll32.exe user32.dll,LockWorkStation
Можете поиграться с залочиванием компьютера своего соседа
Если компьютеры находятся в домене, а вы имеете права администратора домена, попробуйте выполнить:FOR %I IN (список) DO start psexec \\сетка.%I rundll32.exe user32.dll,LockWorkStation
где "сетка" - это начальные цифры IP-адреса вашей локальной сети, например, 192.168.0 ну а "список" - это последние цифры IP-адресов, через запятую. Например, чтобы залочить компютеры с IP-адресами 192.168.0.5, 192.168.0.20 и 192.168.0.55 надо написать так:FOR %I IN (5,20,55) DO start psexec \\192.168.0.%I rundll32.exe user32.dll,LockWorkStation
FOR %I IN (список) DO start psexec \\сетка.%I msg * "Текстовое сообщение"
например,FOR %I IN (5,11) DO start psexec \\192.168.0.%I msg * "Можете входить в 1С (Администратор)"
будет послано сообщение на компьютеры 192.168.0.5 и 192.168.0.11 -можно задать параметр /TIME:секунды - это время, в течение которого сообщение показывается, потом оно исчезает. Если пользователь нажимает "ОК" то сообщение закрывается сразу. Есть смысл задавать параметр TIME, чтобы сообщение не висело дольше своего устаревания. К тому же, пока не закрыто предыдущее сообщение, следующие сообщения не выводятся, и если на том конце сидит "тупой юзер", который игнорирует сообщение, то он не получит следующее сообщение, пока не нажмёт ОК на предыдущем. -даже если компьютер залочен, сообщение всё равно выскочит на экран. Если на экране крутится скринсейвер - поверх него выскочит! -запуская msg * (со звездочкой) мы отправляем сообщение "во все сессии". Например, если в качестве IP-адреса указан адрес терминального сервера, на котором сидит параллельно несколько человек, то сообщение получит каждый. -если компьютеры не в домене, придётся явным образом указывать логин-пароль административной учетки того компа, на который отправляется сообщение, то есть psexec \\ip -u Administrator -p password msg * /TIME:600 Сообщение p.s. Раньше для отправки сообщений на соседние компьютеры можно было использовать net send ( работает на базе службы messenger ), но сейчас эта служба по умолчанию выключена, видимо из-за спама.А для выполнения msg служба messenger не требуется.
psexec -e -s -d \\* msg * /TIME:10 "Проверочное сообщение"
Ну а если меня какие-нибудь "люди из прокуратуры" будут спрашивать какие-то пароли, то я не откажусь их выдавать. Зачем же мне противодействовать следствию. Я законопослушен и буду помогать следствию всеми своими силами. Но, что тут поделаешь, если я пароли забыл? Напрочь все вылетели из головы!!! Когда нервничаю, вообще всё забываю. У меня с детства проблемы с памятью. А когда мне грозят "всеми вытекающими" - я особенно нервничаю, забываю вообще всё. Вы уж извините, но посмотрите как у меня трясутся руки, как у меня заплетается язык, я же весь на нервах, у меня вместо паролей в голове сейчас такой туман, такой туман!!! Перед глазами пелена. Может быть когда-нибудь вспомню - тогда ОБЯЗАТЕЛЬНО ПОЗВОНЮ, СООБЩУ!!!!
omsk.com
Перезагрузка компьютера удаленно: инструкция
Ни один человек не знает, когда ему пригодится то или иное знание. То же самое касается и системных администраторов. Вам следует помнить, что удаленная перезагрузка компьютера по сети не производится с наскока, а требует некоторой подготовки, в результате чего в экстренной ситуации у вас может не быть возможности как-то на неё повлиять.
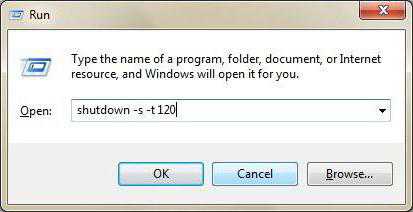
Подготовка
Для того чтобы перезагрузка компьютера удаленно прошла без каких-либо сбоев, лучше будет позаботиться о настройке взаимодействия компьютеров заранее. Всего вам придется включить и автоматизировать работу двух служб.
- Заходите в меню "Пуск" и в строку поиска вбиваете: services.msc. Эта функция должна запустить утилиту управления службами.
- Перед вами появится список. В нем вам надо отыскать "Удаленный реестр" и Terminal services.
- Нажимаем двойным щелчком мышки на одну из этих строчек. На вкладке "Общие" нажимаете кнопку "Запустить", чтобы служба заработала прямо сейчас. В выпадающем списке выбираете "Автоматический" режим, и данная утилита будет запускаться каждый раз при запуске операционной системы.
- Повторите всё то же самое для второй службы.
Помимо вышеуказанных пунктов, не забудьте добавить пользователя на вашем компьютере в группу "администраторы" на том ПК, на котором может потребоваться перезагрузка. На этом подготовка будет закончена, и перезагрузка компьютера удаленно должна получиться.
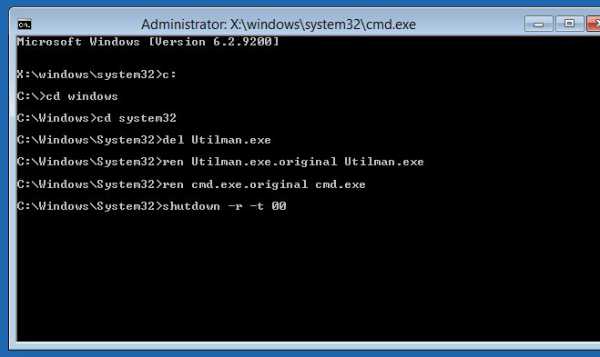
Операция
Теперь приступим к непосредственному процессу. Перезагрузка компьютера удаленно производится из командной строки, поэтому первым делом запустите её, введя в строку поиска: cmd. После этого можете воспользоваться одним из следующих вариантов.
- Вводите: shutdown -i. Данная команда удаленной перезагрузки компьютера вызовет специальный терминал. В нем вы должны будете выбрать из списка нужный ПК (или добавить его туда самостоятельно). После этого выберите "перезагрузку" и, если надо, сделайте запись в журнале регистрации событий.
- Второй метод подразумевает моментальную перезагрузку ПК. Для этого просто впишите команду: shutdown -r. Это будет основой. Чтобы указать, какой именно ПК нужно перезагружать, допишите следующие аттрибуты: /m \\computer_name, указав имя нужного вам ПК.
По умолчанию перезагрузка компьютера удаленно произойдет через 60 секунд, а пользователю выползет предупреждающее сообщение. Так что он сможет успеть сохранить все свои данные.

Программа
На практике пользоваться консолью для перезагрузки удаленного персонального компьютера не всегда удобно. Намного проще выбрать какую-нибудь утилиту и установить. Существует ряд программ, с помощью котрых можно неплохо себе упростить жизнь.
- LanShutDown 4.0 содержит всего два файла, один из которых надо поместить на админский компьютер, а второй - на пользовательский. После этого вы сможете выключать нужный ПК одним щелчком мышки.
- Если вы используете какую-либо программу для управления удаленным рабочим столом, то можете и устроить перезагрузку, несмотря на то что обычно эта функция недоступна. Для этого либо воспользуйтесь командной строкой и методом, о котором мы уже рассказали, либо нажмите "альт + ф4" - и перед вами появится привычное окно выключения ПК.
fb.ru
Как удаленно перезагрузить компьютер

Благодаря операционной системе Windows у пользователей есть возможность работать с удаленным компьютером. Также можно администрировать технику либо на расстоянии, помогать какому — либо пользователю. Но также все кто знаком с компьютерами знают, что при удаленном администрировании компьютера иногда необходимо его перезагружать.
Если вы используете программу удаленного администрирования, которая позволяет управлять другим компьютером, тогда перезагрузку можно осуществить просто, для этого нажимается – пуск, выбирается в меню раздел – включение и перезагрузка. После того как будет выполнена данная операция связь с удаленными компьютерами просто оборвется и техника будет перезагружаться.
Также есть еще способ, с помощью которого можно перезагрузить удаленный компьютер, для этого используется командная строка, но только в том случае если есть доступ к ней. Для того чтобы перезапустить компьютер необходимо использовать команду shutdown имеющую необходимые параметры. К примеру, наберите в командной строке shutdown а далее нужно нажать Enter, удаленный компьютер сразу же получит команду — перезагрузка.
Командные параметры обладают следующими значениями: -t – этот параметр имеет свойство задавать время до выключения. В примере, который приводился выше, время указывалось ноль секунд, а значит, компьютерная техника сразу перезагружалась. Если вам необходимо другое время, к примеру, 30 секунд, тогда в окошке, которое появляется на экране, введите нужное вам время и тогда компьютер перезагрузится по указанному времени. Параметр –r свидетельствует о том, что компьютеру необходимо перезагрузиться, а не отключиться. Для того чтобы компьютер отключился, используйте параметр –s. Далее идет параметр –f, он свидетельствует о том, что каждое запущенное приложение закрывается без предупреждения пользователей.
Также у вас есть возможность на экран вывести любые дополнительные сообщения, которые заключаются в двойные кавычки таким образом: shutdown -t -r 20 –c «Внимание, компьютерная техника будет перезагружена через 20 секунд!» Что касается параметра –с именно в этом случае он свидетельствует о том, что присутствует комментарий. Не забывайте, что в процесс набора командных кавычек их необходимо вводить только в командной строке, а не просто вставлять фразу с кавычками, которую вы скопировали.
Вот и все, такими легкими и простыми способами вы в любое время можете перезагрузить удаленный компьютер.
start-pix.com
Как выключить удаленный windows и linux сервер
У меня появилась задача по организации оперативного выключения удаленных серверов в один клик. Причем выключать сервера должны разнообразные пользователи, в том числе и без знаний и понимания принципов работы сервера. То есть они должны просто нажать кнопку, чтобы сервер автоматически завершил свою работу.
Причем выключать по сети нужно как windows серверы, так и linux различных дистрибутивов — ubuntu, centos, freebsd. То есть решение должно быть простое и надежное.
Дистанционное выключение Windows сервера
Начнем с самого сложного. На практике реализовать надежный способ выключения windows машин по сети для меня оказалось сложнее, чем linux. Методов и подходов к решению данной задачи много. Я пробовал разные варианты и остановился на одном, который мне показался самым надежным, он сработал без проблем во всех случаях во время тестирования.
Обязательным условием удаленного выключения сервера является сетевой доступ к нему по rdp. Вы можете находится в локальной сети с ним, подключиться по vpn или пробросить rdp соединение редиректом со шлюза. Не важно, главное попасть в систему по rdp.
Принцип работы удаленного отключения следующий:
- На компьютере или сервере создается пользователь, которому будет разрешено подключаться по rdp и завершать работу сервера.
- В автозагрузке этого пользователя будет скрипт для завершения работы.
- Пользователям, которые будут удаленно выключать сервер, дается специально подготовленный rdp клиент, который без всяких запросов будет подключаться нужным пользователем, у которого будет срабатывать скрипт на завершение работы.
Все достаточно просто, но на каждом этапе я сталкивался с проблемами, которые требовали не тривиального решения. Но обо все по порядку.
Итак, идем на север и создаем там простой bat файл следующего содержания:
shutdown /p /d p:0:0 /fСохраняем файл и создаем пользователя, под которым будем выключать сервер. Не забудьте добавить этому пользователю разрешение подключаться по rdp. Если вы выключаете компьютер с десктопной системой, то прав обычного пользователя достаточно. Если же вам надо погасить Windows Server, то пользователя нужно либо сделать админа, либо дать ему права на разрешение выключение сервера через локальную политику безопасности. Живет эта политика по адресу — параметры безопасности — локальные политики — назначение прав пользователей — завершение работы системы.

Вот тут я напоролся на первые неприятности. Я назвал свой скрипт shutdown.bat и очень долго не мог понять, почему он не срабатывает. При вводе команды shutdown с параметрами в консоли все отлично работало, но скрипт не запускался. Оказывается, его нельзя называть таким именем. После того, как переименовал в shut.bat, все отлично заработало. Какая-то нелепая загвоздка, но мне пришлось потратить немало времени, пока я разобрался, в чем тут дело.
Дальше заходим нашим новым пользователем, чтобы создались стандартные папки профиля и кладем скрипт автовыключения сервера ему в автозагрузку — C:\Users\shut-user\AppData\Roaming\Microsoft\Windows\Start Menu\Programs\Startup.
Теперь нам нужно настроить автоматический вход пользователя по rdp, чтобы выполнить удаленное завершение работы. Причем пользователь должен заходить на сервер без запроса имени и пароля. Штатными средствами rdp клиента windows это сделать невозможно. Даже если вы сохраните параметры, то при переносе настроек на другой компьютер нужно будет снова вводить пароль. Мне это не подходило.
Я пробовал использовать старую портированную версию rdp 5.2. Это последняя версия, где пароль в зашифрованном виде можно было хранить в файле настроек. Но при переносе этого файла на другой компьютер, все равно выскакивало окно с вводом пароля. Добиться полного автоматизма не получалось.
Но решение было найдено. Существует любопытный проект Remote Desktop Plus, который является надстройкой над rdp. С помощью этой надстройки можно передать параметры в rdp через командную строку, в том числе и имя пользователя с паролем. Мне это полностью подходит. Скачиваем файлик rdp.exe либо с сайта автора проекта, либо с моего. Я скопировал на всякий случай эту очень полезную утилиту. Кладем его в папку и создаем в этой же папке rem-shut.bat файл следующего содержания:
rdp.exe /v:10.10.5.14 /u:shut-user /p:pass123 /w:640 /h:480| 10.10.5.14 | адрес удаленного сервера |
| shut-user | пользователь rdp от имени которого будет происходить выключение |
| pass123 | пароль пользователя |
| 640 480 | параметры разрешения экрана, можно не указывать |
Всего этого достаточно, чтобы выполнить дистанционное завершение работы на windows сервере. Пользователю необходимо передать 2 файла:
Важно, чтобы они лежали в одной папке. При запуске батника произойдет подключение rdp пользователя и выполнится скрипт завершения работы. Задача выполнена.
Удаленное выключение linux сервера
Здесь все оказалось значительно проще. Сразу же было найдено рабочее решение, которое позволяет без проблем удаленно выключить любой linux сервер. Задача решается стандартными средствами putty. Эту программу можно запускать из командной строки с параметрами. В качестве параметров можно указать файл с командами для выполнения, адрес сервера, пользователя и пароль.
Подготовим все необходимое. Сначала создаем простой текстовый документ shutdown.txt следующего содержания:
shutdown -h nowДальше создаем bat файл serv-rem-shut.bat с таким содержимым:
putty.exe -m shutdown.txt -ssh -P 22 -l root -pw rootpass 10.10.5.15| shutdown.txt | текстовый файл с командой на отключение |
| 22 | номер порта ssh |
| root | имя пользователя, от которого будет выполняться команда на удаленное выключение, лучше создать отдельного |
| rootpass | пароль этого пользователя |
| 10.10.5.15 | адрес linux сервера |
Передаем пользователю 3 файла, сложенные в одну папку:
- putty.exe
- shutdown.txt
- serv-rem-shut.bat
Теперь при запуске скрипта serv-rem-shut.bat серверу по сети будет отправлена консольная команда на завершение работы. При этом не будет задано никаких вопросов. Сервер просто молча выключится.
Заключение
Вот такие нехитрые способы были мной придуманы и реализованы. Тут еще важно обеспечить доступ к локальной сети, в которой живут серверы. В моем случае openvpn позволяет выполнить удаленное выключение компьютеров даже через интернет.
Уверен, существует множество других возможностей погасить сервер удаленно. Буду рад, если в комментариях со мной кто-нибудь поделится своими идеями и опытом на этот счет.
Помогла статья? Есть возможность отблагодарить автора
serveradmin.ru
Перезагрузить компьютер удаленно
Читатель нашего сайта просит помочь с проблемой:
Задача сводится к следующему:
Для перезагрузки компьютера требуется к нему доступ, каким-бы то ни было способом
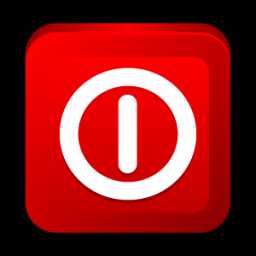
И Teamviewer это лишь один из них. При проблемах с подключением через него, следует разбираться именно с программным обеспечением.
Если у вас настроен доступ только через него и другие способы вы не используете — то подключиться и перезагрузить больше никаким способом не получится. Есть встроенные инструменты и оснастки windows, которые позволяют выполнить удаленную перезагрузку, но они также нуждаются в настройке перед использованием. Здесь описаны такие варианты.
Поэтому, ваша задача сводится к тому, чтобы наладить стабильный доступ к компьютеру, лучше несколькими способами.
Я вам могу посоветовать только настроить альтернативные способы подключения к этому компьютеру. Способов доступа имеется множество, но самые стабильные из них это «родной» RDP и какие-либо консольные способы. Можно, например, настроить подключение по SSH. Для подобных случаев я считаю его наилучшим, поскольку для него требуется минимальное качество и стабильность сети, консольный доступ нетребователен и к ширине канала.
При этом, стоит понимать, что если проблема подключения через Teamviewer у вас возникает из-за плохой связи, нестабильного сетевого подключения, то в случае с другими способами доступа вы столкнетесь с такими же проблемами.
Но это может помочь, потому что другой софт при проблемах с подключением возможно не будет зависать и при восстановлении связи будет позволять подключаться. Если это столь критично — настройте 2-5 разных способов доступа к компьютеру.
IT-cпециалист с высшим техническим образованием и 8-летним опытом системного администрирования. Подробней об авторе и контакты. Даю бесплатные консультации по информационным технологиям, работе компьютеров и других устройств, программ, сервисов и сайтов в интернете. Если вы не нашли нужную информацию, то задайте свой вопрос!
answit.com