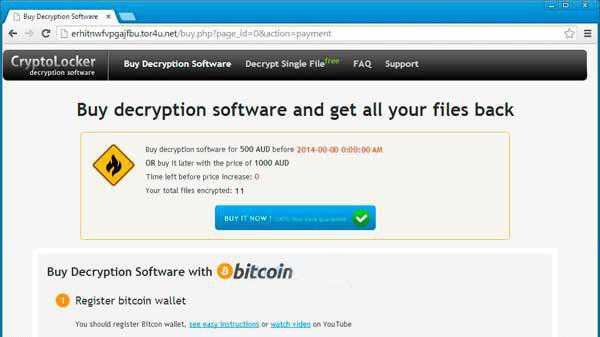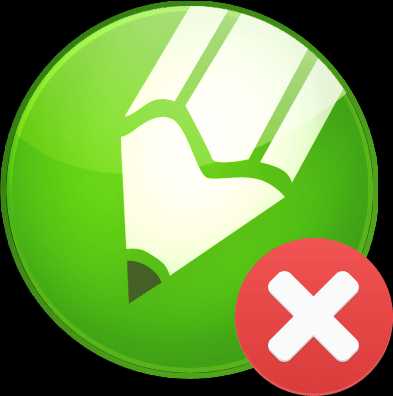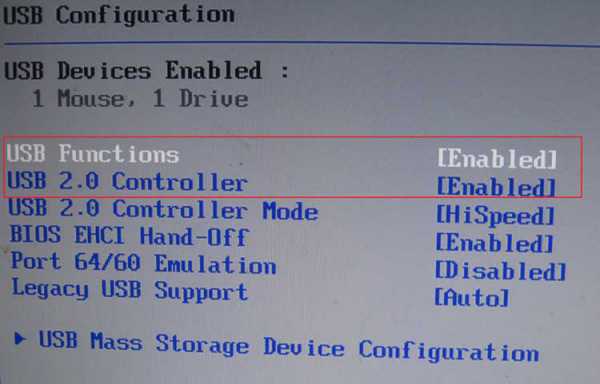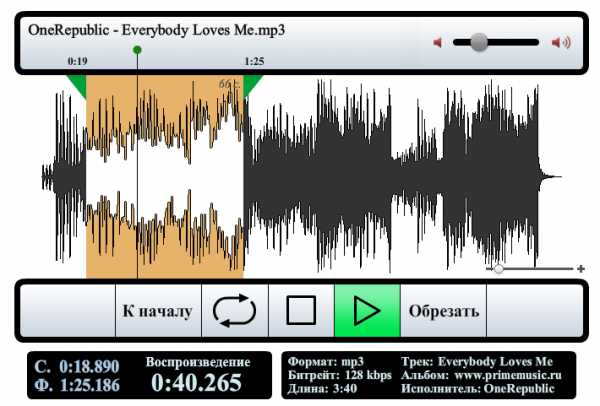Как настроить сеть между компьютерами
Как создать сеть между компьютерами
Соединив сетью два компьютера, пользователи могут обмениваться информацией без использования внешних устройств. Передача данных по локальной сети удобнее и быстрее обмена через электронную почту или, например, флеш-накопитель. Сеть между двумя компьютерами или между компьютером и ноутбуком создается одинаково.
1
Рассмотрим аппаратную часть создания самой простой одноранговой локальной сети. Для нее достаточно двух компьютеров, оснащенных сетевой картой (сетевой адаптер, Ethernet-адаптер, сетевая плата). Это устройство необходимо для взаимодействия – передачи сигнала между устройствами в сети. Нужный контроллер может быть встроенным в материнскую плату. Вы обнаружите его выход над одним из портов USB. Проверьте наличие обновленного драйвера.
2
Линии связи для соединения компьютеров сетью могут быть: проводные, кабельные, радиоканалы. Самый распространенный и простой способ – использование медного проводника. Более дорогой проводник – оптико-волоконный кабель. Медные сетевые кабели бывают различной степени защищенности. Для увеличения помехоустойчивости провода обматывают фольгой, которая служит отражающим экраном.
3
Найти подходящий сетевой кабель можно в магазине оргтехники. Для создания локальной сети между двумя домашними компьютерами достаточно неэкранированной витой пары. Четырехпарный кабель CAT5 применяется чаще всего. Возьмите кабель длиной не более 100 м, обжав его концы при помощи RJ45-коннектора специальными щипцами – кримперами. Теперь он соединяется с устройством без пайки и сварки. Если индикатор на контроллере горит или мигает, то кабель подключен верно. Можно купить готовый, уже «обжатый» кабель.
4
Теперь осталось настроить компьютеры для обмена информацией по локальной сети, прописать их IP-адреса, открыть доступ к определенным файлам и папкам. В «Панели управления» перейдите в раздел «Сетевые подключения». Их может быть несколько, отыщите «Подключение по локальной сети». В контекстном меню соединения (правая кнопочка мыши на значке) кликните «Свойства».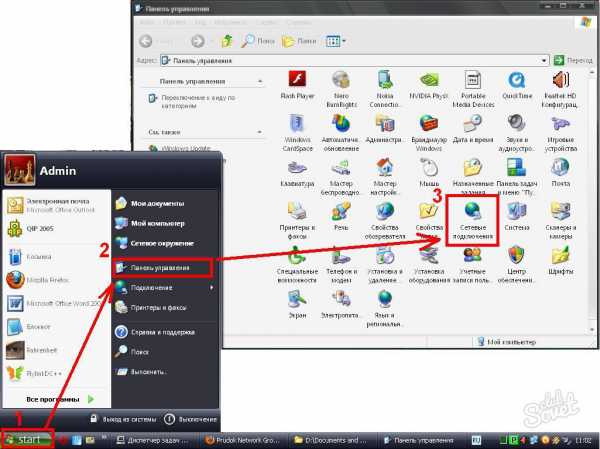
5
Откроется окно, выделите строку «Протокол Интернета (TCP/IP)», жмите кнопочку «Свойства». Поставьте переключатель на «Использовать следующий IP-адрес:», запишите IP-адрес компьютера. Он должен находиться в диапазоне 192.168.0.1 — 192.168.0.254. Если компьютеров в сети два, то их адреса могут быть «192.168.0.1» и «192.168.0.2». Не забудьте в каждом окне нажать «Ок». Аналогично произведите настройки на другом компьютере.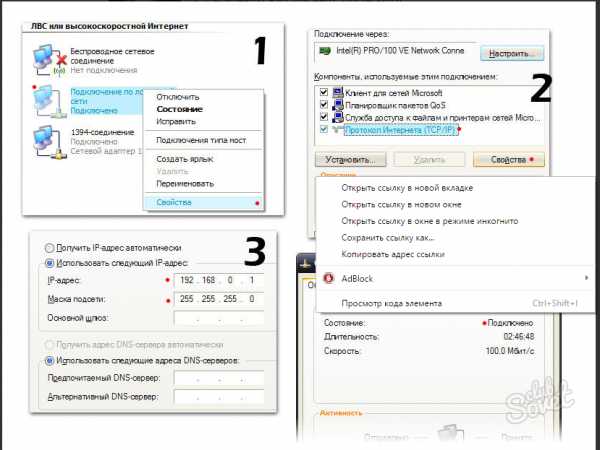
6
Перейдите в окно «Сетевые подключения» в Панели управления, двойным щелчком на значке откройте «Соединение по локальной сети». Если в поле «Состояние» стоит «Подключено», то все настройки вы выполнили верно. «Подключение ограничено» — указывает на допущенную ошибку. Чтобы открыть доступ к какой-либо папке на своем компьютере, кликните правой кнопкой мыши на папке или диске, установите галочку в строке «Общий доступ и безопасность». Через «Сетевое окружение» они станут доступны для обмена данными в группе.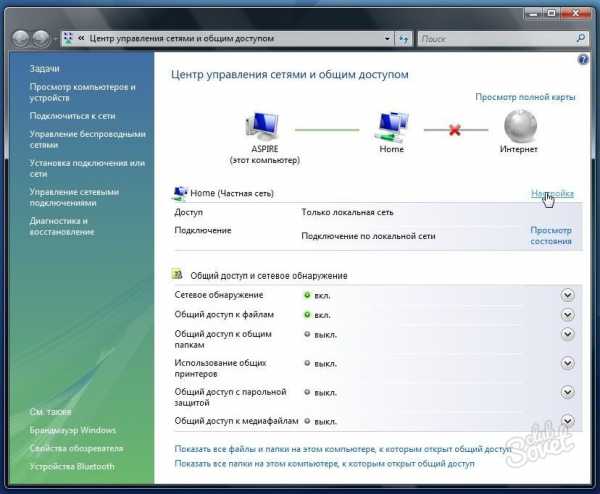
7
Последний шаг – задать имя компьютера в сети и создать рабочую группу с общим именем. Вызовите окно «Выполнить» («Ctrl+R»), введите в поле ввода команду «sysdm.cpl». Она откроет доступ к свойствам системы. Задайте общее имя рабочей группы. Например, «WORKGROUP». Или откройте свойства компьютера, в строке «Имя компьютера» наберите выбранное вами имя. Чтобы все настройки заработали, перезагрузите компьютер.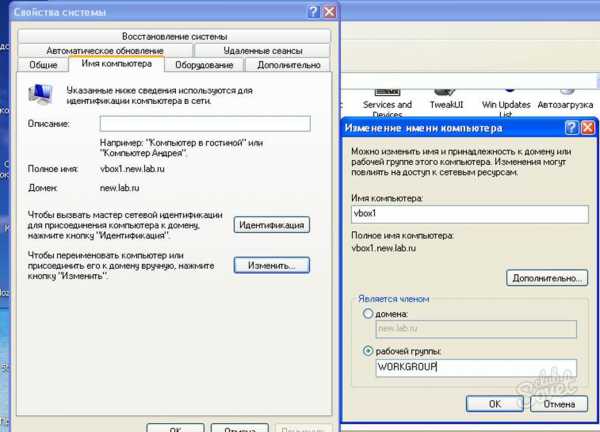
Постоянный IP-адрес задавать необязательно, можно пропустить этот шаг, но с ним соединение установится быстрее. Компьютеры, оснащенные беспроводными сетевыми картами, можно объединить в сеть без кабелей-коннекторов через Wi-Fi-роутер. Для создания сети больше никакое оборудование не требуется.
SovetClub.ru
Как настроить локальную сеть между двумя компьютерами?
Всем привет! Сегодняшнее время идет, и компьютеры уже не воспринимаются как роскошь. По мере продвижения технологий и появления «приветливых» для пользователя операционных систем, ноутбук или персональный компьютер может быть у каждого члена семьи.

Детям ПК помогает в учебе, пожилые люди могут общаться с далекими родственниками и друзьями, с которым встретиться не получается, а взрослые используют технику как в работе, так и для развлечений. Чтобы облегчить использование нескольких компьютеров в доме, можно создать локальную сеть между «машинами». В сегодняшней статье я Вам расскажу — Как настроить локальную сеть между двумя компьютерами.
Для этого не требуется специальных навыков. Вам нужно только приобрести два кабеля (или больше, в зависимости от количества машин) и роутер, который у Вас, скорее всего, уже есть. В данной статье мы рассмотрим быстрый и надежный вариант создания локальной сети для ноутбуков и персональных компьютеров, а также разберем, как «раздавать» интернет в локальной сети.
Причины: создать локальную сеть между компьютерами
Если пользователь случайно наткнулся на эту статью, то у него, вероятнее всего, есть вопрос: «А зачем вообще соединять компьютеры между собой?». Я приведу следующие аргументы:
1. Возможность быстро обмениваться файлами. Это, пожалуй, самая полезная функция в локальной сети. Если Вам нужно быстро перебросить с одного компьютера на другой какие-либо файлы, то с помощью локальной сети это будет быстрее всего. Вам не нужно будет искать флешки, ждать записи, отсылать файлы по электронной почте и т.д. Скорость у передачи данных между компьютерами наиболее высокая.
2. Раздача интернета. Представим, что роутера у Вас нет, а кабельный интернет подключен только к одному компьютеру. Если соединить устройства кабелем, то интернет может появиться на обоих компьютерах.
3. Возможность играть по сети, совместное использование жесткого диска обоих компьютеров. Вы можете брать нужную информацию с другого ПК и наоборот.
Обычно в локальную сеть входит 2-3 «машины». Если вы будете раздавать интернет с одного устройства на 3-4 компьютера, то скорость будет низкой на всех компьютерах.
Способы, описанные ниже, подходят и для ноутбуков, и для компьютеров, но на портативных устройствах присутствует Wi-Fi модуль, которые заметно упрощает процесс создания локальной сети. Мы подробно изучим эти методы.
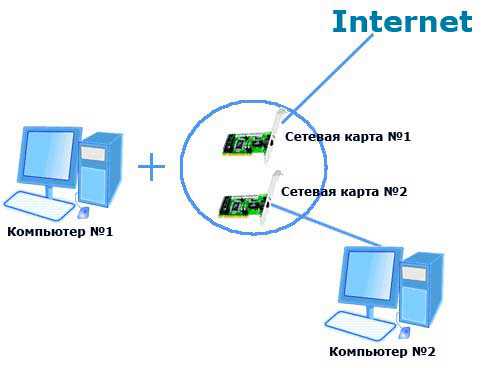
Перед тем как подключать компьютеры по локальной сети, Вам нужно убедиться, есть ли на обеих машинах сетевые карты. Если это современные компьютеры (не старше 10 лет), то можно и не проверять – элемент встроен в материнскую плату. Касается это и ноутбуков. Теперь на счет кабелей: на каждый компьютер нужно купить кабель, который обжат по схеме «компьютер – роутер».
Соединение «роутер+компьютер+компьютер» является оптимальным, так как локальная сеть будет функционировать исправно. Подключив два устройства напрямую одним кабелем «компьютер-компьютер», вы получите только общую сеть, при этом доступа к интернету не будет.
Также стоит убедиться в том, что для сетевых карт присутствую драйверы. Для этого кликните правой кнопкой мыши по значку «Мой компьютер». Выбираем в списке пункт «Свойства», как показано на скриншоте.

Заходим в раздел «Диспетчер устройств» и просматриваем список.
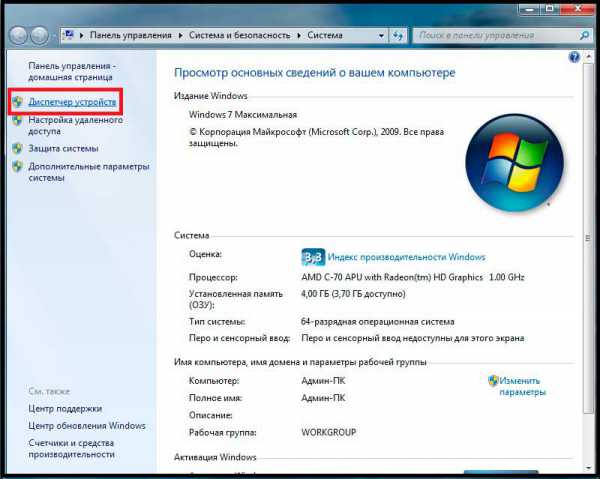
Находим в списке раздел «Сетевые адаптеры». На компьютере, взятом для примера, сетевая карта и модули работают исправно. В случае, если драйверов нет, то устройство будет непознанным, напротив него будет значок восклицательного знака на фоне желтого треугольника. Если у вас он есть, то просто кликните на устройстве и нажмите «Обновить драйвера». Проверку сделайте на обоих компьютерах.
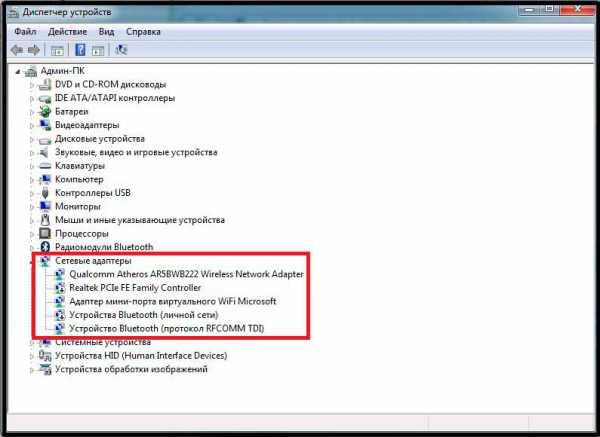
Теперь подключаем к компьютерам кабели: один конец – в разъем сетевой платы, второй – в роутер. В итоге у вас появится сеть. Дождитесь, пока закончится идентификация подключенных устройств.
Разумеется, что к роутеру помимо этих кабелей должен быть подключен и основной кабель, по которому будет идти интернет. На некоторых роутерах место подключения главного кабеля выделено или помечено, в других моделях разницы между разъемами и вовсе нет. Определите, какая «машина» будет основной.
Заходим на главном компьютере в «Пуск», затем находим «Панель управления». Здесь нас интересует раздел «Сеть и интернет». В нём кликаем на надпись «Центр управления сетями и общим доступом».
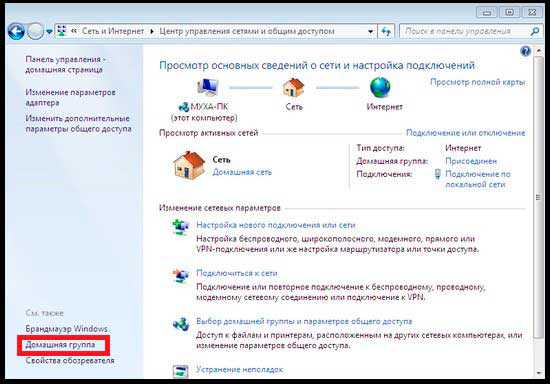
Здесь Вы увидите, что появилась локальная сеть. По умолчанию система определяет её как общественную. Наша задача – изменить статус на «домашнюю». Нажимаем на кнопку «Домашняя группа», а затем переходим на страницу, расположенную в нижнем левом углу. Появилась надпись об отсутствии подключения? Не беда, кликаем мышкой на надпись «Что такое расположение в сети?».
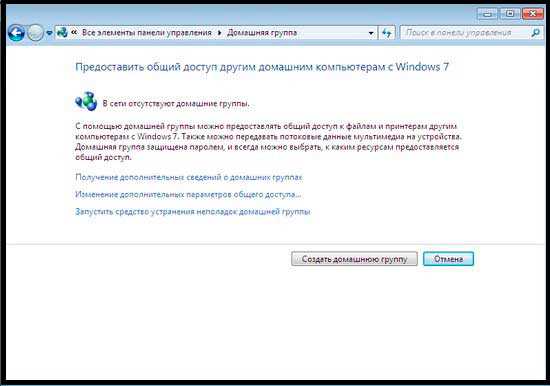
В открывшемся окне нам необходимо выбрать пункт «Домашняя сеть». Ожидаем, пока система завершит настройки домашней сети. Следующим шагом будет выбор элементов, которые будут доступны на втором персональном компьютере или ноутбуке. Кликаем на кнопку «Далее» — система предоставит нам пароль для доступа к данным второго компьютера. Если пароль не нужен, то отмените его, после чего можно нажимать на кнопку «Готово».
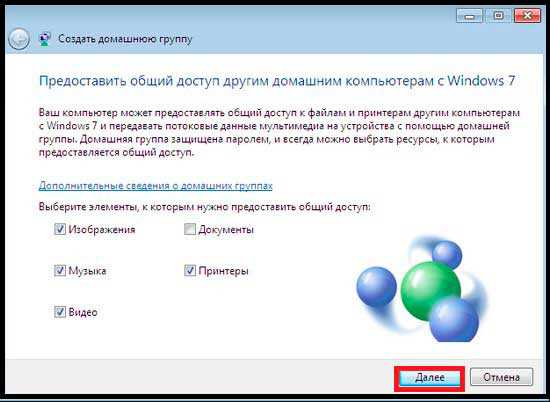
После этого появится окно параметров, где можно внести изменения в домашнюю группу. Здесь нам нужно нажать на надпись «Изменение дополнительных параметров…». Разворачиваем пункт «Рабочий или домашний», после чего необходимо выставить все маркеры в первый пункт. Готово, локальная сеть создана на главном компьютере. Нам осталось подключить второе устройство к домашней группе.
Подключение второго компьютера
Садимся за второй компьютер, подключенный кабель к роутеру и к компьютеру. Заходим снов центр сетей, путь к меню указан в инструкции по созданию локальной сети. Нажимаем «Домашняя группа».
Если создание локальной сети прошло успешно, то вы увидите кнопку «Присоединиться» — нажимаем на неё и вводим пароль, который система сгенерировала до этого. Теперь выполняем те же процедуры, что и с первым компьютером. То есть выбираем файлы, которые могут быть доступным на первом устройстве и т.д.
Готово, Вы создали домашнюю сеть между двумя компьютерами. Чтобы проверить статус сети, зайдите в центр управлением сетями. Там вы сможете убедиться, что сеть теперь домашняя.
Важный момент: предоставление доступа к папкам и файлам
Наверняка вы не хотите открывать доступ ко всем папкам на жестком диске, ведь в них могут находиться личная информация. Чтобы открыть доступ к определенной папке нам нужно щелкнуть на ней правой кнопкой мыши, после чего выбрать в контекстном меню пункт «Общий доступ».
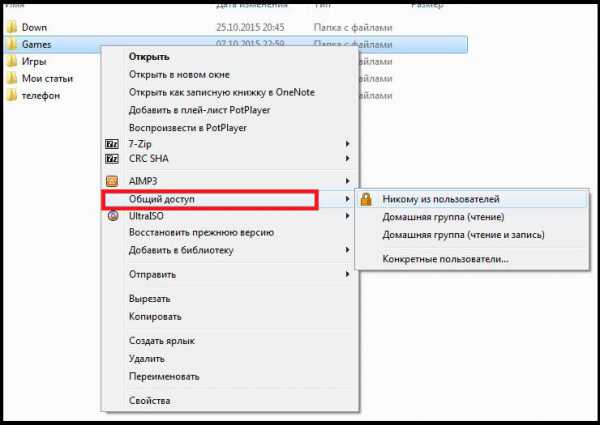
Далее вы увидите четыре варианта:
--- Никому из пользователей. Режим установлен по умолчания, не имеет отношения к локальной сети. --- Домашняя группа (чтение). Выбрав этот пункт, пользователь второго компьютера сможет смотреть фильмы в этой папке, читать файлы, слушать музыку и даже использовать приложения, но скопировать что-либо из папки он не сможет. --- Домашняя группа (чтение и запись). Этот режим позволяет копировать и работать с файлами в данной папке.
--- Определенным пользователям. Этот пункт тоже касается доступа к данным на одном компьютере для разных пользователей.
Если Вы готовы предоставить все данные для пользователей другого компьютера, то можно сразу открыть доступ к разделу жесткого диска.
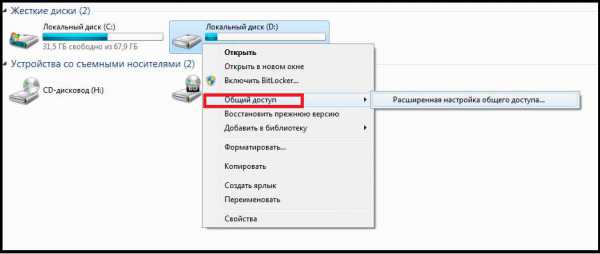 Для этого необходимо кликнуть правой кнопкой мыши до раздела и диска и выбрать доступ точно так же, как и с папкой. Кроме того, настроить локальную сеть между двумя компьютерами можно и через Wi-Fi. Давайте с Вами рассмотрим это.
Для этого необходимо кликнуть правой кнопкой мыши до раздела и диска и выбрать доступ точно так же, как и с папкой. Кроме того, настроить локальную сеть между двумя компьютерами можно и через Wi-Fi. Давайте с Вами рассмотрим это. Соединение двух компьютеров при помощи Wi-Fi (при наличии встроенного или подключаемого модуля)
Этим способом чаще всего пользуются владельцы ноутбуков. Вам не нужно тратиться на кабели, так как соединить устройство можно по Wi-Fi. В первую очередь проверьте, включены ли адаптеры на обоих компьютерах. Заходим в «Панель управления» — «Сеть и Интернет», затем заходим в центр управления сетями.
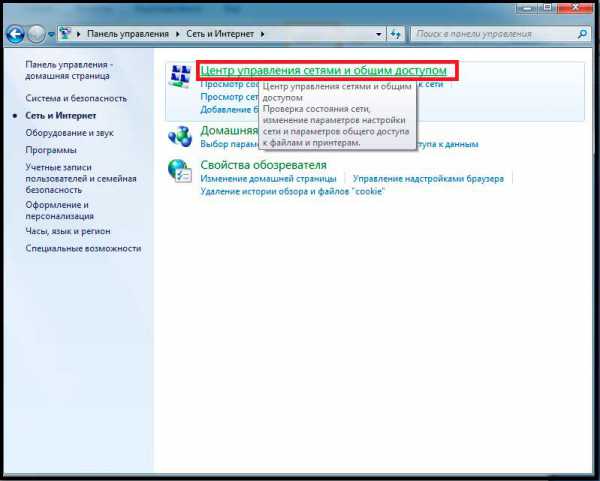
Здесь нажимаем на «Изменение параметров адаптера». Внутри Вы увидите, включен ли модуль беспроводной сети. Если он выключен, то значок будет серым. Включите беспроводное подключение на каждом ноутбуке.
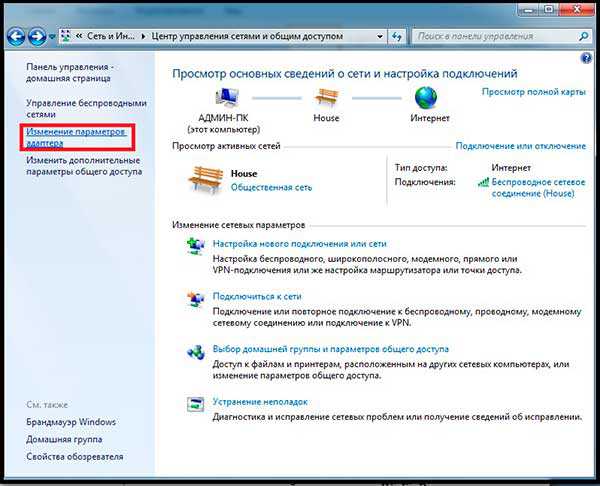
Теперь можно начинать создание сети. Снова переходим в центр сетей, где проводили предыдущие действия. В главном меню находим пункт «Настройка нового подключения…» и нажимаем на него.
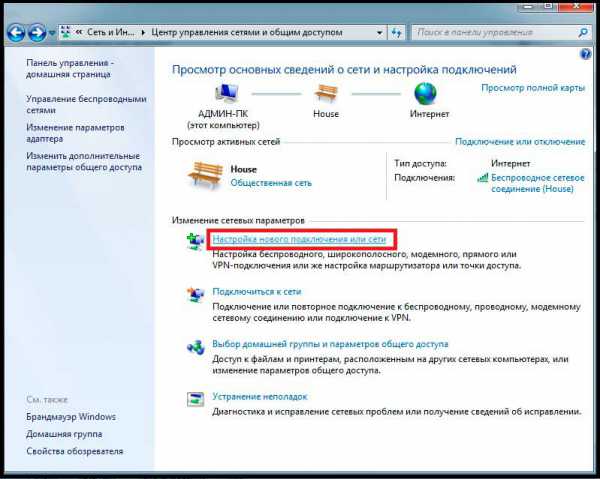
После этого запустится автоматической настройки. Выбираем надпись «Настройка беспроводной сети компьютер-компьютер».
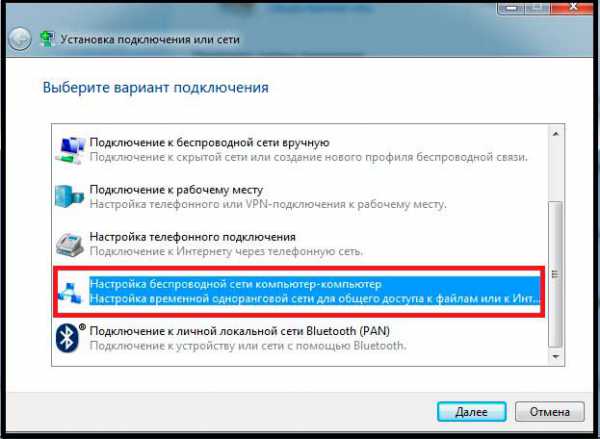
Следующее окно – информационное. Ознакомьтесь с требованиями для создания сети и предосторожностями. Далее нам нужно внести основные параметры. SSID – это название сети, которое будет отображаться в подключениях. WPA2 Personal и WEP являются вариантам шифрования. Можно выбрать «Нет проверки подлинности», тогда пароль у вас запрашивать не сеть не будет. Мы рекомендуем установить WPA2 (пароль с буквами и цифрами), так как его взломать сложнее, чем WEP.

Готово, подключение создано. Теперь вы будете видеть в списке подключений вашу сеть. Осталось открыть общий доступ. Он включается в центре управления сетями в разделе «Сеть». Нажимаем на значок дома, после чего в верхней части пустого окна появится надпись.
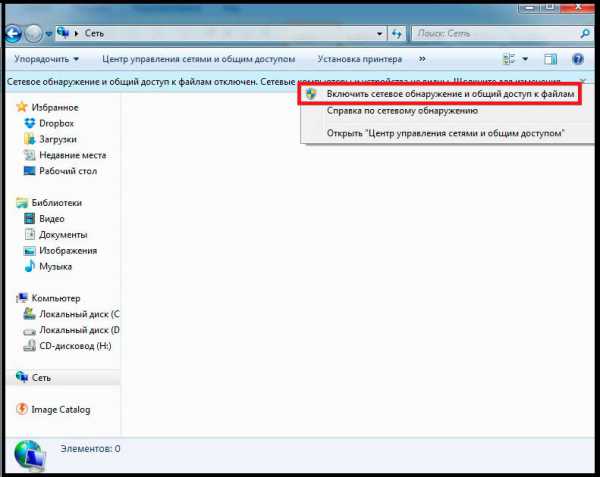
Нажимаем на неё и выбираем пункт, открывающий общий доступ. Настройка папок осуществляется точно так же, как и с персональными компьютерами.
Подключение к интернету компьютеров в одной локальной сети
Инструкция подходит для подключения при помощи кабеля или Wi-Fi. Информация будет полезна для тех, у кого на одном компьютере сеть Интернет есть, а на других устройствах из локальной сети – нет. Нам нужен компьютер, подключенный к интернету. Заходим в свойства подключения: из управления сетями переходим в раздел «Изменение параметров адаптера». Выбираем активное подключение и нажимаем правой кнопкой мыши. Переходим в меню «Свойства».
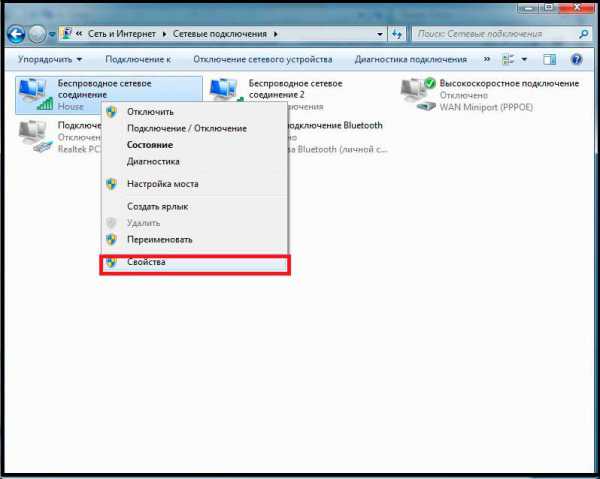
Здесь нам нужно выбрать вкладку «Доступ».
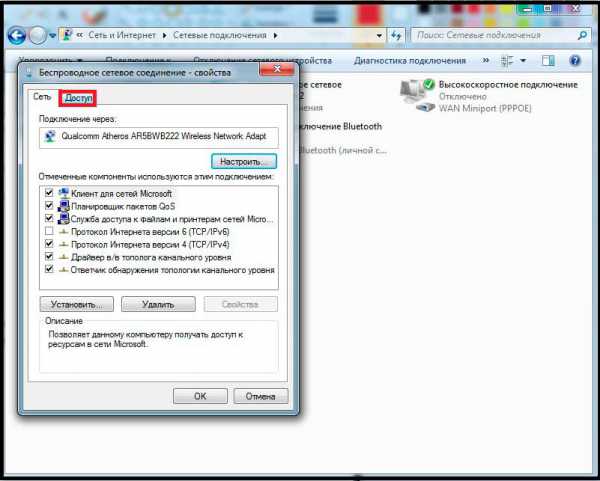
Ставим галочку напротив надписи «Разрешить другим пользователям …».
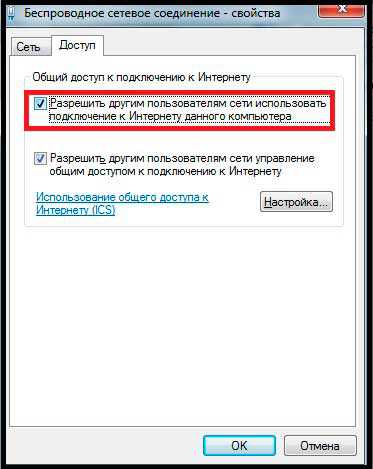
Готово, пользуйтесь интернетом на всех устройствах. На сегодня это все. Если у Вас остались вопросы, задавайте в комментариях. Увидимся в этой статье!!!!!!!
Уважаемые пользователи, если у вас после прочтения этой статьи возникли вопросы или вы желаете что-то добавить относительно тематики данной статьи или всего интернет-ресурса в целом, то вы можете воспользоваться формой комментарий.Также Задавайте свои вопросы, предложения, пожелания..
Итак, на сегодня это собственно все, о чем я хотел вам рассказать в сегодняшнем выпуске. Мне остается надеяться, что вы нашли интересную и полезную для себя информацию в этой статье. Ну а я в свою очередь, жду ваши вопросы, пожелания или предложения относительно данной статьи или всего сайта в целом
temowind.ru
Kак настроить сеть между двумя компьютерами windows 7
Расскажите друзьям об этом сайте
C:\Интернет\Kак настроить сеть между двумя компьютерами windows 7
В этой статье будет показано, как расшарить файлы между двумя компьютерами с Windows 7. Для этого мы настроим сеть между двумя компьютерами с помощью LAN подключения и откроем доступ для файлов и папок. Для этих целей вам понадобится кросс овер кабель (crossover) и два компьютера с Windows 7.1. Включите "Общий доступ" в Windows 7
Вам нужно включить "Общий доступ и сетевое обнаружение" на обоих компьютерах с Windows 7. Для этого зайдите в "Панель управления" > "Сеть и Интернет" > "Центр управления сетями и общим доступом" > "Изменить доп. параметры общего доступа". В открывшемся окне по изменению параметров общего доступа включите следующие пункты:- Сетевое обнаружение
- Общий доступ к файлам
- Общий доступ к общим папкам
2. Назовите компьютер и создайте рабочую группу
- нажмите Пуск, правой кнопкой кликните на Комьютер, выберите Свойства. - в разделе "Имя компьютера, имя домена и параметры рабочей группы" кликните "Изменить параметры" - нажмите кнопку "Изменить" - введите имя копьютера (имена компьютеров должны быть разные) - введите название рабочей группы, например "Home Network" (названия рабочих групп для обоих компьютеров должны быть одинаковыми) - после применения всех параметров, вас спросят перезагрузить компьютер. Нажмите OK для перезагрузки.3. Назначьте IP адреса компьютерам
- Откройте Панель управления > Сеть и Интернет > Центр управления сетями и общим доступом - Откройте "Свойства подключения по локальной сети" и выберите "Протокол Интернета версии 4 (TCP/IPv4)" - клините Свойства, затем выберите "Использовать следующий IP-адрес" и введите, например 192.168.0.1. После того, как введен IP адрес, кликните на пустое поле Маска подсети, и она должна прописаться автоматически. - введите IP адрес для второго комьютера, например 192.168.0.2 (IP адреса обязательно должны отличаться)4. Соедините два комьютера кросс-овер кабелем
После подключения, вы должны увидеть компьютеры в "Центре управления сетями и общим доступом". Теперь у вас все готово передачи файлов между двумя комьютерами.Дополнения
Чтобы зайти на компьютер по его IP адресу (например 192.168.0.2), необходимо в адресной строке проводника ввести \\192.168.0.2 и нажать Enter. (тоже самое можно вводить при нажатии Win+R). Чтобы проверить есть ли соединение между компьютерами, запускаем cmd.exe и вводим команду ping 192.168.0.2 (на компьютере с адресом 192.168.0.1). Если будут идти сообщения типа: "Reply from 192.168.0.2...." - значит соединение установлено, а если "Request timed out." - то скорее всего соединения между компьютерами нет. Если на компьютере не установлен пароль (т.е. пустой), то при попытке зайти по сети вы можете получить сообщение об ошибке:\\COMPUTER is not accessible. You might not have permission to use this network resource. Contact the administrator of this server to find out if you have access permissions.
Logon failure: user account restriction. Possible reasons are blank passwords not allowed, logon hour restrictions, or a policy restriction has been enforced.
Поэтому при настройке сети в Windows 7 не забудьте также поставить не пустой пароль на вашем компьютере. Если у кого то просит пароль при входе на другой комп то нужно:Включить "Общий доступ и сетевое обнаружение" на обоих компьютерах с Windows 7.Для этого зайдите в "Панель управления" > "Сеть и Интернет" > "Центр управления сетями и общим доступом" > "Изменить доп. параметры общего доступа".В самом низу "Отключить общий доступ с парольной защитой"
setupcomp.ru