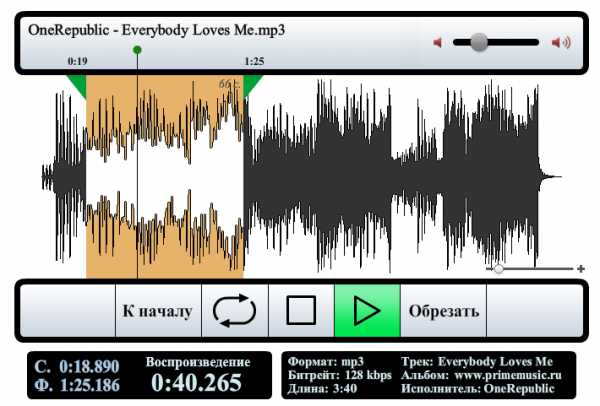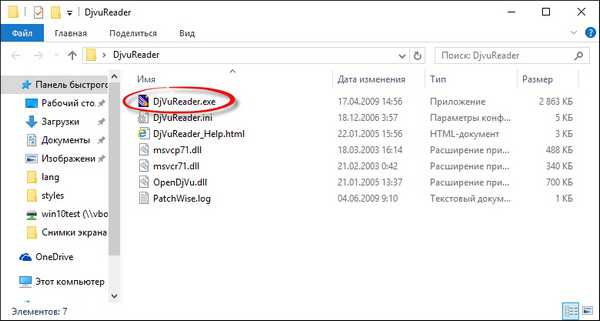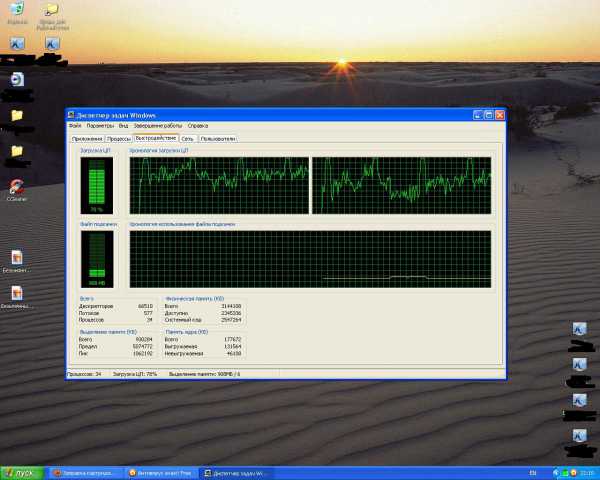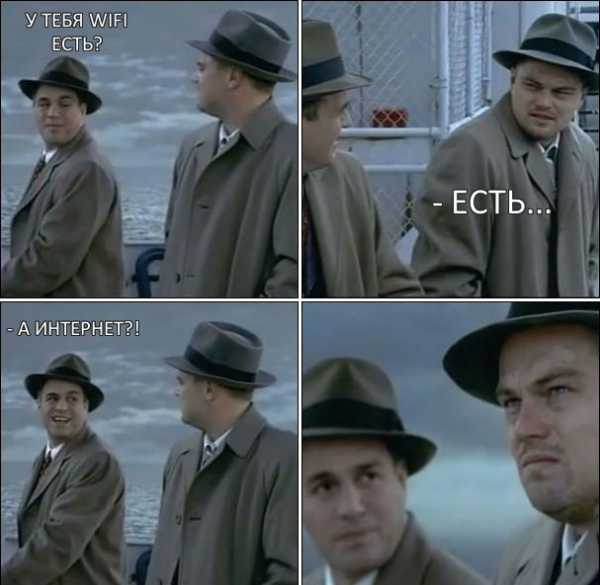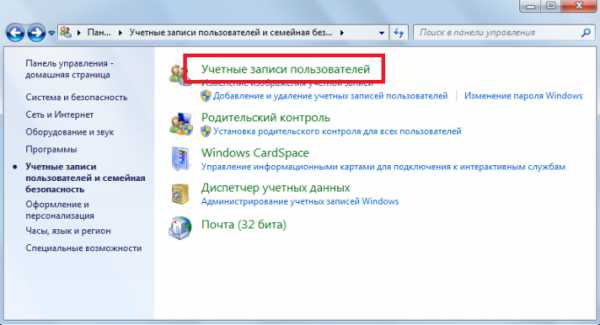Как починить ноутбук
Ремонт ноутбука
Детальное описание как можно решить аппаратные проблемы с включением ноутбука, с дефектами изображения, а также многие другие проблемы в домашних условиях.
В данном руководстве пойдет речь о решении аппаратных некоторых проблем с ноутбуком, нетбуком или компьютером. Сюда входят в первую очередь проблемы с включением ноутбука, проблемы с работой видеокарты и дисплея, а также небольшие проблемы с работой различных устройств вроде привода, жесткого диска и прочих.
Предупреждение: Решение такого рода проблем предполагает разборку устройства и непосредственное вмешательство в его работу. Если у вас нет достаточного уровня знаний и опыта, то лучше эту работу доверить специалистам сервисного центра. При недостаточном уровне знаний и опыта вы можете получить "трупик", ремонт которого в дальнейшем будет экономически нецелесообразен. Некоторые действия, которые будут описаны в статье могут лишить вас права на гарантийное обслуживание. Еще раз. Сомневаемся в своих силах - отдаем ноутбук специалистам в сервисном центре. Так будет дешевле.
Ели вы все же решили попытаться починить ноутбук своими силами, то вам как-то нужно его разобрать. Если на данном этапе возникнут проблемы, то вы можете скачать руководство по сервисному обслуживанию для вашего ноутбука. Там обычно есть подробное описание с фото процесса разбора ноутбука, а также данные по запчастям. Для ноутбуков Acer, eMachines и Packard Bell такие инструкции можно скачать с первой страницы этой темы: Инструкции для ноутбуков. Вопросы разборки ноутбука обсуждаются здесь: Диагностика и ремонт ноутбуков.
Очень важное замечание: перед тем как разбирать ноутбук или другую подобную технику в обязательном порядке вытаскивайте батарею и отключайте питание! Также если есть возможность пользуйтесь средствами защиты от статического электричества. Внутренние элементы ноутбука очень чувствительны к нему и могут запросто выйти из строя.
И так. Теперь можно переходить к конкретным проблемам с ноутбуком и способам их решения.
Проблемы с включением ноутбука
Описание проблем с включением ноутбука
Ноутбук при нажатии кнопки включения не запускается. Это может быть как полное отсутствие реакции, так и варианты, когда ноутбук вроде включился, вентилятор работает, но на экране ничего нет. Отдельным пунктом стоит случай, когда ноутбук зависает при прохождении POST при загрузке BIOS и в тот самый BIOS нельзя войти.
Сначала рассмотрим случай, когда ноутбук вообще не включается и случай, когда ноутбук включился, но на экране ничего нет.
На самом деле причин подобных проблем может быть великое множество. Рассмотрим наиболее частые:
- Проблемы с питанием. Это может быть сбой в работе блока питания, выход из строя преобразователей и стабилизаторов напряжения на материнской плате. Также не стоит исключать случаев, когда просто нарушен контакт в разъеме питания или случилось внутреннее повреждение кабеля блока питания. Часто отсутствие какой-то реакции ноутбука на кнопку включения говорит именно о проблемах с питанием;
- Проблемы с чипсетом. Это уже повеселей. Чипсет, говоря простым языком, это одна или две больших микросхемы на материнской плате. Если таких микросхем две, то одна из них называется северным мостом (расположена ближе к процессору) и южным мостом. В последнее время их функции стали объединять в одной микросхеме. Часто при проблемах с чипсетом ноутбук все же подает признаки жизни при нажатии на кнопку питания. Ноутбук вроде и включился, индикаторы горят, но изображения нет. Также при проблемах с южным мостом могут появляться сбои в работе USB-портов, портов SATA и других интерфейсов. Если у вас перед тем как ноутбук перестал включаться плохо работали USB, винчестер с приводом эпизодически пропадали или еще какая-то похожая проблема была, то имеет смысл говорить, что проблема именно в южном мосте;
- Дефекты процессора. Такое бывает редко, но тоже бывает. Симптомы те же. Ноутбук не включается;
- Проблемы с мультконтроллером. Мультконтроллер (в простонародье просто "мультик" или Embedded Controller) это также довольно большая микросхема. Обычно она включает контроллер клавиатуры и других дополнительных кнопок (KBC), контроллер питания, управление вентиляторами, контроллер управления прерываниями и прочие интересные вещи. Если с этой микросхемкой что-то случается, то ноутбук также не захочет включаться;
- Проблемы с видеокартой. Тоже довольно частая проблема. Если перед тем как ноутбук не захотел включаться вы видели на экране различные дефекты изображения или ноутбук не хотел работать на драйвере от производителя видеочипа, то проблема скорей-всего в видеокарте.
Если ноутбук все же включается, на экране видны надписи и при заставке BIOS, происходит зависание, то тут тоже несколько вариантов:
- Проблемы с оперативной памятью;
- Проблемы с жестким диском или приводом;
- Проблемы с другими системными устройствами.
Решение проблем с включением ноутбука
Вот мы и подошли к самому интересному. Рассмотрим как же нужно действовать, если ноутбук не хочет включаться и на экране ничего нет. Вот примерный алгоритм:
1. Нужно проверить есть ли на выходе из блока питания напряжение, соотвествует ли оно паспортному (указано на самом блоке питания) и, самое главное, не сильно ли проседает при подключении к нагрузке. На последнем моменте остановлюсь поподробней. Часто в блоках питания наблюдается такая поломка: напряжение в холостом режиме нормальное, а если подключить нагрузку в виде ноутбука, то оно сильно проседает. Так быть не должно. Чтобы проверить не сильно ли проседает напряжение на выходе из блока питания, нужно как-то подцепиться вольтметром к выходу из блока питания когда тот подключен к ноутбуку. Это можно сделать как тонкими проводками, так и очень аккуратно к контактам разъема питания на плате ноутбука.
Если на выходе блока питания напряжения нет или оно сильно проседает, то проблема с включением ноутбука заключается в блоке питания. В этом случае блок питания нужно заменить или починить. А вот если с блоком питания все хорошо, то читаем дальше.
2. Попробуйте включить ноутбук без аккумулятора. Если он вдруг включился, то это значит, что проблема скорей-всего в аккумуляторе.
3. Нужно попробовать восстановить BIOS. Подробней об этом написано в данном руководстве: БИОС. Вопросы по прошивке и восстановлению BIOS. Вопросы задаем на том же форуме.
4. Теперь стоит заняться чипсетом и видеокартой. В домашних условиях сменить чип или сделать реболлинг вы не сможете. Это требует не только знаний и опыта, но и соответствующего весьма недешевого оборудования и шаблонов.
К счастью, существует способ временно оживить вышедшую из строя микросхему. Этот строк может быть самым разным: от дней до лет. Данный способ заключается в прогреве чипсета и видеокарты. На нем стоит остановиться поподробней.
Прогрев чипа
Для неподготовленного пользователя этот процесс может показаться чем-то из разряда фантастики или как минимум "уличной магии":) На самом деле данный способ очень часто помогает оживить чип. Им часто пользуются в сервисных центрах.
Суть данного метода заключается в том, что дефектный чип нагревается до 220-250 градусов на небольшое время. Это приводит к тому, что места соединений чипа с подложкой и подложки с платой пропаиваются и восстанавливается контакт.
В сервисных центрах для прогрева чипа используется специализированная паяльная станция, но что же делать если таковой дома не оказалось? К счастью, выход из данной ситуации есть. Можно использовать обычный строительный фен с регулятором температуры:

Стоит такой фен недорого, да и в хозяйстве штука полезная. Для прогрева чипов нужен фен с регулятором температуры воздуха на выходе. Мощность и насадки не критичны.
Предупреждение: прогрев ноутбука - это очень опасная и сложная операция. Есть риск повредить компоненты ноутбука статическим электричеством и излишним нагревом. Стоит также упомянуть, что не все компоненты ноутбука хорошо переносят высокую температуру. Некоторые из них (конденсаторы, например) могут даже взрываться при нагреве. Прибегать к прогреву стоит лишь в случае, когда ноутбук не работает и терять в общем-то нечего.
Рассмотрим как же происходит прогрев. Сначала нужно разобрать ноутбук. Рекомендации как это делать я уже давал выше. Находите ваш чипсет и видеокарту. Вот так примерно выглядит материнская плата ноутбука:

У вас она скорей-всего другая. Вверху справа виден северный мост и место под видеочип. Левее северного моста расположен разъем для процессора. Внизу слева возле батарейки расположился южный мост. Если возникнут вопросы с поиском где у вас какой мост и где видеокарта обращаемся сюда: Диагностика и ремонт ноутбуков. К сообщению обязательно прикрепляем фото вашей материнской платы.
В нашем примере мы будем прогревать северный мост:


и процессор:

Прежде чем браться за фен, нужно позаботиться о тепловой защите остальных компонент платы. Мы же не хотим, чтобы струя горячего воздуха нам беленький пластиковый разъем для процессора испортила? Для тепловой защиты удобно использовать алюминиевую фольгу. Она есть на любой кухне. Она используется для запекания чего-то там в духовке.
Важное замечание: при работе с фольгой сильно увеличивается риск повредить компоненты статическим электричеством. Об этом нужно помнить. Для защиты от статического электричества по возможности пользуйтесь антистатическими ковриками и браслетами.
Вырезаем кусок фольги и делаем отверстие под сам чип с подложкой. Получится примерно так:



Теперь можно переходить непосредственно к прогреву. Выставляем на строительном фене температуру примерно 220-250 градусов. Это очень важно. Поставите больше - просто сожжете чип или он просто сместиться на плате вместе с некоторыми другими компонентами. В этом случае поход в сервисный центр вам гарантирован. Поставите меньше - можете и не получить нужного результата.
Когда все выставили, можно начинать греть. Греть нужно несколько минут. Вот так этот процесс выглядит:
А вот так выглядит процесс прогрева процессора:
После прогрева чипа даете ему несколько минут на остывание.
Важное замечание: кроме прогрева феном есть еще один гораздо более опасный способ. Заключается он в прогреве чипа в духовке. Подходит данный способ для одиночных чипов и для небольших плат вроде видеокарты. Думаю, не нужно объяснять почему нельзя сунуть материнку или другие в духовку и что из этого может получиться. Поэтому от прогрева в духовке я советую отказаться. Это очень опасно.
На этом тему прогрева я закрою. Все вопросы по прогреву чипов излагаем здесь: Диагностика и ремонт ноутбуков.
Вернемся к нашему алгоритму. Если и прогрев видеокарты, северного и южного мостов не дал результата. Ноутбук не запускается. Что же делать в этом случае?
На самом деле выбор совсем невелик: или какой-то из мостов, видеокарта или еще что-то сгорело, или мультиконтроллер умер, или микросхеме с прошивкой BIOS очень плохо. В любом случае эту проблему вы в домашних условиях не решите. Стоит обратиться в сервисный центр. Там или попробуют починить, или не будут париться и закажут новую материнскую плату или видеокарту. Их вы можете попробовать самостоятельно достать и заменить. Для этого нужно обратиться или в сервисный центр, или по интернет-магазинам пройтись. В свободной продаже такие вещи найти сложно.
Важное замечание: вопросы, которые связаны с включением и отключением ноутбука прошу излагать здесь: Решение проблем с включением и отключением ноутбука.
Рассмотрим теперь что же делать если ноутбук зависает на заставке BIOS:
1. Отключаем все внешние устройства вроде флешек, карт памяти, мышек и прочих.
2. если возможно зайти в BIOS, то зайдите в него и отключите заставку BIOS. В этом случае на экране будет отображаться процесс загрузки и станет сразу видно на чем процесс останавливается.
3.если в BIOS зайти не получается, то нужно действовать методом тыка. Сначала снимаем с ноутбука одну планку памяти. Включаем и проверяем. Если ноутбук все еще зависает, то ставим планку обратно и достаем другую. Если ноутбук и дальше зависает, то ставим другую планку обратно и вытаскиваем CD/DVD-привод. Проверяем. Если и дальше зависает, то вытаскиваем винчестер.
Таким вот образом можно определить в чем проблема. Обычно проблемы возникают из-за плохого контакта в разъемах, из-за ошибок в ОЗУ и на винчестере. Кстати, проверка данных устройств на ошибки показана в этом руководстве: Быстрая диагностика неисправностей ноутбука. Если будут обнаружены ошибки в ОЗУ, то ее нужно менять. Аналогично и с жестким диском.
Отдельно хочу отметить случай, когда ноутбук начинает зависать на стадии BIOS после попыток пользователя установить различные неоригинальные сборки Windows. При установке повреждается загрузчик в MBR и в некоторых случаях это может привести к зависанию. Чтобы это исправить, нужно снять винчестер, подключить к другому компьютеру и переразбить его. Подробней тут: Изменение разделов на жестком диске с помощью Acronis Disk Director. Можно также загрузиться с диска с Windows XP, зайти в консоль восстановления, нажав на букву R, и ввести команды fixboot и fixmbr.
Теперь можно перейти к другим типичным проблемам.
Решение проблем с изображением на мониторе ноутбука
Описание и причины проблем с изображением
Проблемы с изображением тоже довольно частое явление. Проявляются они в виде дефектов изображения, различных полос на экране и прочих вещей. Вот примеры как это выглядит:
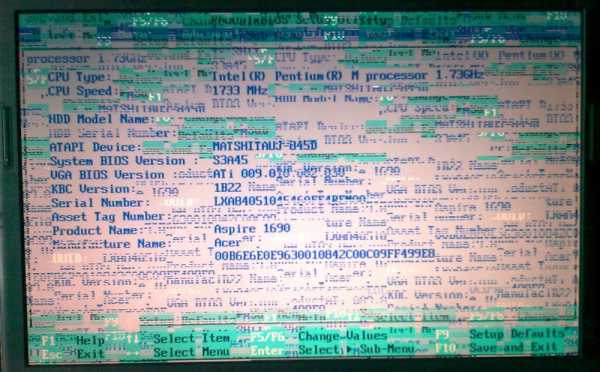
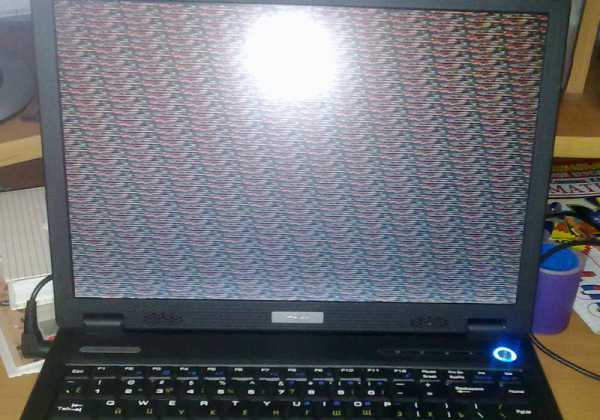

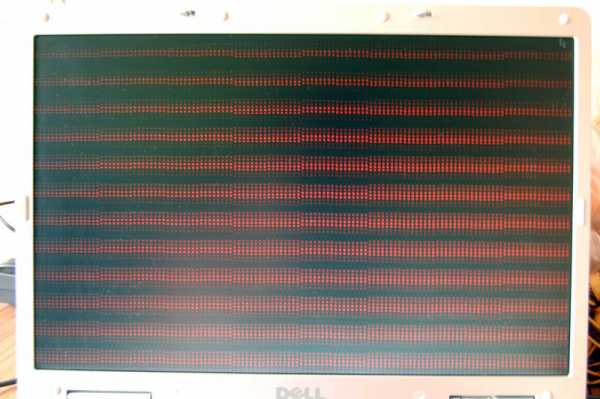

Дефекты могут быть самые разные. Иногда даже изображение двоится или четверится. Вариаций масса.
Причин появления такого рода проблем немного:
- Проблемы с видеокартой;
- Проблемы со шлейфом матрицы;
- Проблемы с самой матрицей.
Решение проблем с изображением
Для решения проблем с изображением нужно проделать такие действия:
1. Подключить к ноутбуку внешний монитор. Если и там проявляются те же дефекты, что на основном дисплее, то с большой долей вероятности можно говорить, что виновата в этом всем видеокарта. Для решения этой проблемы нужно прогреть видеочип. Процедура прогрева уже была описана выше. Если не поможет, то нужно менять видеокарту. Если она встроена в материнку, то нужно ноутбук нести в сервисный центр, а если нет, то можно и самим поменять. Новые видеокарты можно заказать в сервисном центре или в интернет-магазинах. По вопросам апгрейда обращаемся сюда: Апгрейд. Обсуждение способов модернизации ноутбука. По проблемам с видеокартой сюда: Решение проблем с видеокартой и монитором ноутбука.
Если на внешнем мониторе все хорошо, то скорей-всего проблема в матрице или в шлейфе.
2. Если при изменении положения крышки с матрицей изображение на дисплее меняется, то проблема почти гарантированно в шлейфе. Вот так сам шлейф выглядит:






Проблема может быть как в самом шлейфе, так и в местах его контакта с матрицей и с материнской платой:



Часто причиной является плохой контакт шлейфа с разъемами. Реже сам шлейф внутри перетирается. В таких случаях его обычно меняют.
А вот если у вас дефекты изображения не меняются при движении крышки, то переходим к следующему пункту.
3. Проблемы с самой матрицей или с ее дешифратором:


Обычно ремонт таких поломок сводится к замене матрицы.
Важное замечание: все вопросы по видеокартам и матрицам прошу излагать здесь: Решение проблем с видеокартой и монитором ноутбука. Предварительно настойчиво рекомендую прочитать тему.
Решение других аппаратных проблем с ноутбуком
Ноутбук периодически сам по себе отключается или зависает
По данным проблемам есть целые руководства: Как избавиться от периодических подтормаживаний в играх и других приложениях и Охлаждение ноутбука.
Если причиной отключений является не перегрев, то стоит обновить BIOS ноутбука. Если не поможет, то обращаемся в сервисный центр.
Периодически пропадает веб-камера, Bluetooth-адаптер и другие устройства
Стоит в первую очередь проверить шлейф, с помощью которого они подключаются к материнской плате. Также можно проверить как они себя ведут в Linux: Поиск и установка драйвера для веб-камеры.
По перевернутому изображению с камеры есть отдельное руководство: Решение проблемы с перевернутым изображением камеры.
Хрипит, подтормаживает или заедает звук
Сначала читаем данное руководство Решение проблем со звуком и проверяем как работает звук в Linux - Быстрая диагностика неисправностей ноутбука. Если в Linux все хорошо, то значит проблема с драйверами или с самой Windows. Если в Linux аналогичный проблемы со звуком, то обращаемся в сервисный центр.
На этом все. Проблемы с включением ноутбука вы можете изложить здесь: Решение проблем с включением и отключением ноутбука, проблемы с видеокартами и изображением на мониторе обсуждаются в другой теме: Решение проблем с видеокартой и монитором ноутбука. Вопросы по разборке ноутбука и по прогреву чипов нужно излагать здесь: Диагностика и ремонт ноутбуков. Настойчиво рекомендую прежде чем задавать вопрос ознакомиться с темой. Варианты "вам срочно надо" или "вы очень-очень спешите" и поэтому нет времени читать тему не проходят.
Все замечания и предложения по самой статье вы можете высказать через данную контактную форму: отправить e-mail автору. Прошу заметить, что если у вас что-то не получается, то спрашивать стоит только на форуме. Подобного рода электронные письма будут проигнорированы.
С уважением, автор материала - Тониевич Андрей. Публикация данного материала на других ресурсах разрешаются исключительно со ссылкой на источник и с указанием автора
NotebookClub.org
Как починить ноутбук?
21.01.2013 Распечатать
Мы уже писали о том, как выбирать ноутбук, но он как и любое другое устройство, со временем ломается: изнашивается, устаревает. В лучшем случае, для ремонта ноутбука его владельцу придется переустановить систему. А в худшем – разобрать ноутбук и устранить неисправности.
При поломке ноутбука многие задаются вопросом: можно ли починить ноутбук самостоятельно? В принципе можно. Только осторожно.:) В этом деле понадобится максимальная аккуратность, внимательность и ловкость рук.
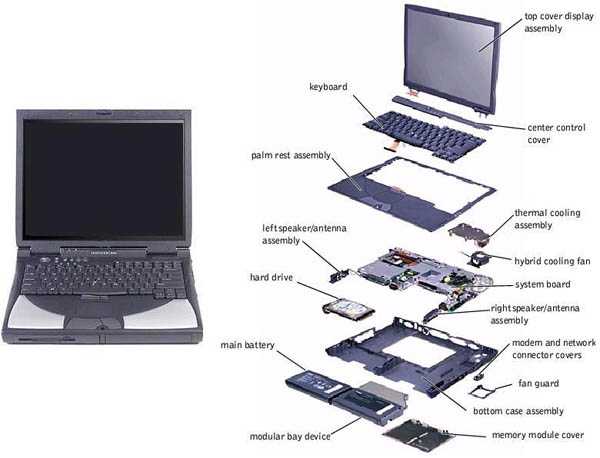
Если компьютер самостоятельно выключается во время работы, значит, он перегревается, и необходима чистка системы охлаждения. Первым признаком перегрева является нагревание лэптопа – части ноутбука, где расположена клавиатура и тачпад.
- Для устранения неисправности необходимо снять крышку ноутбука. Будьте внимательны: при разборке ноутбука отключайте питание и снимайте аккумулятор.
- После снятия крышки необходимо очистить внутренние детали от пыли. Можно использовать при этом пылесос.
- После очистки рекомендуется нанести на процессор тонкий слой термопасты.
 Починить ноутбук самостоятельно можно в таком распространенном случае, как пролив жидкости (чай, кофе и т.п.) на клавиатуру. Нужно незамедлительно выключить компьютер из сети и дать ему просохнуть в течение суток. Затем снимается крышка ноутбука. Неисправные пластины клавиатуры выделяются среди других почернением или полным отсутствием алюминиевого слоя. Для его восстановления понадобится клей «Контактол», проводящий электричество. Его можно купить в любом автомобильном магазине. Обратите внимание на расположение исправных алюминиевых пластин и с помощью скотча нарисуйте такие же «дорожки», затем нанесите на них клей, дайте ему просохнуть несколько минут, и нанесите снова. После высыхания отклейте скотч и прикрутите крышку ноутбука.
Починить ноутбук самостоятельно можно в таком распространенном случае, как пролив жидкости (чай, кофе и т.п.) на клавиатуру. Нужно незамедлительно выключить компьютер из сети и дать ему просохнуть в течение суток. Затем снимается крышка ноутбука. Неисправные пластины клавиатуры выделяются среди других почернением или полным отсутствием алюминиевого слоя. Для его восстановления понадобится клей «Контактол», проводящий электричество. Его можно купить в любом автомобильном магазине. Обратите внимание на расположение исправных алюминиевых пластин и с помощью скотча нарисуйте такие же «дорожки», затем нанесите на них клей, дайте ему просохнуть несколько минут, и нанесите снова. После высыхания отклейте скотч и прикрутите крышку ноутбука.
Также самостоятельно Вы можете заменить:
- винчестер;
- ОЗУ (оперативная память);
- клавиатуру.
Рекомендуется обращение к специалисту при:
- замене инвертора;
- замене разъёмов;
- замене матрицы экрана.
Обращаем Ваше внимание, что любая самостоятельная попытка починки ноутбука является причиной снятия его с гарантийного обслуживания. Поэтому адекватно оценивайте свои силы и умения, и, если гарантийный талон ещё действителен, лучше обратитесь к специалистам.
kakge.ru
Как починить ПК и ноутбук: диагностируем наиболее часто возникающие неисправности и устраняем их

Серия статей CHIP: как отремонтировать электронику дома Почему люди выбрасывают смартфон, которому всего два года, если у него всего лишь треснул экран или больше не заряжается аккумулятор? В наши дни прогресс в области технических разработок не настолько стремителен, чтобы была постоянная необходимость владения новейшей моделью. Если гарантийный срок и без того истек, то что мешает вам сэкономить, проявив свое мастерство?
• Часть 1. Ремонтируем технику дома: готовим инструменты и рабочее место • Часть 2. Как починить смартфон и планшет своими руками: основные тонкости ремонта • Часть 3. Как починить ПК и ноутбук: диагностируем наиболее часто возникающие неисправности и устраняем их
Картина неисправности точно указывает на то, где кроется проблема — вы просто перебираете все возможности, от самых простых решений до самых сложных. Благодаря модульной конструкции ПК можно довольно просто заменить «виновника» неисправности.
Диагностика и ремонт ПК
Приступать к ремонту следует в зависимости от выявленной неисправности. Начиная с включения, существуют следующие проблемы и методы их устранения.
• После включения не происходит вообще ничего (вентиляторы, светодиоды и монитор не работают): проверьте питание от розетки к компьютеру (блок розеток включен? Правильно ли подключен кабель питания к блоку питания и находится ли главный выключатель в положении «Вкл»?). Откройте компьютер и проверьте все кабели и соединения между блоком питания и материнской платой. Очень плохо, если на 24-контактном разъеме питания материнской платы существуют обгоревшие места: в этом случае контакт с коннектором блока питания был неплотным, либо было превышение питания по току или напряжению, в результате чего, вероятно, плату придется менять вместе с центральным процессором и модулями оперативной памяти (перед покупкой новых их следует проверить в другой плате).
Если 24-контактный разъем питаниясистемной платы обгорел, компьютер даже «не пикнет»Если повезет, то жесткий диск и другие компоненты будут работать. Существует простое решение, если неисправна кнопка включения; это подозрение становится еще сильнее, если кнопка еще и заедает. Она не совершает ничего иного, кроме замыкания двух контактов на материнской плате. Эти два контакта, обозначенные надписью «PWR Switch», вы найдете на плате, ознакомившись с ее описанием или инструкцией по эксплуатации.
Извлеките коннектор кнопки и затем замкните оба контакта металлическим предметом (при включенном блоке питания). Если компьютер включится подобным образом, то подключите к контактам питания кнопку перезагрузки и в дальнейшем используйте ее в качестве кнопки «Вкл/выкл». В качестве альтернативы вы можете найти на площадках Amazon или eBay новую кнопку для корпуса или более удобную кнопку в настольном исполнении на длинном шнуре. Подобный выключатель вы присоединяете к материнской плате вместо кнопки питания на корпусе. Кроме того, он часто исполняет роль USB-разветвителя.
• Вентиляторы работают, дисплей черный. Если слышно, что компьютер работает, но изображения на экране нет, проверьте видеокарту, монитор и их разъемы. Все ли провода подключены правильно? Качественный ли переходник используется (например, с DVI на VGA), является ли основной видеокарта, к которой подключен монитор (при наличии дискретной или встроенной видеокарт)? Наконец, попробуйте подключить другой дисплей, например, телевизор через HDMI-порт. Замените неисправный компонент. Если вы не смогли ничего определить, попробуйте сбросить настройки BIOS Setup на значение «по умолчанию».
Для этого найдите на материнской плате перемычку «Clear CMOS», которая соединяет два из трех контактов (например, 1 и 2). При выключенном компьютере установите ее примерно на пять секунд в положение сброса (2 и 3), а затем верните в исходное положение. Если после этого ПК включится, проверьте наличие новой версии BIOS для вашей материнской платы. Текущая версия отображается в меню BIOS Setup/UEFI, самую актуальную версию вы найдете в разделе технической поддержки на сайте производителя.
Решение проблем при загрузкеЕсли при запуске Windows происходит сбой, в большинстве случае вы можете загрузиться в безопасном режиме и устранить причину — например, деинсталлировать обновления, содержащие ошибки• Неудачный запуск Windows. Компьютер запускается и начинается загрузка ОС Windows, однако она зависает с сообщением «Установка обновлений…» либо на этапе черного экрана? Сначала отключите от ПК все ненужное в данный момент оборудование. Если этот вариант не помог, загрузите Windows 7/8 в безопасном режиме, несколько раз нажав кнопку «F8» сразу после завершения процедуры инициализации устройств. При этом установка «зависших» обновлений часто отменяется; в противном случае вы можете деинсталлировать их или последнее установленное ПО, используя пункт «Панель управления | Программы и компоненты».
По умолчанию безопасный режим в Windows 10 отключен, и включить его можно, только если загрузить систему в обычном режиме. Также можно вызвать диагностические инструменты Windows 10, если запустить ПК с зажатой клавишей «Shift» и выбрать в меню «Поиск и устранение неисправностей». Сначала попробуйте пункт «Дополнительные опции | Восстановление системы» и выберите точку восстановления, в которой система еще работала. Если это не подействовало, вновь запустите средство устранения проблем и выберите пункт «Вернуть компьютер в исходное состояние | Сохранить мои файлы». Это действие удаляет все программы и настройки; ваши файлы перемещаются в папку «C:\ windows.old».
 Неисправность кнопки питания можно выявить, если замкнуть соответствующие контакты на материнской плате
Неисправность кнопки питания можно выявить, если замкнуть соответствующие контакты на материнской плате• Фатальный сбой во время работы. Если работа Windows всегда прекращается при запуске программы или подключении определенного оборудования, обновите программное обеспечение или драйверы. Если зависания происходят при значительных вычислительных нагрузках, причиной проблем, вероятно, может быть перегрев. Проверьте и при необходимости осторожно очистите радиаторы с помощью баллончика со сжатым воздухом, удерживая вентиляторы пальцем, замените термопасту.
Сложная мобильная техника
Проблема с шарниром дисплеяС помощью масла вы сможете сделать подвижными тугие шарниры. Если они выломаны из днища, его нужно отремонтироватьВ отношении мобильных компьютеров также действуют указанные выше методы диагностики неисправностей, однако домашний пользователь быстрее столкнется с неразрешимыми проблемами вследствие компактной конструкции устройства. Утерянный или явно неисправный блок питания вы можете заменить на «универсальный блок питания для ноутбуков», в комплект поставки которого входят разъемы для различных моделей; он доступен по цене от 1000 рублей.
Если вентилятор постоянно работает на высоких оборотах даже без нагрузки и/или ноутбук зависает при значительной нагрузке, вероятно, радиатор центрального процессора засорен пылью. Для чистки необходимо открыть лэптоп. Для этого снимите либо клавиатуру и верхнюю часть корпуса, либо нижнюю часть (в зависимости от модели). Наилучшим вариантом будет поиск руководства по ремонту именно вашей модели либо серии устройств на YouTube, например, по запросу «disassembly название вашей модели».
При механических повреждениях, например, неисправной клавиатуре, вы не продвинетесь вперед без наличия запчасти. Если вы найдете точно подходящую к вашей модели, замена производится довольно быстро: часто достаточно открутить всего несколько винтов на нижней стороне ноутбука, отключить плоский ленточный кабель, извлечь клавиатуру и установить новую, проделав действия в обратной последовательности.
Очистка засоренного радиатора ноутбукаМежду крыльчаткой вентилятора и охлаждающими пластинами может накапливаться пыль, что приводит к увеличению числа оборотов вентилятора и проблемам со стабильностью. Для очистки необходимо разобрать ноутбук.Задача становится гораздо труднее, если вышло из строя шарнирное соединение дисплея — в этом случае часто еще невредимый металлический шарнир выломан из пластмассового днища. Днище сложно найти как запчасть, а эксперименты с полимерными и «моментальными» клеями мало обнадеживают. Мрачные перспективы разворачиваются и в случае неисправного дисплея ноутбука: даже если вы найдете подходящий модуль, его установка — это задача для профессионалов, в первую очередь, вследствие легко повреждаемого кабеля дисплея.
В подобных случаях поможет только последний совет: безнадежные случаи следует признать таковыми. Однако ноутбук с неисправным дисплеем все еще может поработать в качестве стационарного компьютера с отдельным монитором или как ПК для гостиной с подключением к нему телевизора. Если такой вариант не подходит, извлеките перед утилизацией все ценное — например, жесткий диск.
ФОТО: компании-производители, Simon Kirsch, Nikolaus Schäffler, CHIP Studios
ichip.ru
Ремонт ноутбука своими руками
Большая часть владельцев переносных компьютеров (ноутбуков), рано или поздно, сталкиваются с рядом неприятных проблем портативного ПК. Большая часть из которых — результат неаккуратности пользователя, но бывают и исключения. Надеюсь, вы хотели бы узнать, как произвести ремонт ноутбука своими руками. Разобраться в причине возникновения неполадок и возможных методах устранения наиболее частых из них поможет эта статья.

Ноутбук не стартует
- Если ноутбук не реагирует на попытки включения вообще (не слышно работы кулера, не горят лампочки, нет реакции на нажатие кнопки включения), следует проверить активность индикатора на блоке питания от ноутбука. Если лампочка-индикатор не светится — проблема в нем. Несколько раз загорающаяся лампочка индикатора батареи говорит о том, что она полностью разряжена, а питания от сети нет. Стоит проверить сетевой шнур. Для проверки, возьмите заведомо исправный шнур от магнитолы, телевизора или другой техники. В случае отсутствия индикатора вообще, вытащите сетевой шнур из блока и аккуратно вставьте обратно. Характерный электрический хруст — сигнал к тому, что с блоком питания и шнуром, скорее всего, все в порядке. Стоит проверить блок питания на напряжение на разъеме вставляемом в ноутбук. Если оно отличается от указанного на корпусе или отсутствует — блок неисправен и подлежит замене.
- Если индикаторы на ПК мигают или постоянно горят, а кулер крутится на высоких оборотах, но ноутбук не включается, возможно, проблема с оперативной памятью или северным мостом материнской платы. Вытащите и снова вставьте модули. Можно попробовать поменять разъем. Если блоков несколько, проверяйте их попеременно.
- Попробуйте включить ноутбук без аккумуляторной батареи. Она, также, может быть причиной сбоя.
- Если происходит перезагрузка при инициализации bios, проблема в перегреве южного или северного моста (чаще всего возникает из-за короткого замыкания), перегреве процессора из-за пыли на кулере или сбое в прошивке bios. Проверьте на предмет пыли и почистите ноутбук, если требуется. Достаньте и вставьте на место процессор (только в случае нахождения на специальной панели, которая позволяет извлекать его без усилий).
Ноутбук работает только от батареи.
Вероятнее всего, проблема в блоке питания. (Для проверки, см. 1 пункт раздела «Ноутбук не стартует»).
Ноутбук не хочет работать от аккумулятора или работает от батарее крайне непродолжительное время.
В случае если ноутбук работает от сети, но аккумулятор не заряжается, неисправен аккумулятор или схема питания и зарядки ноутбука. аккумулятор можно легко заменить в домашних условиях.
Не работает или не достаточно хорошо работает экран
- Если на экране ноутбука видна тонкая сеть чёрных трещин, треснула матрица экрана. Треснувшая матрица может быть только заменена на новую и не поддается ремонту.
- В случае внешне исправного экрана, но отсутствии изображения в изображении или вертикальных/горизонтальных полос, проблема в неисправности преобразователя сигнала или в шлейфе, ведущим к нему. Проверьте подключение шлейфа.
- При тусклом изображении или покраснении экрана, неисправность в лампе подсветки матрицы или в схеме инвертора лампы. Замена лампы требует разборки матрицы и может привести к ее поломке. В домашних условиях выполнять крайне не рекомендуется.
Читайте остальные статьи из цикла «Ремонт ноутбука своими руками» на сайте ProNoutbuki.ru. В них мы постараемся рассказать о всех возможных неполадках и способах их решения.
8 051ProNoutbuki.ru
Как починить клавиатуру на ноутбуке?

Если вы очень осторожны в обращении со своим ноутбуком, то прослужить он сможет очень долго. Лэптопы имеют довольно-таки прочный корпус, а для транспортировки устройства используют специальные сумки, которые тоже прекрасно защищают девайс. Но как ни странно, механические повреждения — это очень частое явление. Чаще всего удар на себя принимает клавиатура, что заставляет искать новый компонент или идти ремонтировать старый. Как починить клавиатуру на ноутбуке? Есть случаи, когда ремонт можно провести самостоятельно. Давайте же поговорим об этих случаях.
к содержанию ↑Ремонтируем клавиатуру правильно
Если вы все-таки собрались ремонтировать клавиши, то запомните следующие вещи:
- Работайте только с обесточенным устройством. Вытащите аккумулятор перед проведением работ.
- Конструкция клавиатуры обычно, одинаковая на всех моделях, поэтому собрать все на свои места — это не самое трудное в ремонте.
- Не прилагайте большую силу в ходе ремонта, иначе — рискуете что-нибудь сломать.
Как починить кнопку на клавиатуре ноутбука, если она выпала?
к содержанию ↑Отвалилась клавиша
Отвалилась крышка клавиши? Не стоит идти в сервисный центр, потому что вас там засмеют, хотя если вы совсем сомневаетесь в своих силах, то, конечно, это будет единственным решением. Весь ремонтный процесс заключается лишь в возвращении клавиши на свое месте. Портативное устройство имеет малые габариты, поэтому и крепеж клавиши тоже минимизирован. Он имеет маленькие защелки и пазы, которые при легком нажатии могут расцепиться.
Ставим на место кнопку
Давайте приступим к восстановительным работам:
- Осмотрите внимательно отвалившуюся деталь и саму клавиатуру. Если вы не видите каких-либо обломков или дефектов, то задача выдается самая простая.
- На крышке клавиши находятся два паза и две защелки. На клавиатуре должен был остаться лифт с двумя выступами и двумя замочками. Возьмите клавишу, разместите ее на своем месте и слегка надавите до щелчка.
- Для качественной фиксации необходимо воздействовать сперва на нижнюю часть, а потом на верхнюю. Если вы все сделали правильно, то клавиша встанет на свое место с комфортом.

Выпал пробел
Бывает так, что из клавиатуры “сбегает” клавиша “пробел”, “Enter” или “Shift”. Для таких случаев операций будет чуть больше. Все эти клавиши оснащены стабилизатором, который равномерно распределяет нажатие. Стабилизатор представляет из себя самый обычный кусок жесткой проволоки, закрепленный на внутренней стороне клавиши. У этой проволоки есть два конца, которые нужно завести в специальные разъемы на клавиатуре, что расположены с двух сторон от крепежа лифта. Потом крышку устанавливают на свое законное место, слегка давят на нее в том же порядке и фиксируют.
Как отремонтировать клавиатуру ноутбука, если выпала и крышка, и лифт? Задача слегка усложнилась, но не стоит пугаться.
к содержанию ↑Выпал лифт
Как было сказано раньше, крышка прикрепляется к лифту. Если лифт расцепился с крепежом, то мы получим в руках конструкцию из двух составных частей.
Такое происшествие тоже трудно назвать поломкой, скорее, это похоже на конструктор для взрослых. Интуитивно понятно, что на место нужно вернуть лифт, а только потом — крышку. Не забудьте разъединить их между собой. Крепление лифта обычно выполняется из металлической детали с двумя дырочками сверху и одной широкой внизу. Нередко их деформируют, тогда перед ремонтом нужно их выправить.
Важно! Если решили выправить крепления, то не прилагайте много сил, поскольку можете погнуть всю конструкцию.
Если крепеж в порядке, то переходим к самой установке компонентов:
- На лифте есть отверстие, в которое необходимо ввести широкое ушко. Деталь нужно поправить и опустить до соединения маленьких ушек с соответствующими окошками.
- Все должно установиться легко. Если клавиша с лифтом не поддаются, то дело в крепеже или неправильно расположении. Исправьте положение и попробуйте снова.
Клавиша получила дефект
Ремонт клавиши ноутбука понадобится только в тех случаях, когда клавиатуру приложили чем-нибудь твердым. Крышка от таких действий может разойтись трещинами. Самый просто метод решения вопроса — это поиск новой идентичной детали. Но не всегда возможно найти то, что хочешь.
Если вдруг трещины незначительные и сама крышка от них не развалится, то берем в руки клей для пластика и промазываем таким образом, чтобы скрепить. Проклеивать нужно очень аккуратно, втирая равномерно состав по площади поверхности.
Важно! Не переусердствуйте с клеем, поскольку есть вероятность увеличения габаритов клавиши.
Существует еще один изощренный способ — взять крышку с другой клавиши этой же клавиатуры. Можно взять “~” или другую редко используемую кнопку. Но тут есть один весомый недостаток — придется привыкать к новой визуальной раскладке. Оба этих метода помогают решить вопрос временно. Лучше обзавестись такой же крышкой.
к содержанию ↑Поломка
Сломалась крышка, лифт или крепления? Спешим вас расстроить — эти запчасти не подлежат ремонту. Стоит приобрести замену в сервис-центре или другом специализированном на технике магазине.
Важно! Если вы пишете диплом или делаете большой объем срочной работы, то времени на такие действия нет, поэтому мы уже поделились вариантом с использованием той клавиши, которая реже всего эксплуатируется. Целые крепления позволяют вернуть крышку на место, даже если она разошлась трещинами.
Никаким образом вернуть сломавшееся крепления на место нельзя. Если вы решите воспользоваться клеем, то вам придется менять еще несколько клавиш. Самый лучший вариант — это начать искать идентичные аналоги.
Важно! Клавиатуру придется менять, если поврежден металлический крепеж, на который садится лифт. Тут вам не поможет ни пайка, ни клей, ни другие составы.
к содержанию ↑Что делать при западении?
Бывает так, что клавиатура как-бы рабочая, но ведет себя не должным образом. Тут уже дело не в кнопках и крепежах, а в грязи, которая скапливается между клавишами ну очень быстро. Если вы — любитель чая или кофе за компьютером, то будьте готовы к таким фокусам. Вы уже залил клавиатуру? Тогда ее срочно нужно разобрать и почистить, но если вы опоздали, то придется искать новую.
Но бывает так, что одна кнопка просто западает и не возвращается в исходное положение. Дело, скорее всего, в самом лифте или мусоре под крышкой. Разбираем клавиатуру, удаляем засор, протираем пыль, сушим и проверяем снова. Чаще всего самая простая уборка способна решить такие проблемы.
Благодаря этой статье вы убедились, что не всегда все может быть настолько критично, как вы себе представляли. И даже если надо починить клавиатуру на ноутбуке, причем очень срочно, иногда это вполне под силу сделать самому.
serviceyard.net