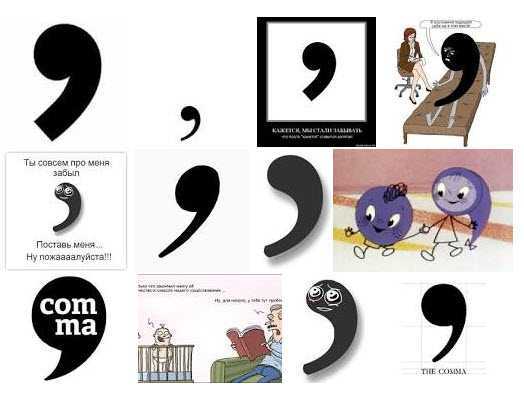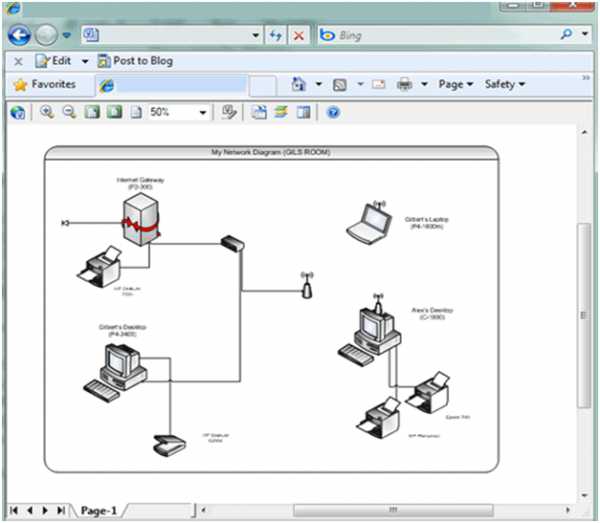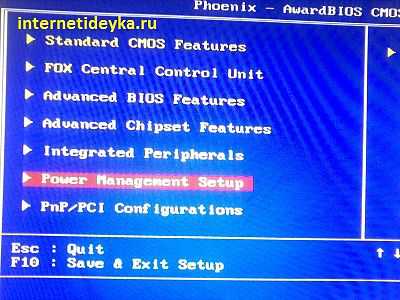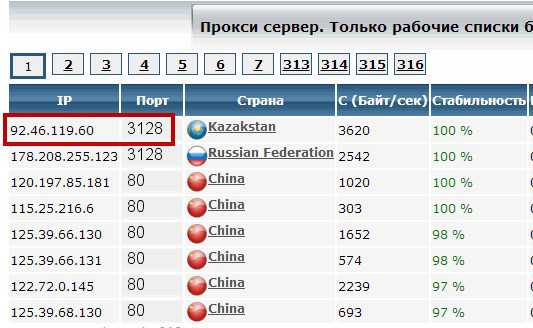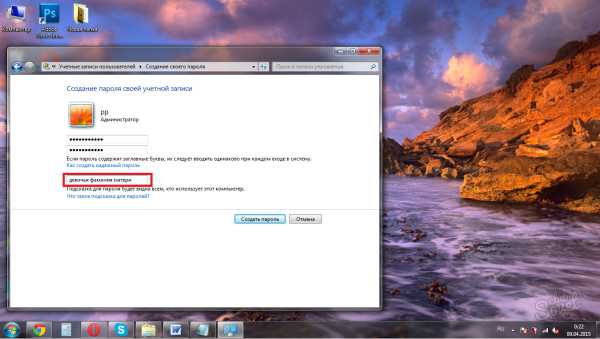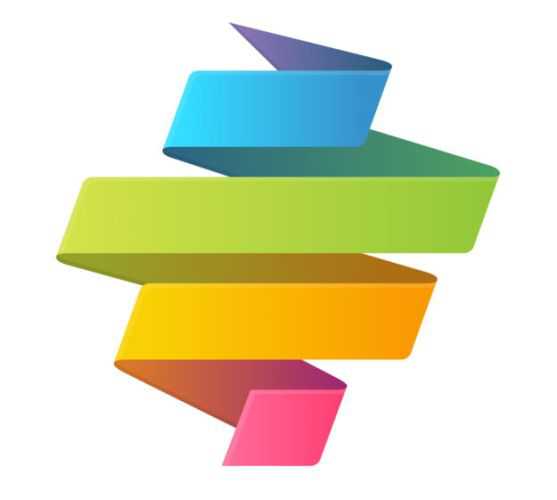Как заменить пароль на компьютере
Как сменить пароль своей учетной записи на компьютере
Операционная система Виндовс поддерживает возможность работы за компьютером нескольких пользователей на отдельных персональных аккаунтах. Каждая учетная запись сохраняет собственные настройки, имеет свои директории для хранения информации и установки программ и позволяет надежно защитить личную информацию владельца. Для того чтобы на ваш аккаунт не смогли зайти посторонние, его можно защитить паролем. В данной статье подробно описывается, как сменить текущий пароль от своей учетки на персональном компьютере под управлением Виндовс 7.
Панель управления
Достаточно простой метод, как сменить пароль на компьютере, — это меню управления учетками в Windows. Вы можете добраться до него, следуя представленной подробной инструкции:
- Вызовите меню «Пуск», используя специальную кнопку в левой части панели быстрого доступа или нажав клавишу Win на своей клавиатуре.
- Откройте «Панель управления».
- Перейдите в раздел, который называется «Учетные записи и семейная безопасность».
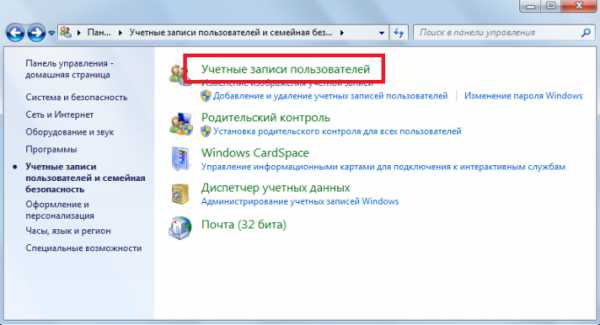
- Откройте утилиту «Учетные записи».
- Если в данный момент ваш аккаунт не защищен паролем, вам будет доступна гиперссылка «Создание пароля». В противном случае, вам потребуется кликнуть по ссылке «Поменять пароль».
- В открывшемся окне вам необходимо указать новый пароль, ввести его повторно для подтверждения, а также придумать специальную подсказку, которой вы сможете воспользоваться, если забудете придуманный ключ.
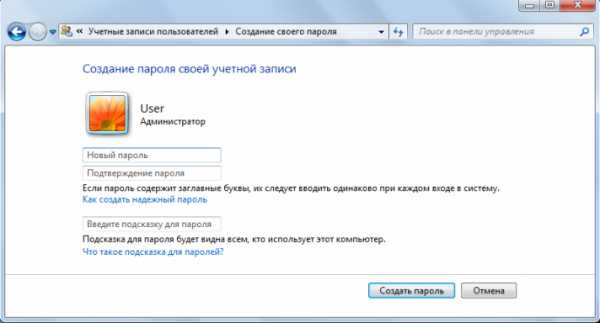
- Кликните по кнопке «Создать» или «Поменять».
Таким образом, вы изменили текущий код доступа к своей операционной системе с помощью специального интерфейса Windows.
Управление другими пользователями
Если вы обладаете правами администратора, вы сможете самостоятельно изменять данные других пользователей, не завершая текущей сессии. Для того чтобы сменить ключ доступа к чьей-то учетке, необходимо проделать следующее:
- Откройте меню «Пуск» с помощью значка с изображением четырехцветного флажка в нижней части экрана. Вы также можете воспользоваться кнопкой Win.
- Вызовите «Панель управления».
- Откройте категорию «Семейная безопасность».
- Перейдите в подраздел «Учетные записи».

- Кликните по гиперссылке «Управление другой записью».
- Щелкните по пиктограмме вашего аккаунта.
- Нажмите на надпись «Изменение пароля». В случае, если аккаунт не защищен, будет доступна кнопка «Создать».
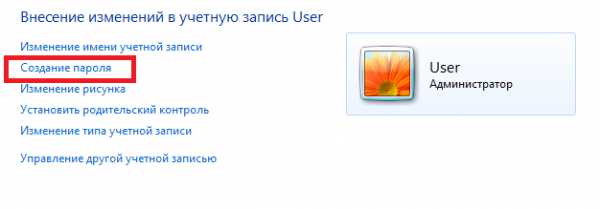
- Заполните все доступные поля. Необходимо дважды ввести ваш ключ, а также придумать подсказку.
- Нажмите «Создать».
С помощью данной инструкции администратор компьютера сможет легко установить код для любого юзера системы.
Командная строка
В операционной системе также существует специальный инструмент для быстрого изменения любых параметров работы Windows – консоль. Она лишена графического интерфейса, и управление в ней осуществляется с помощью команд. У многих пользователей подобные факторы вызывают замешательство, однако работать в консоли очень просто:
- Одновременно зажмите кнопки R и Win на клавиатуре, чтобы вызвать диалоговое окно.
- В пустое поле введите слово «cmd» и нажмите Enter.
- Теперь вам потребуется ввести строку «net user *Имя_аккаунта* *Новый_пароль*». Если вы захотите скопировать данную строку, следует помнить, что комбинация Control+V в консоли не работает и вставлять данные надо через контекстное меню.

- Нажмите Энтер, чтобы отправить команду.
WindowsTune.ru
Ставим, изменяем и убираем пароль на компьютере
Установка индивидуального ключа безопасности – один из самых простых и действенных способ защитить личную информацию от несанкционированного доступа. Но если в организациях подобная практика распространена повсеместно, то частные лица не особенно задумываются о том, чтобы хотя бы узнать, как установить пароль на компьютер. На самом деле самое сложное при установке пароля – придумать его. Все остальные действия выполняются достаточно просто и быстро.

Наиболее простой способ взломать систему – перебрать варианты паролей. Делают это с помощью специальных программ, которые достаточно быстро проверять, не использовали ли вы в ключе безопасности повторяющиеся или идущие по порядку символы, свои личные данные, популярные слова или их видоизмененную форму (2 вместо to, 4 вместо for и т.д.).
Идеально, если вы придумаете словосочетание, вставите между словами какой-нибудь символ, используете разный регистр или даже немного исказите написание. Правда, такой шифр нужно обязательно записать, иначе придется искать, как убрать пароль с компьютера.
Можно назвать еще минимум два способа, позволяющих придумать сложное кодовое слово. Первый – вставить внутрь одного слова другое. Второй – взять известную фразу и составить слово из первых букв слов, входящих в её состав. Отлично для этих целей подходят пословицы, поговори, крылатые выражения, ваши любимые цитаты и т.п. Для большей надежности разбавьте получившуюся аббревиатуру цифрами и используйте разный регистр.
Для проверки надежности ключа безопасности можно воспользоваться специальными сервисами, которые наглядно продемонстрируют, насколько трудно будет разгадать зашифрованное слово с помощью различных программ и ручного подбора.
Защита вашей учетной записи
В операционных системах Windows, начиная с XP, используются учетные записи, создаваемые пользователями для себя. Логично, что пароль устанавливается для входа в конкретную учетную запись – ведь именно здесь хранятся все файлы.
Чтобы поставить ключ безопасности для конкретного пользователя:
- Зайдите в «Панель управления»;
- Откройте меню «Учетные записи»;
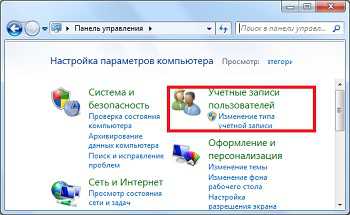
- Нажмите пункт «Создание пароля»;
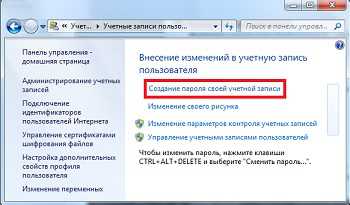
- Придумайте и введите дважды свой защитный код, который будет использоваться для входа в учетную запись;
- Укажите подсказку, чтобы в случае утери ключа безопасности вспомнить его.
Этот алгоритм действий подходит для создания пароля в Windows 7 и XP. Пользователям, на компьютерах которых установлена восьмая версия ОС от Windows, нужно пройти немного другой путь:
- Вызовите меню «Параметры», проведя курсор к правой стороне экрана;
- Перейдите в «Изменение параметров компьютера»;
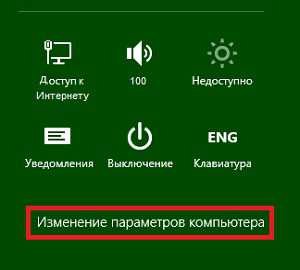
- Выберите здесь раздел «Учетные записи»;
- Перейдите в подменю «Параметры входа»;
- Нажмите «Добавить пароль»;
- Придумайте код, подтвердите его и укажите подсказку.
После выполнения всех действий перезагрузите систему. При следующем входе компьютер потребует ввести код безопасности.
Использование возможностей BIOS
Поставить пароль на компьютер можно и без использования панели управления. К тому же защитный код, установленный для учетной записи, не так уж и всесилен. Поэтому если вы хотите еще надежнее защитить свои файлы, используйте защитные возможности BIOS. Пароль будет запрашиваться не на вход в учетную запись конкретного пользователя, а на включение компьютера.
Зайдите в BIOS и найдите вкладку «Setting Password». В зависимости от модификации БИОСа размещение вкладок может быть различным, так что внимательно изучите основное окно.
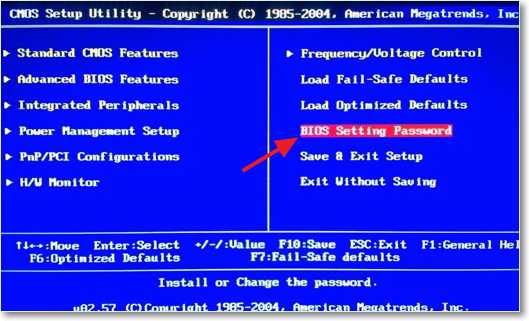
Далее вы увидите строку «Enter new password» — в неё необходимо написать тот ключ безопасности, который компьютер будет запрашивать при включении. Сохраните изменения, нажав F10 или выбрав «Save&Exit».
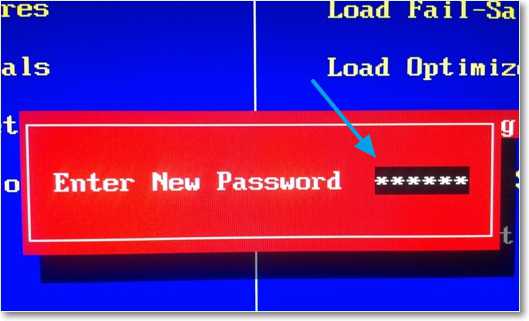
Если вы хотите максимально защитить систему от несанкционированного проникновения третьих лиц, используйте защитные ключи двух уровней – для учетной записи и в BIOS. Тогда велика вероятность, что нежелательный пользователь не сможет получить доступ к вашим файлам.
Восстанавливаем доступ без пароля
Память может изменить, бумажка с защитным ключом потеряться, а доступ к компьютеру все равно необходим. Поэтому полезно знать, как взломать пароль на компьютере.
Что делать, если пароль утерян
Обойти пароль на компьютере, который установлен в BIOS, можно только механическим путем. Для этого придется разобрать системный блок, найти на материнской плате круглую батарейку, благодаря которой сохраняются все настройки BIOS, и аккуратно вытащить её. Затем необходимо установить её на место, собрать системный блок и запустить систему – никакой ключ безопасности компьютер запрашивать не будет.
В чем подвох? Просто вы сбили до заводских параметров настройки БИОСа, отключив батарейку CMOS. Способ этот подходит только для стационарных компьютеров, доступ к материнской плате которых можно осуществить достаточно легко. В случае с ноутбуком же придется его полностью разбирать – без помощи специалистов обойтись будет трудно. Поэтому лучше запишите пароль и храните его в безопасном месте.
Если защитный ключ был установлен для конкретной учетной записи, убрать его можно с помощью безопасного режима. Чтобы удалить пароль с компьютера, перезагрузите его, а затем при включении нажмите клавишу F8. Вы попадете в меню выбора режима загрузки.
- Выберите «Безопасный режим»;
- Загрузка ОС продолжится, и вы увидите список учетных записей;
- Зайдите во встроенную учетную запись «Администратор». При обычной загрузке вы её не видите, но в безопасном режиме она доступна для входа;
- Откройте в панели управления «Учетные записи»;
- Выберите пользователя, который вас интересует;
- Откройте его профиль и нажмите «Удаление или изменение пароля». Подтвердите свое намерение;
- Перезагрузите систему и вы получите доступ к нужной учетной записи. Вам только что удалось снять пароль с компьютера.
Как узнать ключ безопасности
Если вы хотите узнать пароль от компьютера, не торопитесь доверять советам различных хакерских форумов и уж тем более не скачивайте подозрительные программы сомнительного содержания от неизвестных разработчиков. Таким способом вы не только не узнаете код безопасности, но и можете серьезно навредить системе.
Однако есть все-таки приложения, которые проверены пользователями и не влияют на работу компьютера. Одна из таких программ называется Ophcrack. Эта бесплатная утилита может работать как обычное приложение и как LiveCD, если войти в систему невозможно. По заверению разработчиков с её помощью можно распознать 99% текстовых и цифровых кодов.
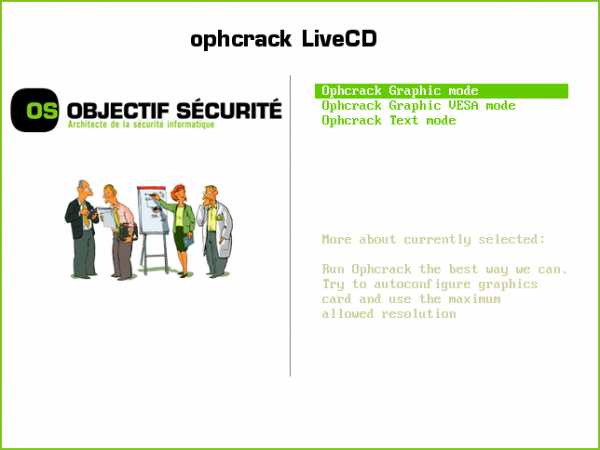
После запуска приложения вы увидите его главное окно, в котором необходимо выбрать режим отображения информации. Удобнее использовать текстовый режим, да и работает он корректнее, чем графический. Затем необходимо дождаться, пока утилита завершит свою работу. Занимает весь процесс 5-10 минут.
Тесты показывают, что сложные пароли, в которых использованы цифры, буквы и разные регистры, утилита обычно не угадывает. Однако с простыми зашифрованными словами она легко справляется.
Есть и более экзотичные способы, чтобы узнать и изменить пароль на компьютере. Например, воспользоваться различными кейлоггерами, устанавливаемыми на машину, код безопасности которой требуется узнать. Эти шпионские программы будут собирать сведения о том, какие клавиши нажимает пользователь в течение дня. Отчет приходит на электронную почту, которые вы самостоятельно указываете в настройках. Способ довольно опасный и не стопроцентно эффективный, но если не боитесь рискнуть работоспособностью системы, можете попробовать.
Как поменять пароль на компьютере, если у вас нет доступа ни к одной учетной записи? Доступен для входа только BIOS и стартовое окно выбора пользователей. Воспользоваться программами в таком случае не получится.
Изменение и восстановление пароля
Можно сменить пароль на компьютере, сбросив его. Для этого вам потребуется загрузочная флешка или LiveCD. После запуска главного окна установщика, выберите пункт «Восстановление системы».

Затем включите командную строку, выбрав её в следующем окне.
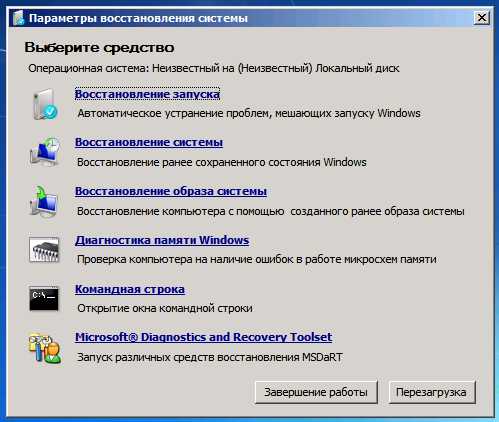
Введите в ней следующую команду: copy c:\windows\system32\sethc.exe c:\
Эта команда отвечает за резервное сохранение файла, который отвечает за залипание клавиш. Зачем это? На следующем шаге мы заменим исходный файл исполняемым, набрав команду copy c:\windows\system32\cmd.exe c:\windows\system32\sethc.exe.
После перезагрузки мы получим следующую ситуацию – пятикратное нажатие на Shift, которое как раз отвечает за активацию залипания клавиш, теперь запускает от имени Администратора командную строку.
Чтобы сбросить пароль и установить новый, наберите команду: net user Имя_пользователя Новый_пароль. Имя пользователя вы указываете по названию своей учетной записи, а пароль придумываете новый.
Восстановить пароль на компьютере можно и с помощью реестра. Зайдите через безопасный режим, откройте командную строку, напечатайте запрос «regedit» и нажмите Enter.
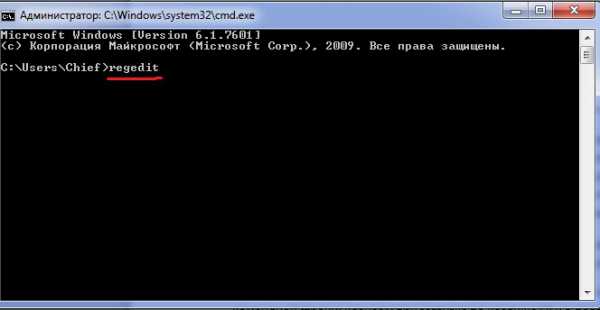
В появившемся редакторе реестра выберите HKEY_LOCAL_MACHINE, нажмите «Файл» в верхнем меню, а затем кликните пункт «Загрузить куст».
В открывшемся проводнике выберите папку Windows/system32/config и задайте новое имя куста.
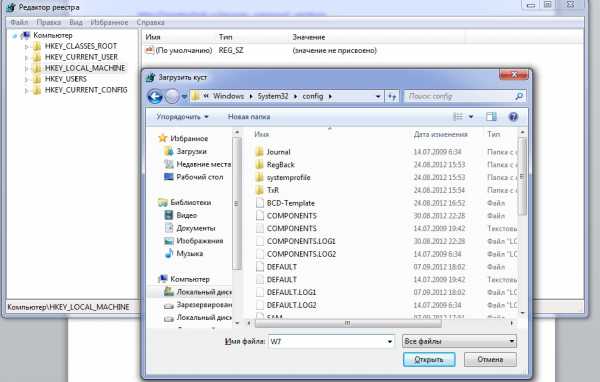
Созданный пункт появится в реестре. Перейдите в меню «Setup», выберите «Setup Type». Кликните на него дважды, чтобы изменить; в строке «Значение» поставьте цифру 2. Здесь же найдите пункт «Cmdline» и поменяйте значение, установив «cmd.exe».
Снова откройте меню «Файл», нажмите строку «Выгрузить куст». После перезагрузки появится небольшое окно, в которое потребуется вписать уже знакомую вам команду net user Имя_пользователя Новый_пароль. Готово, вам удалось сменить пароль на компьютере.
(голосов - 4, оценка: 4,00 из 5) Loading...usersos.ru
Как изменить пароль на компьютере: советы пользователям
Бывает так, что возникает необходимость в смене пароля на компьютере. В основном это случается тогда, когда ваш защитный код узнал кто-нибудь из окружающих, или же вы заметили, что была попытка взлома. В таких случаях обычно возникает такой вопрос: "Как изменить пароль на компьютере?" И, раз уж вы им заинтересовались, то прочитайте, пожалуйста, эту статью до конца. В ней вы наверняка найдете ответы на все возникшие вопросы.
Как изменить пароль на компьютере?
Итак, давайте рассмотрим первую ситуацию, когда защитный код нам известен, и мы его хотим просто поменять. Делаем следующее:
- Заходим в меню "Пуск", выбираем "Панель управления".
- В появившемся окне кликаем по строке "Учетные записи пользователей", а потом нажимаем на "Изменение учетной записи".
- Ищем свою запись и открываем ее. Далее заходим в дополнительные параметры.
- Кликаем по строке "Изменение пароля".
- Перед вами откроется окно, где необходимо будет ввести старый пароль, а затем 2 раза новый.
- Подтверждаем выполненные действия нажатием кнопки "Изменить пароль".
Вот и все, теперь при входе в вашу учетную запись компьютер будет запрашивать новый защитный код.
Ситуация вторая: как изменить пароль на компьютере, если старый был забыт. В этом случае придется зайти в систему с правами администратора, а для этого необходимо выполнить следующие действия:
- Включите компьютер и, пока на экране не появилась надпись Windows, быстро нажмите клавишу F8.
- Из предложенного списка вариантов загрузки системы выберите "Безопасный режим".

- Дальше кликаем по учетной записи "Администратор". Начнется загрузка Windows.
- Теперь выполняем те же действия, которые были описаны выше: меню "Пуск" - "Панель управления" - "Учетные записи пользователей".
- Кликаем по той учетной записи, чей пароль необходимо изменить. Нажимаем кнопку "Сброс пароля".
- Теперь осталось ввести новый защитный код, а затем подтвердить его.
- Закройте все окна и перезагрузите компьютер.
Эти два способа эффективны только в том случае, если вы сами забыли защитный код своей учетной записи.
Что делать, если забыт пароль администратора?
Здесь уже все гораздо сложнее. Но не стоит отчаиваться - выход есть всегда! Помочь нам в этом сможет программа для взлома пароля администратора - Offline NT Password Editor. Итак, идем к товарищу, потому что нам потребуется компьютер с доступом в интернет для того, чтобы загрузить эту утилиту на компакт-диск или флеш-карту. Выполняем нехитрые операции:
- В поисковой строке набираем название программы и нажимаем "Найти".
- Кликаем по первому результату, который нам выдал поисковик.
- Загружаем файл cd110511.zip (для диска) или usb110511.zip (для флеш-карты).
Теперь можно воспользоваться скачанной программой на вашем ПК. Для этого:
- Вставляем диск/флеш-карту и загружаем компьютер. Перед запуском необходимо будет изменить параметры в BIOS так, чтобы съемный носитель стоял в первом списке устройств.
- На мониторе вы увидите черный экран, где будет написано очень много информации, и все на английском. Не пугайтесь, на самом деле это не страшно, и вам необязательно во все вчитываться. Итак, в первом появившемся окне выбираем жесткий диск с установленной ОС, для этого достаточно нажать "Enter".
- Теперь необходимо выбрать путь к файлам реестра. Он уже прописан по умолчанию, поэтому опять нажимаем "Enter".
- В следующем окне система запросит, какую часть реестра необходимо загрузить. Нас интересует первый пункт. Нажимаем на клавиатуре цифру "1", а затем "Enter".

- Теперь нам потребуется изменить пароль или редактировать реестр. Здесь ни во что не вникаем, снова нажимаем "Enter".
- В следующем окне опять соглашаемся нажатием клавиши "Enter".
- Теперь необходимо выбрать действие, которое хотим применить к Администратору. Нам потребуется первый пункт - выбираем его нажатием клавиши "1" и "Enter". Если вы все сделали правильно, на экране появится надпись "Password cleared!".
- Сохраняем изменения нажатием клавиш "!" и "Enter", а затем "q" и "Enter".
- На вопрос системы "About to write file(s) back! Do it?" отвечаем "yes".
- А в ответ на высказывание "New Run?" просто нажимаем клавишу "Enter".
- Перезагружаем компьютер, нажав "Reset" на системном блоке, или кнопку вкл./выкл. на ноутбуке.
Заключение
Надеюсь, эта статья была полезной для вас, и вы теперь знаете, как изменить пароль на компьютере, даже если он был по каким-то причинам забыт. Как видите, есть несколько способов решения этой проблемы, в том числе и специальная программа, которая доступна каждому. Но есть одно "но"! Пожалуйста, используйте эту программу только с добрыми намерениями, т. е. если был забыт именно ваш защитный код, но ни в коем случае не пытайтесь влезть в систему чужого компьютера, т. к. взлом пароля администратора Windows 7 может привести к печальным последствиям.
fb.ru
Как изменить пароль на компьютере и изображение учетной записи
Мар 01
Здравствуйте, уважаемые пользователи! В этом посте я бы Вам хотел рассказать о том, как изменить пароль на компьютере и изображение учетной записи. Многие пользователи хотят, чтобы доступ к их ПК был только у них, так вот следовательно надо установить пароль на свой компьютер. Также я объясню, как изменить изображение учетной записи на компьютере. Тем кто не знает, как установить или изменить пароль и изменить изображение учетной записи на своем компьютере и посвящается данный пост. Давайте начнем. 1.Для начала нажмите на кнопку "Пуск" и зайдите в панель управления. 2.Далее зайдите в пункт "Учетные записи пользователей и семейная безопасность". 3.После этого заходите в пункт "Учетные записи пользователей". 4.Далее нажимаете на "Изменение своего пароля". 5.Теперь Вам осталось только ввести новый пароль и нажать на кнопку "Сменить пароль". Все пароль мы успешно изменили теперь осталось изменить рисунок. 1.Также заходим в "Пуск" и в панель управления. 2.Далее заходите в пункт "Учетные записи пользователей и семейная безопасность" 3.После заходите в пункт "Изменение изображения учетной записи". 4.Выбираете любой рисунок и нажимаете на кнопку "Изменение рисунка". Ну что ж, на этом я заканчиваю свою статью. Надеюсь Вы поняли, как изменить пароль на компьютере и изображение учетной записи. Если у Вас возникли какие-то вопросы, то задавайте их в комментариях. На этом я с Вами прощаюсь. Всем пока! С уважением, Альберт Карамов.webexpertu.ru
Как сменить пароль на компьютере? Несколько советов
Если вы не в курсе, то пароль - слово французского происхождения, которое переводится дословно как "конфиденциальное (засекреченное) слово". В компьютерной практике это ключ, обеспечивающий доступ к профилю, рабочему столу и так далее, который является совокупностью символов, идентифицирующих конкретного пользователя.

Любой пароль изначально придумывается юзером или сисадмином. Но рано или поздно каждый пользователь задается вопросом: "Как узнать или как сменить пароль на компьютере?" Это происходит, например, в тех случаях, когда доступ к личным данным по каким-то причинам утерян. В этой ситуации возникает необходимость взлома пароля на машине.
Где находятся пароли?
Если не брать во внимание то, что существует программа для просмотра паролей на компьютере, хотелось бы уточнить, что все пароли хранятся в специальной базе данных, которая известна большинству из вас как реестр операционной системы "Виндовс". Когда вы включаете свой компьютер, операционка производит сравнение введенного набора символов с имеющимися данными в реестре. В случае несовпадения система попросит повторить ввод до тех пор, пока не будет введен верный пароль или заблокирован аккаунт, к которому пытаются получить доступ.
Сисадмин может настроить систему таким образом, что при определенном количестве ошибочных вводов ключа аккаунт будет заблокирован. Естественно, пока система не будет запущена, просмотр паролей на компьютере будет невозможен. Это сделано для того, чтобы ваши личные данные были надежно защищены и не были получены посторонними лицами.
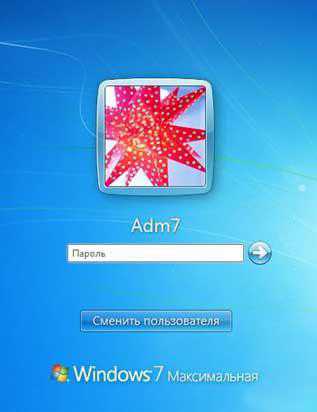
Некоторые способы смены пароля
Как сменить пароль на компьютере? После того как пользователь авторизовался и система запустилась, это можно сделать несколькими способами. Рассмотрим их по порядку. В первом случае необходимо перезагрузиться в безопасном режиме и выполнить следующую последовательность действий. Открываем панель управления, находим там учетные записи пользователей и нажимаем кнопку "Изменение". Когда появилось активное окно, выбираем нужную запись, в которой следует изменить параметры. Следует отметить, что здесь же при необходимости можно не только сменить, но и удалить пароль.
Переходим к следующему способу, который даст ответ на вопрос: "Как сменить пароль на компьютере?" Нажимайте известную всем комбинацию клавиш "Контрал"+"Альт"+"Дел" вместе с кнопкой сброса. Это необходимо выполнить перед тем, как появится запрос на ввод пароля. После выполнения этих действий ключ будет сброшен, а система перезагрузится уже без него.

Далее, чтобы установить свой новый пароль, возвращаемся к вышеописанному первому способу и проделываем все указанные действия. Подтверждайте новый ключ со всеми установками. Во время следующего запуска компьютера вход будет осуществляться при помощи нового пароля. Обратите особое внимание при установке на раскладку вашей клавиатуры, а также активность клавиши "Капс лок".
Профилактика
Теперь вы знаете, как сменить пароль на компьютере. Для того чтобы этот вопрос не возникал, запоминайте ключ, который вы устанавливаете для входа, а еще лучше, если вы запишете его где-нибудь на бумаге, доступ к которой будет только у вас.
fb.ru