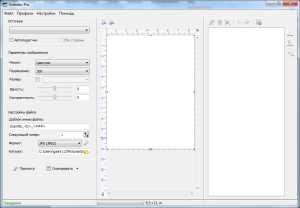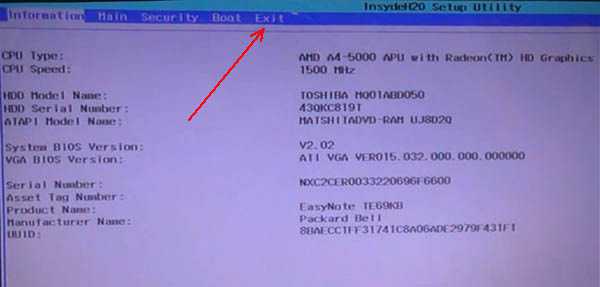Как очистить компьютер от вирусов
Как очистить компьютер от вирусов!
Сегодня я хочу дать полезную информацию для новичков, да и для некоторых уже более-менее опытных пользователей, думаю, тоже будет актуально. Расскажу о такой популярной и избитой теме, как очистка компьютера от вирусов. Практически любой пользователь, работающий на компьютере и бороздящий интернет рано или поздно хватает на свой компьютер какую-нибудь заразу. И даже установленный антивирус, работающий с последними вирусными базами, не всегда защищает от проникновения всех угроз. Бывает так, что хопа, и пропустил червя какого-то! И при этом мы об этом можем и не знать… Потом только могут появиться первые симптомы заражения, например, при включении компа какая-нибудь папка сама по себе открывается или в браузере какая-то ересь непонятная творится, да в общем всё что угодно может быть.
Поэтому компьютер необходимо регулярно вручную очищать от вирусов, чтобы убить заразу, которая могла незаметно проникнуть в ваш компьютер! И сегодняшняя статья как раз об этом…
Вручную очистить компьютер от вирусов можно при помощи любого антивируса. Например, стоит у вас на компьютере Касперский, значит запустить очистку компьютера от вирусов можно им. Стоит какой-нибудь NOD32, значит можно просканировать компьютер им.
Я буду показывать как очистить компьютер от вирусов на примере известного антивируса Avast. Сам им пользуюсь последние пару лет в первую очередь потому что он бесплатен, а во-вторых, потому что защищает как надо. «С чего это ты так решил, что защищает нормально?!» — спросите вы. Да достаточно просто не видеть никаких симптомов вирусной активности, а также не видеть наличия угроз при регулярном запуске очистки компьютера от вирусов при помощи другого антивируса и, конечно же, наблюдать всегда стабильную работу Windows!
Если вы хотели бы поставить себе Avast, то инструкцию по его установке и рекомендуемой настройке вы можете найти в отдельной статье, вот здесь:
Защита компьютера от вирусов при помощи бесплатного Антивируса Avast! Free
А сейчас сразу переходим к тому, как очистить компьютер от вирусов.
Итак, вот вы к примеру, хватанули всё-таки каким-то макаром на свой компьютер заразу. Кстати, имея на компьютере антивирус с обновлёнными базами, который всегда работает и обновляется, всякую дрянь подхватить – ещё постараться нужно :) А чаще всего это происходит, когда пользователи лазят по каким-то стрёмным сайтам или голых баб смотрят, к примеру :)) Или, например, на незнакомых сайтах начинают что-то скачивать, что предлагается, открывать всплывающие окна и в этом духе. А ещё частенько пользователи подключают к своему компьютеру флешки знакомых, друзей и заражают свой компьютер. Вирусня через флешки передаётся очень здорово :)
Вот так частенько и происходит заражение!
Как очистить компьютер от вирусов, если Windows на вашем компьютере успешно загружается и имеется возможность открыть установленный на компьютере антивирус!
Выполните шаги ниже:
-
Обновление антивируса и его вирусных баз.
Первое что нужно сделать перед тем как запускать очистку компьютера от вирусов – обновить вирусные базы у вашего антивируса. Что значит – обновить вирусные базы? Вирусные базы – это специальные базы знаний антивируса по различного вида угрозам. По этим базам антивирус может определить, является ли файл угрозой. При этом базы часто обновляются (иногда по нескольку раз за день) только лишь с той целью, чтобы антивирус реагировал на самые новые угрозы!
Обновление баз в каждом антивируса аналогично. Т.е. вам нужно зайти в раздел обновления и нажать кнопку «Обновить». Кнопки и разделы могут называться чуть иначе, но суть та же.
Сейчас я покажу процесс обновления вирусных баз на примере антивируса Avast:
-
Перехожу в настройки антивируса:
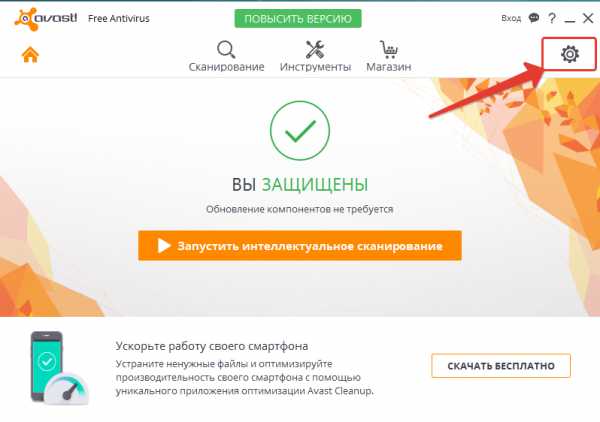
-
В настройках иду во вкладке «Обновление». Здесь в первую очередь нужно попробовать обновить саму программу, вдруг, у самого антивируса новая версия вышла. Нажимаю обновить в блоке «Программа»:
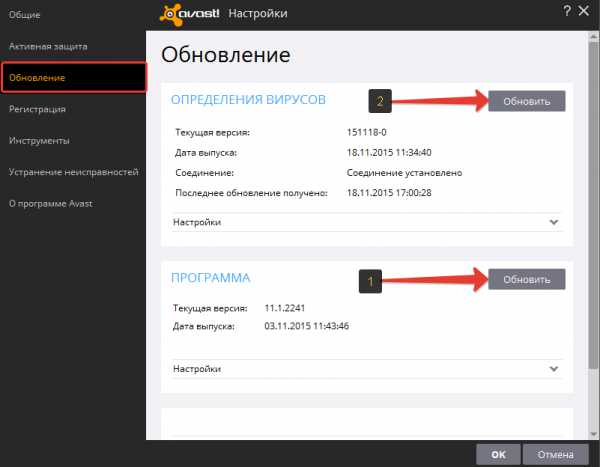
Начнётся обновление, ничего делать не нужно. Если обновление было, возможно нужно будет перезагрузить компьютер и вам предложат это сделать. Если обновления не было, потому что у вас уже стоит свежая версия, то получите соответствующее сообщение.
Теперь нажмите «Обновить» в блоге «Определения вирусов» и дождитесь окончания.
Вот и вся процедура обновления!
И хоть обновления выполняются автоматически (если, конечно, вы их сами не отключили!!), перед ручной очисткой компьютера от вирусов я рекомендую самостоятельно обновить базы, чтобы антивирус со 100%-й уверенностью не пропустил какую-нибудь дрянь на компьютере из-за старых вирусных баз.
-
-
Сканирование компьютера на вирусы.
После того как базы обновили, можно приступать к очистке компьютера от вирусов, т.е. к процессу сканирования. Бывает несколько вариантов сканирования в каждом антивирусе, например: «Быстрое», «Полное», «Выборочное». Если компьютер давненько не проверялся на вирусы, нужно делать полное сканирование компьютера, т.е. проверить каждый закуток компьютера на наличие вирусов!
Опять же, в каждом антивирусе процесс сканирования аналогичен. Меняются только названия разделов и кнопок. А общий смысл такой: зайти в раздел «Сканирование», выбрать «Полное сканирование» и запустить проверку кнопкой «Пуск» или аналогичной.
Процесс полного сканирования компьютера на примере Avast:
-
Открываю раздел «Сканирование» на главном экране Avast:
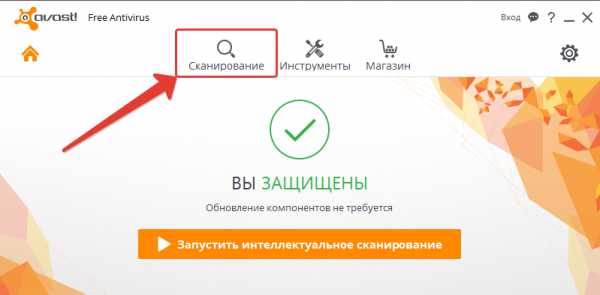
-
В следующем окне выбираю «Сканирование на вирусы»:
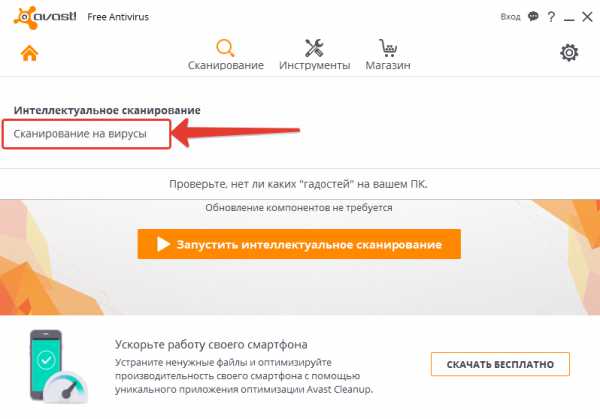
-
Теперь нужно выбрать вариант сканирования. Я, как помните, упоминал о «полном» сканировании. Но у антивируса Avast есть более качественный вариант проверки – «Сканирование при загрузке ОС»:
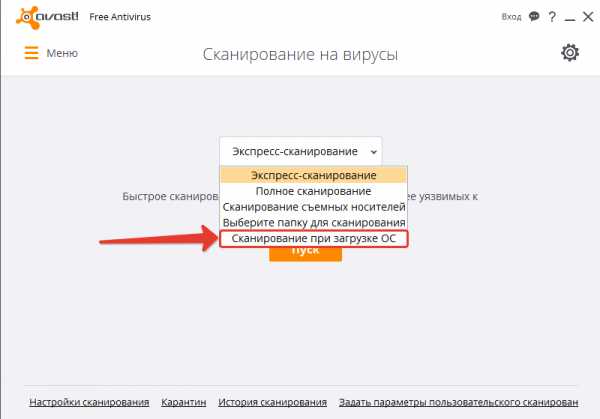
Что это такое и с чем его едят? Сканирование при загрузке ОС – это проверка компьютера на вирусы ещё до того момента, как загрузилась операционная система (в нашем случае – Windows). Это позволяет отловить ту заразу, которая в системе каким-то образом успевает, к примеру, замаскироваться и её не видно. Зато ещё до загрузки системы вся вирусня как на ладони, потому что они неактивны и не выполняют каких-то своих хитрых действий. Недостаток только один – пока идёт сканирование, вы не сможете никак работать за компьютером. А если информации на компьютере тонна, то работать вы не сможете долго :) Иногда сканирование может занять несколько часов!
Итак, если в вашем антивирусе есть возможность выполнить сканирование до загрузки ОС (т.е. операционной системы) и вам не понадобится компьютер по времени, возможно до нескольких часов (пока выполняется очистка компьютера от вирусов), то выбирайте этот вариант сканирования!
Если же у вас нет времени, вам нужно выполнять какую работу за компьютером пока идёт очистка компьютера от вирусов, то выбирайте вариант «Полное сканирование».
-
Выбрав вариант сканирования нужно проверить его настройки и, если что настроить.
Настройки сканирования присутствуют во всех антивирусах!
В антивируса Avast для перехода к настройкам сканирования выберите сначала вариант сканирования из списка, после чего внизу слева нажмите «Настройки сканирования»:
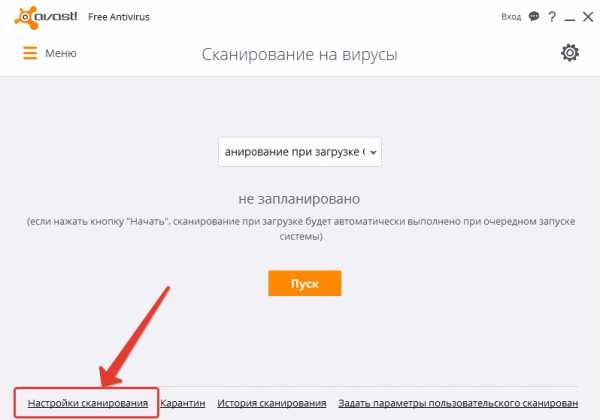
Настройки сканирования при загрузке ОС:
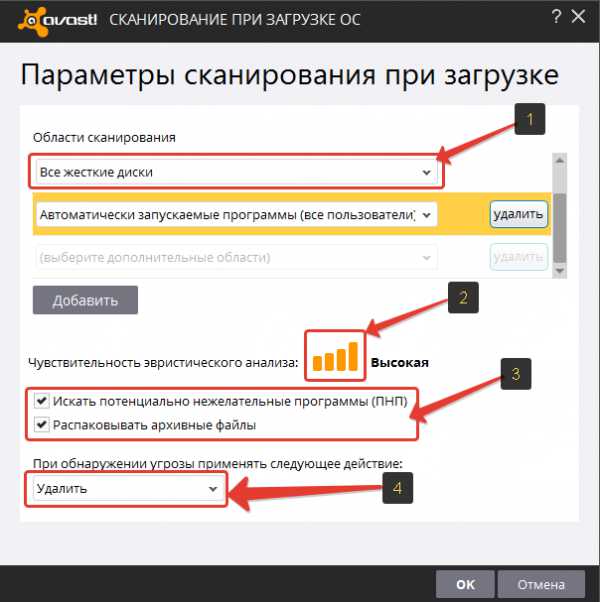
На изображении выше я выставил рекомендуемые настройки для самого тщательного сканирования. Что же я там такого навыставлял…
Первое и самое главное – выбор области сканирования компьютера. Здесь нужно выбрать ту часть компьютера, которую вы хотите просканировать. Если компьютер давно не сканировался или у вас подозрение что он заражён (видите какие-то симптомы), то рекомендую выполнять сканирование всего компьютера, а для этого вам нужно выбрать пункт «Все жёсткие диски». По желанию, вы можете сканировать хоть по одной папке, если вам это нужно :)
Второе – выставьте чувствительность сканирования на максимум, чтобы было 4 палочки.
Третье – проверьте, чтобы стояло обе галочки: «Искать потенциально нежелательные программы» и «Распаковывать архивные файлы».
Четвёртое – выберите действие, которое будет выполнять антивирус при обнаружении угрозы. Если не хотите сидеть, уткнувшись в монитор и наблюдать за процессом сканирования, ожидая, когда же он найдёт какой-то вирус чтобы вы его удалили, поставьте значение «Удалить». Тогда антивирус будет сам на автомате удалять все, что находит. Если же хотите поучаствовать в процессе очистки компьютера от вирусов и самостоятельно решать, что удалять, а что пощадить и пропустить, то выберите «Спрашивать». Тогда антивирус при обнаружении каждой угрозы будет спрашивать вас, что с ней делать.
Не забудьте сохранить настройки сканирования, нажав кнопку «ОК» внизу окна!
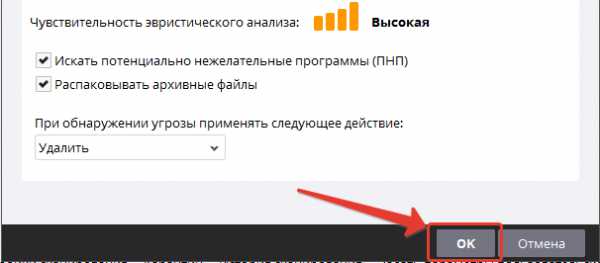
Настройки полного сканирования (через саму систему):
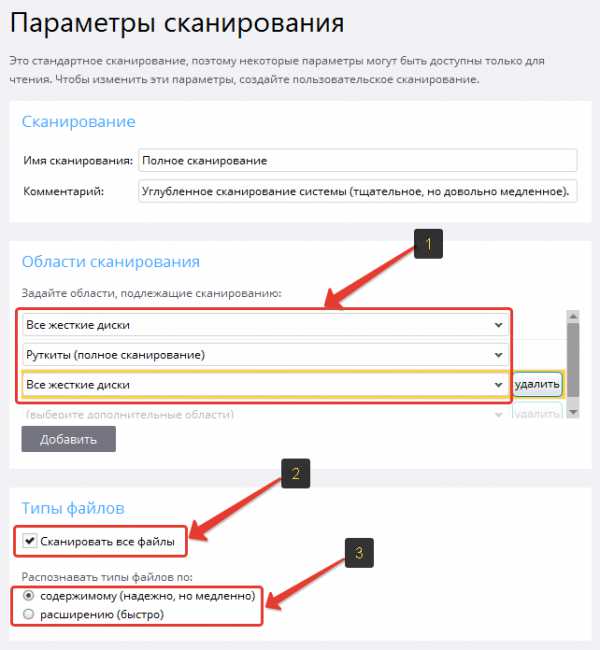
-
Запускаем сканирование компьютера! Для этого нажимаем кнопку «Пуск»:
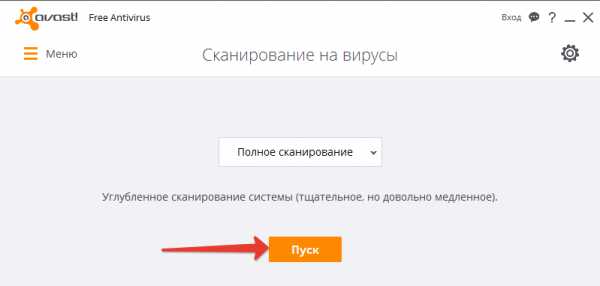
Обратите внимание! Если вы выбрали сканирование до загрузки ОС, то оно будет выполнено после следующей перезагрузки системы, а не сразу! Проще говоря, чтобы сканирование запустилось, вам нужно перезагрузить компьютер и ожидать запуска очистки компьютера от вирусов. Оно будет происходить в непривычной «обстановке», на чёрном экране, безо всяких красивостей как в Windows.
Компьютер начнёт сканирование и вам осталось лишь дождаться завершения. Если какие-то угрозы будут найдены, антивирус обязательно об этом сообщит.
В случае запуска обыкновенного – полного сканирования, вы сможете прервать его при помощи кнопки «Stop» (1) или временно приостановить (чтобы потом продолжить) при помощи кнопки «Пауза» (2):
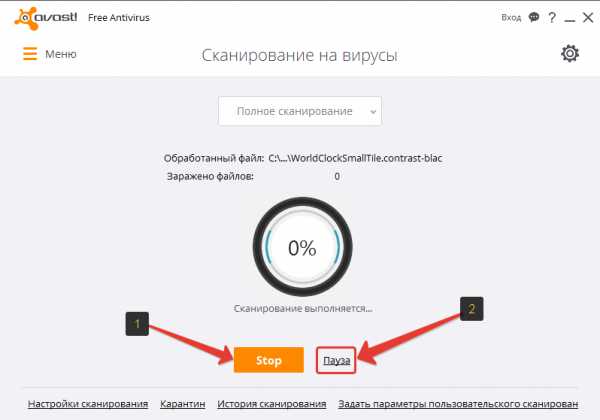
-
-
Повторное сканирование другим антивирусом.
После того, как вы выполните очистку компьютера и угрозы будут уничтожены, я бы проделал ещё один заход, а именно – скачал бы специализированную лечащую программу любого другого антивируса и просканировал бы компьютер ещё раз. Я рекомендую это делать тогда, когда компьютер был прилично заражён (например, при сканировании основным антивирусом был найден десяток угроз) или же после первой очистки компьютера, вы всё ещё наблюдаете какие-то симптомы заражения. Такое вполне возможно! Ведь один антивирус может не обнаружить абсолютно всех угроз. Поэтому для надёжности в таких случаях я сканирую компьютера двумя антивирусами по очереди. Но это не значит, что вы должны устанавливать второй антивирус на компьютер, чтобы повторно очистить его от вирусов, вовсе нет! Есть специальные лечащие программки практически у каждого разработчика антивирусов, которые можно быстро бесплатно скачать и просканировать свой компьютер. При этом они никак не мешают уже установленному на компьютер антивирусу.
Например, я пользовался подобными лечащими программами для очистки компьютера от вирусов разработчика DrWeb и Касперского. Вы можете выбрать любую для повторного сканирования компьютера или скачать от другого разработчика. Я для примера даю ссылки на утилиты от DrWeb и Касперского.
-
Скачать лечащую программу от DrWeb можно по ссылке:
free.drweb.ru
На открывшейся странице нажмите кнопку «Скачать бесплатно»:
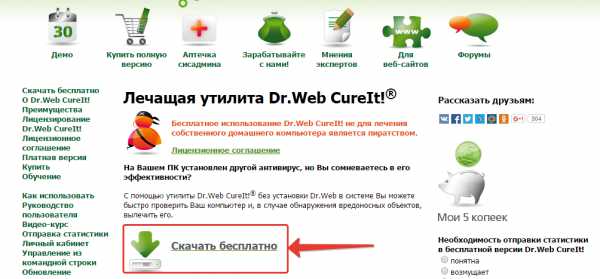
Нажмите «Далее» на следующей странице:
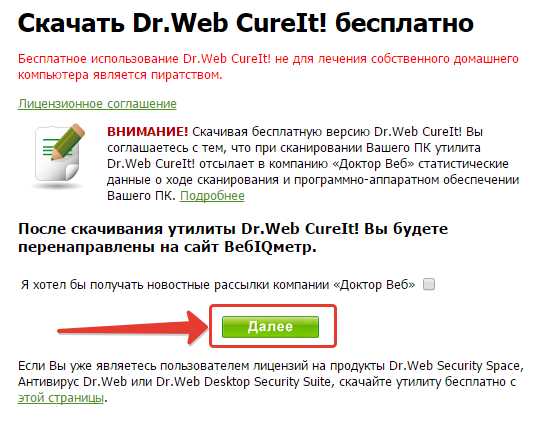
Соглашаемся отправлять статистику о работе программы разработчику (иначе скачать программу не получится!):

И на последней странице принимаем условия лицензионного соглашения, после чего нажимаем «Продолжить» и начнётся скачивание программы:
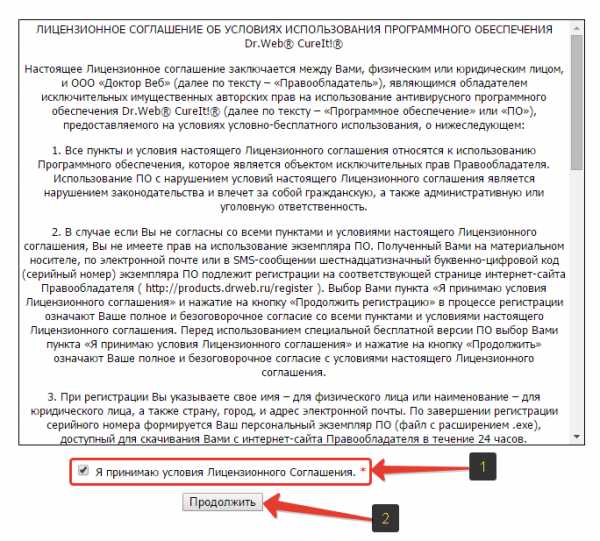
Размер программы — около 170 Мб.
-
Лечащую утилиту от Касперского можно скачать по ссылке:
kaspersky.ru
На открывшейся странице нажмите кнопку «Загрузить» под программой «Kaspersky Virus Removal Tool»:
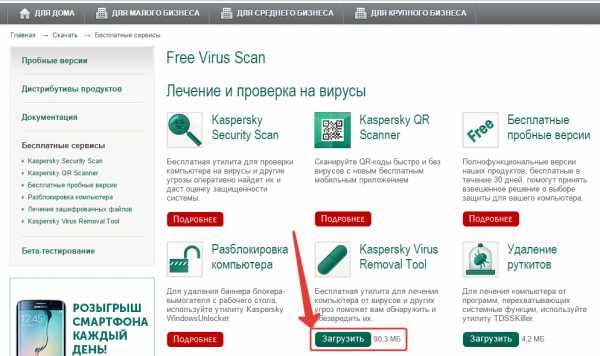
Начнётся загрузка программы на компьютер. Размер файла – около 90 Мб, поэтому скачается довольно быстро, если у вас нормальное интернет-соединение.
После того, как вы скачаете одну из лечащих программ, можно приступать к повторному сканированию, чтобы надёжнее очистить свой компьютер от вирусов. Подобные лечащие программы у всех антивирусов очень похожи и имеют одинаковый рад функций, поэтому покажу сканирование на примере одной программы – от антивируса DrWeb.
Запуск сканирования лечащей программой от DrWeb.
Запускаю скачанную лечащую программу:
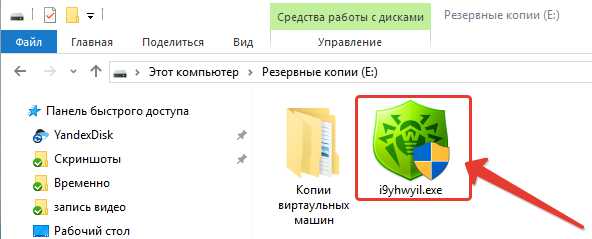
В окне ставим галочку, подтверждая согласие на участие в программе улучшения качества (иначе продолжить будет нельзя!) и нажимаем «Продолжить»:
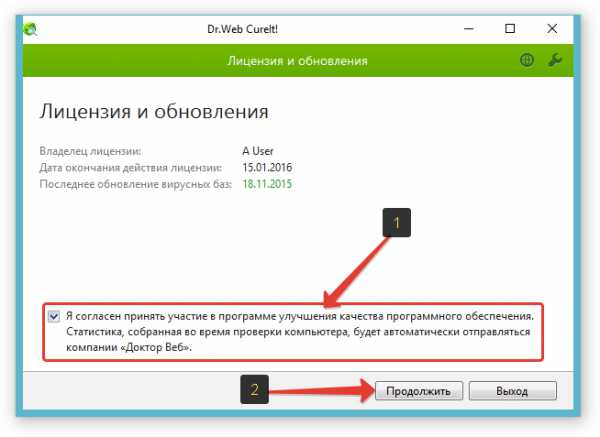
Перед запуском сканирования включим одну опцию в настройках. Переходим в настройки:
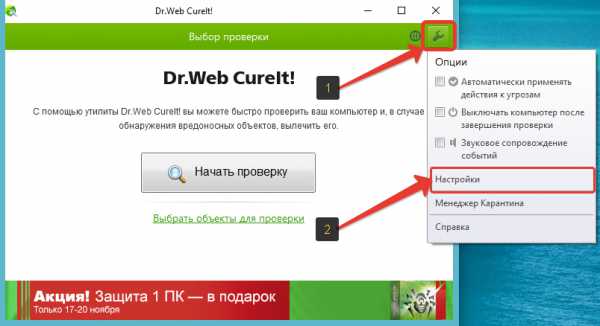
В настройках иду на вкладку «Исключения» и внизу ставлю галочку «Архивы», чтобы архивы тоже проверялись при сканировании. Затем нажимаю «ОК» чтобы сохранить изменения:
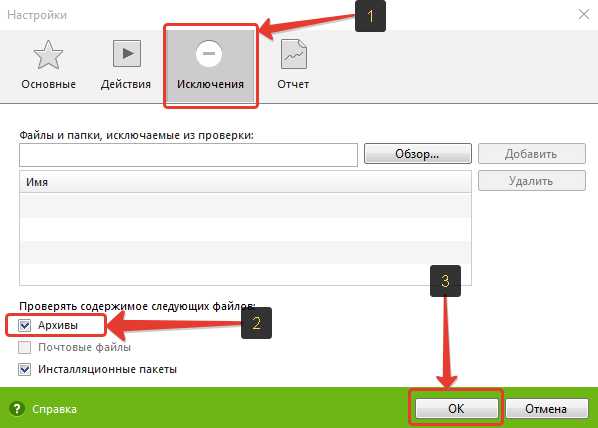
Вернувшись в главное окне, нажимаем «Выбрать объекты для проверки»:
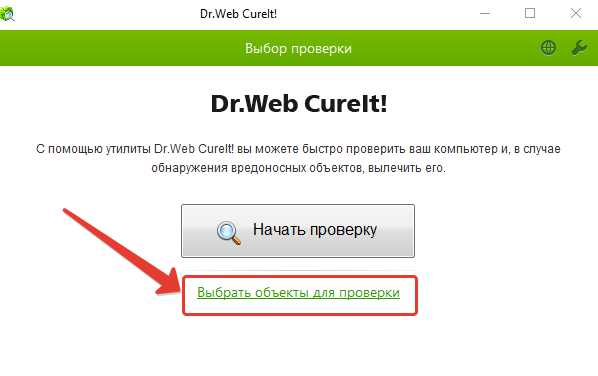
Чтобы проверить весь компьютер, нужно выбрать для сканирования все жёсткие диски компьютера. Нажимаем внизу по надписи «Щёлкните для выбора файлов и папок»:
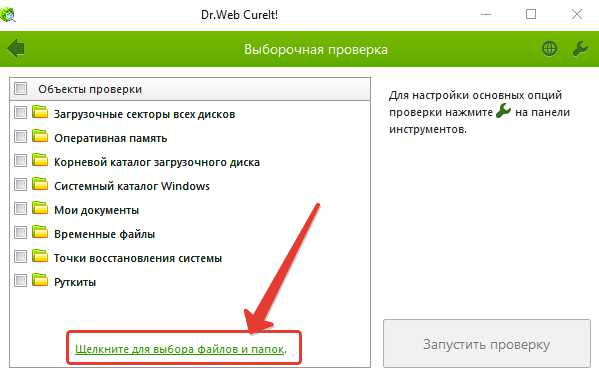
В окне отмечаем галочками все локальные диски компьютера и нажимаем «ОК» внизу:
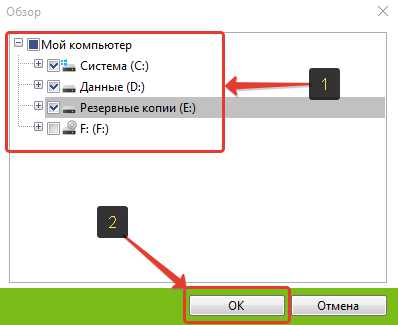
Теперь можно запускать проверку прямо из окна выбора области для сканирования. Нажмите «Запустить проверку»:
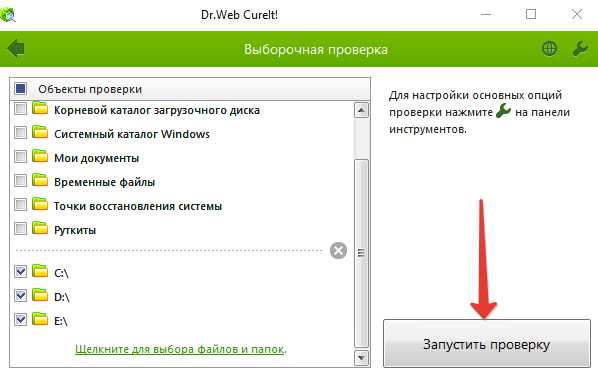
Запустится сканирование компьютера. Программа найдёт вирусы и вы сможете их удалить.
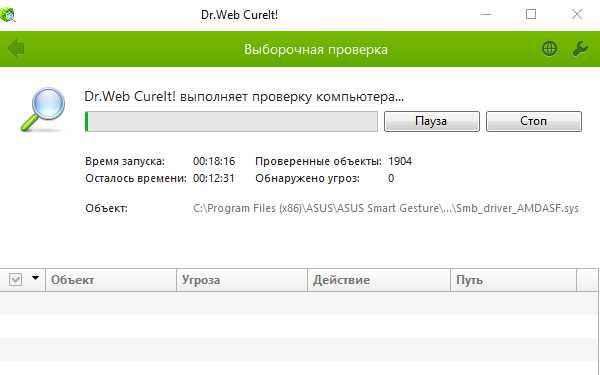
-
Вот такая простая последовательность шагов для запуска тщательной очистки компьютера от вирусов на тот случай, если вы можете загрузить систему и спокойно открыть антивирус.
Как очистить компьютер от вирусов в случае невозможности запустить антивирус обычным образом или же при невозможности загрузить саму Windows!
Запросто может быть и так, что ваш компьютер настолько загажен вирусами, что работать в Windows просто невыносимо и даже запустить сканер становится большой проблемой (т.е. компьютер сильно тормозит). Или же вот другая ситуация… Какой-то хитрый вирус отключил ваш антивирус или он просто на запускается из-за ошибки, в результате чего вы уже не сможете, как выше было описано, взять и запустить сканирование компьютера для очистки от вирусов. Фигушки! Антивирус может не запускаться :) А может быть у вас на компьютере вообще нет антивируса и нечем сканировать компьютер. Или Windows вообще отказывается запускаться из-за вирусной активности (такое тоже имеет место быть!).
В общем, во всех вышеперечисленных случаях и других подобных, когда вы не можете запустить сканирование обычным образом, вам придётся запускать так называемое загрузочное сканирование – очистку компьютера от вирусов со специально записанного диска или флешки.
Порядок лечения:
-
Скачивание загрузочной версии антивируса.
Для такого лечения компьютера вам придётся иметь у себя диск или флешку, где будет записана специальная загрузочная версия антивируса (та, которая открывается и работает с диска / флешки, до загрузки Windows).
Если подобная поломка (т.е. заражение компьютера вирусами) случилась в тот момент, когда у вас нет под рукой диска или флешки с уже записанным антивирусом, то придётся записывать. Причём, если у вас даже не загружается Windows, то делать это придётся через какой-то другой компьютер, иначе никак…
Итак, для начала вам нужно скачать из интернета загрузочную версию антивируса. Такая версия распространяется, как правило, бесплатно и практически у каждого антивируса. Также, в некоторых антивирусах (например, в Avast) имеется возможность записать загрузочную версию на диск или флешку прямо через сам антивирус.
Я пользователя подобными загрузочными версиями антивируса DrWeb, Касперский и Avast.
-
Скачать загрузочную версию антивируса DrWeb можно перейдя вот по этой ссылке:
freedrweb.com
На открывшемся сайта антивируса, выберите одну из 2-х версий: для записи на диск или на флешку.

Выбрав версию, пролистайте лицензионное соглашение и нажмите внизу «Принять Лицензионное соглашение»:
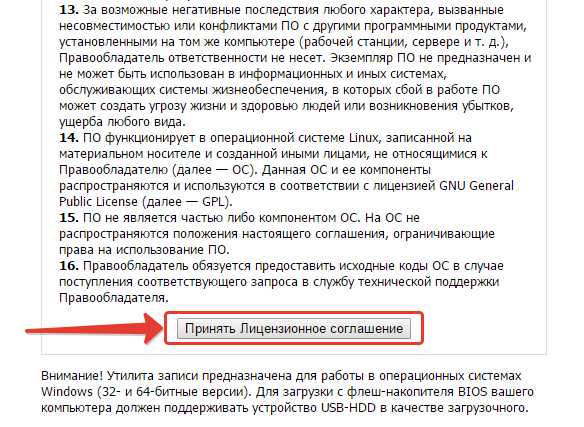
Антивирус начёт скачиваться на ваш компьютер. Имейте ввиду, что загрузочная версия имеет размер около 610 Мб., а это значит, что придётся подождать пока скачается.
-
Скачать загрузочную версию антивируса Касперского можно по этой ссылке:
kaspersky.ru
Здесь на странице нажмите кнопку «Загрузить» под программой «Kaspersky Rescue Disk»:
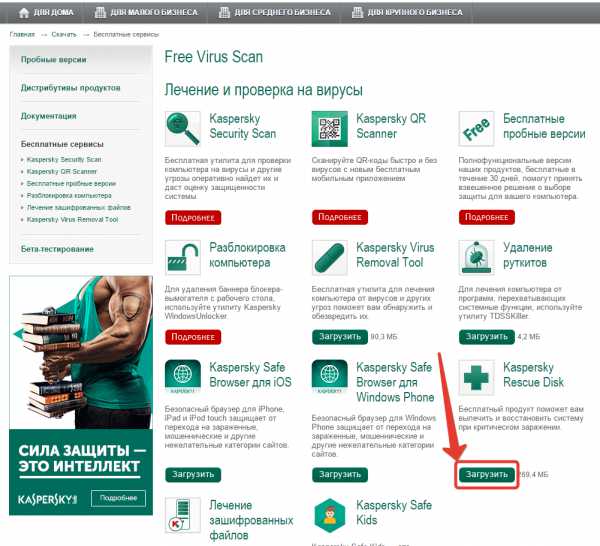
Сразу начнётся скачивание загрузочной версии. Она имеет размер около 270 Мб.
-
Загрузочный диск Avast можно записать на флешку (или создать файл ISO) прямо через сам антивирус, установленный на компьютере. Для этого вместе с антивирусом должен был быть установлен компонент «Аварийный диск».
В главном окне программы выберите «Инструменты» > «Аварийный диск»:
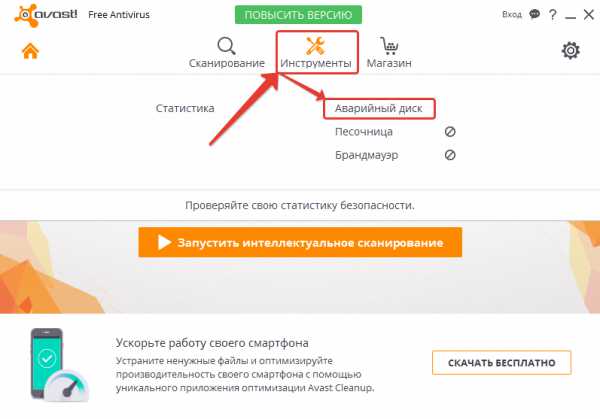
В окне нужно выбрать на какое устройство вы хотите записать загрузочную версию: на флешку или CD/DVD диск (поместится на простой CD диск):
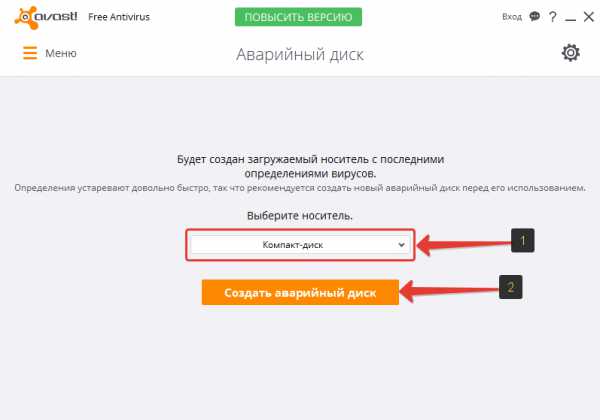
Здесь есть такой нюанс… Если сразу выбрать «USB устройство», то загрузочная версия скачается и сразу начнёт записывать на флешку, поэтому флешка должна быть заранее подключена к компьютеру. Если же выбрать вариант записи на диск («Компакт диск»), то запись на диск сразу производиться не будет и антивирус создаст файл ISO (образ программы), который вы потом уже можете записать и на диск, и на флешку. Поэтому, если хотите сразу записать на флешку, выбирайте вариант «USB устройство» и перед этим подключите флешку, если хотите сохранить образ программы и потом самостоятельно записать его куда хотите, то выбирайте «Компакт диск».
Нажмите кнопку «Создать аварийный диск».
Если вы выбрали вариант записи на флешку, то сразу же начнётся скачивание загрузочной версии, после чего она запишется на флешку:
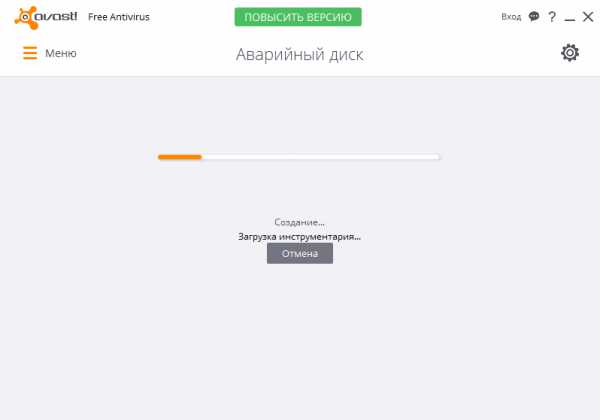
Имейте ввиду, что скачивание может занять около получаса и даже больше!
Если вы выбрали вариант «Компакт диск», то в следующем окне нажмите кнопку «Обзор» чтобы выбрать папку на компьютере для сохранения ISO образа загрузочной версии:
Откроется окно проводника, где вам сначала нужно выбрать папку для сохранения образа, а затем указать название. Название укажите для того, чтобы потом не запутаться, что это за файл такой и для чего он вам нужен :) Затем нажимаем «Сохранить»:
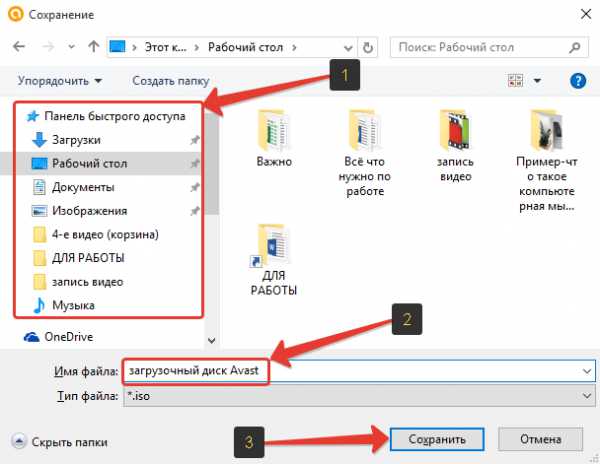
Теперь в предыдущем окне нажимаем «Создать ISO образ»:
И как в случае с записью на флешку начнётся скачивание загрузочной версии.
После того как загрузочная версия скачается и запишется на флешку (или создастся ISO образ), вы получите сообщение «Аварийный диск создан»:
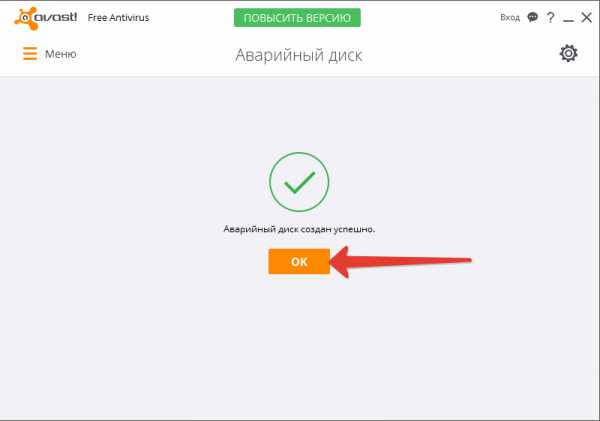
Вы можете скачать загрузочные версии и какого-нибудь другого антивируса, если таковая у них имеется.
После того как загрузочную версию в файле вы скачали, переходим к записи антивируса на диск или флешку.
-
-
Подготовка диска или флешки с антивирусом для лечения компьютера.
Если вы создавали загрузочный диск с антивирусом Avast с выбором записи на флешку, по инструкции из шага №1, то у вас уже готова загрузочная флешка и информацию из этого шага можно пропустить.
Если же через антивирус Avast вы решили сделать файл ISO, чтобы потом записать самостоятельно на диск или флешку или же скачивали загрузочную версию какого-либо антивируса из интернета в виде такого же файла образа ISO, то вам необходимо записать этот файл на флешку.
Запись образов программ на флешку производится через специальные программы. Один из простых способов представлен вот в этой статье:
Как создать загрузочную флешку из нескольких программ и Windows!
По инструкции из статьи по ссылке выше вы сможете записать ISO файл с загрузочной версий антивируса на флешку.
Если вы хотите записать образ на CD/DVD диск, то в Windows 8 и старше сделать это можно без дополнительных программ! Просто кликните правой кнопкой мыши по ISO образу и выберите пункт «Записать диск»:
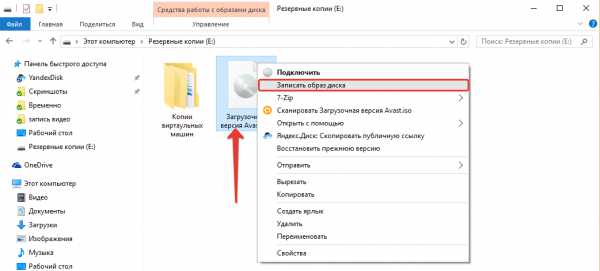
Вставьте диск CD или DVD в компьютер. В открывшемся окне осталось только выбрать дисковод (если их у вас несколько в компьютере) и нажать кнопку «Записать»:
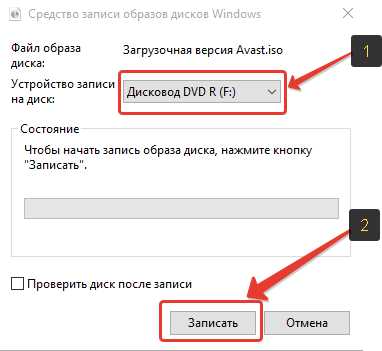
Ожидаем окончания записи и можно переходить к следующему шагу!
Если у вас версия Windows 7 или более ранняя версия, то записать образ программы (ISO) можно через специальную бесплатную программу. Как это сделать рассказано в статье:
Как записать CD и DVD диск с программой и другой информацией!
-
Загружаем компьютер с записанного диска или флешки.
После того как вы записали диск или флешку с загрузочной версией антивируса, вам нужно сделать так, чтобы компьютер после перезагрузки запустил не Windows как обычно, а начал загрузку как раз записанного диска или флешки. И для этого чаще всего приходится залазить в настройки BIOS.
О том, что это такое и как настроить там загрузку с диска / флешки, рассказано в статье:
Что такое BIOS и как в нём настроить порядок загрузки компьютера?
Изучив информацию из статьи по ссылке выше и выполнив рекомендации, у вас должно получиться загрузить компьютер с флешки / диска и вы увидите как начнёт загружаться антивирус!
-
Очищаем компьютер от вирусов при помощи загрузочной версии антивируса.
Если у вас получилось создать загрузочную версию антивируса, то при загрузке с флешки или диска, где она записана, вы не увидите привычного окна Windows. Вместо этого будет отрыта другая операционная система именно для сканирования на вирусы.
Сейчас я покажу как очистить компьютер от вирусов при помощи загрузочной версии на примере антивируса Avast.
Собственно, загрузочный сканер предельно прост. В окне загрузочной версии, под вопросом «What to scan» выберите область для сканирования: все жёсткие диски компьютера (All hard disks) или выбранные папки и файлы (Selected folders/disks). Если подозреваете, что компьютер заражён или просто давно не сканировали его, то рекомендую выбирать сканирование всего компьютера – то есть всех жёстких дисков в нём! В принципе, я если сканирую компьютер, то всегда выбираю именно полное сканирование.
Вторым шагом отметьте опцию «Scan all archivers», для того чтобы антивирус сканировал ещё и все архивы. Хоть это и займёт больше времени, но надёжность сканирования будет выше.
И, наконец, нажимаем «Start scan» для запуска сканирования:
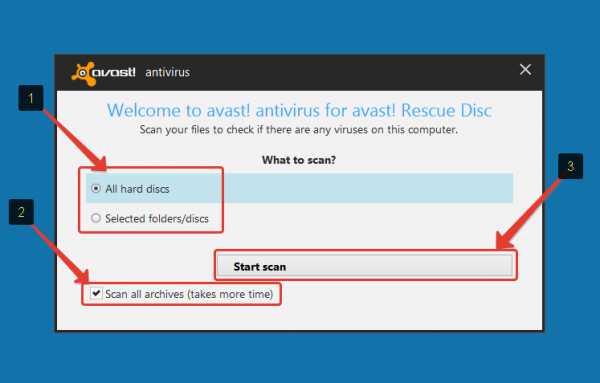
Запустится процесс сканирования компьютера:
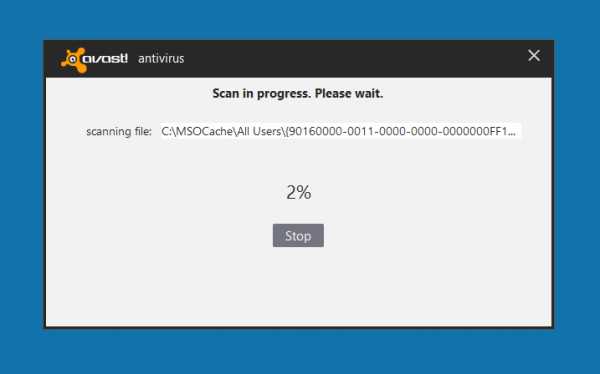
Отменить сканирование можно в любой момент, нажав кнопку «Stop». В крайнем случае, можете просто перезагрузить компьютер кнопкой на корпусе :)
Вот так я лично выполняю очистку своего компьютера от вирусов. Считаю такой подход эффективным и раз с компьютером проблемы имею крайне редко (в основном по причине «железа», а не наличия вирусов), значит такой вариант очистки компьютера действительно можно применять.
Желаю, чтобы ваши компьютеры никогда не цепляли всякую заразу! :) До встречи в следующих статьях…
serfery.ru
Очистка компьютера от вирусов-несколько способов
Обязательно каждый, кто поработал а Сети некоторое время обязательно столкнётся с вопросом: как очистить компьютер от вирусов? В первую очередь скачиваем хороший антивирус (т.е. любой бесплатный, например avast) с новой антивирусной базой, для глубокой проверки всех жестких дисков на присутствия этой дряни и различных программ, которые могут причинить вред компьютеру.
Перед проверкой, желательно зайти в безопасный режим, часто компьютер выходит из строя не по причине заражения всякой пакостью, а из-за сбоя программ или системы. Для входа в безопасный режим при перезагрузке удерживайте клавишу F8, потом перед вами появится черный экран, на котором будет меню выбора, там вы и найдете указанный выше режим загрузки компьютера. Режим безопасности запустит ваш компьютер без загрузки многих драйверов, это обеспечит качественную антивирусную проверку. Почему так? Дело в том, что антивирус в обычном загрузочном режиме операционной системы, не проверит многие программы и драйвера, так как они в данный момент задействованы операционной системой.
Если бы антивирусы при простой загрузке операционной системы проверяли бы такие файлы, то операционная система бы кратковременно выходила бы из строя (зависание, перезагрузки, ошибки операционной системы и т.д.), тем самым не давая до конца произвести антивирусную проверку. По этой причине производители антивирусов запретили антивирусным программам доступ к этим файлам когда они используются системой.
Часто один антивирус может не заменить присутствующий вирус, попробуйте воспользоваться утилитой Dr.web Cureit, ее можно скачать с интернета,т.е. очистить компьютер от вирусов бесплатно И проведите вторично глубокую проверку, обычно зараза находиться, если он есть. Итак, скачиваем к себе на компьютер утилиту Dr.web Cureit. Открывается страница.
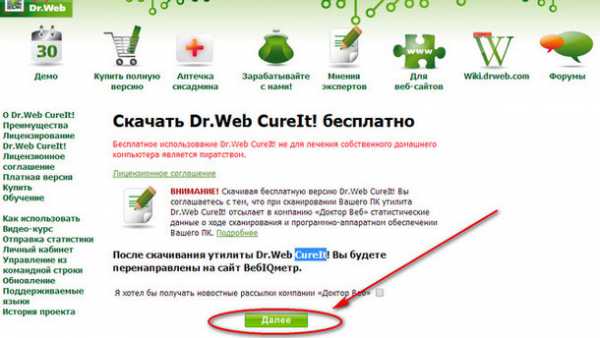
Жмем здоровенную зеленую кнопку «Далее». И удивляемся (обведено красным), что если пользоваться бесплатно, то эта утилита соберет кучу информации с вашего компьютера и отошлёт хозяину- доктору Веб.  Если мы отказываемся отсылать статистику, то жмем кнопку «Я отказываюсь отправить статистику» и вы лишены скачивания бесплатной утилиты. А если вы согласны отослать данные о своем компьютере — жмите другую кнопку, скачиваете утилиту и проверяйте свой компьютер. Мы согласились. Открывается лицензия.
Если мы отказываемся отсылать статистику, то жмем кнопку «Я отказываюсь отправить статистику» и вы лишены скачивания бесплатной утилиты. А если вы согласны отослать данные о своем компьютере — жмите другую кнопку, скачиваете утилиту и проверяйте свой компьютер. Мы согласились. Открывается лицензия. 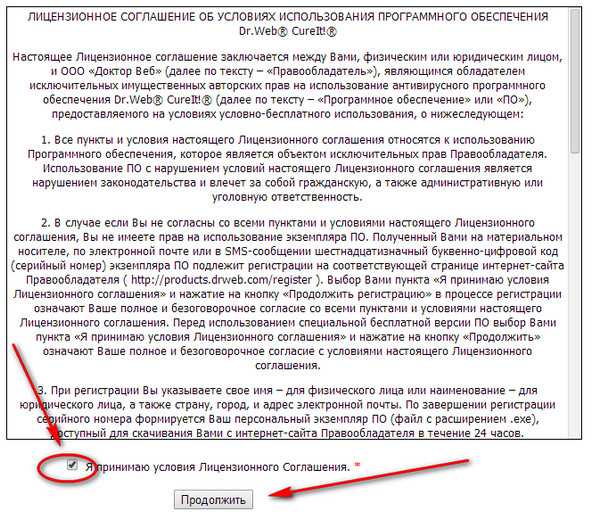
Отмечаем галочкой чекбокс «Я принимаю условия Лицензионного Соглашения» и жмем кнопку «Продолжить». Скачивается исполнительный файл cureit.exe Запускаем его. Видим окно.Жмем «Запустить»
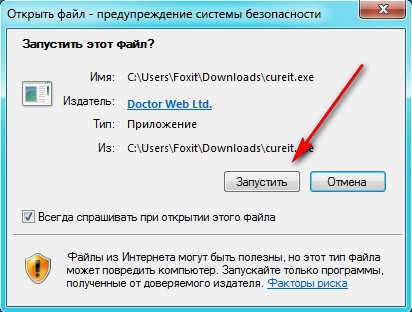
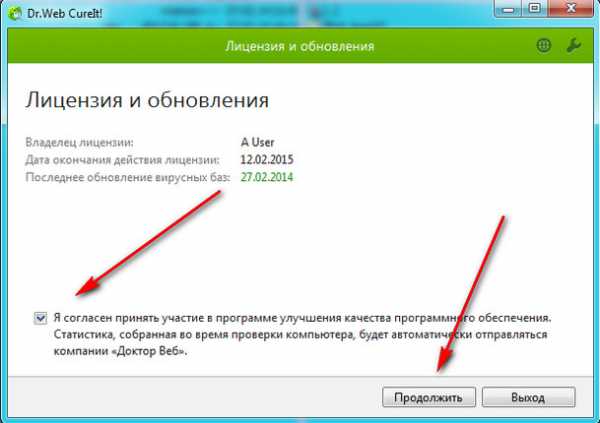
Ставим галочку — соглашаемся. нажимаем «Продолжить». 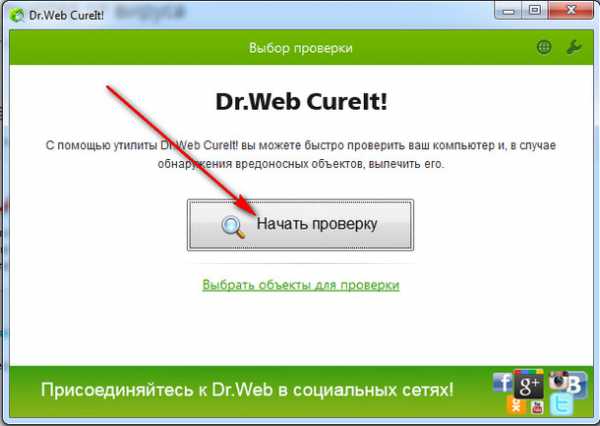 Жмем здоровенную кнопку «Начать проверку». Вот проверка и началась (уже и вирусы найдены).
Жмем здоровенную кнопку «Начать проверку». Вот проверка и началась (уже и вирусы найдены). 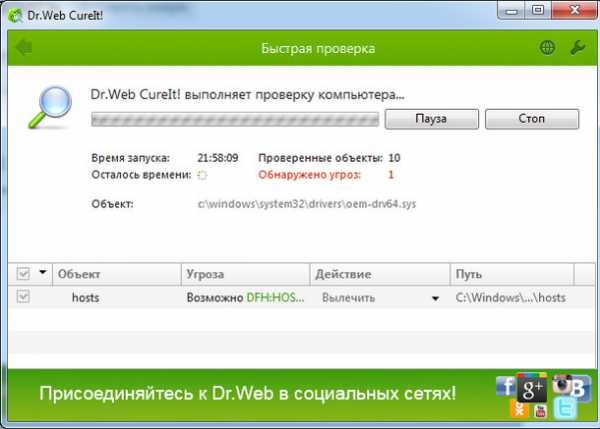 И видим результат:
И видим результат: 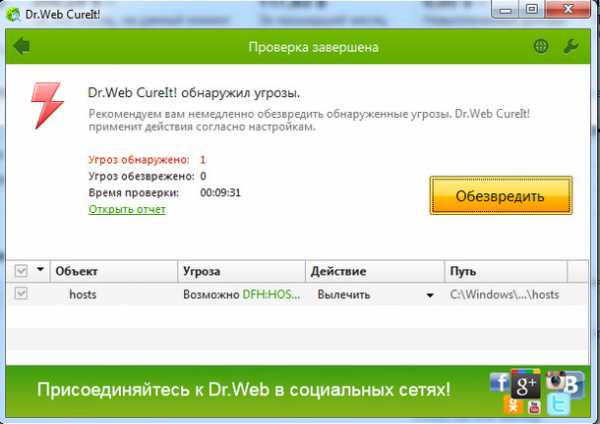 Ну а дальше всё понятно: нажимаем кнопку «Обезвредить». Часто вирусы сидят в автозагрузке программ. Поэтому посмотрим и почистим автозагрузку программ. Для этого нажмите Пуск — выполнить, и выполните слово в форме, где написано «Найти программы и файлы» msconfig. далее откроется окно, в котором и нажмите на msconfig.
Ну а дальше всё понятно: нажимаем кнопку «Обезвредить». Часто вирусы сидят в автозагрузке программ. Поэтому посмотрим и почистим автозагрузку программ. Для этого нажмите Пуск — выполнить, и выполните слово в форме, где написано «Найти программы и файлы» msconfig. далее откроется окно, в котором и нажмите на msconfig.
Вы увидите настройку системы, вам нужен раздел автозагрузки. Программы помеченные галочкой, могут быть заражены, или прям среди тех программ вы можете найти троянскую программу или сам вирус, которые без вашего ведома загружается в систему. Чаще всего заражаются такие файлы (C:WINDOWSINF*.exe / %windir%system328353.exe и C:WINDOWSsecuritysmss.exe / %windir%system32smphost.exe), по этому пути мы можем увидеть где находится вредоносный загружаемый объект
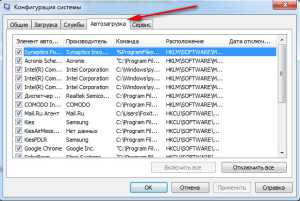
Вспоминайте, устанавливали вы эти программы, если не устанавливали, то уберите с них галочки. Один из самых опасных вирусов это svchost.exe, он умеет выдавать себя за нужные программы и службы которыми пользуется компьютер. Диспетчер задач имеет примерно шесть таких служб, если этот файл имеется в режиме автозагрузки, удалите его немедленно, так как этот файл не должен присутствовать в автозагрузке. Очень часто программы которые могут навредить операционной системе находятся в папке для восстановления системы (WINDOWS), придется удалять всю папку. Так же нужно очистить папки с временными файлами (temp, в каждой операционной системе название папки может быть другим), и интернет закладками страницами и т.д.
Для очищение временных файлов и интернет хвостов воспользуйтесь специальными программами (например Ccleaner) которые чистят реестр виндовса, исправляют ошибки в реестре и самой операционной системе и т.д. Часто специалисты шутят, просто переустанови систему и вируса не будет. Это обычно помогает, но если у вас мало времени, и не охота заново устанавливать все программы, то лучше воспользоваться другим способом. В первую очередь скачайте несколько антивирусов.
Вначале установите и обновите один, и проведите им сканирование системы, после чего удалите первый антивирус, и таким же образом установите второй и т.д. Так как один антивирус может не увидеть заразу, а другой может его найти. Желательно не ставить два антивируса одновременно, это может привести к конфликтованию , так как каждый из антивирусов будет считать себя главным. Это может привести к большим тратам компьютерных ресурсов (оперативная память, сильная нагрузка на процессор и т.д.), что приведет к зависанию или сильному торможению компьютера.
Если у вас много информации на компьютере и вам не охота пол дня тратить на антивирусную проверку, поставьте компьютер на проверку ночью, а утром уже посмотрите отчет антивируса. Обычно вирусы социальных сетей находятся в файле hosts, в котором много разных строк. Особое внимание нужно обратить на 127.0.0.1 localhost, если в нем засела зараза, то в нем будут необычные надписи, с которыми вы до этого не встречались.
Это ведет к блокировке сайта например, социальных сетей. Если у вас такие проблемы обратите внимания на файл hosts который расположен C:WINDOWSsystem32driversetchosts, где вирус мог дописать свои данные в строках, которые нужно удалить, и доступ к сайту вернется. В большинстве случаев проблема очистки компьютера от вирусов предложенными способами успешно решается. Удачи!
А вот и другой вариант очистки от вирусов.
Короткое видео по очистке компа от вирусной заразы
Запись имеет метки: безопасностьmoydrugpc.ru
Как очистить компьютер от вирусов бесплатно. Решение от русских разработчиков
Полезный софт

Привет, друзья! В этой небольшой статье поговорим о том, как очистить компьютер от вирусов бесплатно и и в то же время эффективно. И речь пойдет про тот случай, когда зараза проникла на ПК при уже действующем антивирусе.
Думаю, что многие из вас встречались с таким случаем, когда при работающей антивирусной программе с актуальными базами, все равно происходит заражение и начинаются непонятные глюки.
Содержание статьи:
А поможет нам в решении данной беды одна маленькая но очень мощная программка, которая называется Dr.Web CureIt! Она представляет собой эдакую лечащую антикризисную утилиту от русских разработчиков.
Также следует особо подчеркнуть, что она совершенно бесплатна и не требует установки в систему. То есть вашему действующему антивирусу данное приложение никак не повредит.
Поэтому для начала необходимо зайти по ссылке на официальный сайт лечащей утилиты и скачать ее себе на компьютер:
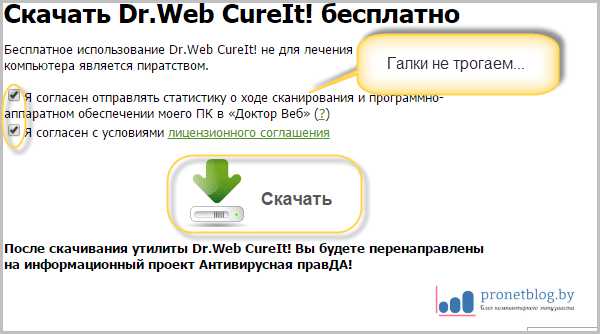
На момент написания статьи, сам файл весил около 130 Мб. Запускаем его:
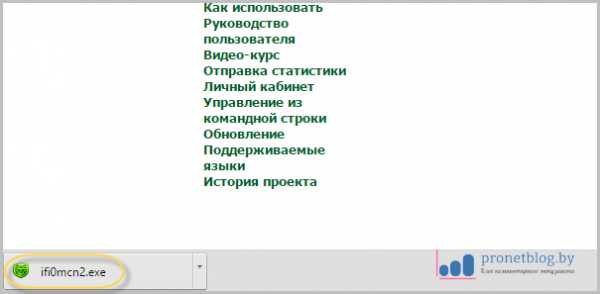
Нас попросят согласиться с лицензией и передачей статистики, делаем это:
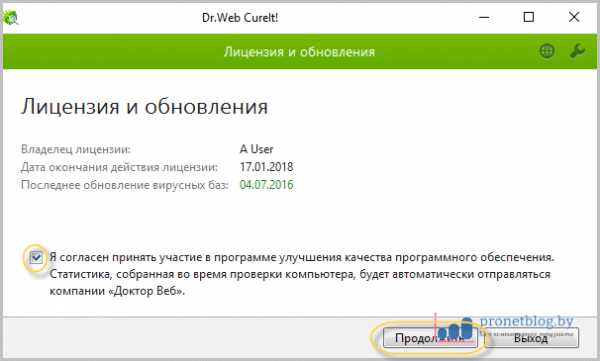
И в принципе, на этом шаге можно приступать к очистке системы от вирусов, нажав на кнопку "Начать проверку":
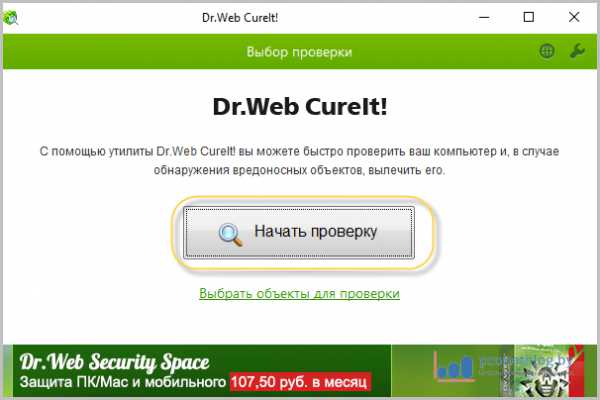
Dr.Web CureIt! начнет свою невидимую работу, в завершении которой выдаст список найденный угроз:
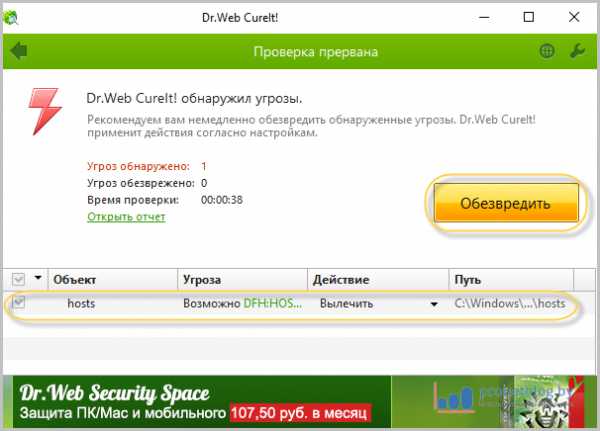
Как видим на картинке выше, по умолчанию программа сама нечего не делает с обнаруженными зловредами. Поэтому нам надо в поле "Действие" выбрать значения "Вылечить" или "Удалить" и обязательно нажать кнопку "Обезвредить":
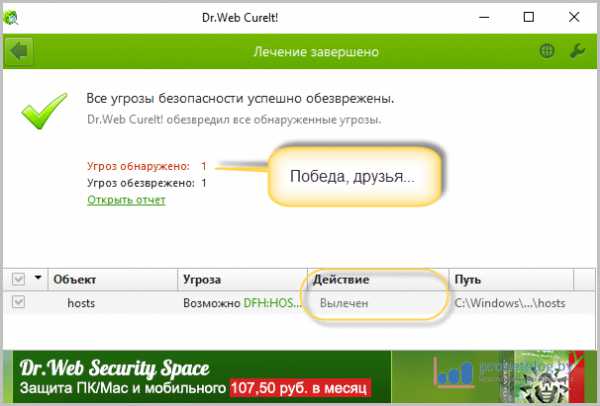
Вот теперь очистка компьютера от вирусов доведена до логического завершения. Но это мы рассмотрели такой экспресс-метод сканирования. Так сказать, на быструю руку.
А ведь у этого приложения еще есть и дополнительные настройки, которые мы сейчас рассмотрим. Итак, на первоначальном этапе сканирования можно выбрать раздел "Выбрать объекты для проверки":
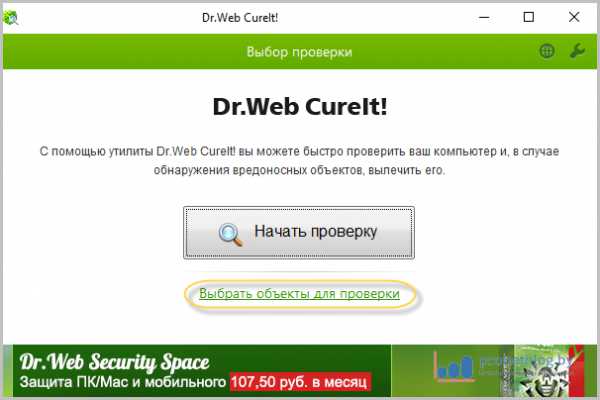
В открывшемся окне следует отметить галками все доступные пункты можно снова запускать проверку:
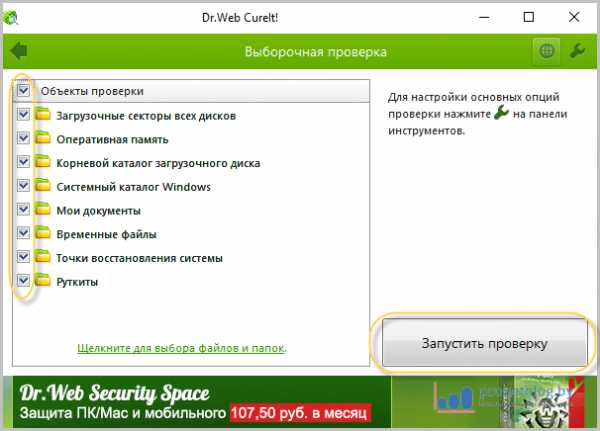
Но теперь она займет гораздо больше времени, поскольку при таком раскладе программе нужно проверить больше системных разделов и каталогов. Также можно выбрать пункт "Щелкните для выбора фалов и папок":
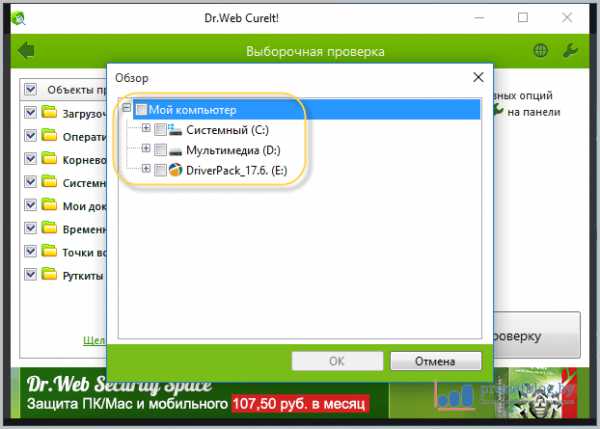
Таким образом можно указать только определенные каталоги для сканирования. Чтобы автоматизировать операции по удалению зловредов, можно нажать на значок ключика и активировать пункт "Автоматически применять действия...":
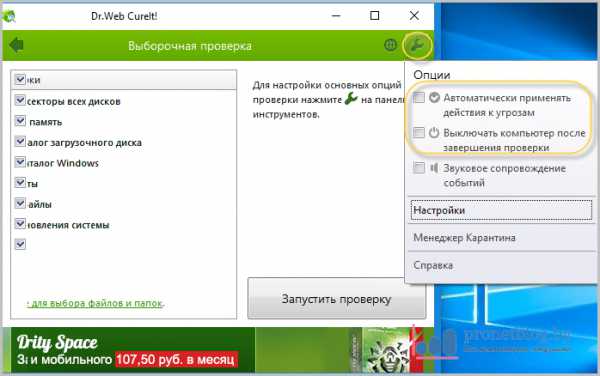
В таком случае, программа будет без вмешательства пользователя производить лечение вирусов, либо перемещать их в карантин для изоляции:
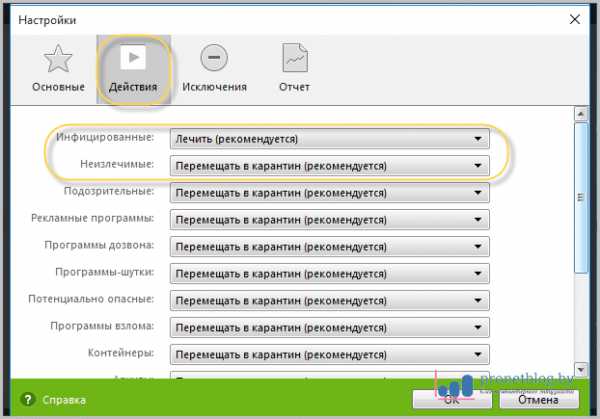
Ну что же, друзья, вот мы с вами вместе и узнали простой способ того, как очистить компьютер от вирусов бесплатно и в то же время совершенно просто. А уже в следующей статье, поговорим об удалении рекламного ПО из системы.
В завершении обязательно нужно сказать о том, что лечащая утилита Dr.Web CureIt! не раз была опробована автором статьи в боевых условиях и всегда показывала хороший результат.
Кстати, именно она очень часто используется при обнаружении на компьютеров вирусов, которые блокируют вход в социальные сети ВКонтакте и Одноклассники. А ведь многие люди просто жить не могут без них.
Ну да ладно, на этом все пока и в конце посмотрите видео про дешевые понты.
С уважением, Комаровский Виталик
Обновлено: 07.07.2016 — 07:01
pronetblog.by
Как очистить компьютер от вирусов? (Dr.Web CureIt)
Здравствуйте Друзья! Если вы читаете эту статью, значить для вас актуален вопрос Как очистить компьютер от вирусов? И в данном материале мы с этой проблемой разберемся. Если у вас останутся какие либо вопросы посмотрите видео в конце страницы и если не найдете решения обязательно напишите комментарий. Разберемся вместе.
Речь пойдет о Лечащей утилите Dr.Web CureIt!. Чем примечательна данная утилита? Она не требует установки. То есть у вас может быть установлено любое антивирусное ПО, может не установлено ни одного антивируса вы все равно сможете проверить свой ПК. Еще огромный плюс данной утилиты в том, что она бесплатна.
Скачать Dr.Web CureIt
Скачать утилиту с официального сайта можно двумя способами:
Размер скачиваемого файла уже более 130 МБ.
- Кликнуть по кнопке ниже
- Второй способ дольше, но тоже рабочий. Зайти на официальный сайт, найти и скачать его там.
Скачанный файл имеет интересное и каждый раз новое название.
На рисунке можете посмотреть как выглядит файл у меня на рабочем столе.
Подготовить компьютер к очистке от вирусов
Выполнение данного этапа позволяет существенно сократить время сканирования, но можно обойтись и без этого.
Подготовка включает несколько этапов:
- очистка кэша браузеров
- очистка папки Temp
- удаление всех старых точек восстановления
- очистка корзины
- отключение от сети
Кэш браузеров и папку Temp можно очистить с помощью утилиты CCleaner.
Как разобраться с точками восстановления для Windows 7 смотрите рисунок ниже
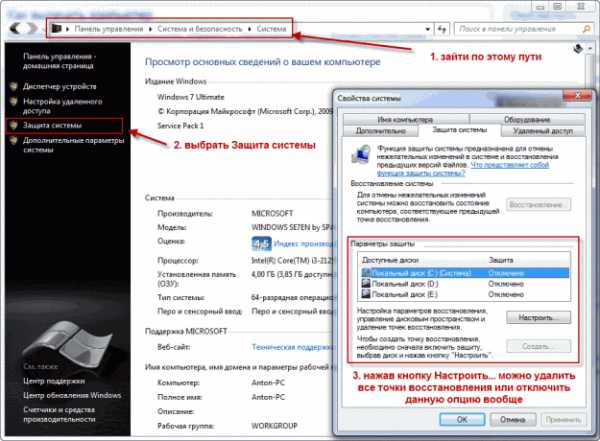
Больше о восстановлении системы можно узнать тут. Зачем мы удаляем все точки восстановления? Что бы убить вирус который может там находится.
Очистка корзины проблем вызвать не должна.
Зачем отключаться от сети? Что бы ничего не мешало при проверке компьютера.
Отключиться от сети также можно физически (отключив сетевой провод от компьютера) либо программно (нажав Отключить к контекстном меню для сетевого подключения)
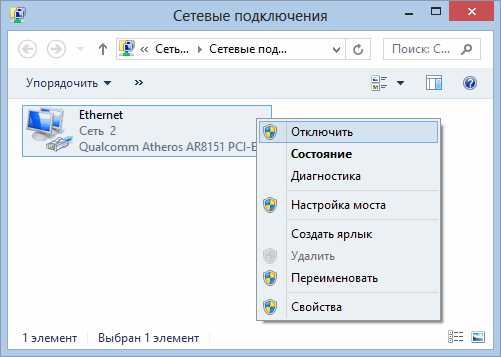
Подготовительный этап закончен.
Зайти в безопасный режим
Загрузиться в безопасном режиме рекомендуется так как будет отключено большинство компонентов системы и эффективность лечения повыситься.
Ищем из меню Пуск утилиту Конфигурация системы и запускаем ее
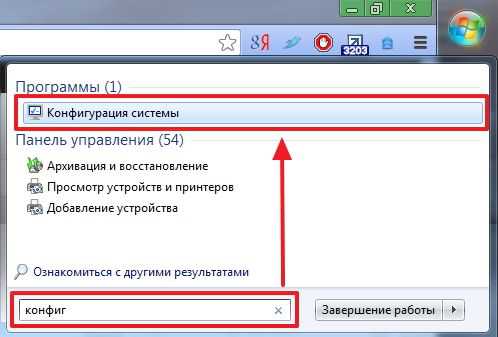
Переходим на вкладку Загрузка и выбираем операционную систему загружаемую по умолчанию. В разделе Параметры загрузки устанавливаем галочку Безопасный режим (точка стоит — Минимальная) и жмем ОК
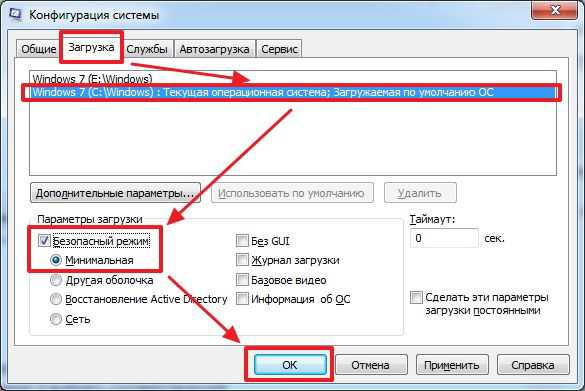
Выйдет окошко с предложением Перезагрузиться сразу. Если у вас все приложения закрыты жмем Перезагрузка. Если нет, жмем Выход без перезагрузки, закрываем все открытые программы и перезагружаем компьютер вручную
Компьютер будет загружен в Безопасном режиме.
После очистки компьютера необходимо снова вызвать утилиту Конфигурацию системы и на вкладке Загрузка снять галочку Безопасный режим. Компьютер загрузится в обычном режиме.
О том как зайти в безопасный режим другими способами, можно прочитать подробно здесь. Так же там приведены рекомендации по восстановлению работоспособности компьютера.
Выполнить очистку компьютера от вирусов
Запускаете скачанный файл. Необходимо согласиться принять участие в программе улучшения качества программного обеспечения поставив соответствующий флажок. Затем необходимо нажать на кнопку Продолжить
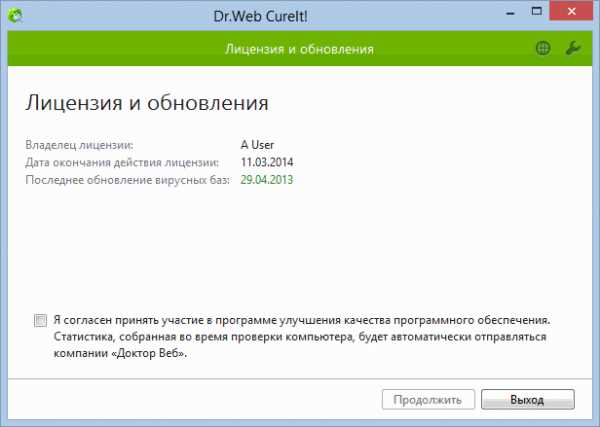
Далее для полной проверки всего компьютера на вирусы необходимо нажать на ссылку Выбрать объекты для проверки
Устанавливаем флажок в самом верху Объекты проверки — автоматически установятся все флажки. Нажимаем на кнопку Запустить проверку и дожидаемся ее окончания.
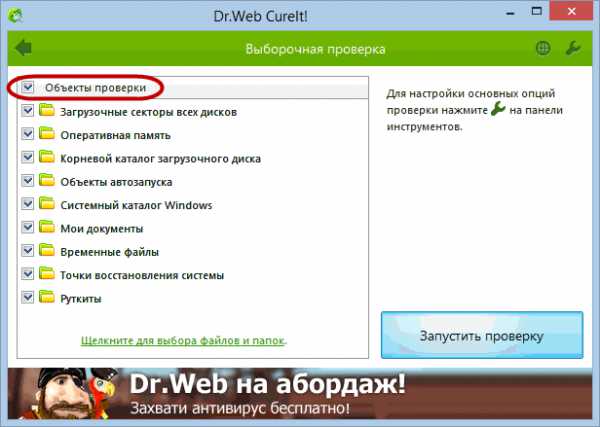
В окошке внизу есть таблица в которой отображаются найденные объекты (вирусы, трояны и другая нечисть). Необходимо выбрать из выпадающего списка действие которое нужно применить к объекту и нажать на кнопку Обезвредить
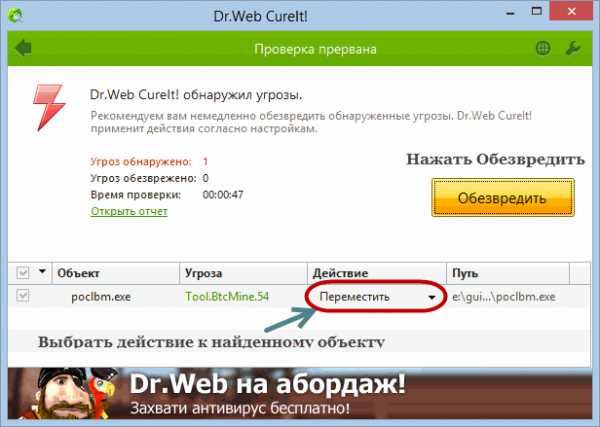
После вы увидите подобное окошко приведенное ниже.
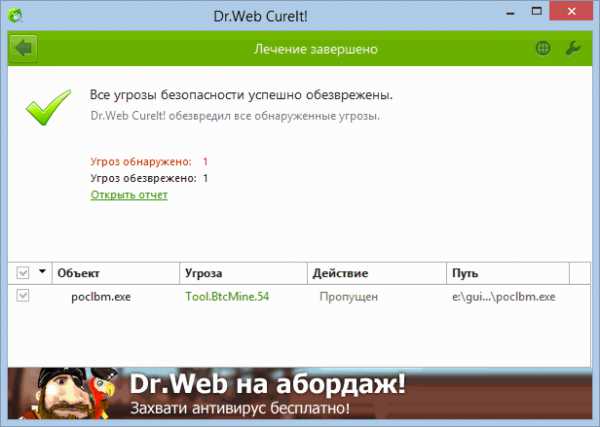
Как назначать действия для найденных объектов. Если вы знаете что это за файл (например ваша программа), то естественно выбираете пропустить, как показано на рисунке выше. Если вы не знаете что это за файл, посмотрите о нем информацию в интернете (забейте его в гугл с другого компьютера) Отличным вариантом будет проверить файл на вирусы онлайн. Если это окажется действительно вредоносный файл (большинство антивирусов сочтут этот файл вредным), то удаляйте его.
После очистки компьютера от вирусов просто закрывайте утилиту.
Затем необходимо загрузиться в нормальном режиме (очищали компьютер от вирусов мы из безопасного режима) и запустить полную проверку описанным выше способом еще раз. На сайте www.drweb.com рекомендуют.
Момент первый. Утилита одноразовая. Скачали утилиту, проверили, удалили. Данную программу на сайте обновляют каждый день. Через некоторое время, вы заново скачиваете актуальную версию программы и проверяете свой компьютер.
Момент второй. В зависимости от количества информации находящейся на жестком диске вашего компьютера полная проверка может занять 2, 3 и более часов. Поэтому для домашнего компьютера или ноутбука рекомендую ставить ее на ночь.
Заключение
В данной статье мы разобрались с проблемой Как очистить компьютер от вирусов. Утилита Dr.Web Cureit не раз выручала меня в борьбе с вредоносным кодом. Так что, рекомендую!
Если вы проверили компьютер на вирусы и все равно замечаете неадекватную или не корректную работу компьютера, рекомендую воспользоваться методами описанными в статье Тормозит компьютер. Что делать?. Если не поможет, тогда стоит сделать восстановление системных файлов и если не поможет думать о переустановке Windows 7.
Если же компьютер заражен серьезно и операционная система не загружается, то можно воспользоваться Windows Defender Offline.
Благодарю, что поделились статьей в социальных сетях. Всего Вам Доброго!
С уважением, Антон Дьяченко
YouPK.ru
Как очистить компьютер от вирусов? Советы и рекомендации
Известен только один способ, дающий стопроцентную гарантию того, что ваш компьютер не будет никогда заражен вирусами. Это купить устройство, принести его домой и, не доставая из упаковки, запрятать в темный шкаф. Навсегда. Во всех остальных случаях, если вы активный пользователь интернета, постоянно бродите по его просторам, скачиваете различную информацию, вставляете в компьютер флешки, диски и т.п., рано или поздно поймаете зловреда. Поэтому должны знать, как очистить компьютер от вирусов.
 Ведь не существует универсального антивируса, который мог бы защитить от всех существующих опасностей. Если взламывают защиту правительственных и оборонных сайтов самых развитых стран мира, то что можно сказать о компьютерах обычных пользователей?
Ведь не существует универсального антивируса, который мог бы защитить от всех существующих опасностей. Если взламывают защиту правительственных и оборонных сайтов самых развитых стран мира, то что можно сказать о компьютерах обычных пользователей?
Для того чтобы как можно реже решать задачу, как убрать вирус с устройства, на последнем должна быть, как минимум, установлена антивирусная программа. Хотя бы бесплатная, которых в сети имеется достаточно.
Мало существует таких вирусов, которые способны нанести непоправимый вред операционной системе, но вот снизить ее производительность, работоспособность, удалить важные файлы - это легко.
Что нужно сделать при первых признаках "болезни" вашего устройства? Будем исходить из того, что у вас все-таки было установлено легитимное антивирусное программное обеспечение. Значит, чтобы очистить компьютер от вирусов, делаем следующее. Отключаем его от всех сетей, перезагружаем, а в процессе перезагрузки нажимаем F8. В результате получаем безопасный режим.
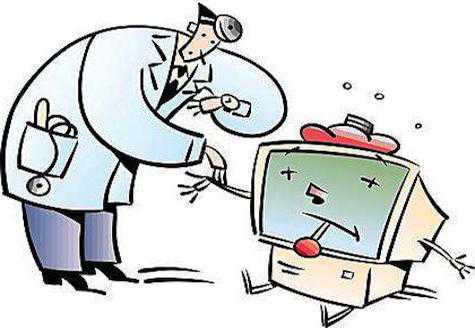 Запускаем антивирус, настраиваем сканирование локальных дисков, не забывая о вариантах действий с зараженными объектами, и щелкаем "старт". После завершения процесса сканирования, который может длиться от 30 минут до нескольких часов, снова производим перезагрузку. В результате получаем чистое устройство.
Запускаем антивирус, настраиваем сканирование локальных дисков, не забывая о вариантах действий с зараженными объектами, и щелкаем "старт". После завершения процесса сканирования, который может длиться от 30 минут до нескольких часов, снова производим перезагрузку. В результате получаем чистое устройство.
Иногда такое лечение компьютера невозможно, так как система очень заражена. Тогда нужен другой компьютер, к которому подключим свой жесткий диск и просканируем его. После такой процедуры могут быть повреждены файлы вашей ОС. Нужно воспользоваться диском "Live CD" для возвращения системе ее первозданного состояния. Или для Windows 7, например, использовать "родной" установочный диск.
 Не забывайте, кстати, перед всеми этими процедурами сохранить все важные документы и файлы на стороннем устройстве.
Не забывайте, кстати, перед всеми этими процедурами сохранить все важные документы и файлы на стороннем устройстве.
Бывает так, что очистить компьютер от вирусов при помощи стандартных способов невозможно. Тогда приходит очередь сторонних утилит. Эта статья ни в коем случае не рекламирует какой-либо продукт. Просто в качестве примера приводятся две из таких утилит, к тому же бесплатных. Это всем известные AVZ и Kaspersky Virus Removal Tool.
Они очень простые в использовании, требуют минимум вмешательства. Первую можно каждый раз обновлять, вторую надо скачивать заново. Запускаем, выбираем диски для сканирования, настраиваем - и вперед!
Иногда и утилиты не помогают очистить компьютер от вирусов. В таком случае можно использовать вышеуказанный "Live CD". Но у этого способа есть недостаток - он удаляет все, что было установлено на устройство: программы и файлы.
Здесь мы обсудили не слишком сложные методы "лечения" компьютера, с которыми может справиться практически любой пользователь. В случае очень серьезного заражения желательно обращаться к специалистам. Вполне возможно, что помочь сможет только переустановка операционной системы.
fb.ru