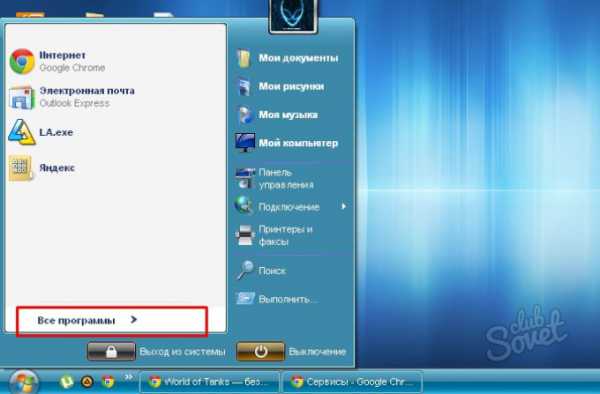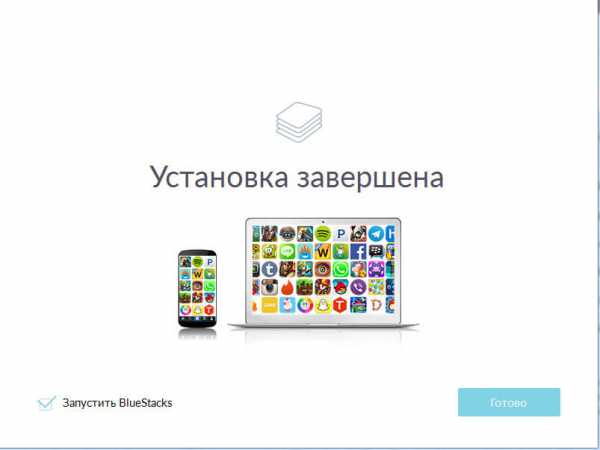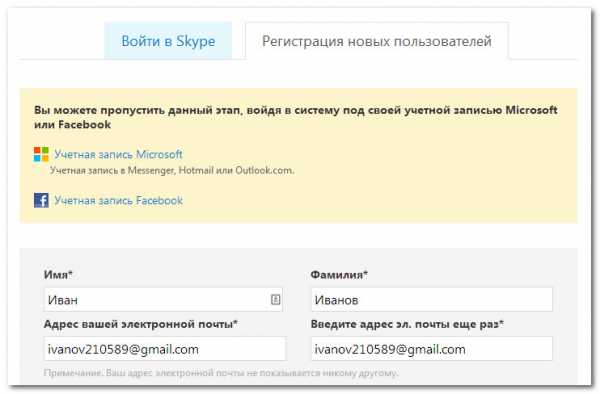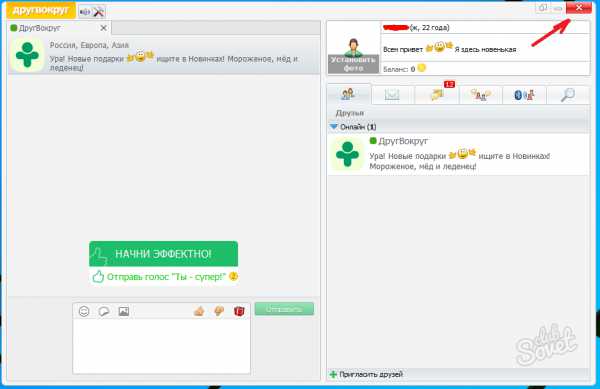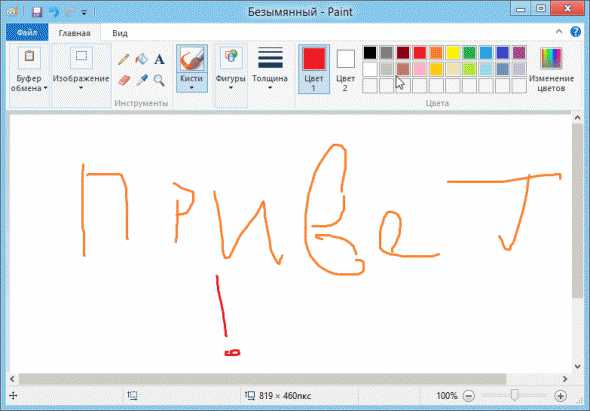Как передать изображение с ноутбука на телевизор
9 способов вывести изображение с ноутбука на телевизор
 Как вывести изображение с ноутбука на телевизор
Как вывести изображение с ноутбука на телевизор
Каждого обладателя ноутбука посещает мысль, что неплохо было бы подключить его к ЖК или плазменной панели, ведь смотреть FullHD видео гораздо комфортнее на большом экране. В этой статье мы собрали большинство доступных способов позволяющих вывести изображение с ноутбука на телевизор.
Прежде чем описывать способы вывода изображения расскажем, что увидит пользователь, после того как соединение установлено, ведь если правильно подобраны разъемы, длина кабелей и нормально работает программное обеспечение, то вся процедура занимает не более 15 минут и нужно понять, как действовать дальше. Итак, после подключения к ноутбуку телевизор может работать двумя способами:
1. Как дополнительный монитор. Все «не Smart» телевизоры будут поддерживать только этот режим, а в Smart он включается при выборе в соответствующем меню разъема, на который подается видео (HDMI, VGA и т.д.). Со стороны ноутбука это выглядит следующим образом, на примере Windows 7:

На телевизор можно расширить рабочий стол, что дает возможность «отправить» на него видеоплеер и продолжать работу или включить режим дублирования, когда все, что происходит на экране ноутбука, копируется на второй монитор.
2. В качестве внешнего хранилища видео, фото и музыки. Управление осуществляется из Smart системы телевизора, и ноутбук работает подобно флеш накопителю или внешнему жесткому диску. Нужно иметь в виду, что проигрываться файлы будут встроенным плеером, который может не поддерживать нужный формат.
Теперь перейдем непосредственно к способам вывода изображения с ноутбука на телевизор. Может возникнуть вопрос, зачем описывать на первый взгляд устаревшие стандарты, такие как VGA или S-Video. Но компьютеры и телевизоры бывают разные, и если на ноутбуке нет разъема HDMI, то это вовсе не означает невозможность его подключения к современному ЖК или плазменному телевизору, и наоборот: телевизор даже десятилетней давности вполне может использоваться для просмотра видео даже с MacBook Air.
Способ 1. Подключение по USB
Для подключения телевизора к ноутбуку используется обычный кабель USB, и после установки связи телевизор воспринимает ноутбук как внешний жесткий диск, с которого проигрывается видео и просматриваются фото и графика.

Если ноутбук или телевизор не имеет поддержки Wi-Fi необходимо приобрести соответствующий внешний адаптер. Производители предлагают свои фирменные изделия, но как показывает практика, никакой разницы в работе при использовании «неоригинальных» устройств обычно не наблюдается. Также внешние адаптеры Wi-Fi могут лучше «держать сеть» если ноутбук и телевизор не находятся в пределах прямой видимости.
Установить Wi-Fi соединение можно двумя способами:
1. Прямое подключение ноутбук-телевизор по технологии WiDi/Miracast
Технология WiDi/Miracast поддерживается во многих моделях SMART-телевизоров, а если она не входит в базовую комплектацию можно приобрести специальный адаптер, подключаемый в разъем HDMI. Для вывода изображения необходимо установить на ноутбук программу Intel Wireless Display и активировать функцию WiDi/Miracast в разделе «Сеть» меню телевизора.

Роутер при таком типе подключения не требуется т.к. два устройства формируют свою локальную сеть Wi-Fi. Передаваемые изображения и видео предварительно сжимаются, что требует значительной мощности ноутбука.
2. Wi-Fi соединение через роутер
Телевизор включается в домашнюю локальную сеть как обычное Wi-Fi устройство. Для корректной работы и связи с ноутбуком может понадобиться настройка сетевых параметров телевизора в разделе «Сеть» и ввод пароля доступа к беспроводной сети.

При работе через Wi-Fi следует помнить, что скорость передачи данных сильно зависит от внешних факторов, таких как расстояние до роутера, наличие препятствий (стены и т.д.), количества одновременно работающих устройств и других беспроводных сетей. И если при просмотре фотографий скорость соединения не играет большой роли, то при просмотре видео могут наблюдаться значительные задержки, особенно на «тяжелых» файлах в формате MKV. А передать видео FullHD через Wi-Fi практически невозможно.
Наиболее удобный способ, позволяющий полностью использовать все SMART функции по просмотру сетевого видео, IPTV и доступу в Интернет. Схема подключения к LAN следующая:
Сетевые параметры телевизора должны быть назначены роутером автоматически, в противном случае придется настроить их вручную в разделе «Сеть». Если термины, такие как IP-адрес или «маска подсети» вызывают сложности, обратитесь для консультации в любой компьютерный сервис или службу поддержки.
После подключения к локальной сети или через Wi-Fi необходимо установить на ноутбук программу DLNA домашнего видеосервера, которая предоставляет сетевой доступ к аудио, видео и фотографиям для телевизоров, планшетов и смартфонов. Для каждого типа устройств выбирается наиболее оптимальный формат звука и видео. Программ для создания домашнего видеосервера разработано множество, например Home Media Server или HMS:
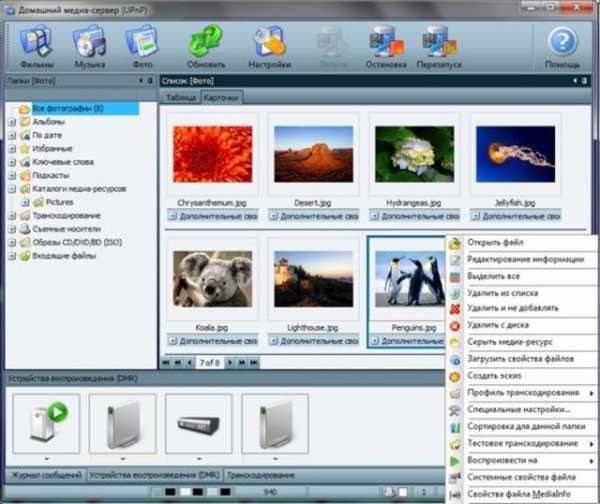
Все крупные производители SMART телевизоров имеют свои официальные программы для создания видеосерверов, например AllShare от Samsung:

Мы рассмотрели «компьютерные» способы передачи изображения с ноутбука на телевизор, теперь перейдем к разъемам, которых множество на задней панели любой современной модели.
Способ 4. Выводим изображение с ноутбука на телевизор через HDMI
Самый распространенный способ соединения для передачи видео высокой (FullHD) и сверхвысокой (4К) четкости. Присутствует во всех современных телевизорах и ноутбуках. Основным отличием стандарта HDMI является передача по одному кабелю не только видео, а и звук. Последние модификации HDMI 1.4 и 2.0. позволяют передавать одновременно до 4 звуковых дорожек, восьмиканальный объемный звук, поддерживают до тридцати динамиков и 3D-изображения. На рисунке порты HDMI на ноутбуке и задней панели телевизора:

Существуют три типа разъемов HDMI:

- Type A, который установлен на большинстве телевизоров
- mini HDMI (Type B) – уменьшенный разъем для ноутбуков и видеокамер.
- micro HDMI (Type C) – обычно устанавливается в цифровые фотоаппараты, планшеты и смартфоны
Все типы разъемов совместимы между собой через соответствующие переходники. Кабели HDMI бывают двух видов:
- «Standart» для передачи изображения с разрешением 720р и 1080р на частоте 74,5 МГц
- «High Speed» для разрешений 1080р и 2160р и частотой 340 МГц
Обе категории при качественных материалах легко выдерживают расстояние до 15 метров, хотя в базовой версии стандарт HDMI рекомендует не более 1,8 м. Увеличить длину до 30 метров, можно используя усилители сигнала, которые могут быть встроены непосредственно в кабель.
Если необходима передача HDMI-сигнала на еще большие расстояния, это можно сделать по витой паре, коаксиальному кабелю или оптоволокну используя специальные усилители и переходники.
Способ 5. Используем DVI
DVI (Digital Visual Interface) цифровой стандарт передачи видео, который можно считать промежуточным между VGA и HDMI по времени его создания, но не по качеству. Используемые сейчас DVI-D и DVI-I способны передавать видео с качеством FullHD и в формате 3D. Передача звука здесь не поддерживается, поэтому придется использовать отдельную акустическую систему или если имеется отдельный аудиовход а телевизоре. Разъем выглядит следующим образом:
Стандарт DVI не содержит максимальной длины кабеля, так как она зависит от объема передаваемой по нему видеоинформации. Для видео с разрешением до 1920x 1200 точек длина может достигать 10 метров, для более низких разрешений можно без проблем увеличить до 15 метров. Если есть возможность, всегда тестируйте кабель перед покупкой.

Специальные усилители сигнала с отдельными источниками питания могут передавать DVI-видеосигнал на расстояние до 60 метров.
Способ 5. VGA или PC IN
Данный разъем можно встретить на многих жидкокристаллических и плазменных телевизорах. Именно разъем VGA использовался, когда мониторы были «неплоские». Несмотря на то, что уже давно используются более продвинутые стандарты VGA не собирается сдавать позиции и его можно увидеть на многих ноутбуках и нетбуках двух-трехлетней давности. Смотрим, как выглядит PC IN:

Обратите внимание, что на телевизоре расположен дополнительный аудиоразъем т.к. интерфейс VGA звук не транслирует. Максимально возможное разрешение видео 1600х1200, есть видеокарты способные передавать 1920х1080 т.е. FullHD, но это большая редкость.

Длина стандартного кабеля VGA обычно 1,5-1,8 м., максимальная длина по стандарту 15 метров, но в сети Интернет можно найти предложения длиной до 20-30 и более метров. Если кабель выполнен из качественных материалов и имеет хорошую защиту от внешних помех, то никаких технических препятствий для таких расстояний нет.
Способ 6. S-Video
В свое время его называли супервидео, но эти времена прошли давно. Но, несмотря на почтенный возраст, подключение по стандарту S-Video, остается самым лучшим способом передать изображение на аналоговые ЭЛТ-телевизоры, где этот разъем был на любой модели. Конечно, ноутбуки с S-Video уже давно не выпускаются, но можно воспользоваться переходником.
На FullHD и объемный звук при таком подключении рассчитывать не приходится, но для просмотра видео на старом дачном телевизоре подойдет вполне. Максимальная длина кабеля сильно зависит от качества используемых в нем материалов и защиты от внешних помех. Есть примеры передачи сигнала на расстояние до 300 метров, но обычно приемлемое качество воспроизведения находится в пределах 10-15 метров.
Способ 7. RGB или компонентный
Иногда мы вынуждены подключать телевизор к ноутбуку через выход RGB более известный как «тюльпан» из-за внешнего вида разъемов. Передача видео с телевизора на ноут здесь разделена на три канала: красный (Red), зеленый (Green) и синий (Blue). Кабели и разъемы на телевизоре имеют соответствующие цвета, и, несмотря на наличие HDMI и DVI продолжают устанавливаться на современные модели. На рисунке задняя панель серии LG LB653v выпущенной в 2014 г. и мы видим компонентный вход (обведен красным) и «тюльпаны» для звука (обведены зеленым).

В первозданном виде на ноутбуках не встречается и подключается через переходник, обычно с разъема VGA т.к. у них одинаковый трехканальный принцип формирования цветов. Как и в S-Video рекомендуется использовать кабели длиной не более 10-15 метров.
Способ 8. Подключение с использованием SCART
Иногда SCART называют евроразъем, и, несмотря на то, что стандарт разработан в далеком 1978г. его «гребенку» можно увидеть и на современных моделях, как на рисунке выше. В свое время он был настоящим прорывом в стандартизации передачи видео. Он позволяет подключить практически все, используя соответствующий переходник от VGA до HDMI.
Конечно, использовать SCART, если есть альтернатива в виде более современных интерфейсов будет не самым лучшим решением, но для «дружбы» современных ноутбуков со старыми телевизорами это будет хорошим решением. Без искажения видео и затухания сигнала максимальная длина кабеля должна быть не более 10-15 метров. Найти SCART-кабель такой длины в настоящее время проблематично: стоимость качественных кабелей подбирается к сотне долларов и выше.
Способ 9. Передача изображения с ноутбуков APPLE
Все модели ноутбуков APPLE с Retina дисплеями имеют порт HDMI и проблем с прямым подключением быть не должно. Если у вас более старая модель MacBook или в телевизоре отсутствует HDMI нужно выбрать необходимый фирменный переходник на этой странице. Напомним, как выглядят порты:
Присутствует широкий выбор переходников для большинства разъемов, включая VGA. Отсутствует только переходник на SCART, зато есть Moshi Mini DisplayPort to HDMI (4К), позволяющий подключиться к 4К телевизорам через порты Thunderbolt 2 и DisplayPort.

Разъемы DisplayPort и Thunderbolt, несмотря на их неплохие характеристики, не распространились дальше техники Apple и в настоящий момент практически вытеснены HDMI.
Переходники и конверторы
Разнообразие видеоразъемов закономерно привело к появлению большого количества переходником между ними практически в любой комбинации. Можно найти любой вариант подключения, например:
- mini HDMI в VGA с поддержкой передачи звука


- Двунаправленный переходник между SCART, 3RCA или «тюльпан» и S-video

Как видим, подключить можно что угодно и к чему угодно. Переходники бывают фирменные, как в случае с Apple, и сторонних производителей, которые при более низкой цене очень часто не уступают по характеристикам.
Можно сделать lan из нескольких телевизоров?
Если все телевизоры имеют LAN порт, то нет никаких препятствий к включению их в единую сеть, например, через роутер. Каждый телевизор будет отдельным сетевым устройством и может воспроизводить видео, аудио и просматривать фото с домашнего видеосервера независимо от других.
satinet.info
Как вывести изображение с ноутбука на телевизор
Каждый обладатель ноутбука задумывался о том, чтобы подключить его к плазменной или ЖК панели. Согласитесь, смотреть фильмы в качестве FullHD лучше на большом экране. В этой статье мы собрали для вас несколько способов, как своими руками вывести изображение с любого ноутбука на телевизор.
1
Как вывести изображение с ноутбука на телевизор через USB кабельКаждый современный телевизор оснащен USB портом, который можно использовать для подключения ноутбука и просмотра на большом экране различных данных. Воспроизвести можно не только фотографии, но и фильмы.
Подсоединив разъемы, компьютер оповестит вас об обнаружении нового оборудования и готовности с ним общаться. Вы можете использовать любой USB порт на компьютере. Итак, чтобы подключить ноутбук к телевизору, сделайте следующее:
- Выключите телевизор и компьютер. Делается это для того чтобы не сжечь порты, не игнорируйте это правило.
- Подсоедините штекер кабеля USB-USB одной стороной к ноутбуку, а другой к телевизору (сзади или сбоку).
- Включите телевизор и компьютер.
- Можете наслаждаться просмотром. Чтоб вы понимали, компьютер будет видеть ноутбук, как обычную флешку.

2
Как вывести изображение с ноутбука на телевизор через Wi-Fi роутерЧтобы использовать этот метод, убедитесь, что ваши устройства обладают внешними или встроенными модулями Wi-Fi.

Настройка роутера
Включите роутер. Настройте его для автоматической раздачи сетевых настроек и присвойте любой пароль.
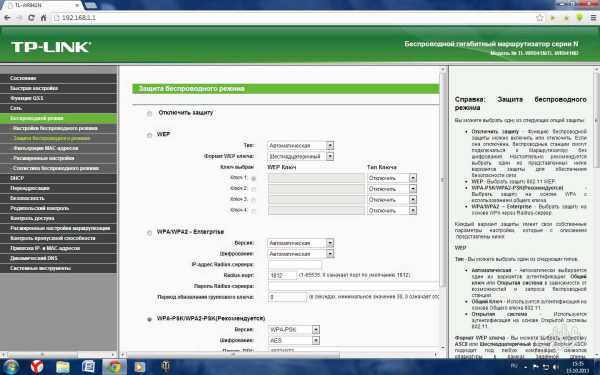
Подключение телевизора к сети
Возьмите пульт ДУ, войдите в меню — «Сеть» — «Настройка сети» и поставьте галочку около пункта «Беспроводное подключение». Откроется список доступных сетей, выберите свою и введите пароль доступа.
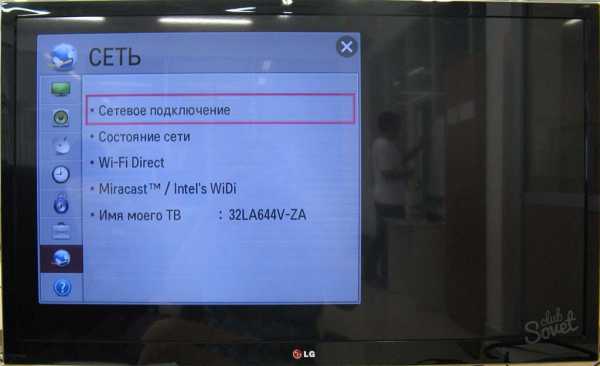
Установка медиа-сервера на компьютере
Если говорить простым языком, чтобы передать файлы на компьютер, вы должны создать на ноутбуке папки, в которых будут храниться разные типы мультимедиа (фото, музыка, видео). Этим папкам следует присвоить расширенный доступ с любых устройств, которые объединены в общую сеть.
Сделать это вы можете при помощи любой программы-медиасервера, предназначенной для создания доступа к сетевым ресурсам. К таким программам относятся: Домашний медиа-сервер, Serviio media server, Samsung Link, Plex Media Server и другие.
Загрузите программу на ноутбук, установите, удобно настройте и запустите. Зайдите в настройки телевизора, и вы увидите выбранные вами папки. Вы можете просматривать файлы с ноутбука, открывая их с экрана телевизора.
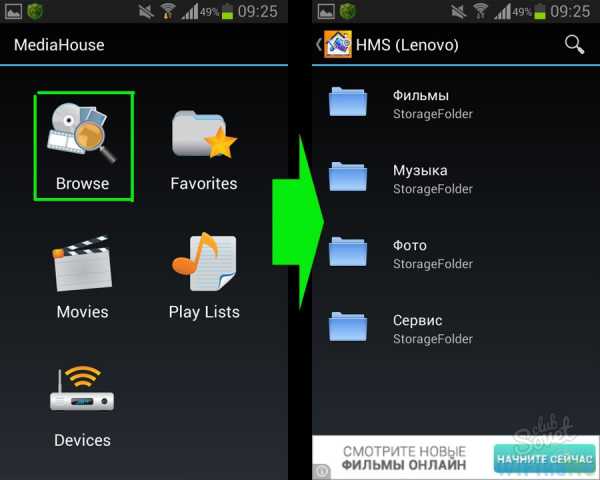
Подключение через HDMI
- Чтобы не сжечь порты, выключаем оба устройства. При помощи кабеля HDMI подключаем ноутбук к телевизору. Чтобы избежать потери качества звука и изображения, не используйте DVI-выход — разъемы должны быть одинаковыми.
- Включите ноутбук и телевизор. Ноутбук загрузится, как обычно, экран телевизора должен мигать. Переведите телевизор в режим AVI и выберите соответствующий вход HDMI.
- Теперь необходимо настроить изображение. Вызовите на рабочем столе ноутбука контекстное меню (клик правой клавишей) — «Свойства» — «Параметры» — «Дополнительно» и выберите необходимое значение. После этого стол вашего ноутбука отобразится на экране телевизора.

VGA или PC IN
Этот разъем встречается на большинстве плазменных и ЖК телевизоров. Разъем VGA активно использовался, когда не было плоских мониторов. Несмотря на это, он и сейчас встречается на ноутбуках 3-х летней давности. Обратите внимание, интерфейс VGA не транслирует звук, поэтому на телевизоре имеется дополнительный аудио разъем.
Стандартный кабель VGA имеет длину 1,5 — 2 метра, купить можно кабель с максимальной длинной 15 метров. Китайские кабеля в интернете продаются с длинной даже 20-30 метров. Если кабель изготовлен из качественных материалов, имеет защиту от внешних помех, то даже длина в 20 метров не будет представлять никаких технических препятствий.

Надеемся, у вас все получилось, и вы уже играете в игры или смотрите фильм на большом экране. Подключить ноутбук к компьютеру очень просто, поэтому даже у начинающего пользователя не должно возникнуть никаких проблем.
SovetClub.ru
Как подключить ноутбук к телевизору?
Если после подключения кабеля на телевизоре не появляется изображение или звук, попробуйте следующие действия:
- Нажать клавиши [Win]+[P] и выбрать режим «Дублировать» или «Расширить» изображение.
- Проверить устройство вывода звука в «Панели управления» Windows.
- Проверить, какой источник звука выбран в телевизоре для HDMI (цифровой или аналоговый).
- Проверить кабели на исправность.
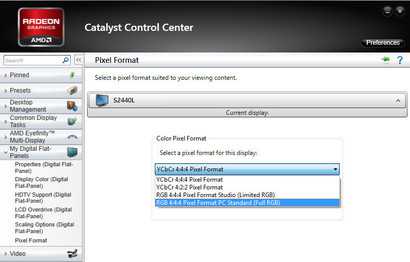
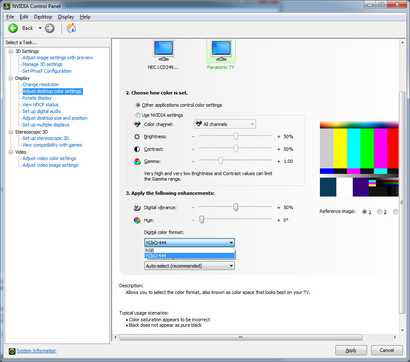
Если изображение есть, но цветовая гамма искажена, то следует проверить следующие настройки:
- Диапазон RGB на ноутбуке и телевизоре должен совпадать — он может быть ограниченный (16—235) или полный (0—255)
- Переключить на ноутбуке формат цветности RGB или YCbCr в настройках видеокарты.
Чтобы добиться наилучшей четкости изображения, на телевизоре нужно отключить лишнее масштабирование картинки и оверскан. Мы рассмотрим эти вопросы подробнее в отдельном выпуске “How To”.
hi-tech.mail.ru
Как вывести изображение с ноутбука на телевизор? Ну очень много вариантов!
 Всем здравствуйте! В этой статье я расскажу, как вывести изображение с ноутбука на телевизор. Эта информация будет полезной, потому что каждый пользователь ноутбуком порой задумывается о подключении его устройства к жидкокристаллическому либо же плазменному телевизору ради возможности посмотреть видео формата FullHD на большом экране.
Всем здравствуйте! В этой статье я расскажу, как вывести изображение с ноутбука на телевизор. Эта информация будет полезной, потому что каждый пользователь ноутбуком порой задумывается о подключении его устройства к жидкокристаллическому либо же плазменному телевизору ради возможности посмотреть видео формата FullHD на большом экране.
Перед описанием способов поспешу рассказать о том, что происходит при установлении соединения этих устройств. Если разъёмы и кабели правильно подобраны, программное обеспечение отлично работает, то можно всё подключить в течение 15-ти минут. Существует два способа работы телевизора при подключении к ноутбуку:
- Телевизор как монитор. Данная возможность настраивается в интерфейсе ноутбука, к примеру, на рисунке показано, как это происходит на Windows

Есть возможность расширения рабочего стола на телевизор, использования режима дублирования и «отправки» видеоплеера на экран.
- Ноутбук как внешнее хранилище медиа-информации (изображений, музыки, видео). Данная возможность имеется при использовании SMART-телевизоров.
Теперь можно рассказать о способах вывода изображения на телевизор с ноутбука, но еще предлагаю вам прочитать статью про то как подключить телевизор к компьютеру или как подключить телефон к телевизору, а так же как подключить телевизор к ноутбуку.
Как вывести изображение с ноутбука на телевизор? — Первый способ. Подключение через USB
Перед тем как вывести изображение с ноутбука на телевизор важно знать, что данный способ заключается в использовании обычного USB-кабеля. В результате соединения ноутбук видится для телевизора как жёсткий диск, который передаёт графическую и звуковую информацию на телевизор.

Второй способ. Вывод изображения через Wi-Fi
Соединение ноутбука и телевизора с помощью Wi-Fi имеет два вида в зависимости от наличия в телевизоре и ноутбуке возможности прямого соединения Wi-Fi. Если таких возможностей нет, то предлагается приобрести внешний адаптер. Принципиальной разницы в использовании этих двух методов нет. Можно лишь отметить, что внешние адаптеры лучше «держат сеть».
Итак, рассмотрим данные способы подробнее:
- Прямое подключение по технологии WiDi/Miracast.
Данную технологию поддерживают многие модели телевизоров SMART. Если в базовой комплектации отсутствует такая технология, то есть возможность использования специального адаптера, подключающегося в разъём HDMI. При использовании этой технологии необходимо установить программу «Intel Wireless Display». Далее нужно активировать WiDi/Miracast в сетевых настройках телевизора.

При использовании этого способа роутер не понадобится, так как оба устройства создают общую локальную сеть Wi-Fi. Ноутбук при этом должен быть довольно мощным, так как данные процессы являются для него требовательными.
- Wi-Fi соединение с использованием роутера.
При использовании роутера требуется настройка параметров сети телевизора в соответствующем разделе его меню. Также необходимо ввести пароль для доступа к сети. Телевизор подключается к локальной сети как Wi-Fi-устройство.

Примечание: Скорость передачи данных через Wi-Fi зависит от всевозможных внешних факторов, таких как стеновые препятствия, расстояние до роутера, количество подключённых одновременно устройств и тому подобного. При этом следует учитывать, что загрузка видео значительно требовательна к скорости соединения. А передача через такое соединение FullHD практически невозможна.
Третий способ. Использование локальной сети (LAN)
Этот способ соединения является наиболее удобным, так как он позволяет использовать функции SMART на максимуме. Здесь приводится схема подключения по локальной сети:
Параметры сети компьютера обычно назначаются роутером автоматически. Если такого не произошло, то можно настроить соединение вручную. Но если вы сомневаетесь в своих знаниях в этом, то следует обратиться к специалистам в этой области.
При подключении к Wi-Fi или локальной сети для создания домашнего медиа-сервера следует установить программу «DLNA» на ноутбук, которая предоставляет доступ к медиа по сети. Программ для данной цели существует большое множество, к примеру, «Home Media Server» («HMS»), скриншот интерфейса, которой представлен на рисунке.
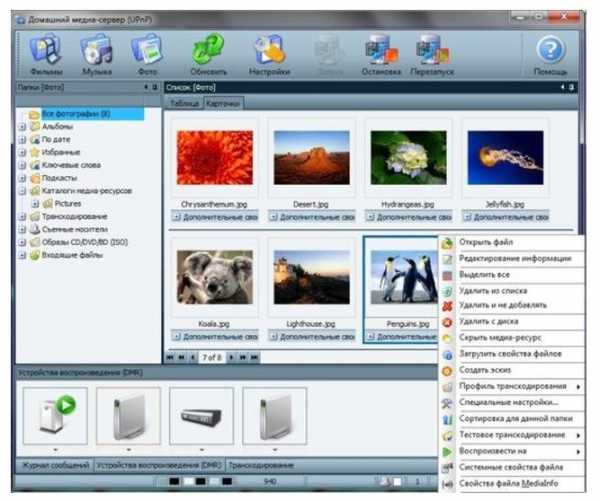
Существуют также официальные программы, специализирующиеся на создании медиа-серверов, которые имеются у крупных производителей телевизоров SMART. К примеру, есть «AllShare» от компании «Samsung», представленная на рисунке.

Четвёртый способ. Вывод изображения через HDMI
Данный способ является самым распространённым. Он передаёт видео высокой и сверхвысокой чёткости. Его поддерживают все современные ноутбуки и телевизоры. С помощью одного лишь кабеля есть возможность передачи, как изображения, так и звука. Это главное отличие его от других стандартов. Здесь показаны изображения портов HDMI на панели телевизора и ноутбуке.

Тут представлены три типа существующих разъёмов для данного стандарта.

- Type A, имеющийся у большинства телевизоров.
- mini HDMI (Type B) – уменьшенный разъем для ноутбуков и видеокамер.
- micro HDMI (Type C) – для установки в фотоаппараты, смартфоны и планшеты.
Для совместимости их между собой используются переходники. Этот стандарт имеет два вида кабелей:
- «Standart», предназначенный для передачи изображения с разрешением 720р и 1080р на частоте 74,5 МГц.
- «High Speed» — для разрешений 1080р и 2160р и частотой 340 МГц.
Оба вида хорошо способны выдерживать расстояния до 15 метров. Для ещё большего увеличения длины используются усилители сигналов, встроенные в кабель, а также витые пары, оптоволокно или коаксиальные кабели. Но базовая версия предусматривает длину до 1,8 метра включительно.
Минутку внимания, друзья! Если у вас есть пару минуток свободного времени, то очень попрошу вас уделить их на чтение статей про то как разблокировать клавиатуру на ноутбуке или почему не работает микрофон в скайпе, а так же что такое сиды и пиры в торренте.
Пятый способ. Использование DVI
Digital Visual Interface – стандарт для передачи видео, не поддерживающий передачу звука, но предусмотренный для передачи FullHD и 3D. В связи с отсутствием возможности передачи звука необходимо использовать вдобавок акустическую систему или аудиовход на телевизоре. Разъём DVI выглядит так, как показано на рисунке.
Длина кабеля при данном стандарте зависит от объёма видеоинформации, что передаётся по кабелю.

Мощные усилители сигнала дают возможность передачи видеосигнала на расстоянии в 60 метров.
Шестой способ. Использование VGA или PC IN
Многие ЖК-телевизоры и плазменные телевизоры поддерживают этот тип соединения. VGA использовался ещё в те времена, когда не существовало плоских мониторов. В современности его можно заметить на многих устройствах трёхлетней давности. PC IN показан на рисунке.

VGA не поддерживает передачу звука, поэтому на телевизорах располагают дополнительный аудиоразъём. Разрешение видео при VGA – до 1600х1200. Но существуют редкие видеокарты с поддержкой разрешения 1920х1080.

Стандартная длина кабеля VGA – от 1,5 до 1,8 м. Но VGA может поддерживать кабели до 30 метров и даже больше.
Седьмой способ. Использование S-Video
Данный стандарт появился довольно давно, и новых ноутбуков с таким стандартом уже не найти. В таких случаях можно использовать переходник. Этот способ передачи изображения на ЭЛТ-телевизоры всё ещё является самым лучшим.
Конечно же, этот тип стандарта не имеет возможности передачи звука и графики высокого качества. Максимальная длина кабеля зависит от качества материала и наличия защиты. Были случаи передачи сигнала на большом расстоянии, до 300 метров. Качественное же воспроизведение обеспечивается при максимуме в 15 метров.
Восьмой способ. Компонентный или RGB шнур
Этот тип стандарта представляет собой три канала, поступающих через три разъёма разного цвета в телевизоре: зелёный, красный и синий. В современности эти разъёмы не теряют своей актуальности. На рисунке представлена задняя панель одного из телевизоров LG 2014 года выпуска. Зелёным обведены так называемые «тюльпаны», а красным – компонентный вход.

На ноутбуках нельзя встретить такие разъёмы, так что через данный стандарт ноутбук подключается к телевизору при помощи переходника, например, от стандарта VGA. Рекомендуется использование кабелей длиной до 15 метров.
Девятый способ. Подключение через SCART
Стандарт появился очень давно, в 1978 году и в своё время был прорывом в технологии передачи видео, но в современности он до сих пор используется. Для подключения через данный стандарт можно использовать переходники VGA, HDML и другие.
Использование SCART преимущественно подойдёт для соединения своременных ноутбуков со старыми телевизорами. Максимальная длина кабеля, при котором сохраняется хорошее качество звука, колеблется до 15 метров. Такие качественные кабели имеют довольно высокую стоимость, поэтому приобрести их довольно проблематично.
Десятый способ. Передача с ноутбуков APPLE
Ноутбуки APPLE с дисплеями Retina поддерживают порт HDMI. При отсутствии HDMI необходимо использовать переходник. На рисунке изображены различные порты.
Заключение
Итак, в данной статье были рассмотрены основные способы подключения ноутбука к телевизору для вывода изображения на экран. Надеюсь вы поняли как вывести изображение с ноутбука на телевизор? Каждый способ имеет свои особенности, возможности и собственную историю. Эта информация будет полезна всем владельцам ноутбуков, которые хотят воспользоваться ещё большими возможностями в плане просмотра видео, фотографий и тому подобного. Всем спасибо за внимание и здоровья вам!
С Ув. Евгений Крыжановский
Как вывести изображение с ноутбука на телевизор? Ну очень много вариантов!
24PK.ru
Как вывести изображение на телевизор
Эта статья поможет нам разобраться «Как вывести изображение на телевизор», здесь мы рассмотрим различные варианты подключения к современному телевизору:
1. Выводим изображение с помощью Wi-Fi (дублирование экрана ноутбука на телевизоре, подходит для просмотра фотографий, видео и презентаций, если хотите играть то используйте кабель HDMI, так как по Wi-Fi есть задержка видео);
2. Выводим изображение с компьютера через hdmi на телевизор (дублирование экрана компьютера на телевизоре, подходит для игр);
3. Технология DNLA (просмотр видео, фотографий и прослушивание на телевизоре по локальной сети (Wi-Fi, Lan)).
Выводим изображение с помощью Wi-Fi (дублирование экрана ноутбука на телевизоре)
Как и писал выше этот способ не для игр, так как есть небольшая задержка, если хотите играть на большом телевизоре используйте кабель HDMI.
Технологии Intel Wireless Display (Intel WiDi), и Miracast позволяют напрямую (без Wi-Fi роутера) по беспроводной сети полностью дублировать на телевизор все, что вы видите на экране своего ноутбука, или мобильного устройства.
Необходимо только удостовериться есть ли эта технология в телевизоре (если нет, то придется приобретать адаптер Wi-Fi HDMI, например Miracast Upvel UM-502TV), также необходим ноутбук с процессором Intel 3-го поколения и выше с Windows 8.1 и выше.
Пример работы Miracast Upvel UM-502TV:
На видео видно, что есть небольшая задержка при передаче видео по Wi-Fi, при таком подключении играть не получиться.
Как вывести изображение на телевизор через Wi-Fi:
На примере я буду использовать телевизор Samsung и ноутбук Lenovo с процессором i3 (Windows 8.1)
В настройках телевизора Samsung в меню выбираем Сеть (Здесь мы видим что Miracast и Intel Wireless Display (Intel WiDi) поддерживается.)

Переходим в настройки AllShare

Далее в Screen Mirroring

После мы попадаем на страницу о готовности телевизора Samsung к подключении.

Подключение ноутбука к телевизору по Wi-Fi
dyrik.ru