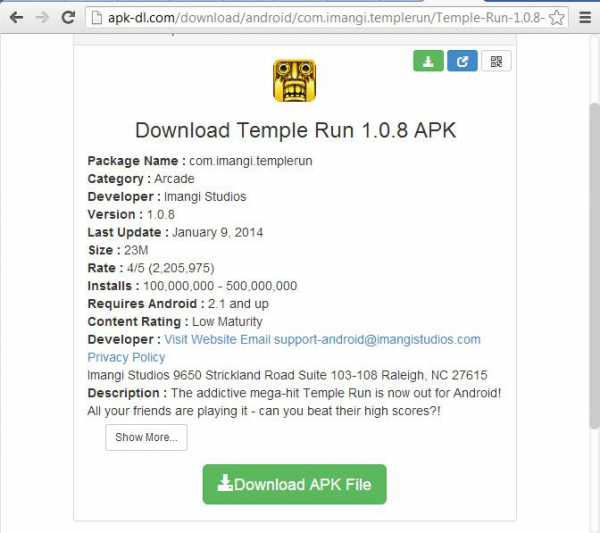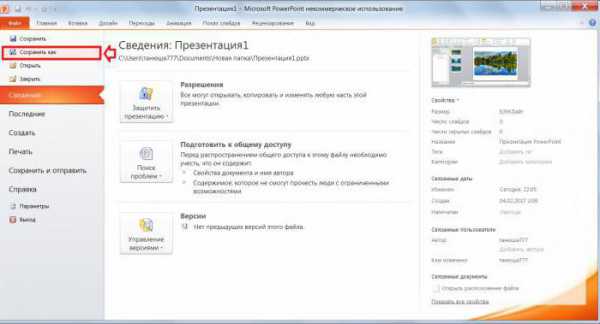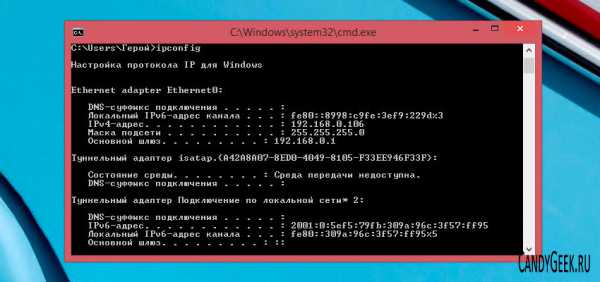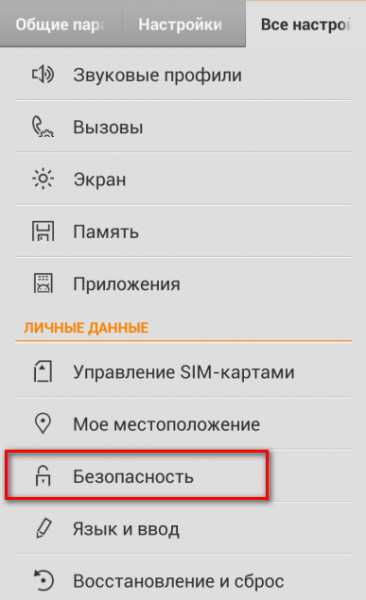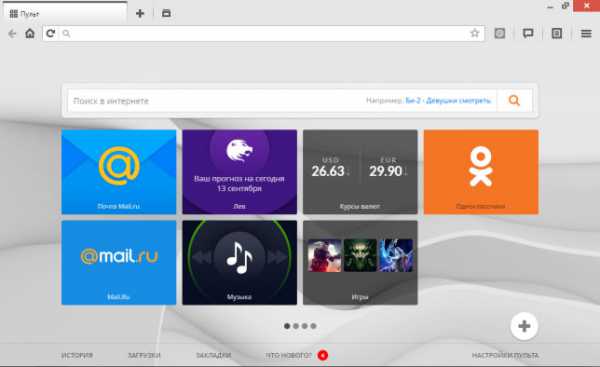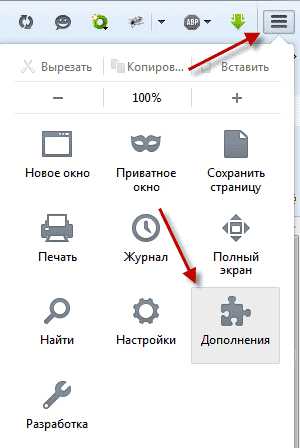Как перенести данные с одного компьютера на другой
Windows 7: как перенести файлы и настройки на новый компьютер?
Привет друзья! Все темы, которые касаются личных данных, файлов и настроек всегда очень актуальны. Так же как и актуальны способы их сохранения, переноса и восстановления. Поэтому сегодня я хочу написать о том, как перенести настройки, учетные записи, настройки программ и файлы с одного компьютера на другой под управлением операционной системы Windows, в данной статье мы рассмотрим пример на Windows 7.

Для переноса данных, мы будем использовать стандартную утилиту “Средство переноса данных Windows”. В операционных системах Windows Vista и Windows 7 эта утилита уже встроенная, а для Windows XP ее можно скачать с сайта Microsoft https://www.microsoft.com/ru-ru/download/details.aspx?id=7349.
Как перенести данные на другой компьютер?
Ну что же, давайте начнем.
Запускаем утилиту “Средство переноса данных Windows”, для этого заходим в “Пуск”, “Все программы”, “Стандартные”, “Служебные” и запускаем “Средство переноса данных Windows”.
 Утилита запустится, и на главной странице можно почитать, что она может перенести. Для продолжения нажмите “Далее”.
Утилита запустится, и на главной странице можно почитать, что она может перенести. Для продолжения нажмите “Далее”.

Теперь нам нужно выбрать, каким способом мы будем переносить и принимать данные на новый компьютер. Способа есть три:
- С помощью кабеля переноса данных. Честно говоря я так и не понял о каком кабеле идет речь. Вроде бы не о сетевом, потому что следующий пункт, это перенос данных с помощью сети. На сколько я знаю по USB два компьютера соединять нельзя. Ну да ладно, пропустим этот способ и идем дальше.
- Второй способ. это перенос данных с помощью сети. Если у вас оба компьютера соединенные в сеть, то можете попробовать этот способ.
- Ну а для примера мы будем использовать, третий способ. Он как мне кажется самый простой и доступен всем. Он заключается в сохранении файлов и настроек в один архив, с возможностью восстановления данных с этого архива на новом компьютере.
Поэтому выбираем “Внешний диск или USB устройство флэш-памяти”.
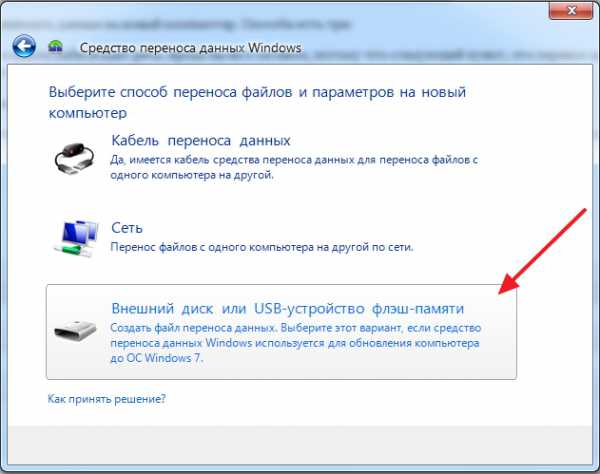
Затем нам нужно выбрать на каком компьютере вы запустили мастер переноса дынных. Для того, что бы создать файл всех настроек и файлов, нужно выбрать “Это мой исходный компьютер”. Первый вариант будем выбирать, когда будем восстанавливать данные на новом компьютере.
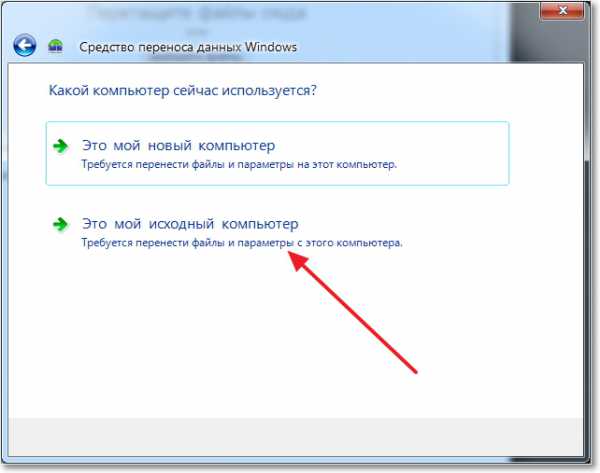
Теперь нужно подождать, пока программа проверит возможность переноса.
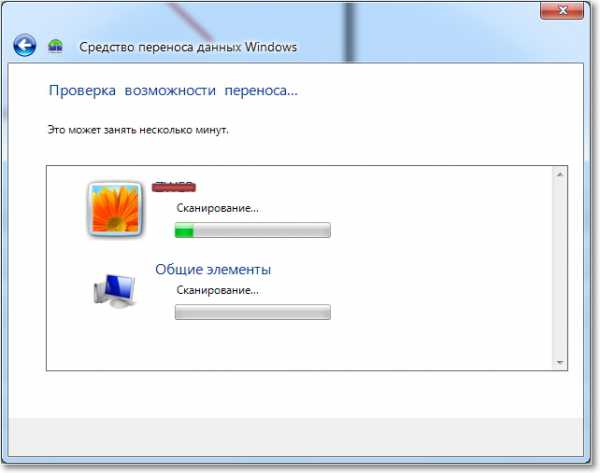
После проверки у нас скорее всего появится возможность перенести данные общие и конкретной учетной записи. Можно отменить некоторые пункты (нажав на “Настройка”), которые вы не хотите переносить, например видео или музыку, они очень много занимают. Просто снимите галочки с ненужных пунктов и нажмите “Далее”. Смотрите, что бы файл переноса получился не очень большим.
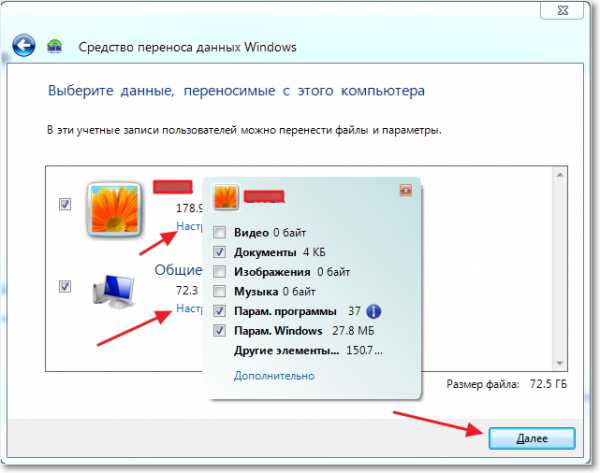
Если вы хотите защитить файл восстановления данных, то укажите пароль, если же нет, просто нажмите “Сохранить”.

Теперь нам нужно просто указать место, куда мы будем сохранять наш файл с копией данных. Если он будет восстанавливаться на другом компьютере, то сохраните его на флешку, или внешний жесткий диск. А если вы просто хотите переустановить Windows, и потом его восстановить на этом же компьютере, то можете сохранить его на жесткий диск.
Только не сохраняйте в раздел где установлена операционная система, скорее всего это локальный диск C. Потому-что при переутсановке Windows этот раздел будет отформатирован. Сохраните его на локальный диск D, или E. В любом случае, этот файл потом можно скопировать и перенести куда нужно.

Нужно подождать пока файл сохранится. После сохранения файла можно начать восстановление данных на новом компьютере. Или после переустановки операционной системы.

Восстанавливаем данные с файла
После того, как файл был сохранен, и по надобности перенесен, нам нужно восстановить данные с него. Здесь нет ничего сложного, снова запускаем “Средство переноса данных Windows”. Нажимаем “Далее”.
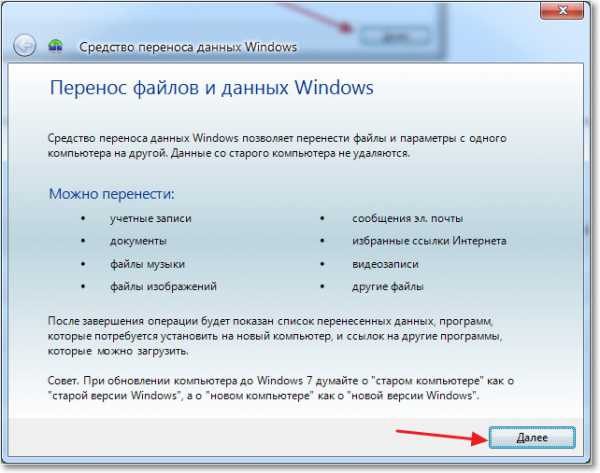
Выбираем третий вариант.
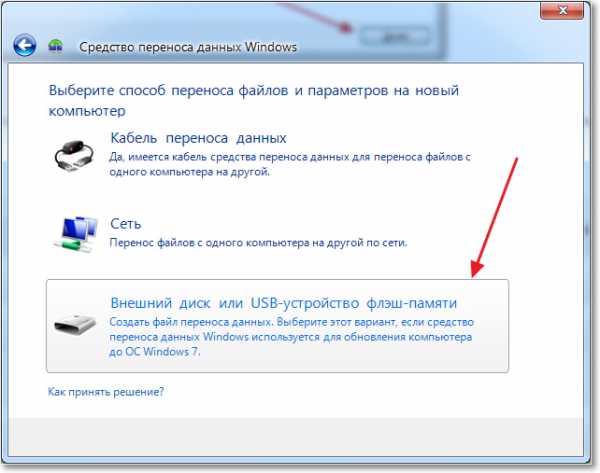
Выбираем “Это мой новый компьютер”.
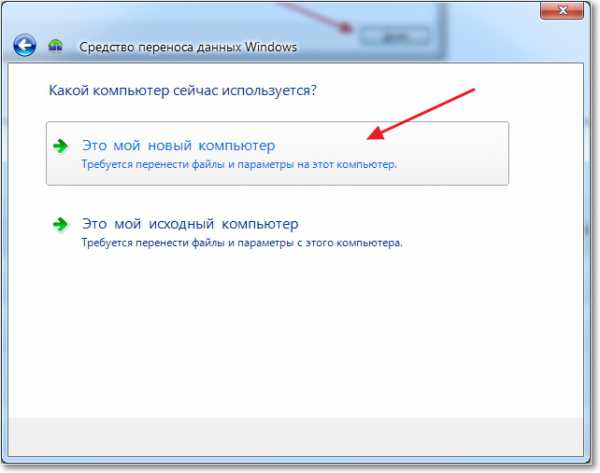
Нажимаем “Да”.
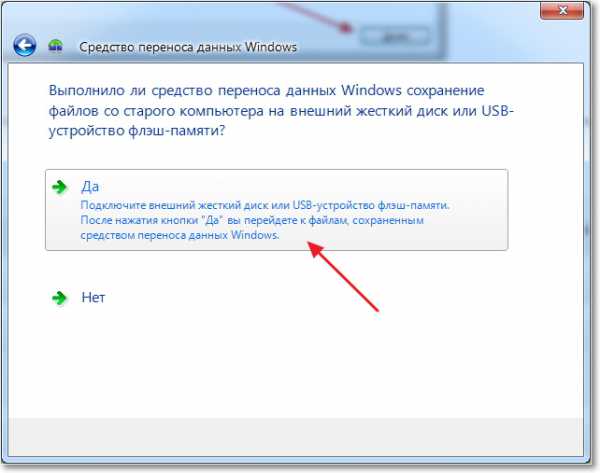
Выбираем файл, который мы сохраняли. Нажимаем “Открыть”.
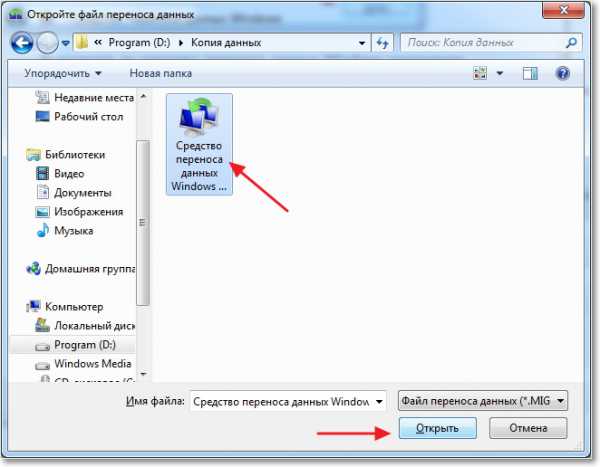
Можем настроить элементы для переноса и нажимаем “Перенести”.
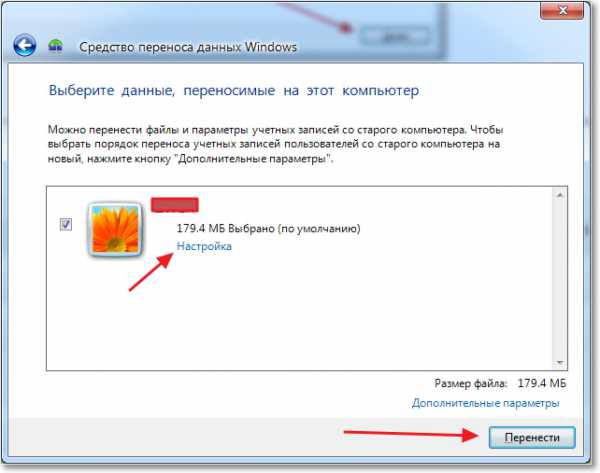
Вот и все, теперь наши файлы и настройки перенесены на новый компьютер.
Когда и где использовать перенос данных?
Возможно, это нужно было написать в начале статьи. Хотел еще сказать несколько слов, о том когда может пригодится перенос данных. В статье я писал, что мы переносим данные на новый компьютер. И это наверное самый распространенный вариант, при покупке нового компьютера в несколько кликов можно перенести все данные, и это очень удобно.
Но не только покупка нового компьютера может стать причиной переноса данных. Этой фишкой можно воспользоваться например при замене жесткого диска, или при переутсановке операционной системы. Удачи друзья!
f1comp.ru
Как легко перенести данные с одного ПК на другой
Представим себе несколько ситуаций, с которыми периодически сталкивается каждый пользователь ПК.
Ситуация 1. Вы купили новый компьютер и теперь хотите перенести на него все данные со старого компьютера. Как это сделать? Если в запасе есть запасной HDD достаточной ёмкости, то надо скопировать на него всю информацию со старого ПК, подключить к новому и снова запустить процесс копирования. Таким образом можно перенести лишь пользовательские файлы и папки, а вот если таким способом попытаться перенести установленные программы, то работать они не будут – их надо заново устанавливать.
Ситуация 2. Вы хотите обновить версию операционной системы, к примеру, перейти с уже устаревшей Windows XP на Windows 7 или 10, но при этом сохранить настройки и работоспособность уже установленных на ПК программ. Как это сделать?
И в первом и во втором случае на помощь придет программа EaseUS Todo PCTrans, которая имеет массу положительных отзывов в сети, и которую легко освоит любой, будь то начинающий или продвинутый пользователь.

Поддерживаемые операционные системы
Todo PCTrans работает на всех операционных системах семейства Windows от версии XP до десятки, включая Windows Server. При этом перенос данных с компьютера на компьютер возможен только в случае, если на обоих ПК установлены одинаковые версии Windows либо данные переносятся с ПК с более старой версией ОС на ПК с более новой, например, с Windows 7 на Windows 8 или 10. Таким образом, перенести данные с Windows 7 to Windows XP не представляется возможным.
Прямой перенос данных между двумя компьютерами
1. Для того, чтобы скопировать все нужные файлы и установленные программы между двумя ПК, они должны быть соединены между собой в одной сети LAN, проводной либо беспроводной. На обоих должна быть запущена программа Todo PCTrans и выбрана опция «Via network connection»:
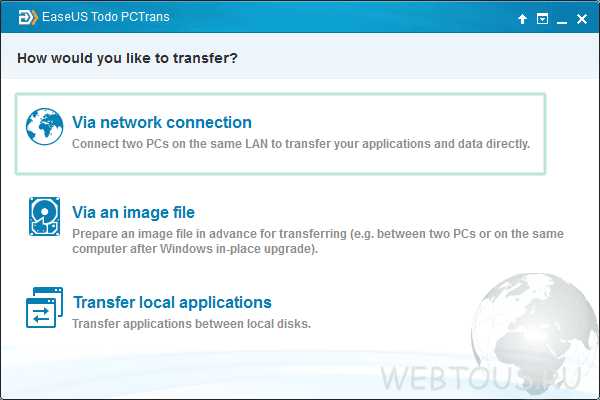
2. Далее на одном из ПК следует указать С какой машины НА какую Вы хотите осуществить перенос данных и приложений:

3. В следующем окне надо выбрать какой тип данных Вы хотите перемещать: Applications (Приложения) либо User Data (Пользовательские данные). Нажав на квадратную иконку можно указывать конкретные директории и папки:
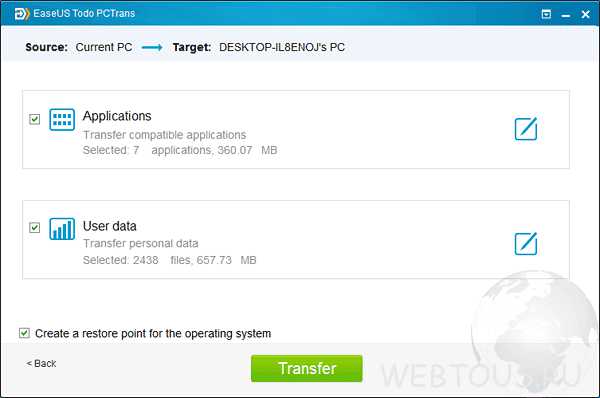
По нажатию кнопки «Transfer» запускается процесс миграции данных.
Перенос данных через создание образа (бэкапа)
Этот способ пригодится в случае, когда надо обновить ОС на одном компьютере или ноутбуке, сохранив все настройки, либо соединить два ПК в одну сеть для переноса данных между ними (как в первом случае) не представляется возможным.
1. Запустите на компьютере программу Todo PCTrans и выберите опцию «Via an image file». В следующем окошке выбрать «Create the image file».
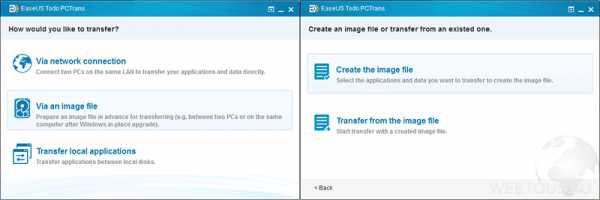
2. Укажите нужные папки и приложения, нажать кнопку «Save».
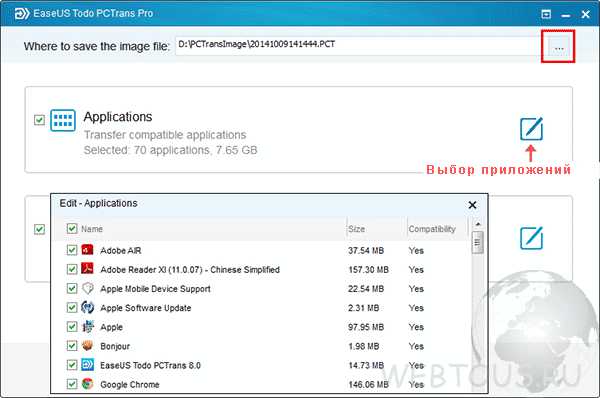
3. Скопируйте созданный образ на второй ПК, запустите на нем программу и выберите «Via an image file» —> «Transfer from the image file».
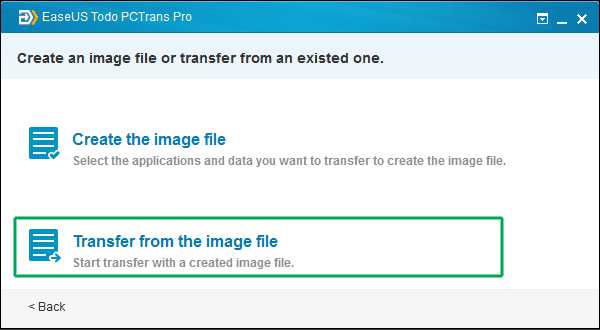
4. Запустите процесс копирования.
Отличие версий FREE и PRO
Отличие между FREE и PRO состоит в том, что в бесплатной версии программы можно настроить перенос только двух приложений. Лицензия на версию Professional продается по цене $49.95.
webtous.ru
Как перенести файлы и настройки с одного компьютера на другой
Перенос файлов, настроек и программ на новый компьютер, может быть сложным и пугающим для пользователя, особенно если он не знает, как это правильно сделать и с чего начать. Часто всё сводится к копированию пользователем самых необходимых и важных данных со старого ПК на внешний носитель информации, с последующим копированием на жесткий диск нового компьютера. Такой способ также имеет место быть, но он сопряжен с риском утери данных в процессе и/или в результате переноса информации. А как же быть с приложениями и настройками операционной системы?
На самом деле, есть несколько способов, которые помогут перенести данные из одного компьютера на другой более качественно и прилагая меньше усилий, и что очень важно – с гарантией сохранности.
Инструменты для переноса данных
Существует множество утилит для переноса данных, настроек и программ на новый компьютер. Чтобы воспользоваться ими, достаточно установить такую программу на оба компьютера и перенести с их помощью ваши файлы, приложения и настройки.
Инструмент с таким функционалом бесплатно предоставляется и компанией Microsoft – это Windows Easy Transfer. И хотя, начиная с Windows 10 он уже отсутствует как встроенная утилита в операционной системе, Microsoft предлагает воспользоваться другим сторонним приложением – PCmover Express.
Принцип работы программы следующий: подключите к компьютеру внешний носитель информации и запустите приложение; перенесите ваши данные из компьютера на внешний носитель после чего подключите его к другому ПК, на который необходимо перенести данные; запустите данное приложение на новом компьютере и перенесите данные с внешнего носителя на данный компьютер.
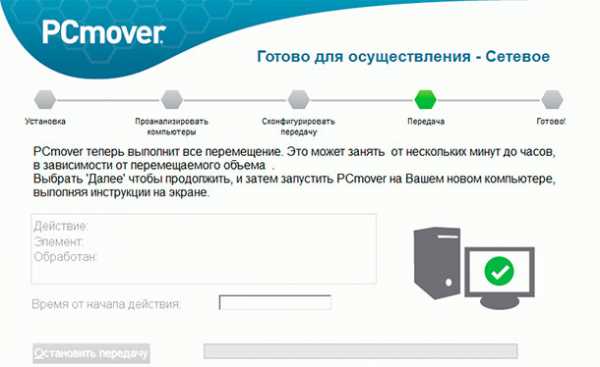
Этот инструмент рекомендован для переноса данных официальным сайтом компании Microsoft. Существуют также программы других производителей, которыми при желании можно воспользоваться.
Резервное копирование и восстановление файлов
Перенести файлы и настройки системы на другой компьютер также позволяет встроенный в систему инструмент Резервного копирования и восстановления файлов.
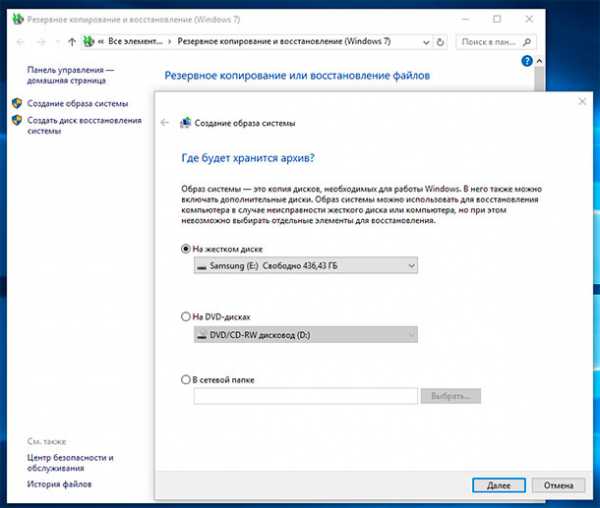
С помощью данного инструмента можно создать образ системы. Это будет полный образ операционной системы, включая системные файлы, установленные программы и личные файлы. Достаточно просто развернуть на новом компьютере образ системы, который был создан со старого компьютера.
Просто скопируйте файлы
Также не стоит забывать о возможности копирования файлов вручную, таким образом можно перенести с компьютера на компьютер личные файлы. Для этого, подключите к компьютеру внешний носитель информации достаточного объёма (например, внешний жесткий диск) и скопируйте на него все файлы, которые необходимо перенести. После этого, подсоедините данный диск к новому компьютеру и перенесите необходимые файлы.
Если все ваши файлы на компьютере хорошо организованы и вы знаете их расположение на жестком диске, то сложностей с осуществлением данного способа у вас не возникнет.
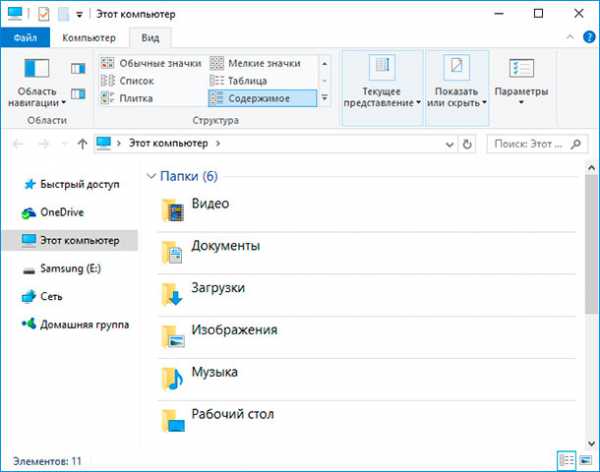
Таким образом, вы сможете перенести файлы, но не настройки. Если потребуется также перенести закладки браузера, то их нужно будет экспортировать/импортировать, используя функции самого браузера. У всех современных браузеров также присутствуют функции синхронизации, с помощью которых можно импортировать все настройки.
Облачные хранилища
С переносом данных на новый компьютер также могут помочь облачные сервисы.
Сервисы облачных хранилищ могут хранить данные пользователей, настройки и другие данные, и хорошо с этим справляются. Для этого достаточно установить клиент сервиса на ваш компьютер и настроить сохранение данных с его помощью. На другом компьютере будет достаточно установить такой же клиент и зайти в созданный раннее аккаунт, и у вас будет доступ ко всем сохранённым в нём данным.
Таких сервисов на данный момент много, самые популярные из них Dropbox и Google Drive, а также интегрированный в Windows – Microsoft OneDrive. Можете использовать любой удобный для вас.

Если компьютер вышел из строя
Если переход на новый компьютер обусловлен неработоспособностью старого, то личные данные пользователя из него также можно перенести.
Для этого подключите жесткий диск старого компьютера к новому и проверьте как он определяется операционной системой (всё зависит от причин выхода из строя старого ПК). Если он определяется компьютером как ещё один жесткий диск и в нём доступны для использования все файлы – то достаточно осуществить действия, которые описаны в пункте «Просто скопируйте файлы». Только скопировать их можно прямиком на жесткий диск нового компьютера.
Если файлы жесткого диска из старого компьютера не отображаются, то восстановить их можно с помощью программы для восстановления данных жесткого диска – Hetman Partition Recovery. Для этого запустите её и просканируйте жесткий диск. Все обнаруженные программой файлы сохраните на новый жесткий диск компьютера.
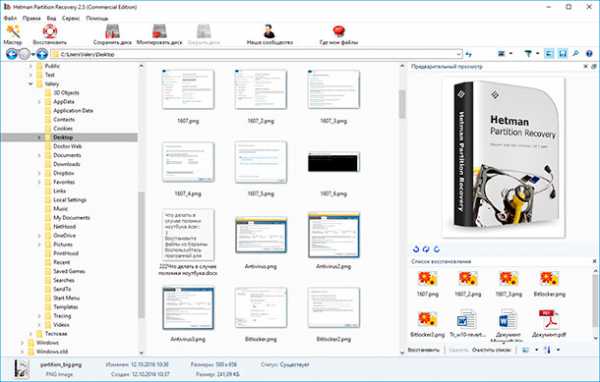
Переход на новый компьютер не должен быть вызывать у пользователя сложностей. Некоторые инструменты предоставляют возможность переноса даже установленных программ и приложений. Но наиболее важным фактором в переносе данных, есть личные файлы пользователя, которые не должны пострадать или быть утеряны, в процессе или в результате переноса данных. Описанные выше способы должны помочь пользователю избежать таких неприятных последствий.
HetmanRecovery.com
Перенос файлов с компьютера на компьютер
Поскольку компания Microsoft отказалась от продолжения разработки автоматических средств переноса данных между компьютерами, эту производственную нишу с радостью заняли сторонние разработчики программного обеспечения. На самом деле у пользователей Windows ХР и Windows Vista выбор невелик — в Microsoft им не предлагают совсем никакого решения по переносу данных на компьютеры с Windows 10.
Вам не остается ничего другого, как обратиться за помощью к независимым производителям или же отнести компьютер к техническим специалистам, которые обладают всеми необходимыми навыками и инструментами. В следующих разделах мы рассмотрим преимущества и недостатки обоих вариантов решений.
Программа PCmover компании Laplink
Программный пакет PCmover. разработанный компанией Laplink (www. laplink. com), позволяет перемещать на новый компьютер как пользовательские файлы и настройки, так и некоторые из установленных на старом компьютере программ. Его возможности значительно превосходят таковые в программе Windows Easy Transfer, внедренной в старые версии Windows. Данный пакет обеспечивает надежный перенос данных в Windows 10 даже с таких старых операционных систем, как Windows ХР. (Он не поддерживает работу в Windows RT, устанавливаемой в некоторых недорогих планшетах.) Не удивительно, что использование столь серьезного программного обеспечения сопряжено с целым рядом трудностей, требующих взвешенного подхода и максимально точной настройки. (К позитивным моментам стоит отнести круглосуточную и полностью бесплатную техническую поддержку компанией Laplink своих клиентов, но это касается только США, Канады, Австралии и Великобритании.) В качестве первого действия вам предстоит выбрать версию программного пакета: PCmover Home или PCmover Professional. Обе позволяют переносить данные только с одного старого компьютера на один новый. Для домашнего использования это не столь важно, хотя не забывайте, что по окончании переноса данных вы не сможете дать попользоваться программой своим друзьям или знакомым.
- PCmover Home. Программный пакет с минимальным набором инструментов, который обеспечивает перемещение со старого компьютера данных только одной учетной записи. К тому же, на старом компьютере должен быть только один жесткий диск.
- PCmover Professional. Более популярное решение (что не могло не сказаться на его цене); позволяет перемещать на новый компьютер данные всех учетных записей, настроенных в старом компьютере. Поддерживает работу с компьютерами, оснащенными несколькими жесткими дисками.
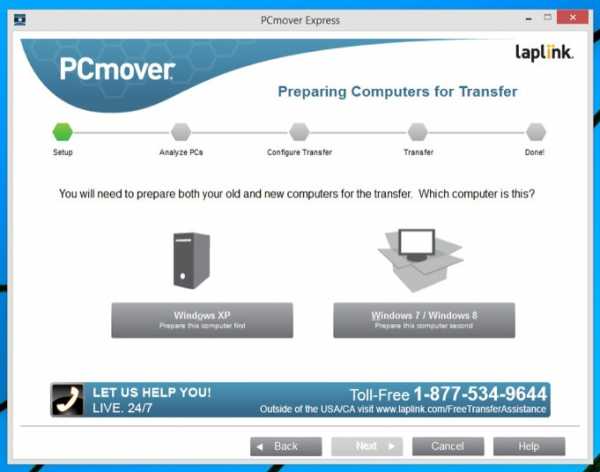
Оба описанных выше программных инструмента обеспечивают перенос с одного компьютера на другой файлов, настроек и только некоторых программ. Ни один из них не гарантирует перенос на новый компьютер всех установленных на старом компьютере программ и приложений. (Подобное поведение обоих программных пакетов связано с техническими ограничениями установленных программ и приложений, а не желанием разработчиков заработать побольше на горестях простых пользователей.) Если вы планируете перемещать данные между компьютерами по сети, то можете приобрести необходимую версию программы PCmover непосредственно на сайте компании Laplink. Большинство же ее клиентов предпочитают вариант PCmover Ultimate, распространяемый на оптических дисках через торговые площадки Amazon. Последний включает пакет PCmover Professional и специальный кабель, стоимость которого не такая уж и маленькая по сравнению с применяемым программным обеспечением.
Все версии программ PCmover оснащены защитой от копирования, поэтому для работы в них вам понадобится надежное подключение к Интернету. К тому же, в зависимости от объема перемещаемых со старого компьютера данных и способа соединения компьютеров между собой, процесс переноса может продолжаться несколько часов. Поэтому будьте готовы проявить не только терпение, но и навыки общения с техническими специалистами, к которым вам может понадобиться обратиться за помощью. (Если вы уже имели опыт общения с ними, то знаете, о чем я.)
Программа WinWin 10 Pro компании Zinstail
Программный пакет PCmover — далеко не самое дорогое решение на рынке инструментов переноса данных, хотя и далекое от совершенства. Если отталкиваться от цены, то программа WinWin компании Zinstail вдвое дороже ближайших конкурентов. В каждом конкретном случае она тем не менее предлагает более эффективное решение, особенно при переносе на новый компьютер программного обеспечения, установленного на старом компьютере. Детально о программных продуктах компании Zinstail вы узнаете, посетив ее сайт www.zinstail.com.
Способ переноса файлов от Microsoft
Согласно общей политике Microsoft переход на использование нового компьютера предельно прост. Сначала вам требуется войти в старый компьютер под учетной записью Microsoft, а затем скопировать содержимое папок Документы, Музыка, Изображения и Видео в хранилище OneDrive.
Как только вы войдете в новый компьютер с той же учетной записью Microsoft, в нем будут автоматически восстановлены все исходные настройки. А поскольку в Windows 10 поддержка облачного хранилища OneDrive включена по умолчанию, то все скопированные в него папки и файлы будут восстановлены на новом компьютере.
Как вы могли заметить, способ, предложенный Microsoft, прекрасно работает только на компьютерах, работающих под управлением Windows 8, Windows 8.1 и Windows 10. Более ранние версии операционной системы не поддерживают использование учетной записи Microsoft. К тому же, копирование данных в хранилище OneDrive и из него отнимает достаточно много времени. Призывая пользователей хранить в OneDrive все свои файлы и папки, компания Microsoft взимает ежемесячную плату за превышение базового размера личного хранилища, который не так уж и велик.
Если вы знаете, где на компьютере находятся все ваши файлы, умеете синхронизировать их с OneDrive и работать в программе Проводник, то найдете предложенный Microsoft вариант вполне разумным. Но, как видите, в нем слишком много “если”. Если же вам требуется переместить на новый компьютер собственные данные, не вникая в лишние подробности, то метод, предложенный компанией Microsoft, вам не подойдет.
mysitem.ru
Средства переноса данных Windows в операционной системе Windows 7 / Windows / Компьютерная документация, инструкции и статьи
Как перенести определенные файлы с одного компьютера на другой, знает практически любой пользователь ПК. Для этого есть много способов. Но иногда необходимо кроме обычных файлов перенести еще какие-то настройки со старой системы или же целые учетные записи. Тогда на помощь приходит программа для Windows 7 «Средство переноса данных». Ей можно переносить и просто файлы с папками, сохраняя директории их расположения.
Windows 7 содержит предустановленную программу для переноса данных. Как утверждают создатели, встроенный переносчик усовершенствовался и теперь он не зависает посреди процесса, когда некоторые данные не могут быть перенесены – теперь процесс детализирован.
Что переносится?
· Переносятся ваши личные папки и файлы: музыкальные и видео файлы, файлы документов, почта (контакты и сообщения);
· Также происходит и перенос учетных записей пользователей компьютера;
· Настройки и параметры приложений, а также некоторые настройки из реестра.
На самом деле, программа не переносит систему «так, как она есть». Переносятся файлы и настройки из одной системы в другую, а не целиком все. При этом можно переносить данные из одной версии Windows в другую, но не из 64-битной версии в 32-битную.
Если вы собираетесь приступить к переносу, то настоятельно рекомендую сначала установить на оба компьютера «Средство переноса данных Windows». На Windows 7, как уже говорилось, оно уже установлено.
Теперь сделаем все это пошагово. Чтобы долго не клацать по разным меню, набираем в поиске, который откроется после нажатия на кнопку «Пуск», «Средство переноса данных».

Жмем и получаем новое окошко. Вот такое:
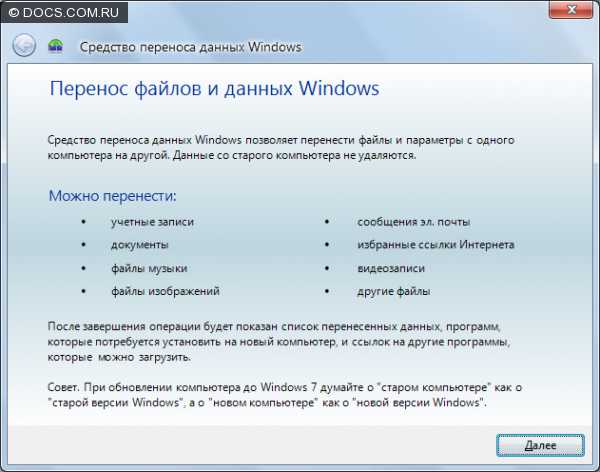
Тут один путь – «Далее».
Теперь вам нужно выбрать способ переноса из трех предложенных.
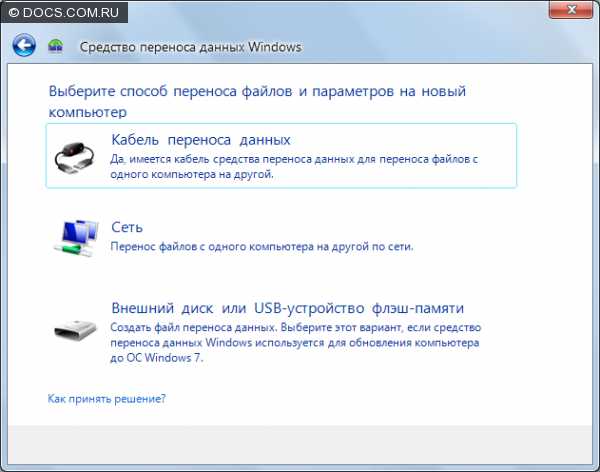
Кабель переноса данных. Если у вас есть такой кабель (специальный кабель с двумя одинаковыми разъемами USB, легко соединяющий 2 компьютера) – отлично. На обоих компьютерах должно быть «Средство переноса данных». Сам кабель подключается после запуска программы и прохождения соответствующего меню. Программа сама вас уведомит о необходимости подключения кабеля к USB-порту.
Соединив компьютеры посредством кабеля, запустите на старом компьютере «Средство переноса данных» и выберите соответствующий способ. Далее начнется подключение – придется подождать несколько минут. Прежде чем начнется перенос, придется пройти еще 2 окна: «Обновление средства переноса данных» и «Проверка совместимости». Затем просто дождитесь завершения процесса переноса.
Сеть (локальная). Здесь все просто. Если компьютеры объединены внутри одной локальной сети, можно произвести перенос. На обоих компьютерах должно быть «Средство переноса данных». Запустите программу на втором компьютере (на том, куда вы собираетесь переносить ваши данные), выбирая во втором окне средство переноса «Сеть». Просто следуйте инструкциям – там все понятно.
Здесь все примерно также, как и в предыдущем способе. Вы выбираете «Исходный компьютер» и открывается окно, где вам покажут сгенерированный код и небольшая инструкция, где предложено запустить «Средство переноса данных» на новом компьютере и ввести сгенерированный код. После этого начнется подключение, которое также занимает некоторое время. Прежде чем начнется перенос, придется пройти еще 2 окна: «Обновление средства переноса данных» и «Проверка совместимости». Затем просто дождитесь завершения процесса переноса.
Внешний диск или … остановимся на этом способе и рассмотрим его детально. Способ удобен тем, что не нужно иметь компьютеры в непосредственной близости – это зачастую и невозможно, поэтому иногда этот способ безальтернативен. Единственная проблема – размер носителя. Лучше использовать флешку или другой носитель с таким объемом свободной памяти, чтобы осуществить перенос за один раз, но если это невозможно, то допускается и перенос частями.
Рассмотрим именно этот способ переноса поэтапно.
Следующим будет окно, в котором нужно указать, какую роль в переносе будет играть компьютер, на котором запущена программа.
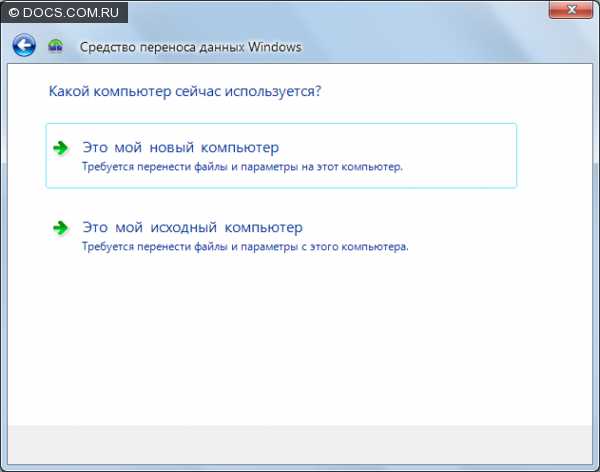
Далее для каждого пункта будет своя история. Рассмотрим, на разных компьютерах – исходном и новом.
Это мой исходный компьютер
Выбираем пункт «Исходный компьютер» и открывается окно, где начинается сканирование системы.

Через несколько секунд получаем размер файла.

Нажмем «Настройки» и увидим, что в обоих разделах («Пользователь» и «Общие элементы») все пункты отмечены галочкой.

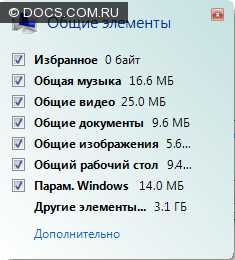
Однако если мы откроем дополнительные настройки, то увидим, что есть еще, что отметить.
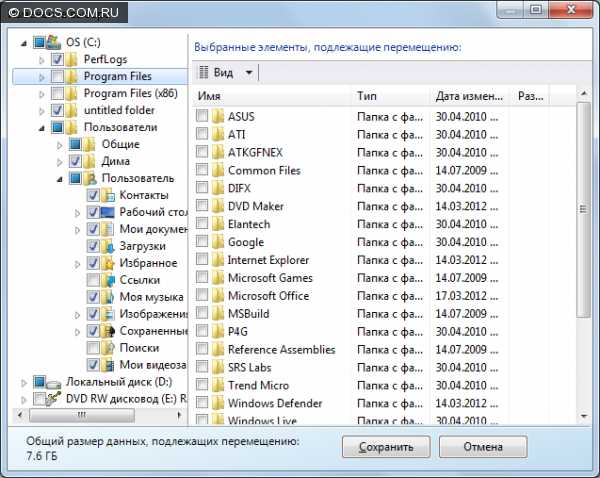
Выбираем все, что нужно и сохраняем. Жмем «Далее» и появляется окно ввода пароля. Собственно, в самом окне нам все подробно и разъясняется.

Решив с паролем, жмем «Сохранить» и видим окошко выбора носителя. Самое время вставить нашу флешку (ну или подключить другой носитель).

Далее – проще простого: выбираете носитель и жмете «Сохранить».
Это мой новый компьютер
Выбрав пункт «Новый компьютер» мы получаем окно вот с таким вопросом.
Если вы нажмете «Нет», откроется окно с подробной инструкцией того, что мы делали на предыдущем этапе. Поэтому жмем «Да».

Откроется окно с выбором носителя. Надеюсь, вы уже вставили вашу флешку или подключили внешний жесткий диск, на который до этого скопировали данные со старого компьютера. Находим его среди устройств и жмем «Открыть».
Вы сможете сами выбрать, какие файлы нужно перенести, сняв галочки с тех элементов, которые вы не желаете переносить. После окончания переноса откроется окно, где можно будет выбрать пункт «Просмотр перенесенных элементов» и «Просмотр списка программ, которые могут быть установлены на новом компьютере».
docscom.ru