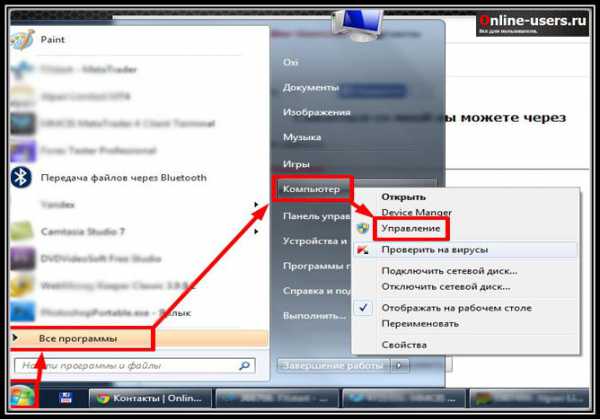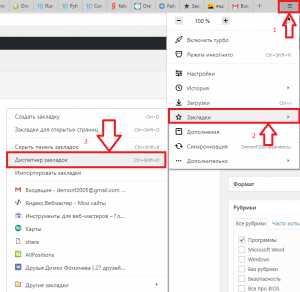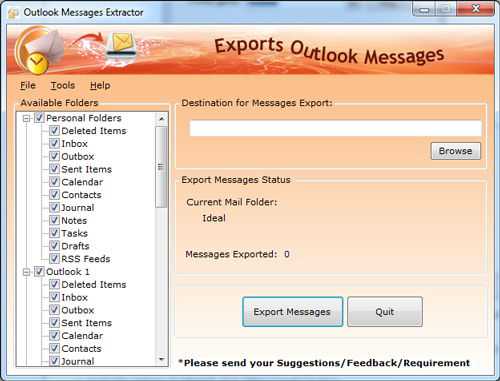Как почистить компьютер от ненужных программ и файлов
Как почистить компьютер от ненужных файлов
Скачайте программу "Ускоритель Компьютера",
освободите место на жестком диске своего компьютера
СКАЧАТЬ УСКОРИТЕЛЬ СЕЙЧАС Размер – 18 Mb. Для Windows 7, 8, 10, XP, Vista.На ноутбуке скопилось множество лишних программ и файлов? И совсем нет ни желания, ни времени разбираться с тем, что из них требуется, а что нет? Запустите «Ускоритель Компьютера» — программу, которая поможет разобраться со всем хламом, скопившемся на жестком диске за считанные минуты! Из инструкции вы узнаете о том, как почистить компьютер от ненужных файлов с помощью названного софта, а после сможете оперативно избавиться от всех лишних объектов, присутствующих на ПК и таким способом повысить производительность техники в несколько раз!

Шаг 1. Устанавливаем софт
Перед началом работы нужно скачать программу для очистки компьютера от мусора. Сделать это можно на специальной странице, щелкнув по кнопке «Скачать сейчас» и указав браузеру папку, где следует разместить дистрибутив. Дождитесь завершения загрузки, запустите созданный файл и следуйте руководству «Мастера установки».
После окончания установочного процесса дважды щелкните по ярлыку софта. Появится перечень базовых функций программы. Вы сразу же сможете запустить глобальное сканирование системы, а после оперативно разобраться с обнаруженными проблемами, нажав кнопку «Исправить всё».
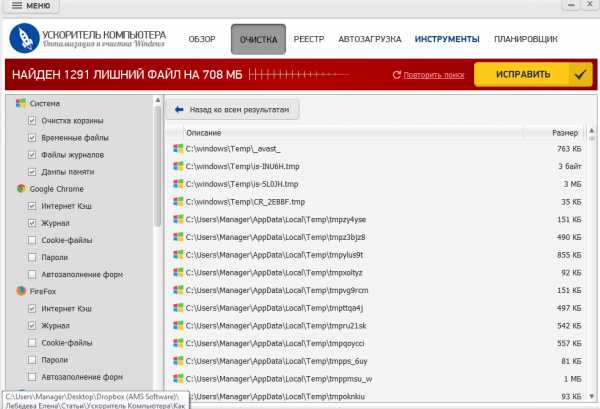
Рассмотрим второй вариант и перейдем в меню «Очистка», а после щелкнем по кнопке «Сканировать». По завершении поиска на экране отобразится перечень файлов, которые программа для чистки ПК смогла обнаружить.
Таким способом можно избавиться от временных объектов и сомнительных файлов, перемещенных на хранение в корзину, от объектов из журналов, дампы памяти, а также файлов, которые сохраняет браузер в кэше, журнале и т.п. Просто щелкните по кнопке «Исправить» и все обнаруженные проблемы будут моментально решены. Далее рассмотрим, как очистить компьютер от ненужных файлов в реестре ПК.
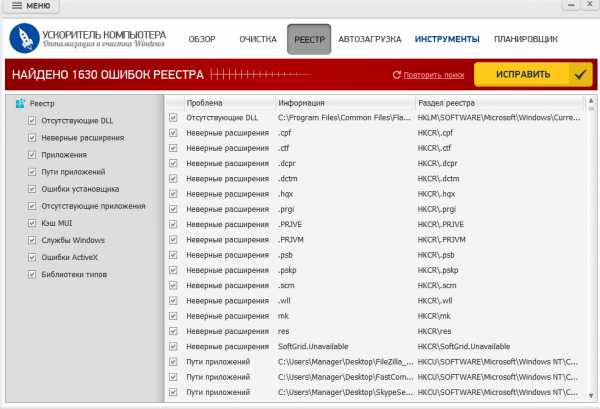
Для улучшения состояния реестра щелкните по одноименной вкладке и запустите сканирование. Софт проведет полную проверку и отобразит на экране всю информацию о неверных расширениях, неправильной работе приложений и ошибках.
Также можно настраивать условия поиска, указывать, по каким параметрам нужно производить проверку и просматривать подробную информацию о найденных файлах. Щелкнув по кнопке «Исправить», которая находится сверху в правом углу, вы быстро избавите ПК от всех ошибок и лишних файлов!
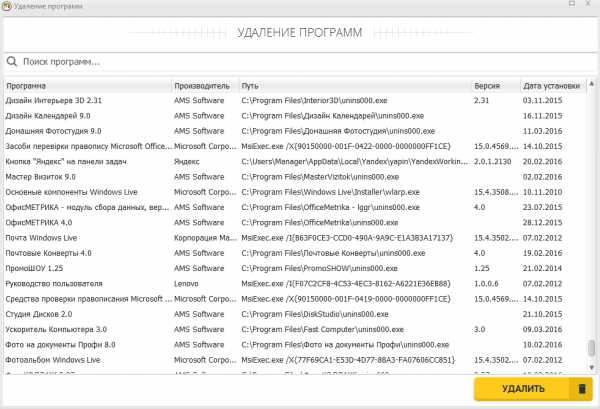
«Ускоритель Компьютера» — это программа для удаления файлов, а также для устранения приложений, которые вы уже давно не используете. Для ознакомления с перечнем всех установленных приложений щелкните по вкладке «Инструменты», а после - «Удаление программ».
Появится список софта, установленного на компьютер. Рядом с названием каждого элемента будет указана информация о производителе и версии, местоположение выбранной программы на ПК и дата ее установки. Выделите ненужное приложение, щелкните «Удалить». Так вы сможете быстро разобраться, как очистить компьютер от ненужных программ.
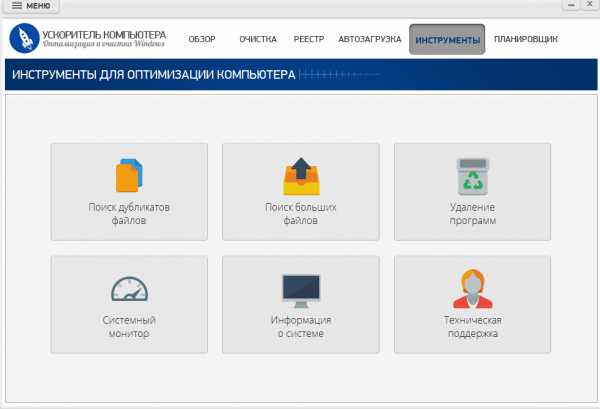
Во вкладке «Инструменты» присутствует ряд иных интересных опций. Например, легко можно устранить с компьютера файлы-дубликаты, которые обычно достаточно сложно отследить самостоятельно, и большие файлы. Щелкнув по соответствующей кнопке, вы сможете указать программе, какие папки нужно проверять, а после определить, какие элементы на ПК программа должна считать за «клоны» или «большие» файлы. Запустив сканирование и дождавшись его завершения, вы сможете просмотреть отчет о найденных объектах и удалить лишние, щелкнув «Удалить».
Благодаря статье вы выяснили, как почистить компьютер от ненужных файлов с помощью удобной программы для чистки компьютера «Ускоритель Компьютера». А если у вас нет времени на проверки ПК вручную, то вы можете использовать встроенный планировщик, указав периодичность и типы файлов, которые следует искать и устранять. Тогда «Ускоритель» автоматически будет проводить сканирования в установленное время.
"Ускоритель Компьютера" найдет все ненужные файлы и поможет быстро устранить их с ПК
СКАЧАТЬ УСКОРИТЕЛЬ СЕЙЧАС Размер – 18 Mb. Для Windows 7, 8, 10, XP, Vista.fast-computer.su
Как почистить компьютер от ненужных программ и файлов автоматически
Не секрет, что для выполнения какой-либо операции в операционной системе создаются временные файлы, которые должны по окончании работы быть удалены. Но из-за многих причин этого не происходит. И со временем такого рода «мусора» в системе становиться очень много. Ситуацию также усугубляет возможность установки огромного количества программ, которые можно загрузить с интернета. Именно они могут захламлять свободное пространство ненужными файлами, даже после их удаления.
Кто-то может возразить и сказать, что современные жесткие диски имеют очень большие объемы и их сложно заполнить. Но как показывает практика, такие устройства в отличии от других сдаются чуть позже остальных.
Для борьбы с данной проблемой существует масса способов. Их можно разделить на две группы. К первой группе можно отнести все методы, выполняемые на уровне операционной системы. Другая же включает в себя помощь специальных сторонних программ. Более подробно о каждой группе ниже в статье.
Борьба с «мусором» с помощью операционной системы
Организация файлов
Как показывает практика обычный пользователь при создании или загрузке файла обычно не задумывается куда его сохранить. Как правило, он соглашается диалоговым окном, в котором появляется предложение сохранить файл «по умолчанию».
Подобных действий за короткий промежуток времени может быть очень много, что в последствии приведет к тому, что пользователь не знает где и что храниться «нужное» и «не нужное».
Чтобы избежать данной проблемы можно посоветовать создать еще один раздел на жестком диске (Например, диск D). Создать структуру папок (Папка «Музыка», Папка «Фильмы» и т.д.) и хранить там все файлы по категориям. Это действие не даст потерять или запутаться. Всегда можно будет найти и удалить ненужный файл. Еще одним преимуществом такого метода является то, что при возникновении критических ошибок Windows, данный раздел не пострадает и его можно будет восстановить.
Чистим жесткий диск силами операционной системы
В первую очередь данный метод применим для безопасной чистки системного диска. Дело в том, что именно он подвержен «замусориванию» ненужными файлами. В основном здесь оседают временные файлы, старые обновления и их инсталляторы, точки восстановления и др.
Чтобы почистить диск и не повредить важные файлы системы, существует специальная встроенная утилита присутствующая во всех версия Windows. Для ее запуска необходимо зайти в меню «Проводник» в категорию, где указаны все разделы жесткого диска. Здесь наводим курсор мыши на нужный ярлык и нажимаем правую клавишу мыши. Далее выбираем в открывшемся окне пункт «Свойства». Затем на вкладке «Общие» нажимаем по кнопке «Очистка диска».
Утилита произведет анализ заполненного объема и выдаст результаты, где пользователь может выбрать какие файлы нужно удалить. После выбора, необходимо снова подтвердить свои действия и нажать кнопку «Ок». После этого запустится процесс очистки жесткого диска.
Удаление ненужных программ
Доказано что все свободное место в основном занимают установленные программы. Это связано с тем, что многие пользователи не умеют удалять их. Как правило, музыку, картинку и другие данные можно с лёгкостью удалить, нажав на правую клавишу мыши и выбрать соответствующий пункт. А вот произвести деинсталляцию недостаточно провести данную операцию.
Чтобы удалить программу и все ее данные можно воспользоваться встроенными инструментами операционной системы. Для этого пользователю необходимо нажать на сочетание клавиш Window+R и ввести команду appwiz.cpl. Также данную утилиту можно найти в меню «Панели управления».
После запуска мастера деинсталляции необходимо выделить из списка программу и нажать в верхней части таблицы кнопку «Удалить». Это действие запускает поиск, который находит специальный файл, позволяющий уничтожить все данные, выбранного программного обеспечения.
Помощь сторонних программных продуктов
На рынке программного обеспечения существует большое количество продуктов, помогающих пользователю очистить и оптимизировать работу жесткого диска. Все они бывают платными и бесплатными. В данной статье будут описаны наиболее популярные бесплатные продукты Ccleaner и Glary Utilites.
Старый добрый – Ccleaner
Данная утилита доступна совершенно бесплатно для пользователей с 2003 года. На данный момент программу знает почти каждый третий пользователь операционной системы Windows. Такая популярность обусловлена прежде всего дружественным интерфейсом, в котором трудно запутаться даже простому пользователю.
Скачать программу можно на официальном сайте. После загрузки достаточно запустить установочный файл и по завершении можно сразу начать работать.
Главное меню Ccleaner состоит из 4 пунктов:
- Очистка – здесь, можно запустить процесс поиска мусора и просмотреть всю информацию о нем, либо сразу запустить выполнение полной очистки.
- Реестр – программа, выполняет поиск проблемных мест системы журналирования и исправляет их.
- Инструменты – здесь, находиться все возможности оптимизации системы в одном месте. Пользователь может управлять автозагрузкой приложений, удалять программы, запустить очистку жесткого диска и др.
- Настройка – данный пункт предназначен для настройки самого мастера.
Простая и легкая программа получила большую полярность среди пользователей. Именно это и подвигло разработчиков выпустить утилиту для разных платформ Windows, Mac, Android.
Универсальный инструмент — Glary Utilites
Glary Utilites – это набирающий популярность инструмент, предназначенный для оптимизации и очистки системы. Дружелюбный интерфейс, все необходимое на одном экране, большое количество разнообразных 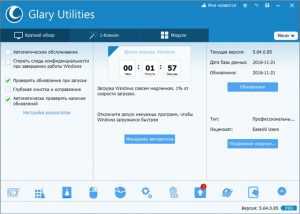 инструментов и др.
инструментов и др.
Главное меню поделено на категории, где пользователь может воспользоваться определенными функциями программы. Программа умеет не только «умно» чистить пространство диска, но и также искать дубликаты на диске. Утилита понадобиться тому, кто хочет удалить все записи своего присутствия в интернете, зашифровать свои данные, настроить функции защиты. Ну и конечно огромный плюс – это возможность оптимизировать систему.
К недостатку можно отнести лишь то, что программа имеет только английский язык, но хорошее представление информации поможет легко сориентироваться любому пользователю.
Admin
kakpravilino.com
Как почистить компьютер
 Здравствуйте дорогие читатели моего блога. С вами Марат Наурузбаев. Извините, что так давно не писал в блог, не было времени. В прошлой статье я рассказал Вам как установить, настроить и пользоваться Aimp. Сегодня мы с вами поговорим о том, как почистить компьютер от ненужных программ и файлов вручную и от мусора с помощью бесплатных программ. Торможения компьютера при работе на нем — это проблема многих пользователей Windows. При работе на компьютере с операционной системой Windows со временем постепенно накапливается так называемый файловый “мусор”, а также из за установки и удаления программ “раздувается” реестр Windows. Из за этого компьютер начинает заметно “тормозить”.
Здравствуйте дорогие читатели моего блога. С вами Марат Наурузбаев. Извините, что так давно не писал в блог, не было времени. В прошлой статье я рассказал Вам как установить, настроить и пользоваться Aimp. Сегодня мы с вами поговорим о том, как почистить компьютер от ненужных программ и файлов вручную и от мусора с помощью бесплатных программ. Торможения компьютера при работе на нем — это проблема многих пользователей Windows. При работе на компьютере с операционной системой Windows со временем постепенно накапливается так называемый файловый “мусор”, а также из за установки и удаления программ “раздувается” реестр Windows. Из за этого компьютер начинает заметно “тормозить”.
Я Вам расскажу, как с помощью бесплатных программ мы сможем безболезненно и в автоматическом режиме почистить компьютер от мусора (ненужных файлов), освободить реестр от ненужных и неправильных ключей и тем самым ускорить работу компьютера.
В этой статье я отобрал три самые мощные и в то же время бесплатные программы очистки и оптимизации компьютера которыми я сам пользуюсь. В сегодняшнем обзоре описание трех программ:
- CCleaner
- Auslogics BoostSpeed
- PrivaZer
Как всегда я опишу процесс установки и использования программ подробно с картинками и видео. Итак, поехали…
Установка CCleaner
CCleaner удаляет неиспользуемые файлы, освобождает место на жестких дисках, позволяя Windows работать быстрее. Чтобы скачать CCleaner, заходим на официальный сайт Piriform, разработчика CCleaner: Piriform.com/CCLEANER. Нажимаем «Free Download»
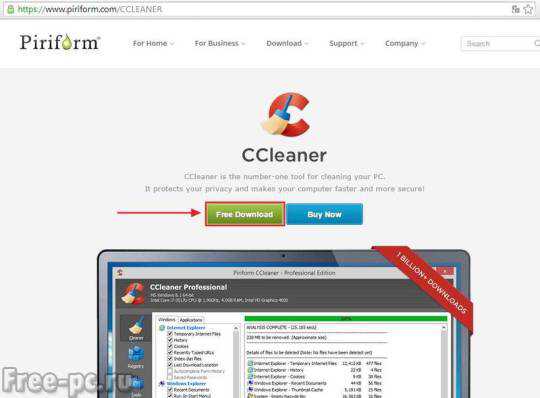
Выбираем бесплатную версию (Free)
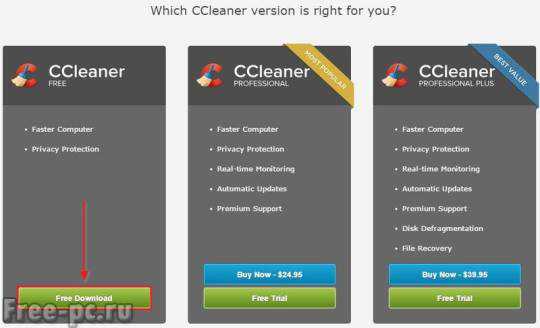
Жмем по одной из трех ссылок для скачивания бесплатной версии программы на свой компьютер
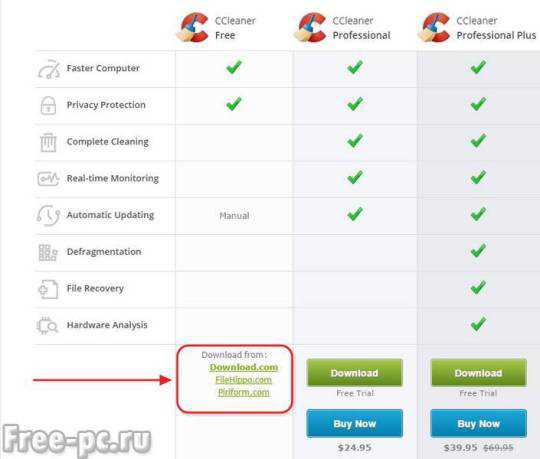
После скачивания дистрибутива программы CCleaner запускаем его для установки на свой компьютер. Запустится программа установки. Выбираем нужный вам язык и нажимаем «Next»
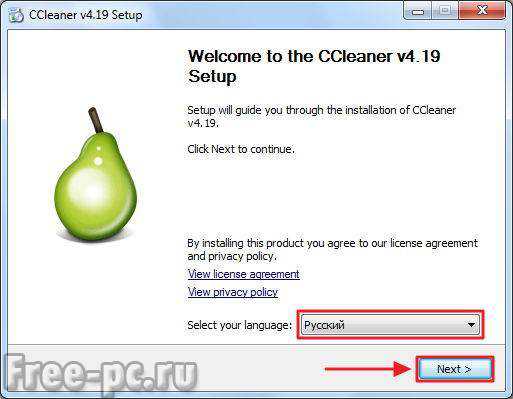
Нажимаем «Далее» для продолжения

Выбираем параметры установки. Я проставленные галочки по умолчанию оставил как есть. Нажимаем «Установить»

Пойдет процесс копирования и установки файлов CCleaner

После завершения работы мастера установки нажимаем «Готово»

Использование CCleaner
Вот так выглядит основное окно программы CCleaner
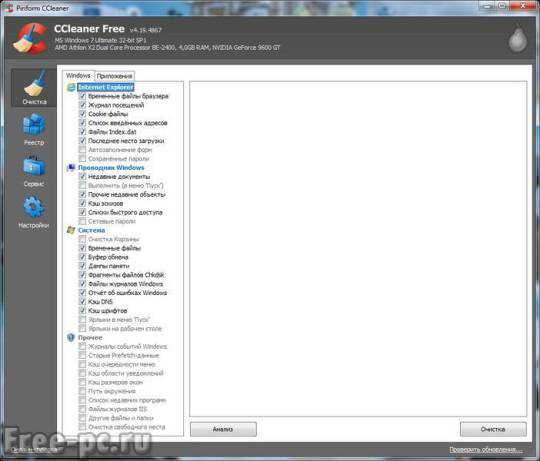
Для очистки ненужных файлов в разделе «Очистка» проставляем нужные нам галочки во вкладке «Windows»
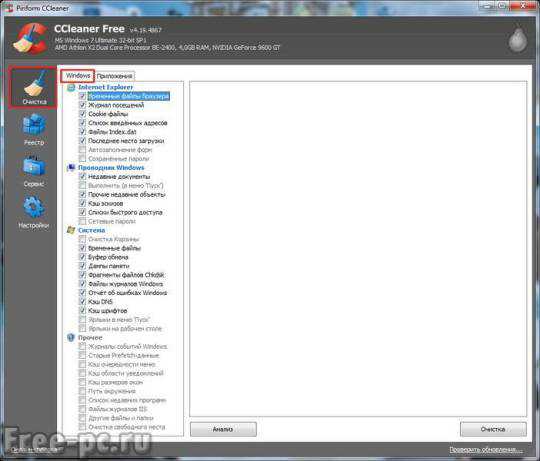
и во вкладке «Приложения». Я обычно оставляю все как есть по умолчанию. Единственное убираю галочку в используемом мной браузере в строке «Сеанс». Это нужно для того, чтобы при запуске браузера, открытые при прошлом сеансе вкладки восстанавливались.
Нажимаем кнопку «Анализ»
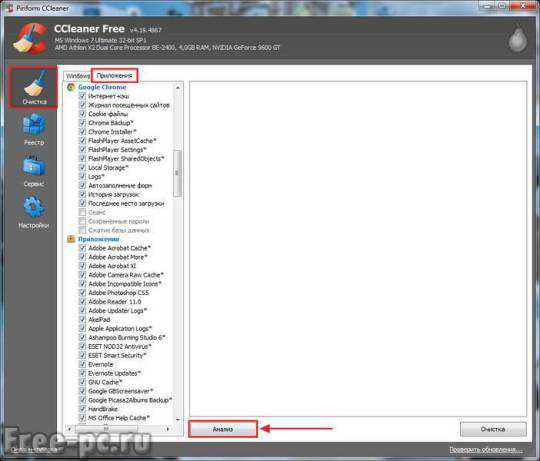
CCleaner начнет поиск отмеченных файлов с показом найденных файлов и их размера в этом же окне. Для окончательного удаления этих файлов нажимаем кнопку «Очистка»
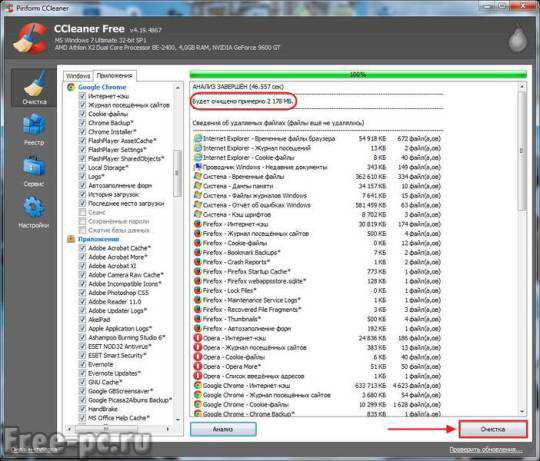
В разделе «Реестр» отмечаем нужные пункты галочками и нажимаем «Поиск проблем»
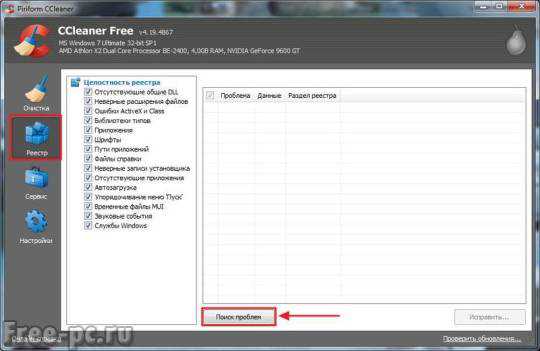
После поиска программой неверных значений реестра нажимаем кнопку «Исправить»
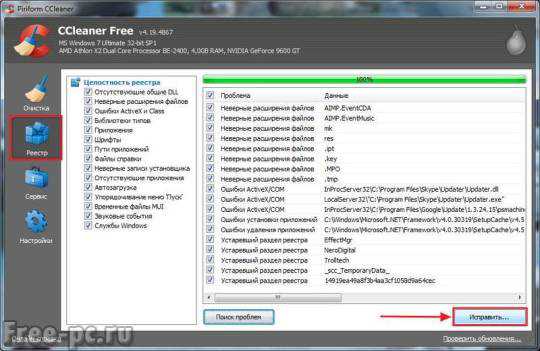
CCleaner предложит сохранить резервные копии сделанных изменений. Соглашаемся и нажимаем «Да»
Выбираем место на компьютере куда сохранить и нажимаем «Сохранить»

В новом окне диалога нажимаем «Исправить отмеченные» для исправления значений реестра
Читайте также: Как установить драйвер несколькими способами
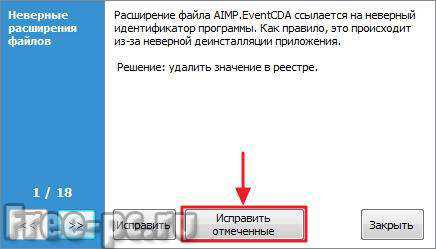
В принципе я использую только для раздела для очистки компьютера («Очистка» и «Реестр»). В других разделах находятся дополнительные функции CCleaner. Давайте тоже рассмотрим их.
В разделе «Сервис» — «Удаление программ» можно увидеть список установленных программ на вашем компьютере. При выделении нужной программы ее можно деинсталлировать. Это нужно для освобождения дополнительного дискового пространства на компьютере.
При нажатии кнопки «Сохранить отчет» сохраняется в текстовый файл вся информация об установленных программах на вашем компьютере. Это на мой взгляд очень нужная фишка программы. Она поможет нам при переустановке операционной системы запомнить все названия программ, установленных ранее.
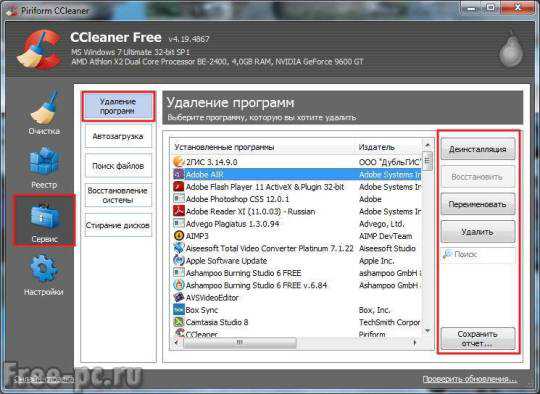
В разделе «Сервис» — «Автозагрузка» вы можете управлять включением и отключением программ запускаемых при старте Windows или браузера
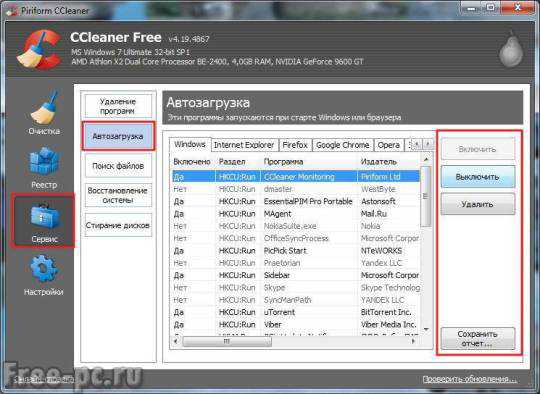
В разделе «Сервис» — «Поиск файлов» вы можете осуществлять поиск файлов-дубликатов на вашем компьютере. Тоже очень нужная и удобная функция программы
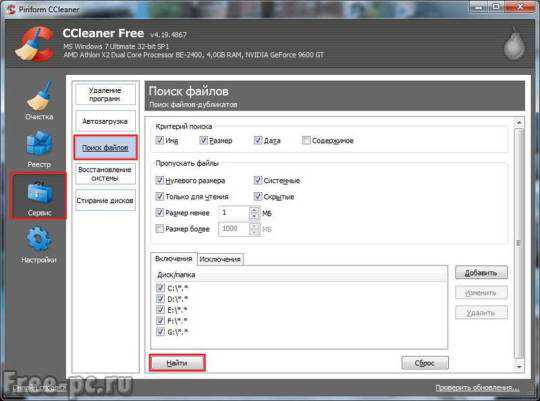
В разделе «Сервис» — «Восстановление системы» вы можете удалить ненужные вам точки восстановления компьютера, что также освободит место на жестком диске. Самую последнюю точку восстановления CCleaner не даст удалить в целях безопасности
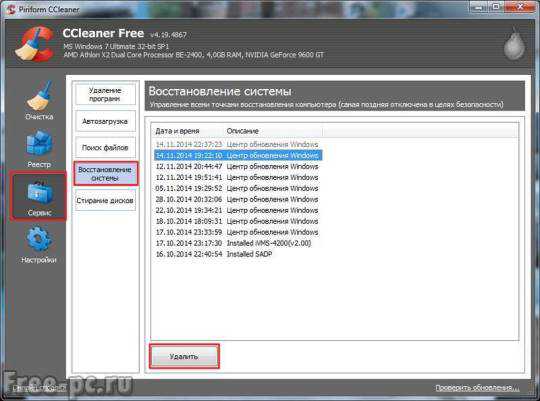
В разделе «Сервис» — «Стирание дисков» вы можете окончательно без возможности восстановления затереть данные или свободное место на жестких дисках. Эта возможность дана вам для уничтожения следов преступления, если вдруг к вам нагрянут сотрудники ФСБ 🙂
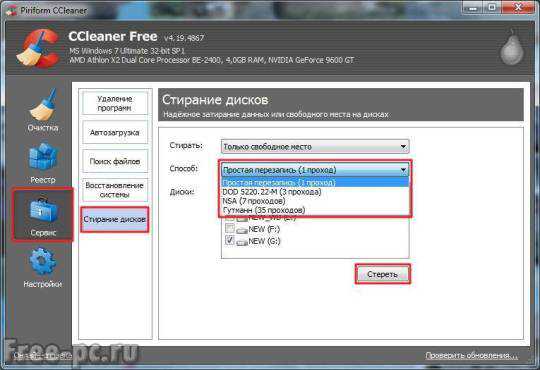
В разделе «Настройка» — «Настройки» можно также выставить режим очистки: “обычное удаление (быстрее)” или “безвозвратное стирание (дольше)”
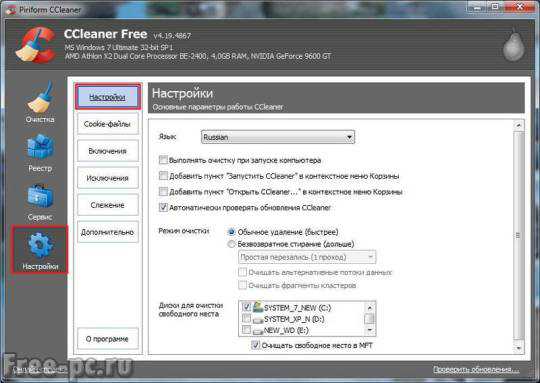
Также в разделе «Настройка» — «Включения» — «Исключения» можно выбрать дополнительные файлы или папки, которые CCleaner всегда или никогда не будет удалять (для опытных пользователей).
В разделе «Настройка» — «Слежение» можно проставить либо убрать галочку в строке «Следить за системой». Я ее убираю, чтобы CCleaner все время не висела в трее и не надоедала своими служебными сообщениями
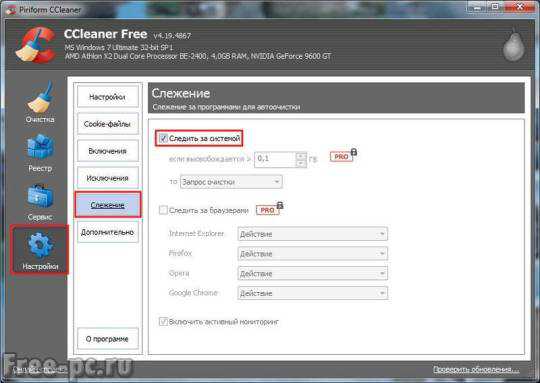
В разделе «Настройка» — «Дополнительно» лучше поставить галочку в строке «Запрашивать создание резервных копий реестра». Это нужно чтобы CCleaner при внесении изменений в реестр системы спрашивал нас о сохранении резервных копий сделанных изменений
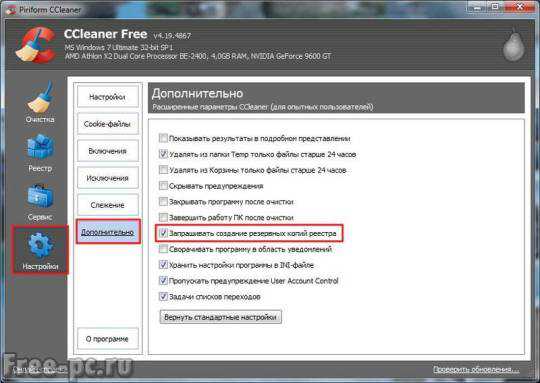
Ну вот пожалуй и все возможности этой программы. Теперь вы знаете, как почистить компьютер бесплатной программой CCleaner.
Посмотрите мое видео об этом…
Следующий в моем обзоре — мощный и бесплатный инструмент для чистки, исправления и ускорения компьютера — Auslogics BoostSpeed.
Установка Auslogics BoostSpeed
После прочтения в интернете многочисленных отзывов о программе Auslogics BoostSpeed, я стал использовать версию 5.5.1.0, так как она наиболее стабильная и не принесет вам вреда при неосторожном ее использовании. Скачать ее вы можете на моем блоге в разделе «Программы для ПК» — «BoostSpeed.exe» https://free-pc.ru/downloads.
После скачивания дистрибутива программы Auslogics BoostSpeed запускаете ее для установки. Выбираете путь для установки и жмете «ОК»
Читайте также: Как установить и переустановить windows 7
Начнется установка Auslogics BoostSpeed
После успешного завершения установки жмете «ОК»
По умолчанию данная версия программы создает ярлык запуска в меню Пуск Windows, но не создает ярлык на рабочем столе. Поэтому если вам нужно вывести ярлык этой программы на рабочий стол, заходите в ту папку, куда она установилась и кликаете правой клавишей мыши по файлу BoostSpeed.exe и в контекстном меню выбираете «Отправить» — «Рабочий стол (создать ярлык)».
Примечание: Данная процедура вывода ярлыка описана для Windows 7, в других версиях Windows действия могут немного отличаться
Использование Auslogics BoostSpeed
После запуска Auslogics BoostSpeed в разделе «Проверка системы» нажмите кнопку «Сканировать» или выберите в подменю пункт «Только проверить» что одно и то же
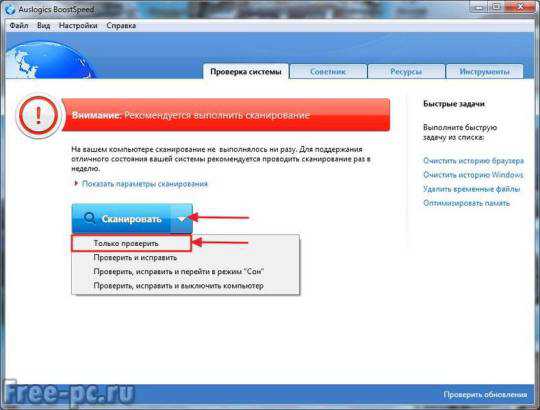
Начнется процесс сканирования компьютера, после которого программа покажет все проблемы, обнаруженные в процессе сканирования. Это ошибки реестра, бесполезные файлы, неверные ярлыки и фрагментированные файлы. Сразу после этого можно нажать кнопку «Исправить»
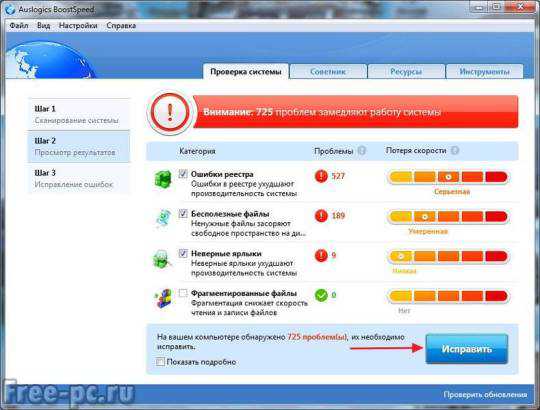
или поставить галочку в строке «Показать подробно» для показа более подробных сведений о найденных ошибках и бесполезных файлов
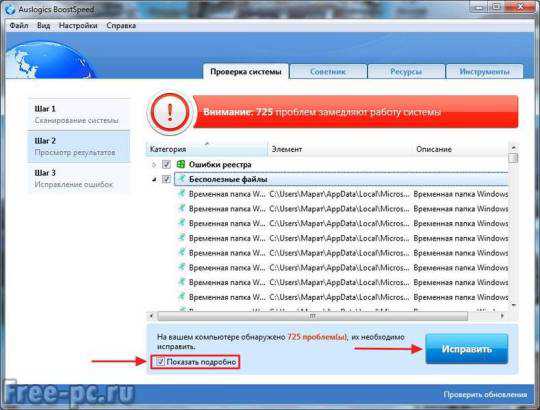
После нажатия кнопки «Исправить» Auslogics BoostSpeed начнет процесс исправления найденных проблем

После исправления проблем можно посмотреть подробный отчет о найденных и исправленных проблемах
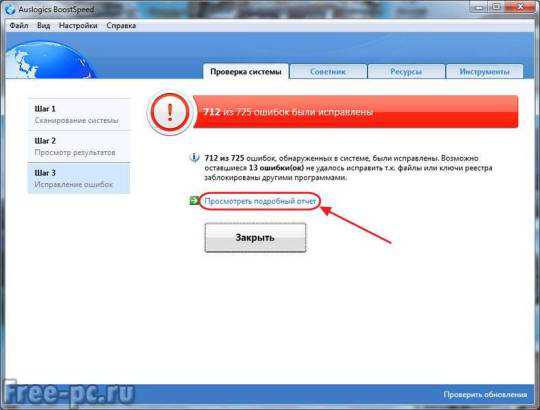
Отчет Auslogics BoostSpeed о найденных и исправленных проблемах
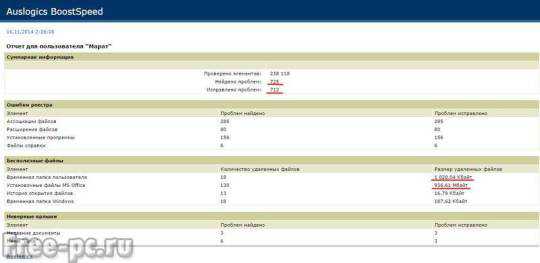
В разделе «Советник» программа покажет службы Windows, которые можно отключить. Под каждой службой она даст совет по использованию данной службы
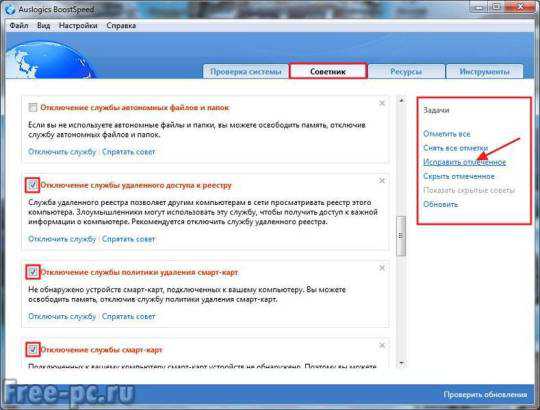
В разделе «Ресурсы» показываются в наглядном виде ресурсы вашего компьютера – процессора, памяти, диска и сети
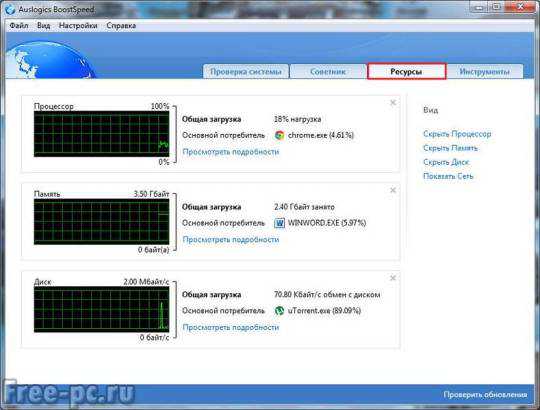
В разделе «Инструменты» находятся различные дополнительные утилиты Auslogics BoostSpeed, которые вы также можете использовать для ускорения работы вашего ПК
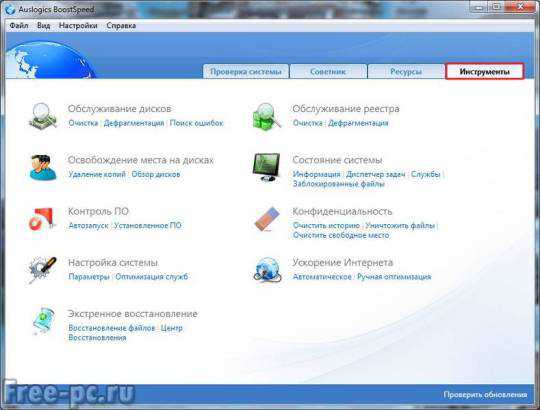
Опции программы Auslogics BoostSpeed можно задать в меню «Настройки» — «Настройки программы…»
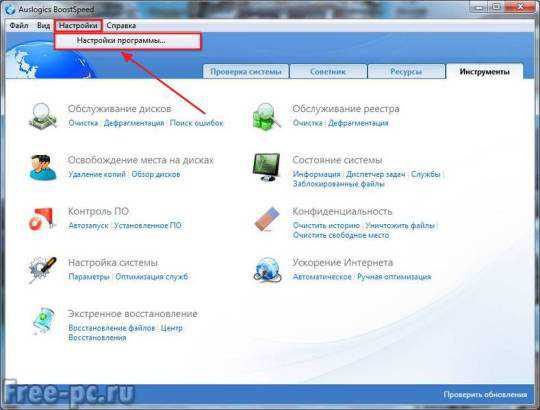
Во вкладке «Дополнительно» я обычно проставляю галочки таким образом
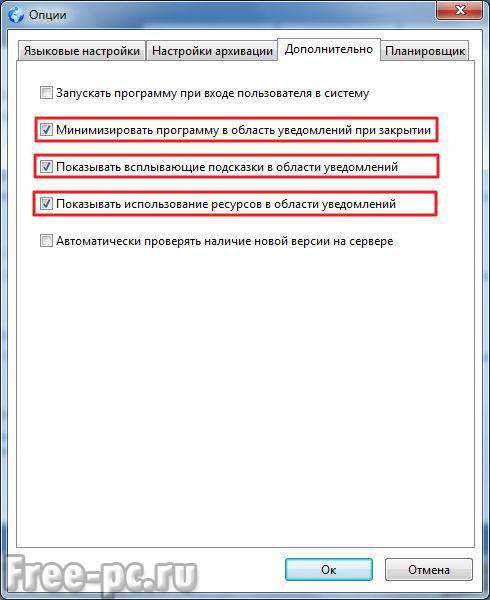
Вы же можете установить галочки по своему усмотрению. Если у вас будет стоять галочка в строке «Показывать использование ресурсов в области уведомлений», то при наведении указателя мыши на значок Auslogics BoostSpeed в трее, будет высвечиваться картинка с данными об использовании ресурсов
Думаю, я показал все возможности этой программы. Теперь вы знаете, как почистить компьютер бесплатной программой Auslogics BoostSpeed.
Вот мое видео об этом…
Ну а обзор следующего мощного и бесплатного инструмента для очистки компьютера от накопившегося мусора и уничтожения любых остатков о посещенных веб-сайтах и другой активности на компьютере под названием «PrivaZer» мы рассмотрим во второй части статьи. Так что подписывайтесь на обновления блога, чтобы не пропустить выхода второй части статьи!
Как вам статья? А вы какие программы используете для очистки компьютера?
Буду признателен, если кликните по кнопкам социальных сетей, чтобы Ваши друзья узнали об этой статье!
До встречи!
С Уважением, Марат Наурузбаев
Пожалуйста, оцените эту статью!
| 0% | 0% | 0% | 0% | 100% |
 5/513
5/513 free-pc.ru
Чистка компьютера от ненужных файлов

Включив однажды компьютер или ноутбук, пользователь замечает, что компьютер работает не так быстро как прежде. Причин, из-за которых скорость работы существенно упала огромное множество. Возможно, неисправен жесткий диск, а может быть у вас вирус, или банально нехватка места на локальном диске (С:)
Открыв «мой компьютер» в глаза бросается красная полосочка, свидетельствующая о том, что он переполнен. Не каждый самостоятельно решится почистить системный диск, ведь можно случайно удалить файлы, после чего Windows вообще не загрузиться. Как почистить компьютер от ненужных файлов, не удалив что-нибудь нужное?
В этой статье вы узнаете, как почистить компьютер или ноутбук от ненужных файлов. Существует три основных метода очистки компьютера, которые дополняют друг друга.
- почистить утилитой Windows.
- почистить программой CCleaner
- почистить папки TEMP
Удаляем ненужные файлы утилитой Windows
Функция очистки, которая встроена в Windows, специально предназначена для чистки дискового пространства. Предназначена она для удаления временных и других не нужных для работы системных файлов. Для того чтобы ей воспользоваться необходимо зайти в «мой компьютер» и выделив локальный диск (С:) правой кнопкой мыши и вызывать меню выбрав Свойства.
В открывшемся окне нажимаем по кнопке «очистка диска».
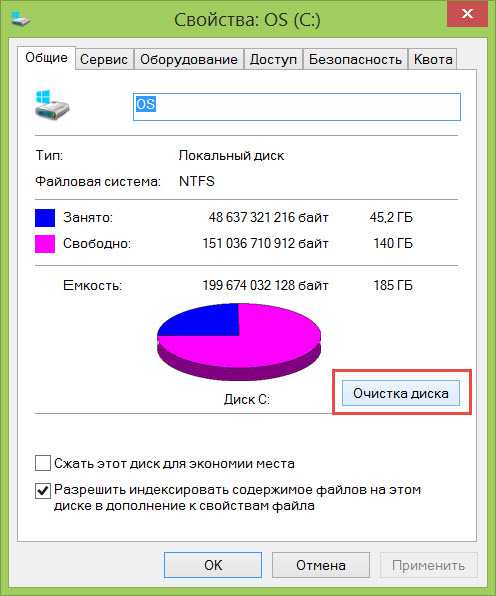
После чего стоит подождать некоторое время, пока виндовс все обработает и соберет необходимую информацию о состоянии системы. Спустя некоторое время система предложит удалить некоторые типы файлов. В основном это отчеты работы операционной системы, мусор хранящийся в корзине, ну и конечно временные файлы Интернета.
Как видно на картинке ниже, на моем системном диске всего лишь 4,26 мб временных файлов, все потому что я относительно недавно выполнял данную процедуру. Естественно на вашем диске будет гораздо больше.

Внимательно прочитав и указав галочками пункты которые стоит почистить, нажимаем «почистить системные файлы». Спустя некоторое время утилита еще раз проверит, что можно удалить и станет доступна еще вкладка «дополнительно». На это вкладке можно удалить все точки восстановления системы кроме последней.
Но лучше этого не делать, так как место вы освободите совсем не много, а в случае удаления лишних компонентов восстановить их потом не сможете. Лучше освободить дополнительное место, удалив неиспользуемые программы. Нажимаем кнопку «Почистить».
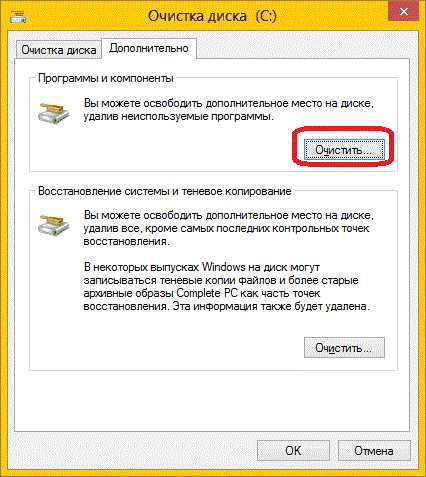
В открывшемся окне мы видим список всех программ установленных на компьютере. Внимательно посмотрите весь список и удалите давно неиспользуемые программы и игры.
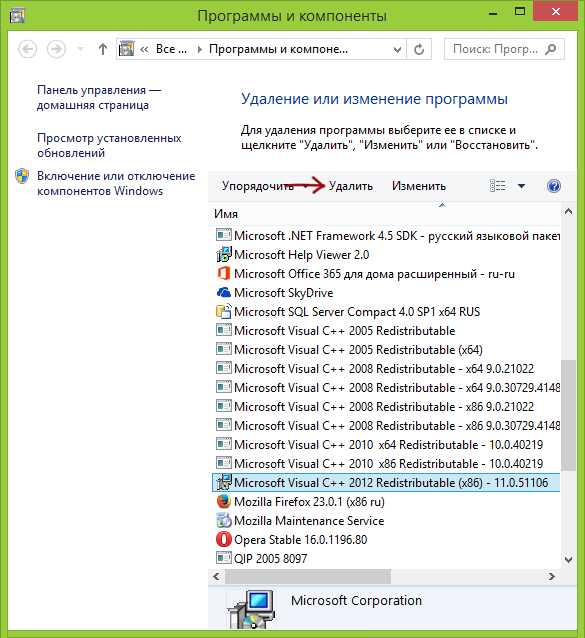
Программа CCleaner
Одна из лучших программ, которая может почистить всю систему, популярная программа CCleaner. Данная программа намного эффективнее и лучше справляется с очисткой, чем встроенная в Windows очистка диска.
Одной из полезных функции данной утилиты является то, что она сканирует все браузеры установленные на вашем ПК и чистит кэш, который иногда занимает гигабайты на системном диске.
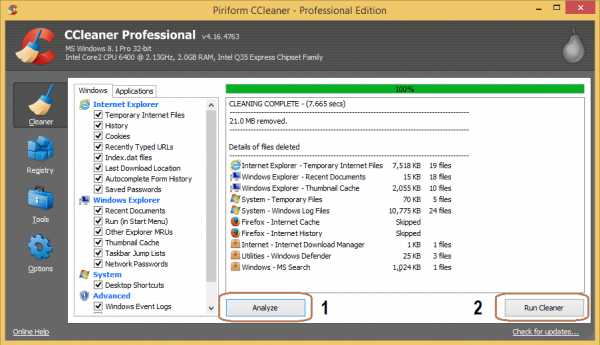
Чтобы почистить компьютер или ноутбук от разного мусора необходимо запустить утилиту и как на картинке выше нажать по кнопке очистка. После чего программа просканирует все разделы, указанные в левом столбце и выдаст результат. После чего вам предстоит подтвердить, что вы хотите удалить обнаруженные программой компоненты.
Почистим папки
Последний завершающий шаг по чистке компьютера от мусора, состоит из чистки папок. Стоит внимательно посмотреть такие папки как «Видео» «Документы» «Изображение» и «Музыка». Очень часто в них собирается давно забытые сохраненные файлы, которые уже потеряли свою актуальность.
Так же необходимо проверить папку «Загрузки», в которую некоторые программы и браузеры с сети Интернет скачивают информацию. И напоследок почистим компьютер от ненужных файлов, которые находятся в папках TEMP.
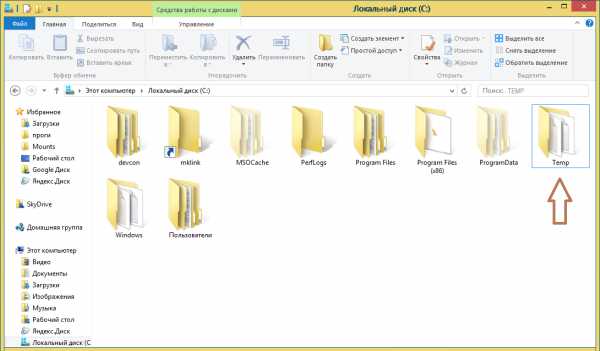
Делается это так, открываем локальный диск (С:) и в строке поиск пишем TEMP. Система найдет все папки с таким названием, заходим в эти папки и смело все в них удаляем. Возможно, в этих папках будут файлы которые вы не удалите, но не стоит расстраиваться, размер их незначительный. На этом все, надеюсь благодаря данной статье вы без труда сможете самостоятельно почистить компьютер от ненужных файлов.
lifepc.by
Как очистить компьютер от ненужных программ - правильно, быстро, в Glary Utilites, Ccleaner
На сегодняшний день сфера IT-технологий сильно разрослась и быстро прогрессирует. Потому очень часто различные предустановленные службы устаревают и становятся не востребованными. Многие владельцы ПК о них попросту забывают, что приводит к возникновению различных конфликтов в операционной системе. Это может стать причиной того, что компьютер будет работать медленнее.
Зачем и что дает очистка
Операционная система Windows имеет множество достоинств, таких как дружественный интерфейс и простота инсталляция различных дополнительных приложений.
Но такая простота нередко оборачивается настоящей проблемой: частая инсталляция приводит к «замусориванию» ОС. Когда количество различной ненужной информации в реестре и на жестком диске достигает определенного предела, ПК начинает работать неудовлетворительно.
Именно поэтому диагностика операционной системы необходима. Она позволяет устранить неприятные моменты, возникающие при наличии большого количества лишних данных и ненужных записей в реестре.

Фото: долгая загрузка
К таким моментам относится:
- долгая загрузка Windows;
- невозможность установки обновлений;
- наличие некоторой «заторможенности» в процессе выполнения различных ресурсоемких задач.
Очистив свой жесткий диск от лишней информации, можно существенно увеличить производительность ПК. Зачастую прирост её составляет больше 50% (в особенно запущенных случаях).
Способы удаления
Удалить ненужные и устаревшие приложения можно самыми разными способами. Можно воспользоваться какими-либо инструментами от сторонних разработчиков.
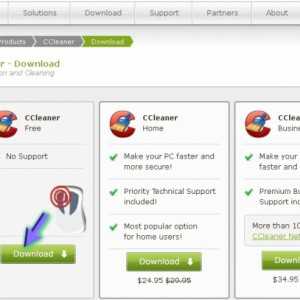
Фото: бесплатное скачивание программы
Наиболее популярными и хорошо себя зарекомендовавшими являются:
- Ccleaner;
- Glary Utilites.
Также можно воспользоваться стандартными инструментами для очистки Windows. Ими комплектуются все современные версии ОС.
К таким инструментам, позволяющим вычистить все «следы», относятся:
- Очистка диска Windows;
- Панель управления;
- Regedit – редактор реестра.
В первую очередь, при использовании стандартных инструментов необходимо удалять лишние приложения с помощью панели управления. Один из её разделов под названием «Установка и удаление» дает возможность сделать это максимально корректно.
После того, как все необходимые действия выполнены, необходимо запустить очистку диска. И при наличии необходимых знаний службой Regedit очищается реестр.
Видео: очистка ПК от программ
Инструмент Windows «очистка диска»
Вручную выполнять очистку довольно сложно, поэтому чаще всего большинство пользователей используют такую службу, как «Очистка диска».
Чтобы воспользоваться данной функцией, необходимо выполнить следующие действия:
- нажимаем кнопку «Пуск»;
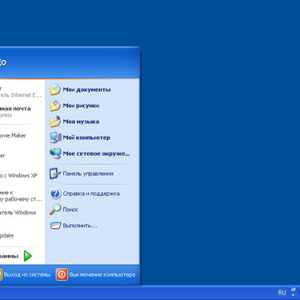
Фото: меню Пуск
- в поле поиска необходимо прописать название требуемой функции – «Очистка диска»;
- стандартный поисковик ОС найдет несколько вариантов, выбираем необходимый;
- при помощи двойного клика требуемый пункт.
После запуска для начала выполнения операции зачистки необходимо выполнить в определенном порядке действия:
- выбираем раздел – чаще всего он обозначается как «С» и нажимаем кнопку «ОК»;

Фото: выбор раздела
- далее будет осуществлен анализ данных, присутствующих в разделе, данный процесс автоматический и участия пользователя не требует;
- когда анализ будет полностью завершен, на монитор будет выведено окно, в котором потребуется выбрать те типы файлов, которые можно удалить;

Фото: оценка объема места
- внимательным образом изучив весь список, пользователю нужно определить, какие именно документы и иные данные ему больше не потребуются, и только после это следует наживать кнопку «Ок»;

Фото: выбор программ на удаление
- после нажатия на кнопку «Ок» служба ещё раз спросит, уверенны ли вы в правильности выбранного действия, после чего приступит к стиранию ненужных файлов.
Рассматриваемая функция также предоставляет пользователю автоматизированный способ нахождения и деинсталляции давно не использованных приложений.
Для выполнения данного действия необходимо:
- открыть вкладку «Дополнительно»;

Фото: вкладка Дополнительно
- нажать на «Очистить»;
- ПК осуществить поиск давно не используемых данных и предложит пользователю их деинсталлировать;
- когда пользователь нажмет кнопку «ОК», запустится процесс стирания.
Через панель управления
Также быстро очистить компьютер от ненужных программ можно при помощи других стандартный функций, присутствующих в операционной системе. Сделать это можно через «Панель управления». В ней можно легко обнаружить специальный раздел под названием «Программы и компоненты».
Сделать это можно следующим образом:
- нажимаем кнопку «Пуск»;
- находим «Панель управления»;
- в открывшемся окне находим ярлык под названием «Программы и компоненты», нажимаем его.

Фото: выбор нужного ярлыка
Иногда случается, что ярлыка с таким названием попросту нет. В таком случае следует изменить способ просмотра.
Сделать это можно следующим образом:
- находим в правой части экрана раскрывающийся список под названием «Просмотр»;
- нажав на него, выбираем пункт под названием «Мелкие значки».
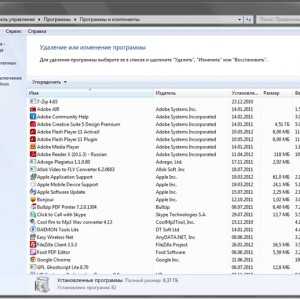
Фото: окно Программы и компоненты
Все имеющиеся элементы в панели будут рассортированы не по категориям. Каждая служба или приложение будет оснащаться собственным ярлыком. После того, как все вышеперечисленные операции выполнены, можно приступить непосредственно к удалению.
Чтобы очистить ПК от ненужных и устаревших данных, требуется сделать следующее:
- нажимаем на ярлык «Программы и компоненты»;
- в открывшемся окне при помощи курсора мыши выделяем нужный пункт;
- кликаем на кнопку с надписью «Удалить».
После этого запустится стандартная процедура удаления, от пользователя потребуется лишь постоянно кликать на «Далее». Удаление описанным выше способом является оптимальным для выполнения чистки, так как при использовании других методов очень часто остается большое количество мусора.
Правильная очистка компьютера от ненужных программ в Glary Utilities
Одной из самых популярных утилит для удаления ненужных приложений, да и просто для чистки ОС, является Glary Utilities. Она представляет собой настоящий комбайн, оснащенный множеством самых разных и очень полезных функций. С их помощью можно максимально корректно избавиться от всего накопившегося за годы работы мусора.

Фото: интерфейс Glary Utilities
Деинсталляция программ
Выполнять деинсталляцию приложений в рассматриваемой утилите очень просто. Для этого даже не требуется быть опытным или продвинутым пользователем ПК. Достаточно уметь запустить утилиту с ярлыка на рабочем столе и нажать пару кнопок. Интерфейс очень дружественен и понятен на интуитивном уровне любому человеку.
Выполнение деинсталляции осуществляется следующим образом:
- запускаем утилиту через меню «Пуск» или с рабочего стола;
- в открывшемся окне необходимо найти меню «Модули» и нажать на него;
- далее нажимаем на пункт под названием «Менеджер деинсталляции»;
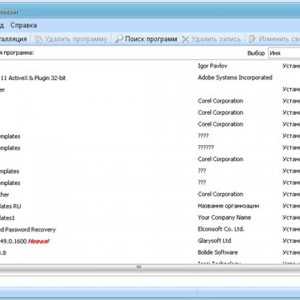
Фото: менеджер деинсталяции
- откроется отдельное окно, содержащее список все приложений, присутствующих в ОС;
- выбираем курсом интересующий пункт и нажимаем «Удалить».
Процесс, запущенный пользователем, проходит в автоматическом режиме. Все ключи и параметры реестра, связанные с удаляемым приложением, будут стерты. Последующая очистка чаще всего после этого попросту не требуется.
Поиск и удаление дубликатов файлов
Но при использовании рассматриваемой утилиты все же случается, что файлы удаляются не полностью. Поэтому разработчиком предусмотрен поиск дубликатов. Кроме того, данная функция дает возможность обнаружить на жестком диске копии файлов, необходимых лишь в одном экземпляре.

Фото: кнопка Поиск дубликатов
Для осуществления поиска дублирующихся файлов необходимо выполнить следующие действия:
- запускаем Glary Utilities;
- находим раздел под названием «Файлы и папки»;
- нажимаем на второй сверху пункт под названием «Поиск дубликатов»;
- автоматический поиск осуществит анализ дисков, после чего весь список дублирующихся данных будет выведен на экран.
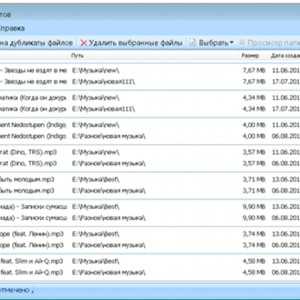
Фото: запуск поиска
Впоследствии обнаруженные копии можно просто удалить при помощи Glary Utilities. Достаточно выделить требуемые галочкой и нажать «удалить выделенные файлы». Таким способом можно не только вычистить лишнюю информацию со своего ПК, но также освободить большое количество места на жестком диске.
Удаление программ через Ccleaner
CCleaner является одной из самых популярных утилит для удаления мусорных данный с компьютера. С её помощью можно максимально быстро осуществлять деинсталляцию, причем выполняется данный процесс максимально корректно. Последующая чистка не требуется.
Стирание ненужных приложений осуществляется следующим образом:
- запускаем Ccleaner;

Фото: функции Ccleaner
- в правой части открывшегося окна выбираем «Сервис»-> «Удаление»;
- на экране будет отображаться список, курсором выделяем требуемый пункт;
- нажимаем «Деинсталляция».
После выполнения всех перечисленных выше действий будет запущен процесс стирания. Таким образом, буквально в несколько кликов, можно легко избавиться от присутствующего в системе мусора при помощи Ccleaner.
Чистку своего компьютера от различного мусора и неиспользуемых данных следует осуществлять периодически. Промежутки между отдельными проверками должны выбираться исходя из интенсивности использования ПК. Если непрерывно диагностировать свой компьютер, то можно очень легко избежать всевозможных проблем: падения производительности или иных подобных.
proremontpk.ru