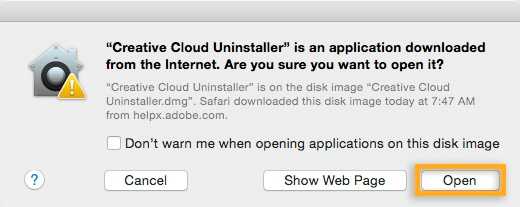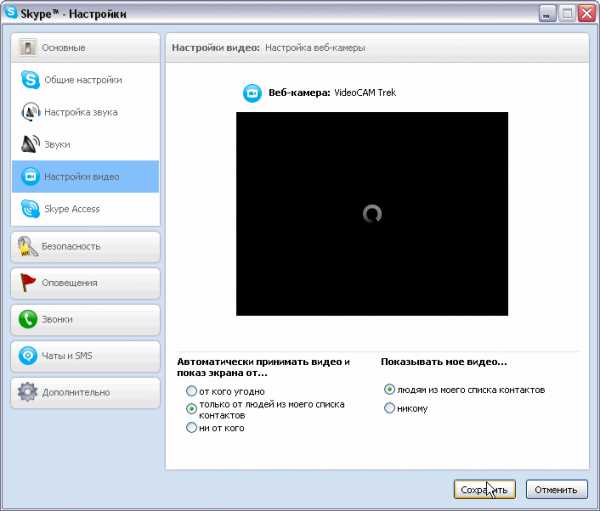Как подключить к компьютеру интернет через модем
Как подключить компьютер к интернету – через WiFi, через 3G, 4G, через оптоволоконный кабель

Информационные ресурсы всего мира становятся доступными после подключения Интернета к ПК. Сегодня существует множество способов присоединения к Всемирной паутине. Выбор каждого из них зависит от финансовых возможностей и места проживания пользователя. Самыми популярными способами подключения ПК к сети являются:
- WiFi;
- Через 3 или 4G модем;
- Соединение с помощью оптоволоконного кабеля.
Разработчики технологий 3 и 4G смогли воплотить в жизнь идею полностью портативного подключения. Оно не зависит от наличия кабеля, роутера или точки доступа. Но мобильное подключение к сети сложно пока назвать высокоскоростным.
Как подключить компьютер к интернету через WiFi
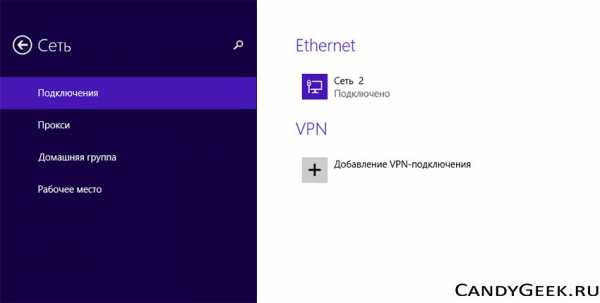
Популярность WiFi-сети обусловлена тем, что почти каждое современное портативное устройство может подключаться к беспроводному Интернету. Ноутбуки, планшеты, нетбуки и прочие гаджеты имеют встроенные WiFi-модули. Что касается стационарных компьютеров, то большинство из них не обладает таким преимуществом.
Создать беспроводное подключение для ПК можно с помощью внешних и внутренних WiFi-приемников. Первая категория – это устройства, напоминающие небольшие флешки. Тип соединения – USB. Все, что нужно для создания подключения – это присоединить приемник к соответствующему порту и установить драйвера с диска (он продаётся в комплекте).
Внутренние приемники соединяются с ПК через интерфейс PCI. После создания беспроводного подключения можно приступать к настройке доступа к сети на компьютере. Алгоритм действий следующий:
- Подключить приемник и подождать пока компьютер оповестит вас, что устройство установлено и готово к работе;
- Убедиться в том, что драйвер установлен можно, нажав правой кнопкой мыши по значку «Компьютер» и выбрав строку «Свойства»;
- Выбираем «Диспетчер устройств» и нажимаем в открывшемся окне «Сетевые адаптеры»;
- В списке устройств нужно отыскать модель приемника (например, USB-адаптер беспроводных сетей D-Link Wireless и т.д.); название в списке адаптеров указывает на то, что подключение проведено правильно.
Наличие доступа проверяют в «Сетевых подключениях». Возле значка указывается тип соединения (в данном случае – беспроводное сетевое), имя и уровень сигнала.
Как подключить компьютер к интернету через модем 3G
Присоединение к Всемирной сети через модем 3G – наиболее простой способ всегда и везде оставаться на связи. Специфика создания такого подключения зависит от оператора мобильной связи (МТС, Интертелеком, Билайн и т.д.). Изначально приобретается модем, а уже потом карта к нему. Если некоторые моменты создания подключения для разных модемов могут отличаться, то общий алгоритм действий неизменен для всех.
После завершения настройки появится окно проверки подключения. Предпочтительно проверить правильность введенного номера. Зачастую неправильный ввод данных в этом поле провоцирует возникновение ошибок подключения.
Как подключить компьютер к интернету через модем 4G

Технология подключения 4G – это будущее всего Интернета. Но на современном этапе развития науки и техники раскрыты далеко не все возможности этого беспроводного соединения. Технология 4G позволяет получить доступ к неограниченному интернету в любом месте.
Алгоритм подключения 4G-интернета ничем не отличается от схемы подключения обычного 3G-модема. Можно купить WiFi-роутер с поддержкой такого способа подключения. Технология 4G позволяет раздавать Интернет для нескольких устройств одновременно. Создать скоростное подключение такого типа можно:
- При помощи мобильного 3g/4g WiFi-роутера; для начала работы достаточно вставить сим-карту в устройство;
- С помощью модема, поддерживающего 3g/4g;
- При использовании роутера со встроенным модулем 4G.
Раздавать скоростной интернет для других устройств можно и через ноутбук, но для этого к нему необходимо подключить роутер и модем. Если говорить о целесообразности настройки подключения 4G на стационарном компьютере, то главным минусом будет дороговизна этой процедуры.
Значительно проще изначально приобрести портативное устройство со встроенным G-модулем, и тогда вопросы как подключить компьютер к интернету с помощью 3g/4g модема возникать не будут.
Кстати! Популярные браузеры для Windows 8 – преимущества и отличияКак подключить компьютер к интернету с помощью оптоволоконного кабеля

Оптоволоконный кабель позволяет передавать огромные объемы информации с высокой скоростью. Ethernet один из лучших вариантов подключения к Всемирной паутине. Большинство провайдеров даже при низких тарифах предлагают безлимитный доступ, а значит, можно сёрфить информационные просторы без ограничений во времени и по количеству скачанных гигабайт.
У многих возникает вопрос, как подключить компьютер к интернету с помощью оптоволоконного кабеля самостоятельно. Сразу отметим, что первое подключение должна провести техническая бригада выбранного провайдера. Необходимо написать заявление на подключение и дождаться его рассмотрения в сервисном центре.
Непосредственное подключение просто. Устанавливается распределитель, к которому присоединяется один конец обжатого кабеля. Второй подключается к соответствующему порту ПК. В большинстве случаев настройки протокола TCP/IP задаются автоматически, но бывают случаи, когда их нужно прописывать вручную.
Причиной этого также может быть переустановка операционной системы. Узнать цифровые значения для каждого поля в настройках протокола (маска подсети, основной шлюз и т.д.) можно у провайдера. Очевидно, что самым простым, выгодным портативным способом подключения является WiFi. Настройка соединения с помощью оптоволоконного кабеля привязывает к дому паутиной проводов. Подключение с использованием технологии 3g/4g обойдётся не дешево и вряд ли удивит невероятной скоростью передачи данных.
CandyGeek.ru
Как подключить интернет через модем
На данное время мы как бы нуждаемся в подключении не только компьютерной техники но и в прочем оборудовании, это:
- факсы;
- модемы;
- телефонные аппараты,
— с подключением дополнительных, необходимых для подключения к интернету приборов, таких как:
- сплиттеры;
- адаптеры питания;
- микрофильтры.

ADSL модем
К каждому варианту, способу различного подключения компьютерной техники, перед нами ставится вопрос к примеру такого характера: «Как подключить интернет через модем«.
В теме будут рассмотрены как варианты подключений так и пояснение устройств к таким приборам.
Рассмотрим способы подключений интернета через модем:
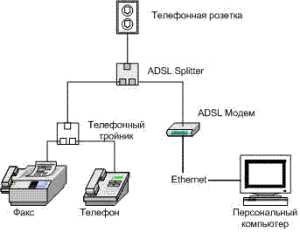
рис.1
Во всех приведенных способах подключений будут рассматриваться варианты подключения к телефонной розетке, линия которой подключена к интернету.
Как подключить adsl сплиттер
ADSL сплиттер имеет три гнезда для подключения. К гнезду Line \рис.1\ подключается абонентская телефонная линия. Телефонный аппарат подключается к гнезду Phone \сплиттера\.
ADSL модем подключается к гнезду Модем сплиттера. От ADSL модема интернет — сигнал поступает на компьютер. При необходимости подключить Факс, сигнал осуществляется через тройник, к которому так же можно подключить телефонный аппарат.
Подобный вариант подключения \рис.2\ вносит некоторые изменения. Данная схема подключения удобна тем, что телефонными аппаратами можно пользоваться из двух мест,
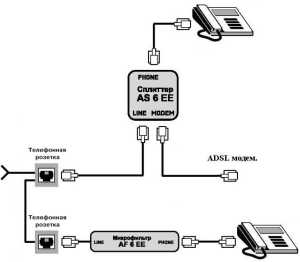
рис.2
к примеру в зале и в кухне. Телефонная розетка, к которой подключена абонентская линия,- назовем первой телефонной розеткой. Подключение к сплиттеру
аналогично для каждых соединений.
В варианте соединений рис.2 отсутствует подключение Факса через тройник. Вторая телефонная розетка соединена шлейфом от первой телефонной розетки, то есть две телефонные розетки соединены параллельно как между собой так и к внешнему источнику сигнала — интернет.
Чтобы от второй телефонной розетки подключить второй телефонный аппарат,- подключение выполняется через микрофильтр.
Как подключить модем к питанию
Подключение модема к внешнему источнику электрической энергии как это показано в схеме подключений \рис.3\,- осуществляется через адаптер питания, значение которого можно принимать как за блок питания.
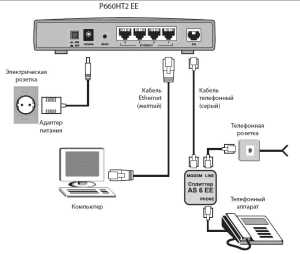
Модем здесь имеет четыре порта для подключений.
Рассмотрим некоторые электрические схемы:
Кабель с разъемом от телефонной розетки подключается к гнезду Line микрофильтра, телефонный аппарат подключается к гнезду Phone микрофильтра.
схема ADSL микрофильтра
Усиление сигнала здесь происходит за счет катушки индуктивности, выведенные концы которых соединены в электрической схеме последовательно. Конденсатор относительно телефонной линии соединен параллельно. Емкость конденсатора составляет 56 нанофарад, допустимое номинальное значение напряжения конденсатора — 250В.
Электрическая схема ADSL сплиттера
мало чем отличается от электрической схемы ADSL микрофильтра.
Схема adsl сплиттера
схема ADSL сплиттера
Ток на выходе ADSL сплиттера для подключения модема и телефонного аппарата, — незначителен и соизмерим в миллиамперах. Так допустим для микрофильтра Zyxel,- ток на выходе составляет 10 миллиампер. Сила тока на выходе \сплиттера и микрофильтра\ будет зависеть от индуктивности катушек.
Индуктивность катушки измеряется в Генри \Гн\. Сама суть состоит в том, что прежде чем выполнить допустим соединения:
- адаптера питания с ноутбуком;
- адаптера питания с модемом;
- сплиттера с телефонным аппаратом;
- модема с компьютером;
- сплиттера с модемом;
- микрофильтра с телефонным аппаратом,
следует помнить о том, что соединения должны выполняться с учетом сопоставимости, своего соответствия значений по силе тока и напряжению.
Схема адаптера питания

выполняется на данное время в штамповочном исполнении,- своей разборке в случае своей неисправности для последующего ремонта не подлежит. Схема адаптера питания аналогична схеме простейшего блока питания.
Диагональ одного моста соединена со вторичной обмоткой трансформатора, диагональ другого диодного моста подключается к нагрузке. Участок электрической цепи включающий соединения:
- стабилитрон односторонний;
- сопротивление;
- транзистор с p-n-p переходом
— представляют в своей совокупности соединений стабилизатор тока. Транзистор в данной электрической цепи работает в активном режиме, сопротивление перехода эмиттер — коллектор изменяется в соответствии с изменением тока нагрузки путем изменения потенциала базы транзистора.
При приобретении данной техники и комплектующих звеньев необходимых для подключения, — необходимо проконсультироваться с продавцом — консультантом на предмет правильного выбора и обращать свое внимание на соответствие между гнездом и разъемом для выполнения таких соединений.
zapiski-elektrika.ru
Как подключить телефон как модем к компьютеру

Комментариев к записи: 0
Автор: Алексей Кузнецов
Привет всем! Современные смартфоны давно уже научились не только входить в Интернет, но и выступать посредниками, своего рода модемами или даже роутерами для других устройств. В своё время эти функции были чем-то невероятным. Автор этих строк помнит, как в 2005 году дорвался до Nokia 3220 со встроенным EDGE-модемом, и это было чудом — иметь доступ в Интернет через сотовый телефон где угодно.
Сегодня всё гораздо проще и с сетями, и с устройствами. Смартфоны с доступом в Интернет легко использовать как модемы или роутеры, вне зависимости от операционной системы. Рассмотрим же, как это можно сделать.
Проводной способ
Самый очевидный способ передать Интернет через телефон на компьютер — проводное подключение. Этот метод имеет ряд преимуществ:
- Телефон во время работы не разряжается, а, наоборот, подзаряжается
- Кабельное соединение безопаснее, так как к нему невозможно подключиться незаметно
- Скорость Интернета выше (хотя это заметно только в сетях 4G)
- Можно подключить компьютер не только к сотовой сети, но и к Wi-Fi, используя смартфон в качестве адаптера (автор так поступал, когда в его ноутбуке сгорел модуль Wi-Fi)

Есть, впрочем, и недостатки:
- Смартфон и компьютер должны быть рядом
- Подключить по кабелю можно одновременно только одно устройство
Как это сделать?
Если у вас смартфон на Андроид:
- Убедитесь, что на смартфоне включен доступ в Интернет через сотовую сеть
- Подключите смартфон к компьютеру по USB
- Откройте Настройки, раздел «Сети» (или в самом вверху ещё), пункт «Режим модема»
- Найти пункт «USB-модем» и включить переключатель
- Если смартфон выдаст предупреждение о том, что общий баланс на счету мобильного может снизиться, согласитесь с ним.
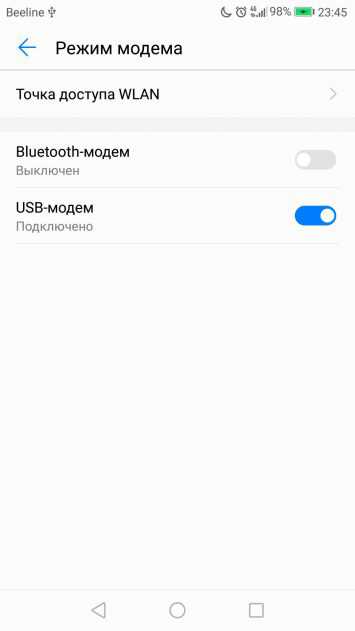
Если компьютеру понадобятся драйвера на смартфон, он установит их автоматически. В наше время необходимые драйвера хранятся в памяти самого смартфона.
Мы пробовали этот способ с устройствами на Android 5.0 и более свежих версиях. Всё работало со всеми смартфонами и версиями ОС. Если вы используете более старое устройство, то, возможно, перед тем, как подключить телефон как модем к компьютеру, вам придётся установить его драйвер вручную.
Если у вас iPhone:
- Подключите iPhone к компьютеру кабелем
- Зайдите на iPhone в меню «Настройки»
- Выберите пункт «Режим модема» непосредственно в Настройках или во вкладке «Сотовая сеть»
- Из предложенных способов подключения выберите «USB»
- Если не срабатывает, то убедитесь, что Режим модема на iPhone включён, перезагрузите iPhone и повторите попытку
Если у вас Windows Phone
Увы, Microsoft так и не успела научить Lumia раздавать интернет с телефона на компьютер через USB. Так что переходите к следующему пункту.
Беспроводной способ
В эпоху беспроводных соединений более логично выходить в Интернет через смартфон на компьютере, не используя кабели. Это не только «понтовее», но и имеет ряд объективных плюсов:
- Для соединения не нужны драйвера
- Можно обеспечить Интернетом несколько устройств с одного смартфона
- Смартфон и компьютер могут быть на расстоянии нескольких метров и перемещаться
Есть, конечно, и недостатки:
- Смартфон разряжается интенсивнее, поэтому нуждается в подзарядке
- Если вы не устанавливаете пароль, к вашему устройству могут подключиться посторонние
- Вы не сможете использовать смартфон одновременно для приёма и раздачи Wi-Fi, так что придётся раздавать Интернет из сотовой сети
В любом случае, удобство беспроводного способа неоспоримо. Как же он активируется?
Для Android
- Убедитесь, что на смартфоне включен доступ в Интернет через сотовую сеть
- Откройте Настройки, раздел «Сети или ещё», пункт «Режим модема»
- Найдите пункт “Точка доступа Wi-Fi” и включите переключатель
- Тапните на строке «Создать точку доступа»
- При необходимости введите имя, выберите тип безопасности и задайте пароль
- Найдите на компьютере сеть с именем, которое вы задали. Для подключения к ней используйте заданный вами пароль для неё
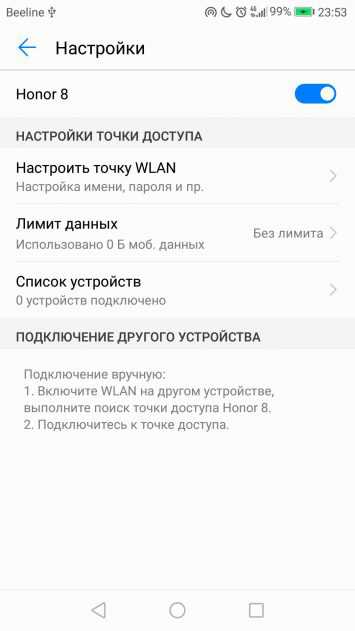
Для iPhone:
- Зайдите на iPhone в меню «Настройки»
- Выберите пункт «Режим модема» непосредственно в Настройках или во вкладке «Сотовая сеть»
- Из предложенных способов подключения выберите «Wi-Fi»
- При необходимости введите имя, выберите тип безопасности и задайте пароль
- Найдите на компьютере сеть с именем, которое вы задали. Для подключения к ней используйте заданный вами пароль для неё
- Если не срабатывает, то убедитесь, что Режим модема на iPhone включён, перезагрузите iPhone и повторите попытку
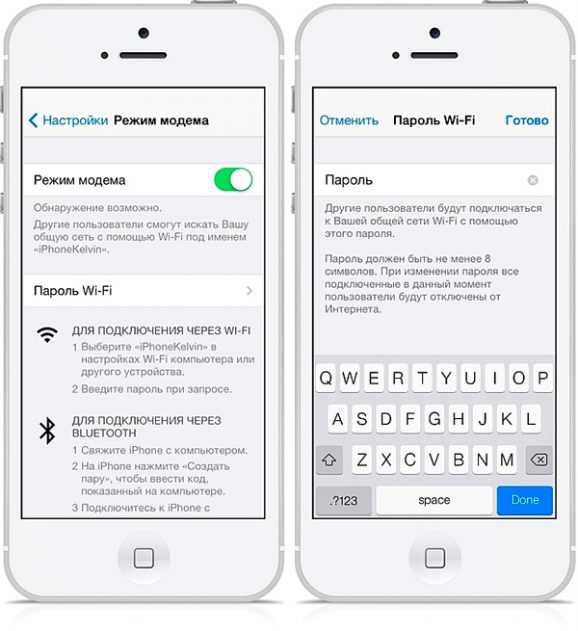
Для Windows Phone
- Убедитесь, что на смартфоне включен доступ в Интернет через сотовую сеть
- Зайдите в Настройки
- Найдите пункт “Общий Интернет” и откройте его
- Убедитесь, что переключатель находится в состоянии «включено»
- При необходимости нажмите на кнопку «Установка», чтобы задать имя сети, способ аутентификации и пароль
- Найдите на компьютере сеть с именем, которое вы задали. Для подключения к ней используйте заданный вами пароль для неё
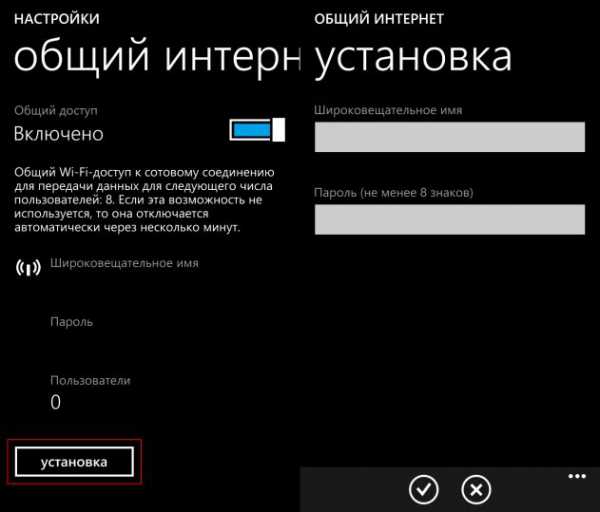
Как видите, для всех рассмотренных систем способ примерно одинаков и содержит очень схожие действия. Увы, у нас под рукой не было устройств на BlackBerry OS, но мы не думаем, что ситуация с ними сильно отличается.
Несколько советов по использованию смартфона как беспроводного роутера:
- Во время раздачи Интернета устройство интенсивно тратит заряд. Поэтому подключите его к розетке (или к пауэр-банку)
- Не забудьте задать пароль для подключения.
- Если компьютер отказывается подключаться при выбранном способе шифрования, выберите в настройках на смартфоне другой. Но выберите его же и в настройках подключения на компьютере
- Если по какой-то причине вам надо создать беспарольное подключение, регулярно мониторьте через смартфон, какие устройства в настоящий момент к нему подключены
- Отключите автоматические обновления на компьютере (если это возможно) перед подключением, чтобы снизить расход трафика
alexzsoft.ru