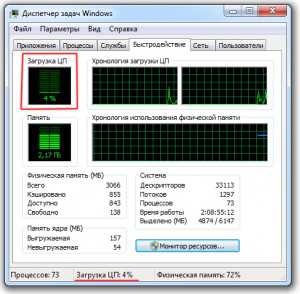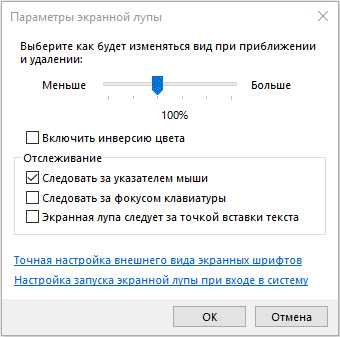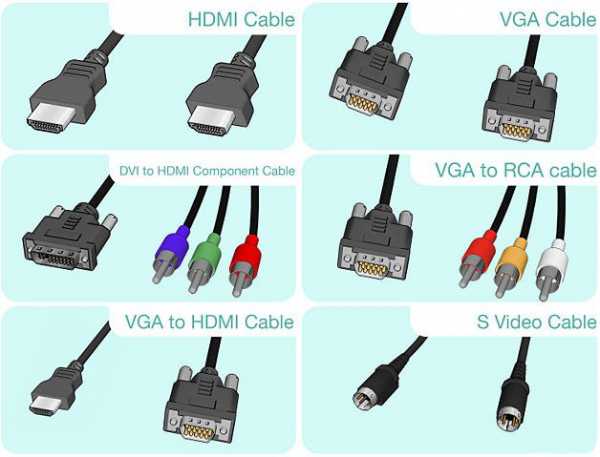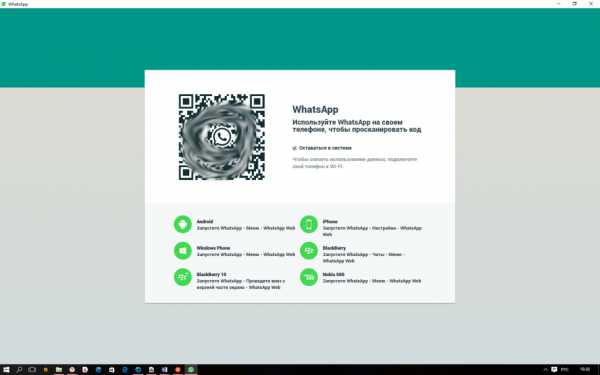Как подключить ноутбук к старому телевизору через тюльпан
Как подключить ноутбук к телевизору через кабель (VGA, тюльпаны, DVI)
В отличие от беспроводного соединения, подключение ноутбука к телевизору через кабель обеспечивает бесперебойную передачу данных, что особенно удобно для синхронизации действий между устройствами во время компьютерной игры или серфинга в интернете. Но различные типа сигнала — цифровой или аналоговый могут иметь существенное различие в качестве изображения и звука.
Наиболее предпочтительным считается подключение ноутбука через HDMI кабель. Этот современный интерфейс гарантирует самое высокое качество цифрового сигнала.
В старых телевизорах разъем HDMI отсутствует, поэтому для них приходится использовать другие виды соединений. Ниже мы расскажем, как подключить ноутбук к телевизору через кабель VGA, S-Video, тюльпаны (RCA) и прочие распространенные интерфейсы.
Внимание! Все подключения кабелей следует производить при отключенном питании телевизора и ноутбука во избежание перегорания портов.
Этот знакомый всем пользователям ПК интерфейс передает только аналоговый видеосигнал и не предназначен для звука. Разъем такого типа относится к семейству D-Sub, которое на протяжении многих лет было наиболее популярным в компьютерной технике и широко используется до сих пор.

Чтобы подключить ноутбук к телевизору через VGA кабель, необходимо:
- Соединить VGA разъемы обоих приборов.
В настройках телевизора установить необходимый источник сигнала. Для этого следует нажать на пульте кнопку, обозначенную словами SOURCE, INPUT или прямоугольником со стрелкой и выбрать в предложенном списке VGA.

Примечание: на некоторых пультах указанная кнопка может отсутствовать. В таком случае необходимо войти в настройки телевизора нажатием MENU и выбрать раздел ВХОД или ОПЦИИ. Это можно уточнить в инструкции к вашему ТВ.
Выбрать телевизор в качестве основного дисплея. Для этого, удерживая функциональную клавишу Fn на ноутбуке, нажать кнопку с изображением двух экранов из диапазона F1-F12. В зависимости от модели ноутбука место ее расположения может быть разным. В нашем случае это клавиша F8:

- Установить подходящее разрешение соответственно диагонали телевизора и необходимую частоту. В ОС Windows это можно сделать через свойства экрана.
Вывод звука
При таком типе соединения звук воспроизводится динамиками ноутбука или подключенными к нему внешними колонками. Также можно передать звук с аудиовыхода ноутбука на телевизор отдельным кабелем.
Подключение ноутбука к телевизору через DVI
DVI обеспечивает передачу цифрового, т. е. более качественного видеосигнала, но также как и VGA не поддерживает звук. При отсутствии DVI порта на ноутбуке можно использовать переходник VGA-DVI.

В зависимости от доступного разрешения экрана, частоты и количества каналов разъемы DVI разделяют на несколько видов, но наиболее актуальными являются эти два:
- DVI-D Dual Link. Имеет два цифровых канала, поддерживает разрешение от 1920*1080 до 2560*1600 и частоту от 60 до 120 Гц. Подходит для телевизоров с большим экраном.
- DVI-I Dual Link. Имеет один аналоговый и два цифровых канала, что позволяет передавать на экран телевизора изображение формата 3D.
Сравнительные характеристики различных типов DVI и внешний вид разъемов приведены в таблице:
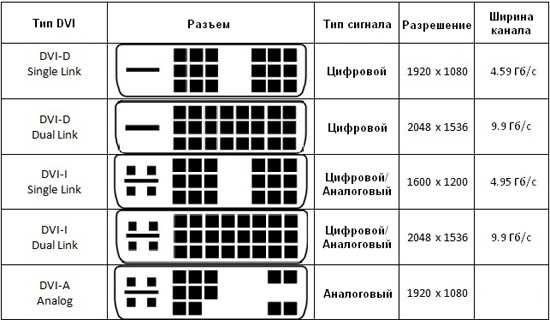
Подключить ноутбук к телевизору через DVI можно по инструкции, описанной для VGA. Только в качестве источника сигнала в настройках телевизора необходимо выбрать DVI.
Вывод звука
Как и VGA, интерфейс DVI не поддерживает передачу аудиосигнала. Для вывода звука на телевизор следует приобрести кабель MiniJack со стандартными штекерами 3.5 мм, которые подключаются в соответственные разъемы ноутбука и телевизора. Также существует кабель DVI, совмещенный с миниджеком.

Подключение ноутбука к телевизору через «тюльпаны»
Кабель RCA, более известный в народе как «тюльпан» или «колокольчик» является стандартным для большинства моделей телевизоров. Однако в современных ноутбуках такой интерфейс уже давно не используется. Предлагаемые на рынке дешевые переходники VGA-RCA, по сути, бесполезны из-за принципиальной разницы в типе сигнала. Поэтому перед тем как подключить ноутбук к телевизору через «тюльпаны», следует приобрести специальный конвертер, преобразующий цифровые данные с ноутбука в приемлемый для старого телевизора аналоговый сигнал.

Чтобы подключить ноутбук к телевизору через RCA, необходимо:
- Соединить кабелем HDMI разъем ноутбука с аналогичным разъемом на конвертере.
- Соединить аудио и видеовходы телевизора и конвертера «тюльпанами».
- Произвести настройку ноутбука и телевизора по инструкции, описанной выше (для VGA). В качестве источника сигнала указать AV или «Аналоговый».
Вывод звука
При таком типе соединения аналоговый звук передается на динамики телевизора по композитному RCA кабелю.
Подключение ноутбука к телевизору через S-Video
Компонентный аналоговый интерфейс S-Video предназначен для передачи раздельного видеосигнала. Качество изображения при этом довольно низкое, так что данный разъем используется крайне редко, хотя присутствует на многих телевизорах и ноутбуках.

Подключение ноутбука к телевизору через S-Video происходит аналогично всем описанным интерфейсам, но в качестве источника сигнала следует указать «Компонентный».
Вывод звука
Передачу аудиосигнала данный интерфейс не поддерживает. При наличии ТВ разъема SCART передать звук с ноутбука на телевизор можно через специальный переходник, который сочетает в себе входы для S-Video и композитного RCA кабеля:

Проблемы вывода изображения или звука с ноутбука на телевизор
| Ноутбук не видит телевизор и наоборот |
|
| Нет изображения на телевизоре | |
| Изображение занимает только часть экрана, мерцает либо периодически пропадает. | В настройках ноутбука выбрано неподходящее к телевизору разрешение или частота экрана. |
| Отсутствует звук на телевизоре |
|
Похожие статьи
remont-tehnika.ru
Как подключить ноутбук к телевизору?
Сравнительно, не так давно, ноутбук могли себе позволить лишь обеспеченные люди, либо те, кому по долгу профессии приходится иметь дело с ними каждый день. Но время идет и сегодня ноутбуки, планшеты и пр. - это уже не роскошь, а необходимая компьютерная техника для дома.
Подключение ноутбука к телевизору дает ощутимые преимущества:
- возможность просмотра фильмов на большом экране в хорошем качестве;
- смотреть и готовить презентации, особенно полезно если вы учитесь;
- ваша любимая игра заиграет новыми красками.
В общем-то, целая гора плюсов и грех не пользоваться всеми возможностями современной техники, тем более когда они серьезно бы облегчили жизнь и скрасили досуг.
В этой статье мы рассмотрим, как подключить ноутбук к телевизору, какие разъемы есть для этого, какие из них передают только видео, а какие звук...
Этапы подключения ноутбука к телевизору:
1) Определяемся с типами разъемов. На вашем ноутбуке должен быть хотя бы один из перечисленных разъемов: VGA (часто-встречается) или DVI, S-video, HDMI (новый стандарт).
2) Далее переходим к телевизору, к которому будем подключать наш ноутбук. На панеле с разъемами на телевизоре должен быть хотя бы один выход из перечисленных выше (см. п.1), либо выход «SCART».
3) Последний шаг: если соответствующего кабеля у вас не найдется, нужно приобрести его. Кстати, возможно придется приобретать и переходник.
Обо всем этом более подробно.
HDMI
Этот разъем является самым современным на сегодняшний день. Во всей новой технике именно он и встраивается. Если ваш ноутбук и телевизор совсем недавно были приобретены то 99%, что именно такой разъем и будет у вас.
Основным преимуществом HDMI разъема является его возможность одновременной передачи и видео- и аудио-сигнала! Причем, вам не нужны никакие другие кабели и звук и видео будут передаваться в высоком качестве. Разрешение видео может быть выставлено до 1920x1080 при развертке 60гц, звуковой сигнал: 24бит/192 кГц.
Стоит ли говорить, что такой разъем позволит вам смотреть видео даже в новомодном формате 3D!
VGA
Довольно популярный разъем для подключения ноутбука к телевизору, который способен обеспечить довольно неплохую картинку, вплоть до 1600x1200 точек.
Главным минусом такого подключения: звук не будет передаваться. И если вы планируете смотреть фильм, то к ноутбуку нужно будет дополнительно подключить колонки, либо приобрести еще один аудио кабель для передачи аудио сигнала к телевизору.
DVI
Вообще очень популярный разъем, правда, в ноутбуках его встретишь не всегда. Больше распространен в обычных компьютерах и телевизорах.
Есть три различных вариации DVI: DVI-D, DVI-I, и Dual Link DVI-I.
DVI-D - позволяет передавать лишь один видео сигнал с разрешением картинки до 1920x1080. Кстати, сигнал передается цифровой.
DVI-I - передает как цифровой, так и аналоговые видео сигналы. Разрешение картинки как в предыдущем варианте.
Dual Link DVI-I - позволяет добиться разрешения картинки до 2560x1600! Рекомендуется для владельцев телевизоров и дисплеев с большим разрешением экрана.
Кстати, есть специальные переходники, которые позволяют из VGA сигнала от ноутбука получить на выходе DVI, и легко подключить к современному телевизору.
S-Video
Довольно неплохо передает видео картинку. Только такой разъем практически не встретишь на ноутбуках: он уходит в прошлое. Скорее всего, он может пригодится вам ,если вы захотите подключить к телевизору свой домашний ПК, на них он еще довольно частое явление.

RCA или "тюльпан"
Очень распространенный разъем на моделях всех телевизоров. Можно встретить как на старых моделях, так и в новых. Многие приставки к телевизору подключались да и подключаются именно по такому кабелю.
На ноутбуках же очень редкое явление: лишь на старых моделях.
Разъем SCART
Встречается на многих современных моделях телевизоров. На ноутбуке такого выхода нет и если вы планируете подключать к телевизору ноутбук при помощи этого разъема - вам понадобиться переходник. Чаще всего в продаже можно встретить переходники вида: VGA -> SCART. И все же, для современного телевизора, лучше воспользоваться разъемом HDMI, а этот оставить как запасной вариант...

Настройка ноутбука и телевизора при подключении
После того, как аппаратные приготовления закончились: куплен нужный шнур и переходники, в разъемы вставлены кабели, и ноутбук и телевизор включены и ждут команд. Приступим к настройке одного и второго устройств.
Настройка телевизора
В общем-то ничего сложного делать не требуется. Нужно зайти в настройки телевизора, и включить активный разъем, через который происходит соединение с ноутбуком. Просто в некоторых моделях телевизоров, он может быть отключен, либо не определяться автоматически, либо еще что... Выбрать активный режим (чаще всего), можно при помощи пульта ДУ, нажимая на кнопку "Input".
Настройка ноутбука
Перейдите в настройку и свойства экрана вашей ОС. Если это Windows 7 - можете просто щелкнуть правой кнопкой мышки по рабочему столу и выбрать разрешение экрана.
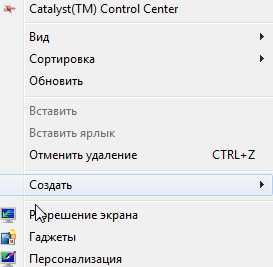
Далее, если телевизор (или любой другой монитор или экран) будет найден и определен вам предложат несколько действий на выбор.
Дублировать - значит показать на телевизоре все, что будет показываться и на мониторе самого ноутбука. Удобно, когда вы включите фильм и ничего дальше не будете делать на ноутбуке.
Расширить экраны - интересная возможность на одном экране наблюдать рабочий стол и работать в то время, как на втором будет показываться какой-нибудь фильм!
На этом, собственно, статья про подключение ноутбука к телевизору подошла к концу. Удачного просмотра фильмов и презентаций в высоком разрешении!
Социальные кнопки:
pcpro100.info
Как подключить выход HDMI ноутбука к старому телевизору?
Ноутбук в котором имеется порт мультимедийного интерфейса высокого разрешения (HDMI) можно подключить к телевизорам с высоким разрешением при помощи кабеля «HDMI», чтобы показывать изображение рабочего стола на большом экране телевизора.
«HDMI» сигнал дает возможность передачи цифрового видео высокого качества, а также восьмиканального звука, что само собой подразумевает отличную картинку и звук. А чтобы подключить такой ноутбук к старому телевизору, в котором не поддержки «HDMI», вам понадобится конвертер для изменения сигнала, понятного для телевизора. У вашего телевизора должны быть композитные видео и аудио входы.
Инструкции
1. Подсоединяем один конец кабеля «HDMI» в соответствующий порт ноутбука, а другой конец подсоединяем в порт конвертера.
2. Втыкаем один конец композитного видео кабеля в 3-и входа конвертера, а другой конец в 3-и входа вашего телевизора. Применяем желтые разъемы для видео, красные для правого канала аудио, а белые для левого канала аудио.
3. Включаем ноутбук, подсоединяем конвертер при помощи сетевого адаптера и включаем телевизор.
4. Установливаем селектор сигнала в телевизоре для просмотра видео с входа, к которому вы подключили конвертер. Ваш телевизор покажет картинку с экрана вашего компьютера, а также звук.
Примечания
Применяйте такой метод для просмотра фильмов с вашего ноутбука.
Если на конвертере есть переключатель «NTSC/PAL», то установливаем его в режим «PAL» для Европы.
Ваш конвертер может работать только от «HDMI» к композитному видео, но не обратно.
www.dirfreesoft.ru
Как подключить ноутбук к телевизору: Через HDMI, VGA, тюльпан, USB, Wi-Fi
Четверг 15 Сентябрь 2016 07:38
Многие люди, у которых есть плазменный телевизор и обычный ноутбук задумываются над тем, как подключить ноутбук к телевизору. Такой простой способ позволяет сэкономить значительное количество средств. Многим такая комбинация заменяет приставки PlayStation и Xbox.
Содержание:
- Подключение по HDMI
- Через VGA
- Через тюльпан
- Через USB
- Через Wi Fi
А другим просто приятно вечерком с друзьями посмотреть хорошее кино на большом экране. Некоторым лучше иметь изображение на телевизоре в силу их профессиональной деятельности. Независимо от того, с какой целью пользователям нужно сочетание ноутбука к телевизору, есть несколько способов, которые позволяют выполнить эту задачу. Самым оптимальным из них является подключение через HDMI.
Подключение по HDMI
Для выполнения подключения через HDMI достаточно иметь всего лишь одну вещь – кабель, на обоих концах которого будут входы HDMI. Выглядит он примерно так, как показано на рисунке №1.
После этого один вход подключается к HDMI разъему компьютера, а другой – к разъему телевизора. Практически у всех телевизоров, которые вышли в последние 5 лет, есть такой разъем. Правда, в большинстве случаев их будет несколько. У каждого из них есть свой номер. Его можно увидеть прямо у разъема. На рисунке №2 номера выделены стрелками.
После этого на пульте телевизора нужно нажать кнопку «Source» или другую, которая отвечает за выбор источника изображения. Там нужно выбрать тот номер HDMI, к которому был подключен кабель. Вот некоторые вариации кнопки «Source».
А вот так может выглядеть меню с вариантами источника изображения на экране телевизора.
Данная операция обычно не вызывает никаких сложностей и выполняется очень быстро. Теперь можно настроить то изображение, которое будет попадать на экран телевизора с компьютера. Для этого на рабочем столе нужно нажать правой кнопкой мыши и выбрать пункт «Разрешение экрана».
В открывшемся окне можно выбрать вариант, при котором изображение будет отображаться только на телевизоре (для этого нужно возле пункта «Несколько дисплеев» выбрать вариант «Отобразить только на 2»). Также в этом меню можно перевернуть картинку, делается это выбором одного их вариантов поля «Ориентация». Данное меню еще позволяет выбрать разрешение и множество других параметров.
Через VGA
Еще один интересный вариант – подключение через VGA. В принципе, здесь все то же самое, что и с HDMI, но кабель VGA. Выглядит он так, как показано на рисунке №6.
На тех же современных телевизорах есть разъемы под VGA. Чаще всего на каждом телевизоре имеется только один такой разъем, поэтому перепутать его невозможно. Меню подключения на телевизоре такое же самое.
Бывает еще, что на телевизоре нет разъема VGA, зато есть только HDMI или наоборот. Хотя второе встречается намного более реже. В любом случае решение этой проблемы состоит в покупке кабеля, на одном конце которого будет вход HDMI, а на другом – VGA.
Подключается он к соответствующим разъемам ноутбука и телевизора, после чего на телевизоре в том же самом меню выбирается источник картинки. Выглядит этот кабель примерно так, как показано на рисунке №7.
Обычно он тоже настраивается автоматически. В крайнем случае, можно зайти в «Разрешение экрана» и выбрать там все необходимые параметры.
Через тюльпан
Тюльпан – довольно старый вид кабеля, при помощи которого раньше телевизоры подключали к тюнерам и плеерам. Но и сегодня можно попытаться подключить телевизор к ноутбуку через тюльпан. К категории «динозавров» также можно отнести интерфейс S-Video. Вариантов подключения в данном случае может быть просто огромное количество – с HDMI или VGA на S-Video или тюльпан и наоборот.
Существует очень много переходников, которые как раз выполняют эту простую задачу. К примеру, на рисунке №8.а можно видеть переходник с VGA на один вход тюльпана (как раз тот, который нужен для телевизора) и S-Video. На рисунке №8.б тот же вариант, только уже в виде самих штекеров, а не в одном блоке.
Самым удобным на сегодняшний день выглядит тот переходник, который показан на рисунке №8.в. Там три входа под тюльпан и один под S-Video, а на другом конце – вход HDMI. У последнего варианта больше всего шансов заработать на любом, пусть даже не очень новом телевизоре.
Собственно, если на телевизоре нет разъемов под HDMI и VGA, вариант с тюльпаном выглядит идеальным. Для подключения понадобится сам кабель «тюльпан» и один из представленных выше переходников.
Через USB
Данный вариант несколько сложнее, чем предыдущие. Но для пользователя, в принципе, все то же самое – есть кабель, есть разъемы, есть возможность подключить два устройства через переходник. Правда, здесь речь идет о переходнике USB-HDMI. Да, существуют и обычные кабеля, на обоих концах которых USB входы. Но они, скорее всего, не заработают при подключении компьютера к телевизору.
Поэтому чтобы подключить телевизор через ЮСБ, лучше приобрести переходник USB-HDMI. Интересно, что такие устройства не просто являются переходниками, это полноценная видеокарта, которая преобразовывает сигнал через USB на HDMI. Также есть подобные устройства, но только с VGA. Практика показывает, что они тоже не отличаются высокой продуктивностью в данном случае.
Впрочем, и при покупке USB-HDMI для передачи сигнала с телевизора через ЮСБ можно купить тот товар, который Вам не подойдет и не заработает на Вашей системе.
Поэтому в данном случае следует ориентироваться на следующие советы:
- устройство обязательно должен поддерживать fullHD – интересно, что кабель с этой функцией и без нее могут стоить одинаково, но качество передачи сигнала у провода с fullHD, разумеется, будет в разы выше;
- устройство обязательно должен поддерживать Вашу операционную систему – большинство таких переходников поддерживают все ОС, но только до Windows Vista, то есть Windows 7, 8 и 10 они уже не поддерживают.
Сам переходник может выглядеть так, как показано на рисунке №9. Там показан вариант с miniUSB. Такой вариант тоже подойдет, если на компьютере есть соответствующий разъем. Обратите внимание, что у переходника есть только HDMI разъем, поэтому при использовании такого варианта все равно придется купить еще и обычный кабель HDMI- HDMI.
Кстати, с таким переходником можно поэкспериментировать и попытаться подключить его к смартфону через вход miniUSB.
Через Wi Fi
Здесь есть два способа. Мы рассмотрим все из них, чтобы каждый мог выбрать то, что он сможет выполнить.
Соединение через DLNA-сервер
Звучит все это довольно страшно, но на самом деле все не так. Главный вопрос состоит в том, как синхронизировать работу телевизора и ноутбука при помощи DLNA-сервера.
А делается это следующим образом:
- Подключите компьютер и телевизор к одному источнику Wi Fi. Если это роутер, подключите к нему оба устройства.
- Зайдите в «Мой компьютер» («Этот компьютер», «Компьютер» в зависимости от версии операционной системы). Нажмите в меню слева пункт «Сеть».
- Вверху появится строка, в которой будет написано, что общий доступ к файлам на данный момент не включен. На нее и нужно кликнуть левой кнопкой мыши один раз.
- Появится выпадающее меню, в нем нужно выбрать первый пункт – «Включить…».
- В появившемся окне нужно выбрать второй вариант – «Да, включить…».
- Собственно, сервер настроен. Это и есть ответ на вопрос «Как синхронизировать телевизор с компьютером?». Теперь осталось подключиться к нему с телевизора. Для этого в приложении Smart TV (есть в телевизорах Samsung, Philips, Toshiba, Sony и многих других) и найти там пункт, связанный с подключением к компьютеру. Скорее всего, он и будет так называться – «Подключение к компьютеру». Пример такого можно видеть на рисунке №12.
Теперь на телевизоре будут видны все файлы компьютера.
Соединение через Wi Fi адаптер
Этот способ более простой, чем предыдущий, но он подразумевает еще небольшие траты на специальный Wi Fi адаптер. Работает он очень просто. С одной стороны есть USB вход, который вставляется в компьютер как обычная флешка.
Далее пользователь просто следует всем инструкциям по его настройке (они есть либо в бумажной инструкции или же выдаются в автоматическом режиме сразу после вставки адаптера в компьютер). А с телевизора он подключается как к обычному Wi Fi. Правда, если в инструкциях к адаптеру будет сказано иное, то нужно следовать им.
Примером такого устройства является Google Chromecast. Он предназначен только для трансляции видео с компьютера на телевизор. Файлы он не передает. А вот фильмы и другие видеоролики он передает с большим успехом. Для этого нужно просто на нужном ролике нажать правой кнопкой мыши и в выпадающем меню выбрать пункт «Воспроизвести на…». Затем следует нажать на подключенный ранее телевизор. Все очень просто.
На видео ниже более детально рассказывается о подключении телевизора к ноутбуку при помощи Wi Fi сетей.
best-mobile.com.ua
Как подключить ноутбук к телевизору
Не смотря на все удобство ноутбука по сравнению с настольной версией компьютера, он все же является ограниченным. И особенно это касается тех ситуаций, когда для просмотра фильмов или игр не хватает небольшого дисплея ноутбука. На помощь может прийти Ваш домашний телевизор. Давайте рассмотрим все возможные варианты подключения ноутбука к телевизору, как монитора и звукосистемы, для передачи видео и изображения на большой экран. Также в этой инструкции узнаем, каким кабелем (шнуром) можно подключить.
Подключение телевизора к ноутбуку через HDMI

HDMI интерфейс. Это, пожалуй, самый простой и лучший по качеству вариант. Во-первых, все современные телевизоры и ноутбуки имеют данный разъем. Во-вторых, вывод аудио идет по тому же кабелю, что и видео, а поэтому не нужно что-то изобретать с дополнительными переходниками. Каких-либо требований к длине нет, это абсолютно никак не влияет на качество выводимого изображения.
Видео инструкция: HDMI
Подключение телевизора к ноутбуку через VGA

VGA-интерфейс. Данный разъем имеется, как правило, даже на старых телевизорах, а ноутбуки оборудованы практически все (исключением являются нетбуки). Для вывода изображения Вам нужно лишь выбрать соответствующий тип вывода данных в настройках телевизора. Аудио-файлы проигрываются с помощью переходника «Миниджек», который имеет два «тюльпана». Если же у Вас все-таки старый телевизор (например, с электронно-лучевой трубкой), то максимальное разрешение изображения будет всего лишь 640×480. Этого, увы, недостаточно для редактирования документов на экране телевизора, чревато усталостью глаз.
Видео инструкция: VGA
Подключение телевизора к ноутбуку через S-Video (тюльпан)

S-Video. Обычно данный кабель нужно покупать отдельно, но желательно длиной не более 3 метров. Иначе может возникнуть проблема с затуханием сигнала и ухудшением качества изображения. Для лучшего качества и безопасности лучше иметь кабель с позолоченными контактами. Что касается проигрывания аудио, то ситуация подобна с VGA интерфейсом.
Подключение телевизора к ноутбуку через DVI

DVI интерфейс. Крайне редко можно столкнуться с ситуацией, что телевизор имеет разъем DVI, но при этом нет разъема HDMI. Но, все же, такое случается. Поэтому, если подобный порт имеет ноутбук, то можно воспользоваться переходником в связке с дополнительным «миниджеком» для вывода аудио.
Видео инструкция: DVI
Каждый из описанных выше вариантов имеет свои преимущества и недостатки. Выбор же зависит только от возможностей вашей техники и наличия нужных кабелей.
[Всего голосов: 3 Средний: 3.3/5]Как подключить ноутбук к телевизору Автор DimkaVarlamov средний рейтинг 3.3/5 - 3 рейтинги пользователей
geekk.ru