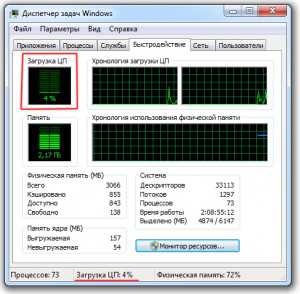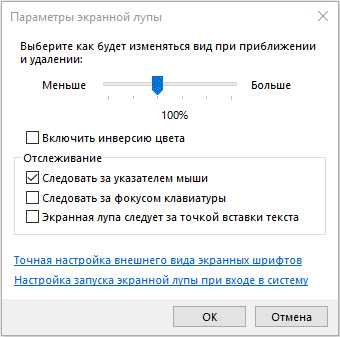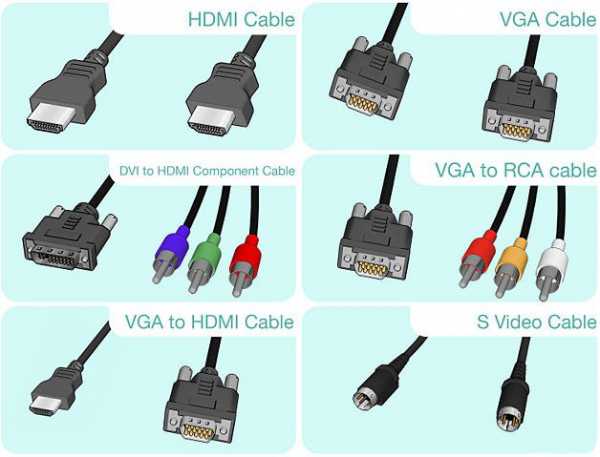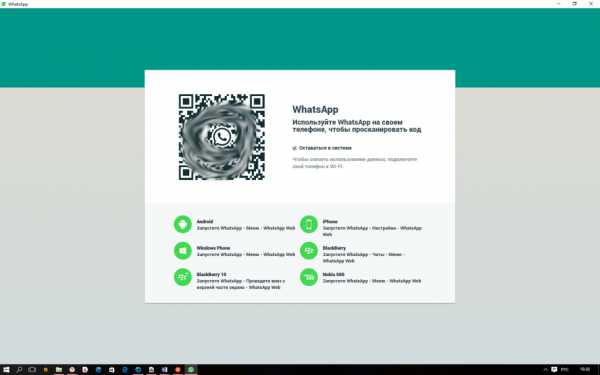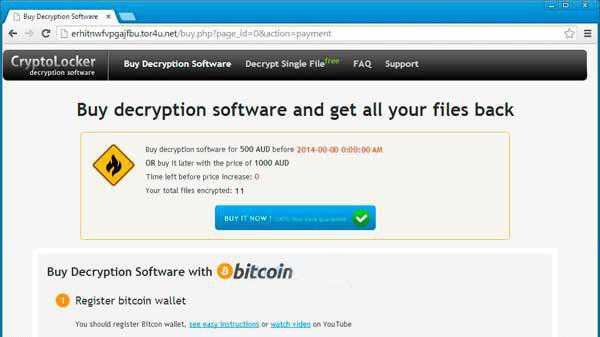Как установить модем йота на компьютер
Как настроить модем Yota — инструкция
Модем Yota – современное новейшее устройство, успешно воплотившее в себе последние достижения на рынке интернет-технологий. Он совмещает в себе беспроводной модуль Wi-Fi и 4G модем и может давать сигнал на восемь мобильных устройств. Очень хорошо работает модем в загородной местности, в транспорте или просто в качестве маршрутизатора, при одном условии – роутер должен находиться в зоне покрытия.

После приобретения устройства у большинства пользователей возникает вопрос: “Как настроить модем Yota?”. Для этого нужно подключить его к компьютеру или планшету через USB разъем. Мастер установки будет запущен автоматически и через несколько минут на экране монитора внизу в правом углу появится окно, информирующее о том, что RNDIS-устройство начало работу.
Иногда функция автозапуска не работает или отключена. Как настроить модем Yota 4G в этом случае? При подобных ситуациях запускать модем необходимо вручную. После подключения устройства в разделе “Компьютер” появится значок нового диска, здесь нужно найти файл AutoInstall.exe. На экране появится диалоговое окно, в котором выбирается язык, нажимается кнопка “Установить”, после чего начинаются процессы установки драйвера модема и программы “Yota Access”. Эта программа автоматически найдет и подключится к сети Yota.
 Окончить настройки модема необходимо регистрацией и активацией данного устройства в личном кабинете на сайте оператора Yota с помощью данных карты подключения. На ней находится защитный слой, стерев который пользователь узнает свои персональные данные. Клиенты, которые подключены к корпоративному пакету, в этой карте не нуждаются.
Окончить настройки модема необходимо регистрацией и активацией данного устройства в личном кабинете на сайте оператора Yota с помощью данных карты подключения. На ней находится защитный слой, стерев который пользователь узнает свои персональные данные. Клиенты, которые подключены к корпоративному пакету, в этой карте не нуждаются.
Желающим приобрести инновационный модем Yota нужно учитывать то, что 4G-устройство работает с современными операционными системами, которые не старее Windows XP/Vista/7-8 или MacOS X. А для того, чтобы интернет соединение yota присутствовало на нескольких компьютерах одновременно необходимо приобретать только роутер, рекомендованный службой поддержки Yota. На сегодняшний день успешно работают с yota модели роутеров марок Asus, D-link Zyxel, keenetic Yota.
Читайте также: Cамостоятельное усиление сигнала Yota - что для этого нужноПодгонка настроек роутера под модем Yota выполняется в основном специалистом, который, либо прошивает оба устройства совместимой программой, либо выставляет на роутере правильный рабочий режим. Также устанавливаются дополнительные функции такие, как шифрование сигнала, транслирующий канал, файловый и принт сервера.
yotagid.ru
Как подключить модем Йота к ноутбуку: обзор, настройка, решение проблем

Только компания Йота может предложить клиентам не только мобильный безлимитный интернет, но и для ноутбуков. А для того чтобы в полной мере воспользоваться таким предложением требуется приобрести модем. Только применяя его можно пользоваться связью на высокой скорости без ограничений.
Обзор устройств
Среди клиентов Йоты популярностью пользуются три модели устройств:
- Yota Wi-Fi;
- 4G LTE;
- Many.
Если сравнивать эти модели между собой, то два первых внешне похожи. Отличаются они тем, что в одном есть Wi-Fi, а в другом его нет. Что касается прибора Yota Many, то по внешнему виду он похож на накопитель, но, несмотря на это имеет компактные размеры и легко может помещаться в кармане. Пользоваться таким устройством можно автономно, для этого у него есть аккумуляторная батарея. Два других варианта работают от подключения к ноутбуку. Независимо от модели использовать модемы Ёта можно с любой установленной операционной системой.

Подключение модема
Несмотря на то, что пользователи интернета просвещенные в области технологий, все равно не все знают, как же подключить модем Йота к ноутбуку. Сделать это просто. Модели, которые не оснащены Wi-Fi, подключаются через USB-порт, остальные еще и по беспроводной связи. Как только произойдет подключение понадобится установить необходимые драйвера. Скачивать их нет необходимости, так как программа все сделает автоматически. Что касается того как настроить модем здесь все тоже просто. Настраивать ничего не потребуется. Все будет происходить автоматически.
После того как подключить модем Yota получится, требуется выполнить установку драйверов. После чего абонент сможет видеть появившуюся новую сеть и выполнить вход на страницу регистрации профиля. Иногда случаются ситуации, когда устройство отказывается подключаться к ноутбуку автоматически. В этом случае нужно скачать Yota Access по ссылке https://www.yota.ru/support/internet#/226241/2044710 и выполнить установку самостоятельно. Как только соединение будет установлено, нужно скачать приложение Yota, благодаря которому можно провести активацию. Каждый скачавший приложение сможет выбрать подходящий тарифный план и настроить пакет услуг, не обращаясь за помощью к специалистам.
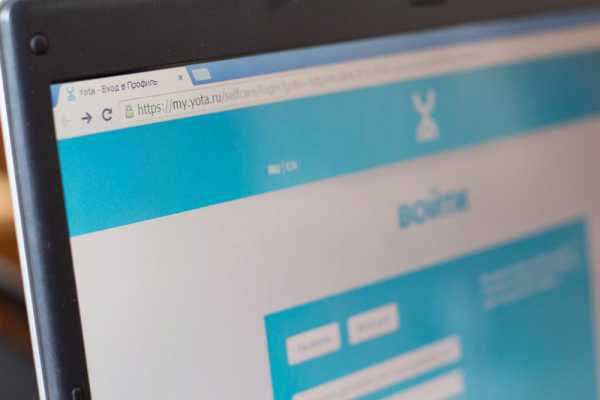
Проблемы, связанные с работой прибора
В том случае если модем не хочет работать или ноутбук не видит его, для этого может быть несколько причин:
- неисправность устройства;
- отсутствие покрытия сети.
Прежде чем определиться с тем, что делать и вести прибор к специалистам, нужно попробовать передвинуться в то место где уровень сигнала выше. Кроме этого можно попробовать просто отсоединить прибор от ноутбука, в ноутбуке никаких действий выполнять не нужно. Через несколько минут выполнить подключение заново.
tariffok.ru
status.yota.ru и 10.0.0.1 – вход в настройки модема Yota и личный кабинет
В этой инструкции я подробно расскажу и покажу на примере, как войти в настройки Wi-Fi модема Yota. Для доступа к интернету по технологии 4G LTE, компания Yota предлагает своим клиентам много разного оборудования. Среди этого оборудования есть USB модем Yota с Wi-Fi, и мобильный Wi-Fi роутер Yota (Yota Many). Первое устройство можно использовать как USB-модем, так и мобильный роутер для подключения до 8 устройств к интернету по беспроводной сети. Второй роутер раздает интернет только по Wi-Fi.
Чтобы получить доступ к настройкам этих роутеров, можно использовать адрес status.yota.ru, или IP-адрес: 10.0.0.1. Перейдя по этому адресу в своем браузере, с устройства которое подключено к модему, вы попадете в настройки роутера Yota. Где можно сменить пароль на Wi-Fi, имя сети, установить тип безопасности, посмотреть уровень сигнала и другую полезную информацию.
Заметил, что многие по адресу status.yota.ru пытаются открыть не настройки модема, а личный кабинет Yota, и даже хотят там пополнить счет интернета. Но это не правильно. По данному адресу, так как и по 10.0.0.1 в личный кабинет войти не получится. Эти адреса используются исключительно для доступа к панели управления самим модемом, или роутером.
Личный кабинет и страничка с настройками модема – разные вещи.
Давайте подробнее рассмотрим оба случая.
Как зайти в личный кабинет Yota?
В личный кабинет провайдера нужно заходить на сайте https://www.yota.ru. Где указав e-mail, телефон, номер счета, а так же пароль, вы получите доступ к своему личному кабинету. Где вы сможете проверить счет, пополнить счет, посмотреть статистику, свои устройства, тариф, скорость и т. д.
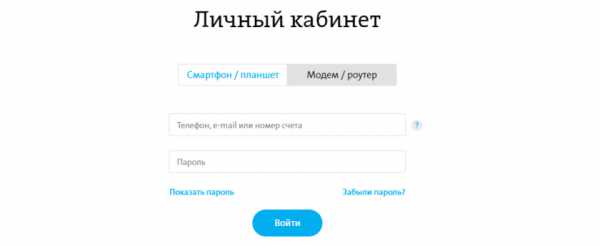
Примерно вот так выглядит сам личный кабинет абонента Yota:
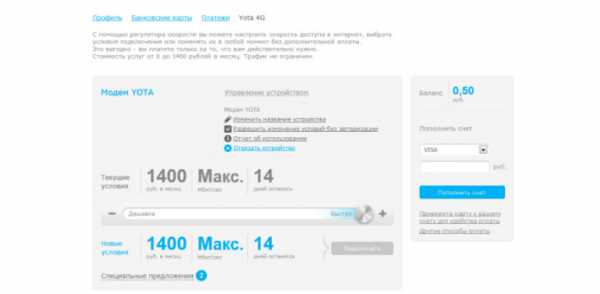
Думаю, с этим разобрались.
10.0.0.1 и status.yota.ru: доступ к настройкам устройства (роутера)
Чтобы получить доступ к настройкам самого мобильного роутера, или модема, вы должны быть к нему подключены. Либо Wi-Fi модем должен быть подключен в USB-порт компьютера, либо вы должны быть подключены к его Wi-Fi сети с заводским названием "YOTA".
На компьютере (или на смартфоне, планшете) откройте браузер и в адресной строке введите адрес status.yota.ru. Перейдите по нему нажав Enter.
Если не получается зайти, появляется ошибка что станица недоступна и т. д., то попробуйте адрес 10.0.0.1.
Должна открыться панель управления с информацией о модеме, скорости, статусе подключения:
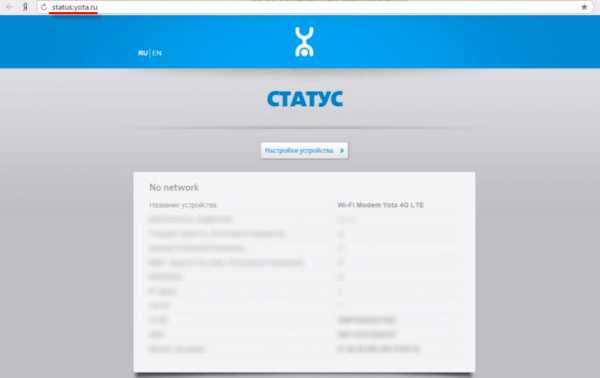
Можно нажать на кнопку "Настройки устройства" и сменить параметры Wi-Fi сети:
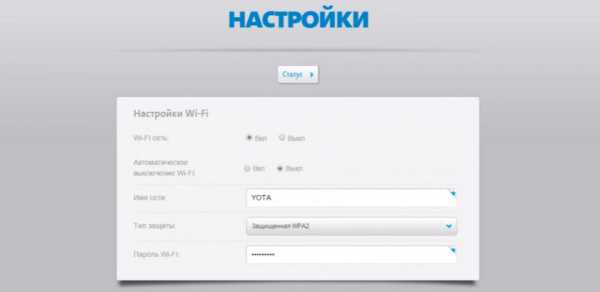
По адресу https://status.yota.ru/advanced можно открыть дополнительные настройки.
Почему не заходит на status.yota.ru?
К сожалению, иногда при попытке зайти в web-интерфейс модема могут появится разные проблемы. Чаще всего, просто не открывается страница по адресу status.yota.ru или 10.0.0.1. Может появится ошибка, что "страница недоступна", или "не удается получить доступ к сайту".
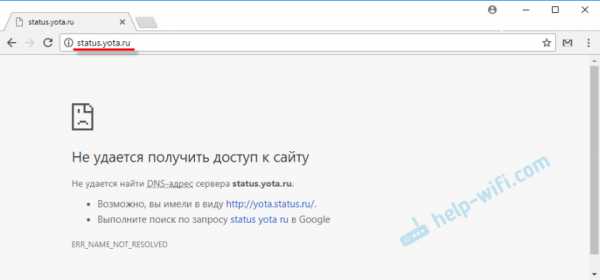
Несколько советов, которыми можно попытаться решить эту проблему:
- Отключите Wi-Fi модем Yota от компьютера и подключите заново. Если это не USB-модем, а Yota Many, то просто отключите и включите питание.
- Если вы пытаетесь зайти в настройки модема, который подключен по USB, то можете попробовать подключится к его беспроводной сети и зайти панель управления по Wi-Fi.
- Попробуйте войти на status.yota.ru с другого браузера, или устройства. Можно даже с телефона, или планшета. Просто подключите его к Wi-Fi сети мобильного роутера от Йота.
- Если модем по прежнему не доступен (в том числе по адресу 10.0.0.1), то нужно проверить сетевые настройки на компьютере (если вы пытаетесь зайти с компьютера). Сделать это не сложно.
Проверяем сетевые параметры
Зайдите в "Сетевые подключения".
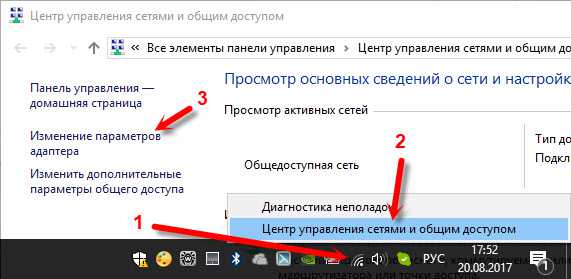
Дальше нужно открыть свойства того подключения, через которое вы подключены к модему Yota. Если вы подключены по Wi-Fi, то это адаптер "Беспроводная сеть" (в Windows 10), или "Беспроводное сетевое соединение" (в Windows 7). Если модем подключен по USB, то это скорее всего будет адаптер "Подключение по локальной сети 2", или "Ethernet 2" (цифра может быть другой).
Просто нажимаем правой кнопкой мыши и выбираем "Свойства". К примеру, я подключен к мобильному роутеру (он же модем) по Wi-Fi:
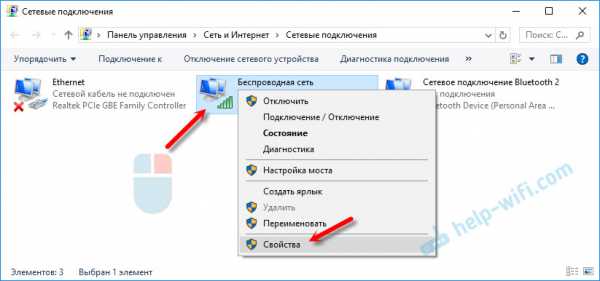
Дальше выставляем автоматическое получение IP и DNS для протокола IPv4.
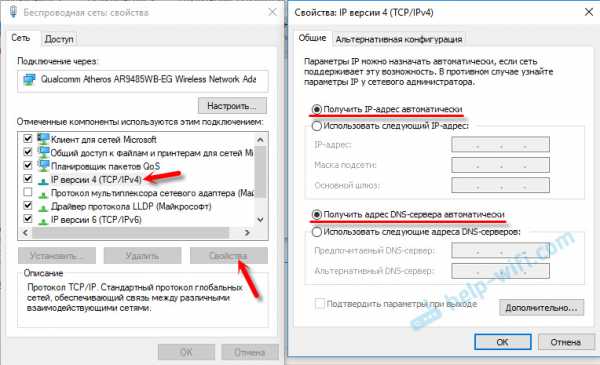
Если это не помогло, или там было выставлено автоматическое получение адресов, то можно попробовать прописать статические адреса:
IP-адрес: 10.0.0.2
Маска подсети: 255.255.255.0
Основной шлюз: 10.0.0.1
DNS можно указать 8.8.8.8.
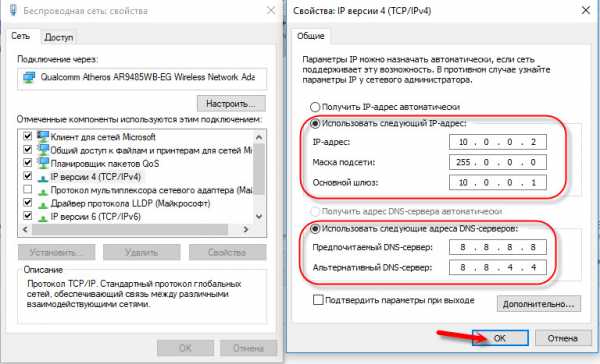
После этих настроек страничка по адресу IP-адресу 10.0.0.1 точно должна открываться.
Если ничего не помогло, то вполне возможно, что это какая-то программная, или аппаратная поломка модема.
Надеюсь, вы смогли зайти в настройки своего мобильного роутера от провайдера Йота, и сменить необходимые параметры. Если у вас остались какие-то вопросы по данной статье, то можете смело задавать их в комментариях ниже.
help-wifi.com
Модем Yota: как подключить бесплатно на компьютер
Заполучить безлимитный интернет от мобильного оператора Yota несложно. Нужно лишь приобрести модем Yota. Этот нехитрый электронный прибор открывает дверь в необъятный мир 4G-интернета. Что собой представляет модем Yota 4g и как им пользоваться? Как установить, настроить и подключиться?

Чтобы получить представление об этом устройстве, достаточно разобраться в работе трех моделей:
- Yota Many.
- Yota Wi-Fi модем.
- Yota 4G LTE (лте).
Первый похож на аккумулятор для планшета либо смартфона. Второй оборудован Wi-Fi-модулем, третий – нет. Однако внешне последние два одинаковы. Разберемся с каждым в отдельности.
Общие сведения о модемах Yota
Выглядит модем Yota также как USB-flash-накопитель (флешка), предназначенный для хранения файлов. С одного конца модем также оборудован USB-разъемом и слотом для SIM-карты. Для подключения нужно вставить устройство в соответствующий USB-порт на компьютере. Функционирует модем йота в трех привычных сетях (LTE/2G/3G). Развернутый ранее Wi-Max-стандарт они не поддерживают, поэтому старые модемы этого мобильного оператора использовать невозможно. Интернетом от Ета можно пользоваться только при помощи новых моделей.
Как описывалось выше, в один из видов модема Yota встроен Wi-Fi-модуль. Он как раз и позволяет организовать беспроводную раздачу мобильного интернета на другие внешние устройства. Согласно заявленным параметрам, модем способен одновременно обеспечить максимум восемь подключений. Сам он в это время должен питаться от компьютера через USB-порт. Важным преимуществом ёта-модемов можно считать то, что они совместимы с любой операционной системой. Даже у пользователей бесплатного Linux не вызовет проблем подключение, не говоря уже о компьютерах на windows (желательно десятой) или Mac OS.
Описанные устройства обладают небольшой массой и просты в использовании. А вот у Yota Many габариты и вес несколько больше. Однако он также не лишен возможности работать со всеми популярными операционными системами. Это роутер Yota many, поскольку он способен функционировать независимо (автономно), получая питание от встроенной батареи. Что касается непосредственного начала работы с ним, то настройка роутера Yota не вызовет проблем даже у самого неопытного пользователя.
Настройки модема и способы подключения
Чтобы понять, как подключить модем Yota к ноутбуку либо к стационарному компьютеру, не нужно иметь семи пядей во лбу. Необходимо освободить под него USB-порт и подсоединиться. У Yota Many дополнительно есть возможность подключения через Wi-Fi. После непосредственного соединения пойдет установка драйверов. Искать, где их скачать, не надо. Все должно начаться автоматически. В дополнительном программном обеспечении модемы Yota не нуждаются. Скачивать его и устанавливать нет необходимости. Достаточно существующего приложения Yota access.
Читайте также Йота или Теле 2: что лучшеСпециальных знаний о том, как настроить модем Yota, не нужно. Дело в том, что он сам поймает сеть, когда закончится установка драйверов. Через какое-то время в сетевом окружении компьютера просто появится активная сеть. Работающим модемом можно пользоваться, но перед этим необходимо пройти регистрацию. Для этого нужно пройти по любой ссылке в интернете. Произойдет автоматическая переадресация на страницу для регистрации личного пользовательского профиля. Настраивать их нет необходимости.
Возможные неполадки
- Неисправность отдельных узлов или устройства в целом.
- Отсутствие сети сотового оператора.
Что же делать, если модем Yota не работает? В случае с сетью необходимо искать место с устойчивым покрытием. При общей неисправности модем придется чинить в сервисе. Если компьютер не видит модем Yota, можно его перезагрузить. Кроме того, рекомендуется использовать windows 10 или, по крайней мере, не ниже XP SP3. Не так давно оператор обновил приложение для модемов Yota access. С последней версией этого приложения надежность возрастает в разы. В дополнительной установке каких-либо программ нет необходимости.
Читайте также Yota или Мегафон: какого оператора выбратьSuperTarif.info
Как подключить модем Yota к ноутбуку
 После покупки модема встает вопрос, как подключить модем Yota к ноутбуку. Модем — это небольшое устройство размером с флешку, работает по стандарту LTE. Если используется модем Wi-Fi, к нему могут подключиться по сети Wi-Fi до 8 устройств.
После покупки модема встает вопрос, как подключить модем Yota к ноутбуку. Модем — это небольшое устройство размером с флешку, работает по стандарту LTE. Если используется модем Wi-Fi, к нему могут подключиться по сети Wi-Fi до 8 устройств.
Установка программного обеспечения
Интернет Yota работает с операционными системами Windows, Linux, MAC OS. После подсоединения модема к ноутбуку система начнет установку драйверов для модема. Необходимо немного подождать, пока установка закончится, так как подключить Yota к ноутбуку автоматически совсем просто. Программа Yota Access работает сама: она произведет автозапуск, выполнит поиск сети и соединится с ней.  Если на ноутбуке выключена функция автозапуска, программу нужно установить вручную. Для этого необходимо открыть находящийся на модеме файл AutoInstall.exe, выбрать в окне русский язык для установки, нажать «Установить» и далее следовать инструкции.
Если на ноутбуке выключена функция автозапуска, программу нужно установить вручную. Для этого необходимо открыть находящийся на модеме файл AutoInstall.exe, выбрать в окне русский язык для установки, нажать «Установить» и далее следовать инструкции.
Если программа Yota Access не смогла установить связь с сетью, возможно, ноутбук расположен не в зоне покрытия. Это можно определить на сайте Yota, посмотрев карту покрытия. Если область на карте покрашена в темно-синий цвет, то она находится в зоне уверенного сигнала. Если территория покрашена в бледно-синий цвет, сигнал сети не слишком хороший. Можно также позвонить по телефону техподдержки компании и узнать, где хороший прием сигнала, и как подключить Yota 4G LTE к ноутбуку.
Регистрация и активация устройства
При удачном соединении с сетью в окне должна появиться надпись «Подключено с ограничениями». Чтобы закончить процесс подключения, необходимо пройти регистрацию на сайте Yota и провести активацию устройства.
Для этого нужно зайти на сайт www.yota.ru. Для регистрации необходимо написать имя и фамилию, действующий e-mail и номер своего сотового телефона. Если вместе с модемом была карта активации, указать ее номер. После активации пользователь может сутки бесплатно работать с интернетом Yota. 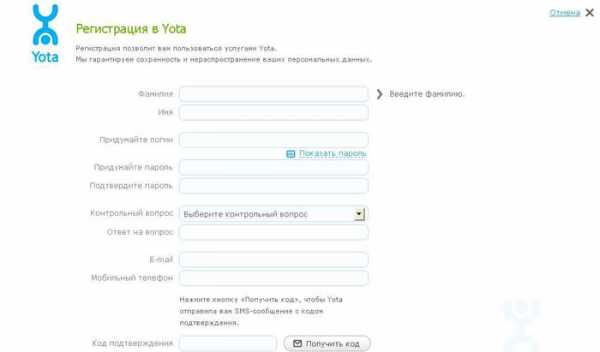
Чтобы выйти в интернет по прошествии суток, необходимо положить денежные средства на счет и выбрать один из тарифов. Все тарифы, созданные для LTE модемов, являются безлимитными.
После выбора тарифа и оплаты необходимо отключить, а потом снова подсоединить модем. В дальнейшем для выхода в интернет нужно будет просто вставить модем в USB вход, так как подключить интернет Yota на ноутбуке с регистрацией и активацией устройства необходимо только один раз.
Как купить Iphone 7 в 10 раз дешевле?Месяц назад заказал себе копию iPhone 7, через 6 дней я забрал его на почте) И вот решил оставить отзыв!
Куплен он был здесь (за 6990 рублей). Покупать не боялся, так как оплата товара на почте, после того как посмотришь товар. За время моего использования никак недочетов не заметил, ничуть не тупит! Очень плавно работает! Если телефон не понравится, то есть возможность вернуть телефон обратно) Гарантия телефона год. Камера очень крутая, красивые и четкие фоточки получаются, зарядки хватает всего на день при активном использовании, ну это на всех смартфонах так).
Узнать подробностиTelecomSpec.ru