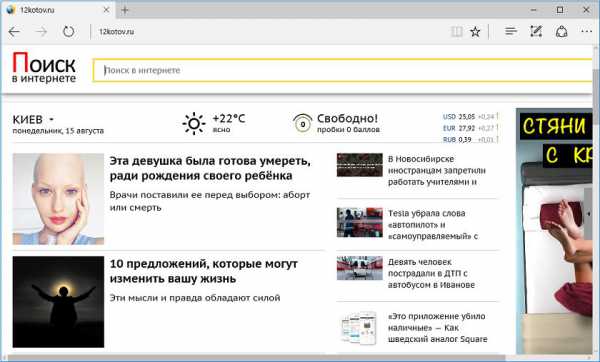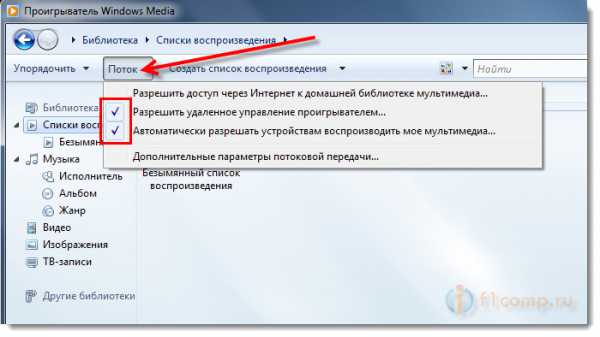Как подключить сеть к компьютеру
Как подключить компьютер к локальной сети
С развитием технологий наличие домашней локальной сети в каждом доме не вызывает удивления. В офисе же существование ЛВС упрощает жизнь и ускорят обмен данными, отпадает необходимость переноса информации посредством флешек, дисков или еще хуже — древними дискетами. Создание сетевого подключения — достаточно простое занятие.
1
Первое, что нужно сделать — это убедиться в работоспособности сетевой карты компьютера/ноутбука и установленных драйверов. Если нет сетевой, то купите и установите, но в последнее время компьютеры без сетевой карты встречаются все реже.
2
Еще одна немаловажная деталь, необходимая для локальной сети — это свитч (коммутатор) и сам сетевой кабель. Вместо коммутатора можно использовать Wi-Fi роутер. Но количество портов будет ограничено, а в качестве бонуса вы получите еще и доступ к сети интернет.
3
Подсоедините сетевой кабель к коммутатору и сетевой карте компьютера. Включите компьютер и свитч. ОС загрузится, примерно за это же время свитч-роутер мигнет лампочками, и можно приступать к настройкам сетевых параметров.
4
При использовании свитча перейдите «Панель управления» — «Просмотр состояния сети и задач», слева нажмите «Изменение параметров адаптера», далее на сетевой карте клацните «ПКМ» и «пункт Свойства».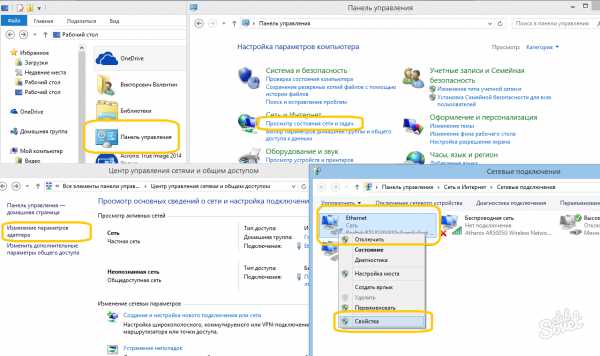
5
В «Свойствах» настройте IP-адрес компьютера. Протокол Интернета версии 4 — Свойства. Введите IP-адрес в формате «192.168.YYY.ХХХ». Нажмите на маску сети один раз, она установится автоматически. Учтите, что последние два блока чисел и маска сети должны совпадать с адресами той сети, к которой подключаетесь. Например, если сеть «192.168.1.ХХХ», то единичка — это номер подсети, а ХХХ — любое число от 1 до 254. После настройки нажмите «ОК».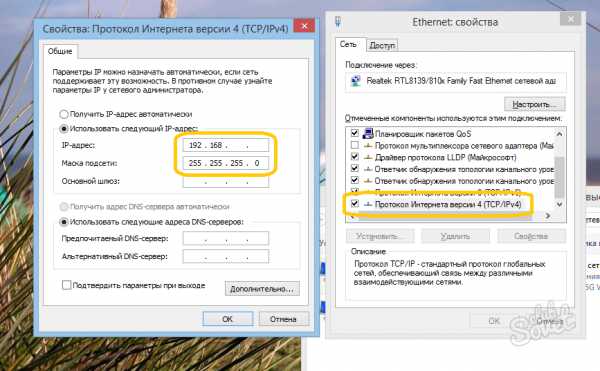
6
Теперь установите рабочую группу, это необходимо для отображения вашего компьютера в соответствующей группе. В офисе, например, в группе «Бухгалтерия» будут рабочие машины только из отдела «Бухгалтерия». Зайдите в свойства «Мой компьютер» — «Изменить параметры». В свойствах системы нажмите «Изменить», для присоединения компьютера к рабочей группе. Введите имя компьютера и рабочую группу. Нажмите «ОК» и перезагрузите для вступления изменений в силу.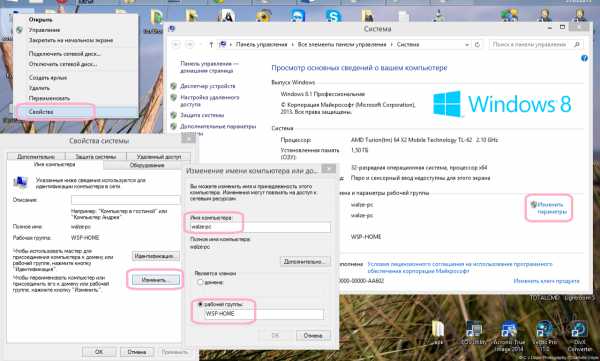
7
Иногда в локальной сети нужно сделать некоторые файлы или папки общедоступными. Для этого нажмите на нужном объекте правой кнопкой мыши и в закладке «Доступ» проведите необходимые манипуляции. Более подробно в этой статье.
8
Еще один вариант подключения — беспроводной. Этот способ пригоден только при наличии Wi-Fi роутера. Для этого вам понадобятся Wi-Fi адаптер (для установки внутрь или USB) и Wi-Fi роутер. Подключите адаптер. Система автоматически распознает его, установит для него драйверы или попросит вставить диск с драйверами. В системном лотке рядом с часами отобразится значок беспроводной сети. Нажмите на него, появится список доступных для подключения сетей. Найдите свою и подключитесь. В этом случае достаточно только установить домашнюю группу, IP-адрес будет присвоен автоматически. В ноутбуке уже встроены сетевая карта и Wi-Fi адаптер.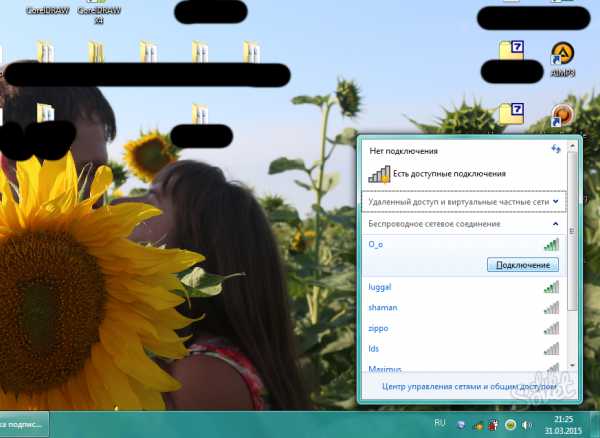
Подключить компьютер к локальной сети без предварительной подготовки достаточно просто. Необходимо внимательно, не спеша, выполнять инструкцию, и у вас все непременно получится!
SovetClub.ru
Как подключить локальную сеть?
Привет! Около полугода назад я столкнулся с проблемой связи двух компьютеров через локальную сеть. Зачем я пытал это сделать уже не вспомню, но пытался точно! :) В общем, этот процесс показался мне трудоемким, тем более я с ним не сразу справился и по этому для тех, кто столкнулся с такой проблемой как когда-то и я, я пишу эту статью! Из этой статьи вы узнаете, как подключить локальную сеть.
1. Локальный провод.
Первое что нужно сделать — приобрести локальный провод. Это можно сделать двумя путями: сделать провод самому и купить его в магазине. Стоимость такого провода примерно 300р. Не очень большие деньги. На тот момент у меня этот провод уже был, он достался мне вместе с покупкой ноутбука и по этому, вручную провод я точно не делал, и рассказать вам об этом не могу. Но я точно знаю, что такой провод сделать не сложно, главное чтобы были необходимые запчасти.
В общем если хотите сделать провод сами, это ни ко мне. Поищите информацию в Яндексе :)
Не забудьте перед этим убедиться, что у вас есть вход для такого провода! Для этого найдите вход похожий на тот, кто на картинке ниже.
2. Подключаем компьютеры
После того как вы соедините 2 компьютера между собой локальны проводом, не чего не произойдет. Дело в том, что они (компьютеры) просто напросто не знают, куда отправлять информацию. Не видят адресата! Сейчас мы займемся решение этой проблемы (создадим адрес).
Для создания такого адреса, откройте папку «Мой компьютер» и в открывшемся окошке кликните правой кнопкой мыши. Вам нужен раздел «Свойства». В свойствах компьютера, пролистайте страничку вниз и нажмите кнопку «Изменить параметры».
В открывшемся окошке введите название компьютера «PC1» а имя рабочей группы «WORKGROUP».
Теперь осталось только перезапустить компьютер, что бы все что вы сделали, сохранилось и вступило в силу. То же самое нужно проделать со вторым компьютеров, и дать ему название «PC2», после чего, так же перезапустить.
После того как мы разобрались с именами компьютеров нужно присвоить каждому уникальный адрес. Но для того что бы понять как создается адрес придется прочитать теорию. Она не сложная, не бойтесь.
P.S. Пока, можете почитать статью «Как увеличить производительность компьютера?«.
3. Создание IP адреса
Адрес компьютера принято называть IP адрес. Этот адрес стоит из четырех блоков с цифрами. Каждый блок разделяется точкой и содержит от одной до трех цифр. Цифры: от 0 до 255.
Вот пример: 132.12.7.38
Надеюсь, вы поняли, о чем я говорю. Для закрепления попробуйте придумать какой — то IP адрес и написать его у себя в блокноте. В крайнем случае, можете отправить его мне на почту, через форму обратной связи, что бы я проверил то, как вы это усвоили.
У адреса компьютера домашней сети, первые два блога могут быть только такие: 192.168. Они всегда должны содержать эти цифры. А адрес третьего блока первого компьютера должен совпадать с адресом третьего блока второго компьютера.
Вот пример: 192.168.43.12 и 192.168.31.6
Теперь открываем «Пуск»-«Панель управления»-«Сеть и интернет»-«Сетевые подключения». На открывшейся страничке кликните по кнопку «Подключение по локальной сети». И в открывшемся окошке выберите пункт «Протокол Интернета версии 4» и нажмите кнопку свойства.
В свойствах введите IP адрес (придумайте) но не забудьте, что первые цифры должны быть 192.168. а третей блок должен совпадать с другим третьим блоком. А маска всегда одинаковая: 225.255.255.0
То же самое проделайте и со вторым компьютером!
Пот и все ваши компьютеры соединены по локальной сети, что бы перекидывать файлы с одного компьютера на другой, откройте папку «Мой компьютер» и в левой меню выберите пункт «Сеть». Там должна быть папка «PC2». Закидывайте файлы в нее :).
На этом у меня все. Пока! Теперь вы знаете как подключить локальную сеть! Теперь, я хочу рассказать вам нечто более интересное. Я хочу рассказать вам о том, как составить кроссворд на блоге. Почитайте эту статью. Получилось очень интересно!
С уважением, Степан!Все статьи
Оставить комментарий
raskrutkabloga.ru
Как за 5 шагов настроить локальную сеть в Windows
Если Вы столкнулись с необходимостью создания домашней локальной сети или сети для малого офиса, но не обладаете для этого достаточными навыками и знаниями, тогда этот материал для Вас. Вам нужно будет проделать всего 5 шагов, после которых Вы научитесь настраивать локальную сеть для дома и малого офиса.
Данный материал составлен в виде пошаговой инструкции с иллюстрациями. Всё, что от Вас требуется, это следовать данной инструкции.
Мы рассмотрим 5 простых шагов, по построению локальной сети.
Шаг 1. Cетевое оборудование необходимое для построения локальной сети.Шаг 2. Настройка IP-адреса, Имени компьютера и Рабочей группы.Шаг 3. Настройка прав доступа и учётной записи.Шаг 4. Общий доступ к папкам и файлам.
Шаг 5. Общий доступ к локальному принтеру.
Шаг 1. Cетевое оборудование необходимое для построения локальной сети.
Для построения локальной сети между компьютерами нам необходимо иметь:
- Коммутатор (switch) или маршрутизатор (router);
- Кабель витая пара (патч корд);
- Наличие сетевой платы на каждом компьютере (сейчас каждый компьютер оснащён встроенной сетевой платой);
Коммутатор (switch) D-Link DES-1008A
| Вид спереди | Вид сзади |
Кабель витая пара
Сетевая плата (справа на рисунке изображена встроенная сетевая плата)
 |  |
Теперь осталось все компьютеры соединить с коммутатором или маршрутизатором с помощью кабеля витая пара.
Подключаем один конец кабеля (витая пара) в сетевую плату компьютера, а другой в коммутатор (switch) или маршрутизатор (router).
И так со всеми компьютерами, которые будут подключены в локальную сеть.

Схема подключения компьютеров в локальной сети

Шаг 2. Настройка IP-адреса, Имени компьютера и Рабочей группы
Заходим в меню Пуск > Панель управления > Сетевые подключения, щёлкаем правой кнопкой мыши по значку Подключение по локальной сети, затем жмём Свойства. В списке компонентов выделяем Протокол Интернета (TCP/IP) и ниже нажимаем на кнопку Свойства.
 |  |
В окне Свойства: Протокол Интернета (TCP/IP) ставим галочку Использовать следующий IP-адрес и прописываем следующие данные:
IP-адрес: 192.168.1.2Маска подсети: 255.255.255.0
IP-адреса 192.168.1.1 и 192.168.0.1 желательно не использовать, так как используется сетевыми устройствами
Для тех, кто использует в построении локальной сети маршрутизатор (роутер) для выхода в интернет, нужно указать "Основной шлюз" и "Адреса DNS-серверов" (обычно это IP-адрес самого маршрутизатора). Для обеспечения работы интернета.Кто использует маршрутизатор (роутер) с включенным DHCP-сервером, могут не прописывать IP-адреса, нужно поставить галочку "Получать IP-адрес автоматически". IP-адреса будут назначаться DHCP-сервером.
После того, как ввели "IP-адрес" и "Маску подсети", жмём на кнопку ОК, затем Закрыть.
ПРИМЕЧАНИЕ: IP-адрес каждого компьютера, должен быть отличный от другого компьютера! Если у первого компьютера IP-адрес 192.168.1.2, то у второго должен быть 192.168.1.3 и т.д., но не более 254.
Имя компьютера и Рабочая группа
Теперь нам нужно указать Имя компьютера и Рабочую группу. Для этого в Панели управления дважды щёлкаем на значке Система, переходим во вкладку Имя компьютера и нажимаем на кнопку Изменить.
В строке Имя компьютера при необходимости изменить имя компьютера. У каждого компьютера в локальной сети, должно быть уникальное имя, т.е. не должно повторяться. В моём случае, имя первого компьютера comp-1, следующий компьютер будет comp-2, comp-3, comp-4 и т.д. Так же нужно указать Рабочую группу, в моём случае HOME.
У всех компьютеров в вашей локальной сети должна быть, одинаковая Рабочая группа!

После того, как Вы указали имя компьютера и рабочую группу жмём ОК. Вам будет предложено перезагрузить компьютер, чтобы внесённые изменения вступили в силу. Соглашаемся и перезагружаем компьютер. Эту процедуру нужно проделать со всеми компьютерами в локальной сети.
Параметры локальной сети компьютеров, должны выглядеть так:
| Первый компьютер | Второй компьютер | Третий компьютер |
| IP-адрес: 192.168.1.2Маска подсети: 255.255.255.0Имя компьютера: comp-1Рабочая группа: HOME | IP-адрес: 192.168.1.3Маска подсети: 255.255.255.0Имя компьютера: comp-2Рабочая группа: HOME | IP-адрес: 192.168.1.4Маска подсети: 255.255.255.0Имя компьютера: comp-3Рабочая группа: HOME |
Теперь Вы можете просмотреть компьютеры в вашей локальной сети. Для этого, дважды нажмите на значок Сетевое окружение на Рабочем столе, затем слева в панели навигации нажимаем Отобразить компьютеры рабочей группы. Справа отобразятся компьютеры локальной сети, входящие в вашу рабочую группу.
Шаг 3. Настройка прав доступа и безопасность
Компьютеры в локальной сети видны, но вот доступа к ним пока ещё нет. Если дважды щелкнуть на любом из компьютеров в локальной сети, откроется окошко Подключение к comp-n (n - номер компьютера) с предложением ввести имя пользователя и пароль.
Это из-за того, что на компьютерах отключена учётная запись Гость и не настроены права доступа. Осталось настроить права доступа и включить гостевую учётную запись.
Чтобы включить гостевую учётную запись заходим в Пуск - Панель управления - Учётные записи пользователей. Внизу нажимаем на учётную запись Гость, затем нажимаем Включить учётную запись «Гость».
Осталось настроить права доступа к компьютеру из локальной сети.
Заходим Пуск > Панель управления > Администрирование > Локальная политика безопасности. В левом меню открываем Локальные политики > Назначение прав пользователя
Затем в правом окне, дважды щёлкаем по политике Отказ в доступе к компьютеру из сети и удаляем учётную запись Гость. Вот и всё. Если теперь открыть Сетевое окружение и дважды щёлкнуть на любом компьютере, Вы сможете просмотреть общие ресурсы этого компьютера.
Шаг 4. Настройка общего доступа к папкам и файлам
Наша локальная сеть работает, осталось открыть общий доступ к нужным файлам и папкам, для общего пользования из локальной сети.
Для этого щёлкаем правой кнопкой по нужной папке (в моём случае папка Договора) и выбираем Общий доступ и безопасность
Далее переходим во вкладку Доступ и ставим галочку Открыть общий доступ к этой папке и Разрешить изменение файлов по сети, если это требуется.
После этого текущая папка и её содержимое станут доступны всем в локальной сети. На рисунке ниже видно, что папка «Договора» на компьютере comp-1 стала доступна.
Таким образом, вы можете предоставить общий доступ к папкам на любом компьютере.
Шаг 5. Общий доступ к локальному принтеру
Мы подошли к последнему шагу. Осталось предоставить Общий доступ для принтера, подключенного к одному из компьютеров (в моём случае comp-1).
Общий доступ к принтеру даст Вам возможность, печатать со всех компьютеров в локальной сети на один принтер.
Для того, чтобы открыть Общий доступ к локальному принтеру, заходим в меню Пуск - Панель управления - Принтеры и Факсы, щёлкаем правой кнопкой на нашем принтере, из контекстного меню выбираем Общий доступ.
В открывшемся окне, ставим галочку Общий доступ к данному принтеру и жмём ОК. Так же можете ввести сетевое имя принтера, либо оставить по умолчанию.
Теперь этот принтер можно подключить к любому компьютеру в локальной сети. Что мы и сделаем.
Заходим в Сетевое окружение, дважды жмём на компьютере к которому подключён принтер (в моём случае comp-1), затем правой кнопкой на принтере и выбираем Подключить.
В следующем окне, где нас предупреждают о том, что будут автоматически установлены драйвера на наш компьютер жмём Да.
То же самое нужно проделать со всеми компьютерами в локальной сети, к которым необходимо подключить принтер.
Наш принтер готов к работе и Вы можете печатать из локальной сети.
На этом базовая настройка локальной сети закончена. Теперь Вы можете обмениваться файлами в локальной сети, пользоваться одним общим принтером.
Социальные кнопки для Joomla© 2013-2016 Всё о настройке компьютера. Все права защищены. Инструкции, руководства и интересные статьи по настройке компьютера

Популярные статьи
winper.ru