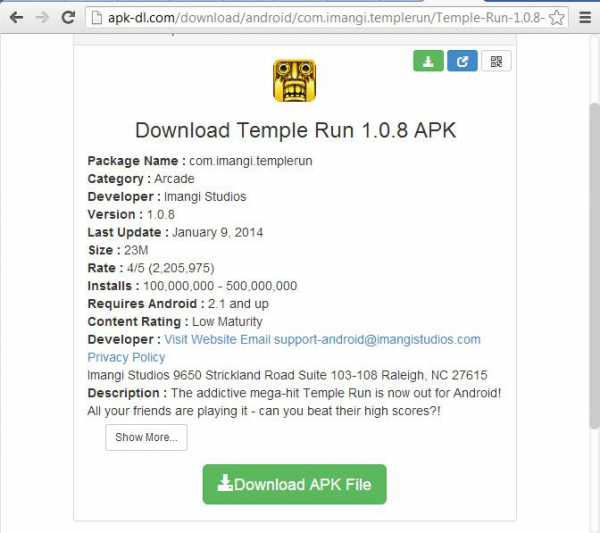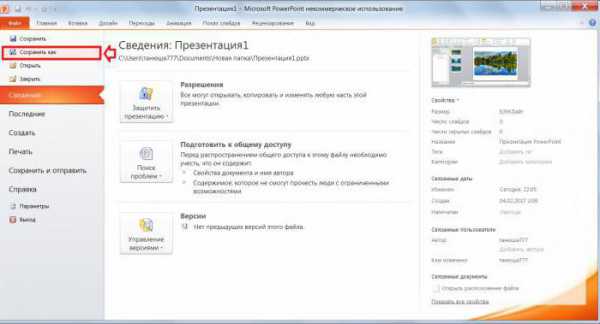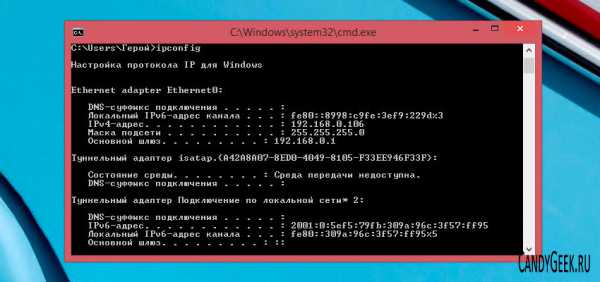Как распечатать скриншот с экрана компьютера
Принт скрин, как делать
Чтобы сделать мгновенный снимок экрана на компьютере или ноутбуке, совсем не обязательно устанавливать сторонний софт или дополнительные утилиты, ведь эта функция стандартно есть в любом персональном компьютере. В этой статье мы рассмотрим два случая: сделать скриншот на ПК и сделать скриншот на ПК со сломанной кнопкой PrtScrn.
1
Для начала, найдите на своей клавиатуре кнопку «PrtScr». Чаще всего она находится в самой верхней строке клавиш возле таких кнопок, как Delete и Insert. Иногда она расположена на дополнительной группе клавиш справа с цифрами.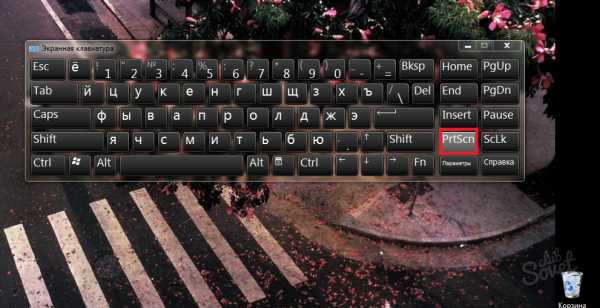
2
Если вы пользуетесь ноутбуком, то, возможно, у вас есть клавиша «Fn». Тогда зажмите Fn + PrtScn одновременно.
3
После нажатия этой клавиши, зайдите в Пуск. Выберите строку «Все программы».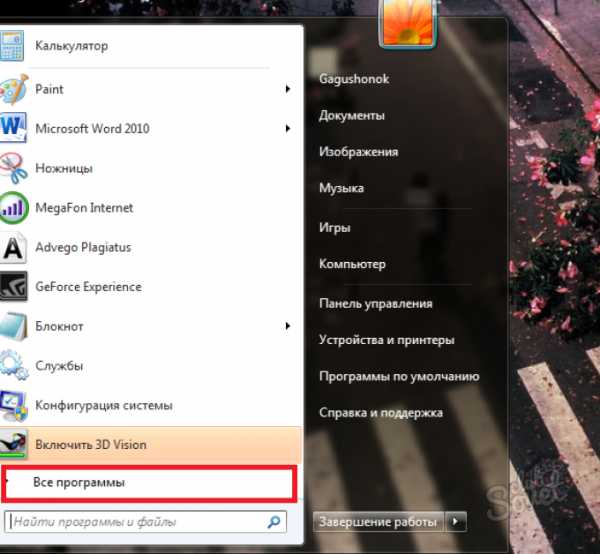
4
В появившемся списке найдите папку «Стандартные». Однократно кликните по ней.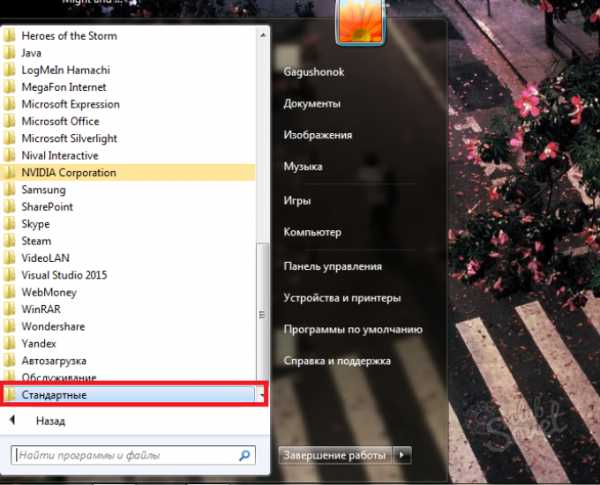
5
Откройте программу Paint.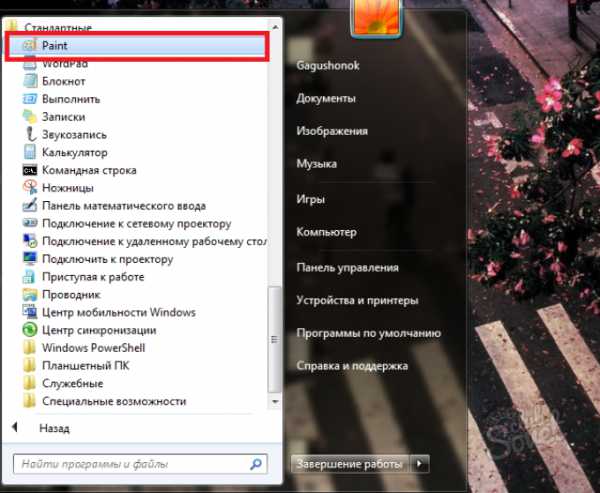
6
Вы увидите белое полотно и множество инструментов в шапке программы. Зажмите сочетание клавиш Ctrl + V.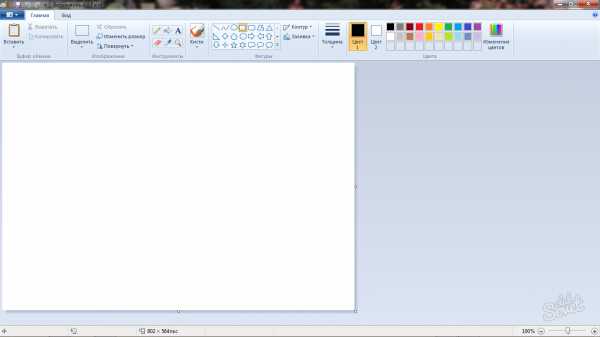
7
Ваш скриншот появится в поле, которое раньше было белым.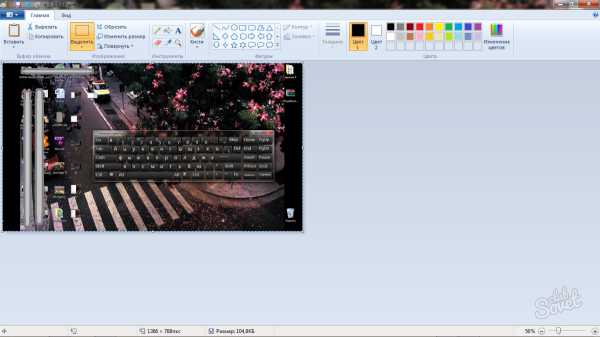
8
Для редактирования скриншота доступно множество инструментов: вы можете аккуратно вырезать его либо поставить пометки разной формы и цветов.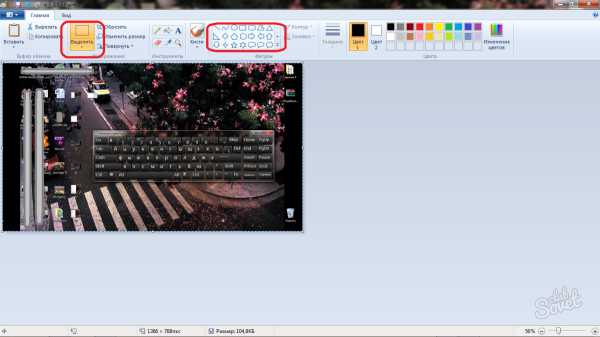
9
Для сохранения снимка экана, кликните по самой верхней левой кнопке. В ней выберите строку «Сохранить как», далее «Изображение в формате Jpeg».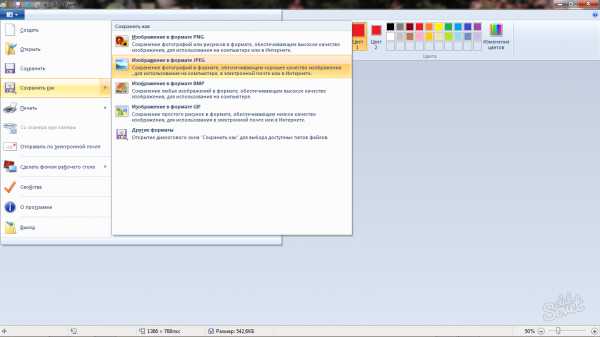
10
Вам осталось указать директорию для будущего скриншота. Выберите подходящую папку и кликните «Сохранить».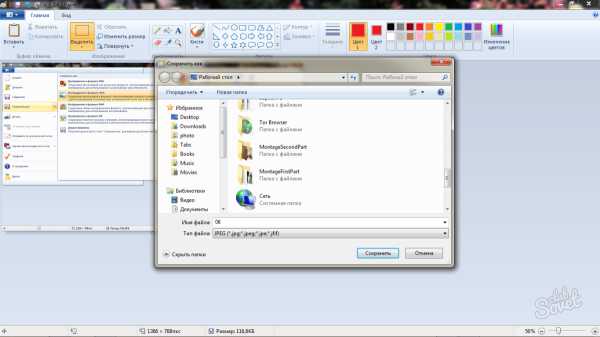
11
Ваш снимок экрана готов. Он окажется в том месте, куда вы его сохраняли на предыдущем этапе. В данном случае, это рабочий стол.
12
Зачастую бывает так, что кнопка PrtScn не работает вовсе, возможно, она сломалась либо под неё попала влага. Что делать в таких случаях? Достаточно просто воспользоваться экранной клавиатурой. Это программа позволяет пользоваться электронной версией клавиш, которые расположены на клавиатуре.Чтобы открыть её, снова зайдите в пуск. Вы увидите строку поиска.
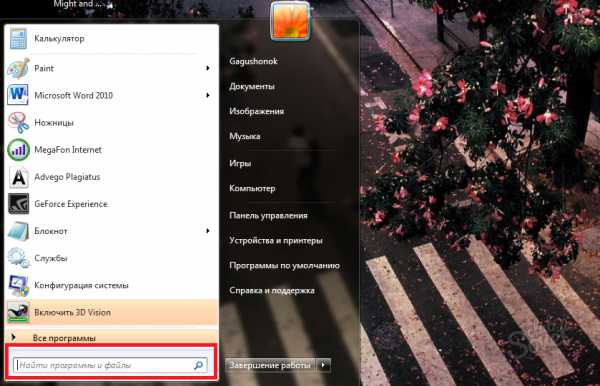
13
Напишите в ней «Экранная клавиатура». Кликните по появившейся сверху программе с таким же названием.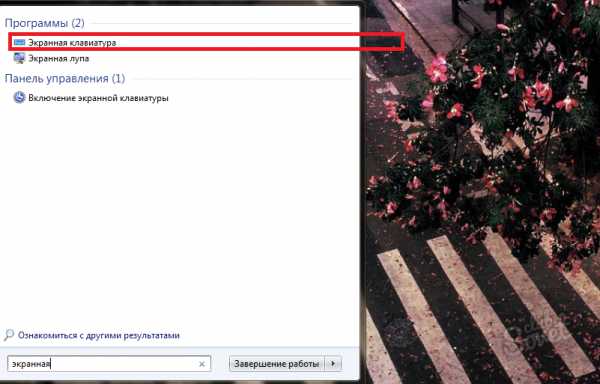
14
Эта программа позволит вам нажимать на кнопку PrtCsr прямо курсором на окошке. После нажатия по ней, проделайте тот же самый алгоритм, что и с предыдущим скриншотом.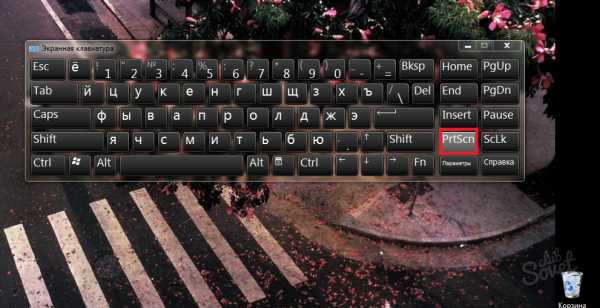
Небольшая подсказка: чтобы сделать скриншот только открытого окна и не брать в него всё, что за его пределами, нажмите сочетание Alt + PrtScn.
Теперь вы знаете, как сделать снимок экрана на вашем компьютере или ноутбуке.
SovetClub.ru
Как делают скриншот экрана лайфхакеры?
Вам нужно сделать скриншот экрана на компьютере и отправить его другу?
Что вы будете делать?
О, я за последнее время насмотрелся на столько кривых вариантов… Люди используют Paint, Word, выводят на печать…
Я покажу вам простой способ работы со скриншотами: делать их, редактировать и делиться с другими. И все это в пару кликов!
Олдскул (Старая Школа)
Начнем с того, как сделать снимок экрана средствами Windows, ничего не устанавливая на компьютер.
1. Нажимаем кнопку Prt Sc на клавиатуре:
Как правило — в правом верхнем углу.
2. Идем в Paint (или Word) и вставляем (например, Ctr + V):
3. Сохраняем картинку (Ctr + S) как JPEG, GIF или PNG: файл будет намного меньше, чем BMP.
Все — скриншот готов!
Пара лайфхаков:
- Если вместо Prt Sc нажать Alt + Prt Sc — вы сделаете скриншот не всего экрана, а только активного окна.
- В Windows 10 можно нажать Win + PrtSc и… готовый скрин будет лежать в папке C:\Пользователи\Имя пользователя\Изображения\Снимки экрана
Но есть альтернатива — Программы для скриншотов!
Я верю, что специальная программа для скриншотов намного удобнее, чем описанная выше манипуляция с Paint.
Есть 5 важных причин, почему программы для скриншотов так удобны.
Причина №1. Снимок сразу отправляется в редактор
Зажимаем горячие клавиши и через пару секунд снимок экрана перед нами, открыт для редактирования:
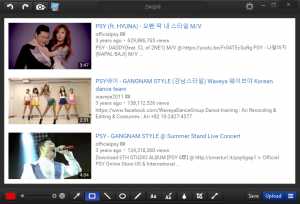
Этот редактор, конечно, не Фотошоп, однако, он умеет многое. По крайней мере, все нужные мне функции в нем есть.
Перечислю несколько далее.
Причина №2. Стрелки!
Так удобно показать какой-то элемент стрелкой:
Когда это нужно?
- Объяснить удаленному дизайнеру, какую именно иконку вы хотите перерисовать.
- Объяснить младшей сестре из другого города, какую именно кнопку нажать, чтобы запустить программу.
И многое другое! Вы наверное уже заметили по статьям на этом блоге, что я активно использую стрелки, особенно, когда пишу статью-инструкцию.
Причина №3. Можно замазать личные данные
Часто нужно послать какое-то вспомогательную картинку, но в снимок попадает ваш адрес, банковский счет, данные ваших друзей и детей.
Просто замажьте это в том же редакторе! Мажет оно хорошо — ничего не видно.
Причина №4. Снимаем только часть экрана
Например, нам нужно вырезать со страницы график:
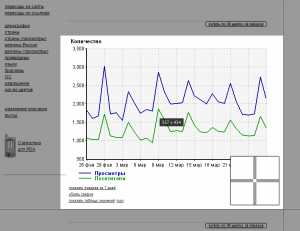
Зачем слать кому-то скриншот целиком, когда можно отправить только нужный элемент. Например, как в этом примере, график.
Зажимаем левую клавишу мыши, выделяем прямоугольную область и отпускам — все — именно эта область и отобразится в редакторе.
Причина №5. Мгновенная ссылка
Пару кликов, 10 секунд, и у нас в руках готовая ссылка на наш скрин:
Теперь эту ссылку можно слать куда угодно, или просто сохранить себе.
Ссылка будет доступна всегда… ну, или, по крайней мере, очень долго. Например, в Monosnap есть специальное хранилище для всех когда-либо сделанных скриншотов.
Все программы-скриншотеры это умеют
Почему же тогда их так много на рынке? Есть некоторые различия.
Мы выбрали 5 популярных редакторов для Windows и прошлись по их главным функциям.
1. Joxi (ссылка)
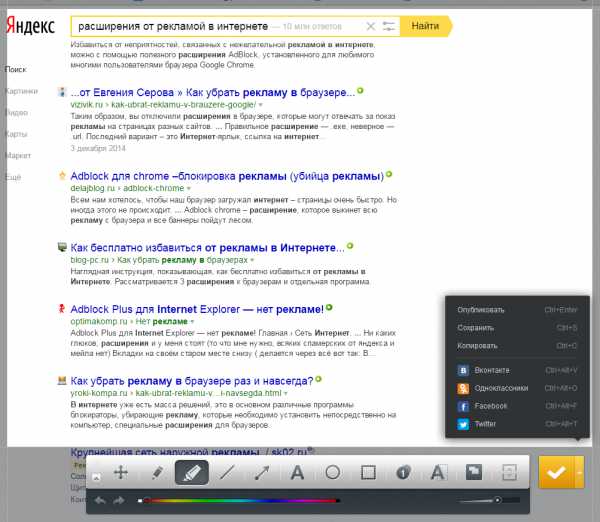
| Joxi | ||
| Тарифы | Бесплатный | Про (399 р в год) |
| Запуск программы | Ctrl+PrtScr, из трея | |
| Быстрая съемка всего экрана | да | |
| Быстрая съемка выбранной области экрана | да | да |
| Снимок со скроллом (прокруткой экрана) | В разработке, но еще не работает! | |
| Снимок произвольной области | нет | нет |
| Запись видео | нет | нет |
| Сохранение снимка на диск, копирование в буфер | да | да |
| Мгновенная печать снимка | нет | нет |
| Возможность сразу увидеть размер скриншота в пикселях | да | да |
| Изменение размера скриншота до сохранения | да | да |
| Загрузка изображения на сервер | да | да |
| Прямая ссылка на снимок | нет | да |
| Поделиться в соц. сетях | да | да |
| Место для хранения файлов | 1 Gb | 3 Gb |
| Объем загружаемых файлов | до 20 Mb | до 100 Mb |
| Время хранения файлов | 90 дней | неограниченное |
| Инструменты редактирования скриншота | Карандаш, маркер, стрелка, текст, овал, прямоугольник, нумерация, затемнение, размытие, кнопки возврата и повтора действия, выбор цвета и размера элементов | |
| Поддерживаемые форматы изображения | .jpg | |
| Поддерживаемые ОС и браузеры | Windows, Mac OS, Linux, Chrome | |
| Недостатки | На сайте разработчика в видео обзоре показана функция снимки панорамного скриншота, но фактически она не работает | |
| Преимущества |
Бесплатная версия полноценная. Все-таки забить 1 Гб скриншотами почти нереально. Да и скриншот весит никак не больше 20 Мб. Ну, а то, что время хранения ограничено месяцев… Скажу честно, не было у меня еще ни одного случая, чтобы понадобился старый, когда-то сделанный скриншот…
2. Clip2Net (ссылка)
| Clip2Net | |||
| Тарифы | Бесплатный | Лайт (11.95$ в год) | Про (29.95$ в год) |
| Запуск программы | кнопка Windows+A, из трея | ||
| Быстрая съемка всего экрана | да | да | да |
| Быстрая съемка выбранной области экрана | да | да | да |
| Снимок со скроллом (прокруткой экрана) | нет | нет | нет |
| Снимок произвольной области | нет | нет | нет |
| Запись видео | нет | нет | да |
| Сохранение снимка на диск, копирование в буфер | да | да | да |
| Мгновенная печать снимка | да | да | да |
| Возможность сразу увидеть размер скриншота в пикселях | да | да | да |
| Изменение размера скриншота до сохранения | нет | нет | нет |
| Загрузка изображения на сервер | да | да | да |
| Прямая ссылка на снимок | нет | да | да |
| Поделиться в соц. сетях | да | да | да |
| Место для хранения файлов | 100 Mb | 1000 Mb | 10 000 Mb |
| Объем загружаемых файлов | до 5 Mb | до 20 Mb | до 20 000 Mb |
| Время хранения файлов | 30 дней | неограниченное | неограниченное |
| Инструменты редактирования скриншота | Стрелка, текст, аннотация (сноска), нумерация, линия, прямоугольник, круг, маркер, карандаш, размытие, обрезка, изменение масштаба, кнопки отмены и повтора действия | ||
| Поддерживаемые форматы изображения | .png, .bmp, .jpg, .jpeg, .gif, .tif, .tiff | ||
| Поддерживаемые ОС и браузеры | Windows, Android, IPad | ||
| Недостатки | Есть только 3 варианта размера объекта (стрелки, текста и т.д.). Только 6 вариантов цвета. | ||
| Преимущества |
Здесь ситуация с бесплатной версией похожая, но несколько хуже. Забить 100 Мб скриншотами — это уже вполне реальная ситуация. Впрочем, русский человек скорее всего заведет второй аккаунт — всего и делов.
3. LightShot (ссылка)

| Lightshot | |
| Тарифы | бесплатно |
| Запуск программы | PrintScreen, из трея |
| Быстрая съемка всего экрана | да |
| Быстрая съемка выбранной области экрана | да |
| Снимок со скроллом (прокруткой экрана) | нет |
| Снимок произвольной области | нет |
| Запись видео | нет |
| Сохранение снимка на диск, копирование в буфер | да |
| Мгновенная печать снимка | да |
| Возможность сразу увидеть размер скриншота в пикселях | да |
| Изменение размера скриншота до сохранения | да |
| Загрузка изображения на сервер | да |
| Прямая ссылка на снимок | да |
| Поделиться в соц. сетях | да |
| Место для хранения файлов | неограниченное |
| Объем загружаемых файлов | без ограничений |
| Время хранения файлов | неограниченное |
| Инструменты редактирования скриншота | Карандаш, стрелка, текст, линия, прямоугольник, выбор цвета элементов, кнопка отмены действия |
| Поддерживаемые форматы изображения | .png, .bmp, .jpg |
| Поддерживаемые ОС и браузеры | Windows/Mac, Chrome, Firefox, IE & Opera. |
| Недостатки | Не регулируется размер стрелок и текста. По умолчанию они достаточно маленькие. |
| Преимущества | Поиск похожих на ваш скриншот изображений на Google. Онлайн редактор открывается нажатием Ctrl+E. Большой выбор инструментов и эффектов. |
4. Monosnap (ссылка)

| Monosnap | |
| Тарифы | бесплатно |
| Запуск программы | горячие клавиши, значек в правом нижнем углу экрана, из трея |
| Быстрая съемка всего экрана | да |
| Быстрая съемка выбранной области экрана | да |
| Снимок со скроллом (прокруткой экрана) | нет |
| Снимок произвольной области | нет |
| Запись видео | да |
| Сохранение снимка на диск, копирование в буфер | да |
| Мгновенная печать снимка | да |
| Возможность сразу увидеть размер скриншота в пикселях | да |
| Изменение размера скриншота до сохранения | да |
| Загрузка изображения на сервер | да |
| Прямая ссылка на снимок | да |
| Поделиться в соц. сетях | нет |
| Место для хранения файлов | неограниченное |
| Объем загружаемых файлов | без ограничений |
| Время хранения файлов | неограниченное |
| Инструменты редактирования скриншота | Стрелка, прямоугольник, линия, круг, карандаш, текст, стрелка с текстом, размытие, обрезка, изменение размера, кнопки отмены и повтора действий |
| Поддерживаемые форматы изображения | .png, .jpg |
| Поддерживаемые ОС и браузеры | Windows, Mac OS |
| Недостатки | Чтобы скопировать снимок в буфер или распечатать сначала нужно нажать на значек-шестеренку, а потом уже выбрать действие. |
| Преимущества | Можно вырезать какую-то область очень точно при помощи лупы с 8-кратным увеличением. Есть кнопка для быстрого создания галереи из скриншотов. |
5. PicPick (ссылка)
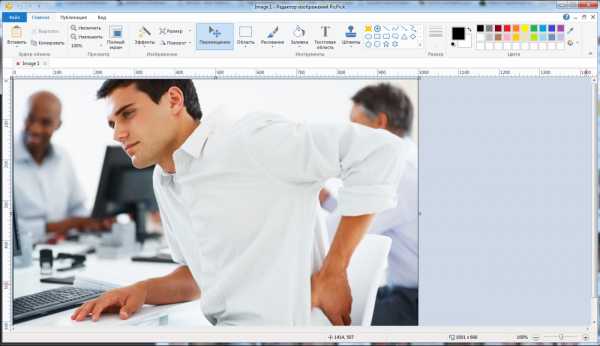
| PicPick | |
| Тарифы | бесплатно |
| Запуск программы | горячие клавиши, из трея |
| Быстрая съемка всего экрана | да |
| Быстрая съемка выбранной области экрана | да |
| Снимок со скроллом (прокруткой экрана) | да |
| Снимок произвольной области | да |
| Запись видео | нет |
| Сохранение снимка на диск, копирование в буфер | да |
| Мгновенная печать снимка | да |
| Возможность сразу увидеть размер скриншота в пикселях | да |
| Изменение размера скриншота до сохранения | нет |
| Загрузка изображения на сервер | да |
| Прямая ссылка на снимок | да |
| Поделиться в соц. сетях | Твитер, Фэйсбук, Скайп |
| Место для хранения файлов | неограниченное |
| Объем загружаемых файлов | без ограничений |
| Время хранения файлов | неограниченное |
| Инструменты редактирования скриншота | Полноценный графический редактор с большим набором инструментов, функций, эффектов |
| Поддерживаемые форматы изображения | .png, .bmp, .jpg, .jpeg, .gif, .pdf |
| Поддерживаемые ОС и браузеры | Windows 10, 8.1, 7 и XP |
| Недостатки | Захват экрана с прокруткой производится не совсем правильно |
| Преимущества | Дополнительные инструменты: угломер, линейка, лупа, цвет под курсором, цветовая палитра. Возможность отправить скрин по эл. почте, открыть в Word, Excel, PowerPoint |
Сравнительная таблица
Чтобы вам было удобнее выбрать мы сделали такую таблицу в Google Docs:
Мы постараемся поддерживать эту таблицу в актуальном состоянии.
Чем пользуюсь я, чтобы сделать скриншот на своем ноутбуке?
Перебрав 2-3 скриншотера, я остановился на Monosnap.
Давайте пробежимся по его интерфейсу…
1 — Отменить последнюю операцию
2 — Вернуть последнюю отмененную операцию
3 — Настройки, где можно:
- отправить картинку на печать,
- скопировать ее в буфер,
- добавить к итоговой картинке тень,
- повернуть ее против часовой стрелки или по,
- и прочее.
4 — Изменить цвет шрифта или линии
5 — Изменить толщину линии или размер шрифта
6 — Нарисовать стрелку
7 — Нарисовать рамку (например, чтобы выделить какую-то область
8 — Нарисовать прямую линию
9 — Нарисовать овал (опять-такси, чтобы выделить что-то)
10 — Почиркать карандашом
11 — Написать что-то
12 — Стрелка с надписью
13 — Замутнить (например, важную информацию или пароль)
14 — Обрезать картинку до нужных размеров
15 — Просто уменьшить размеры картинки
16 — Сохранить картинку в файл
17 — Загрузить картинку на сервер — и еще вам в буфер обмена автоматически копируется ссылка на ваш скриншот. Как я уже писал, ее так удобно отправить собеседнику
18 — Сменить название файл (а оно формируется само, случайным образом)
Что НЕ нравится:
- Видео пишет, но я не могу заставить его снимать весь экран — обрезаются края, поэтому для записи видео сообщений перешел на ShareX.
- Иногда надо сделать снимок не экрана, а всей длинной страницы целиком (с прокрутками). И вот этой функции нет. Из конкурсантов такая функция есть только у PicPick и программ, не попавших в список, например, Jing.
Но в целом, я доволен на 95% и искать что-то другое не планирую))
Кстати, о том, как создавать гифки, я написал отдельную статью.
P.S.
Вне конкурса подробно изучил дорогое решение — программу Snagit. За что мы платим 50 долларов?
- Более продвинутые стрелочки (вы можете изгибать их дугой, менять «перед» и «попку» стрелки)
- Куча спецэффектов (рваные края и пр.)
- Можно делать скриншот в виде гифки (когда важно записать не конкретный момент, а несколько простых действий)
- Вы можете сделать длиннющий скриншот (например, весь сайт целиком, который нужно скролить вниз. Причем программа скролит сама)
- Вы можете сделать панарамный скриншот. То есть тоже длинный, но уже в ширину
- Еще порадовала функция макросов — вы можете записать определенную последовательность действий, например, сделать обводку краев, добавить водяной знак и т.д.. И потом настроить так, что все следующие скриншоты САМИ прогонялись по этому макросу.
- Куча готовых качественных картинок: звездочки, часики, смайлики и прочее-прочее.
Для себя я понял, что это скорее решение для блогеров, стримеров и других производителей контента. Для тех, кто хочет быстро и без особых забот производить большое количество симпатичных скриншотов.
Для обычных людей, пожалуй, перебор.
А в целом, конечно, программа очень понравилась.
Итого
Все программы для скриншотов примерно одинаковые и удобные. Выбирайте!
Пишите в комментариях!
Как вы делаете скриншоты? Какой программой пользуетесь или может все делаете по-старинке?
P.S.
Если мы с Анной где-то напутали и «оболгали» ваш любимый скриншотер — пишите в комментариях. Сравнительная таблица будет постоянно правиться.
n-man.ru
Скриншот | Обзор бесплатных программ для создания скриншотов
Сделать скриншот может понадобиться в самых различных ситуациях, поэтому нужно быть готовым к этому, имея под рукой специальную удобную бесплатную программу.
Лучше раз увидеть, чем сто раз услышать! И это – правда. Более 70% информации об окружающем мире среднестатистический человек воспринимает визуально. Например, с компьютером: можно долго "распинаться" о том, что и где нужно нажимать, чтобы получить тот или иной результат. А можно просто показать всё это одним единственным изображением со снимком экрана.
Такие снимки принято называть скриншотами. Они позволяют быстро и наглядно продемонстрировать любые последовательности действий с компьютером или определёнными программами. Их преимущество, например, над видео в небольшом размере и возможности распечатки на бумажных носителях без потери информативности.
Функция создания скриншотов настолько востребована, что встроена в большинство операционных систем. Однако, чтобы создать по-настоящему хороший скриншот, его нужно обработать, снабдив различными пояснениями. Поэтому и существует так много специальных программ для создания скриншотов, с которыми мы сегодня и познакомимся.
Принцип создания скриншотов
В Windows для создания скриншотов штатно выделена целая клавиша на клавиатуре – Print Screen (PRT SCR). Её нажатие автоматически сохраняет текущее состояние экрана в буфер обмена. Чтобы его сохранить в виде файла изображения достаточно открыть любой графический редактор (например, штатный Paint) и вставить хранящуюся в буфере картинку в его рабочую область.
Если нужно захватить не весь экран, а только активное окно, то этого можно достичь, предварительно зажав перед нажатием Print Screen, клавишу ALT. В Windows 8 и старше также была добавлена ещё одна комбинация для снятия скриншотов – WIN+PrtScr. С её помощью можно автоматически сохранить скриншот всего экрана в файл, который будет помещён в папку "Скриншоты" в директории "Изображения".
Кроме того, начиная с Windows Vista, в арсенале операционной системы появился инструмент "Ножницы". Фактически это уже более или менее самодостаточная утилита для создания скриншотов. Она позволяет сохранять снимки не только всего экрана или активного окна, но и произвольно выделенной области, а также даёт возможность добавлять поясняющие надписи и делать пометки:
Однако, всё это подходит лишь для личного пользования, где не требуется особой эстетики. Если же Вам нужно выложить скриншот в общий доступ для широкой публики, то кривовато нарисованные стрелочки и далеко не идеальные обводки "от руки" будут выглядеть не совсем уместно. Поэтому хорошая программа для создания скриншотов первым делом должна иметь в арсенале инструменты для рисования аккуратных поясняющих элементов.
Минимальным набором таких элементов можно назвать:
- текстовые подписи;
- стрелки;
- инструмент кадрирования;
- базовые геометрические фигуры (с заливкой и без);
- кисть или карандаш для пометок "от руки" и ластик для их удаления.
Продвинутые скриншотеры также обычно имеют несколько дополнительных режимов захвата экрана. Среди них самыми полезными, на мой взгляд, являются захват элемента окна и захват окна с прокруткой.
Ещё одной немаловажной деталью современных программ для снятия скриншотов является возможность быстро поделиться снимком экрана при помощи Интернета. Это может быть функция "заливки" готового изображения на FTP-сервер, на "облачные" диски, в соцсети, отправка по электронной почте или на выделенный сервер разработчиков программы. Последний способ становится наиболее популярным в наши дни, поскольку позволяет без лишних манипуляций получить ссылку на изображение, которой можно сразу же поделиться в Интернете любым доступным способом.
Некоторые программы, кроме создания скриншотов, также позволяют записывать экранное видео и даже со звуком! Однако, это уже дополнительные функции, которых может быть довольно много и которые существенно различаются у разных производителей софта.
Собственно, мы выяснили, что должен уметь хороший скриншотер и теперь рассмотрим некоторые из них и сравним их возможности, чтобы выбрать наиболее подходящий именно Вам!
PicPick
Каюсь :) Ещё в начале своей софтотестировочной карьеры для съёмки скриншотов я использовал взломанную версию популярного скриншотера SnagIt. Однако, по мере накопления опыта работы с бесплатным софтом я решился найти бесплатный аналог данной программы с максимально похожим функционалом. И результатом поисков стала бесплатная программа PicPick, которой я пользуюсь уже не один год:
Программа PicPick имеет изначально русскоязычный интерфейс, встроенный графический редактор с необходимым набором инструментов, а также большое количество режимов захвата экрана (с настраиваемыми "горячими" клавишами) и ряд дополнительных инструментов. Кроме того, на официальном сайте доступна portable-версия, которая не требует установки!
Программа позволяет захватывать экран как полностью (в том числе, содержимое окна с прокруткой), так и выделенными частями или даже по фрагментам рабочих окон. Единственное, чего PicPick не умеет – захватывать видео. Но для этого есть и другие программы, если что...
Что касается инструментов встроенного редактора, то здесь есть практически всё, что нужно: несколько видов красивых стрелочек, различные стили выделения, выноски, добавление текстовых областей, эффекты затенения, размытия и пикселизации. Единственное, чего не хватает лично мне – функции вставки полупрозрачного водяного знака в нужном мне месте с возможностью коррекции его положения простым перетаскиванием.
Сохранять готовый скриншот можно в любом популярном формате на локальном компьютере или онлайн (поддерживаются FTP-серверы, "облака" Imgur (без регистрации), Dropbox, Box, Google Drive, OneDrive (все с регистрацией), соцсети Facebook и Twitter). Также, если у Вас настроен почтовый клиент, полученное изображение можно напрямую отправить по почте нужному Вам адресату.
Кроме функции снятия скриншотов, в PicPick имеется ряд дополнительных инструментов, которые пригодятся дизайнеру или веб-разработчику. К таким инструментам относятся: выбор цвета под курсором, цветовая палитра для вычисления RGB-кода любого оттенка, 10-кратная экранная лупа, пиксельная линейка, вычислитель координат точки и углов на экране, а также полноценная грифельная доска для рисования на экране "от руки".
В общем же PicPick, на мой взгляд, является одним из лучших скриншотеров. И был бы он самым лучшим, если бы не мелкие недочёты в функционале, которые никак не поправят разработчики, и принцип лицензирования. Последний подразумевает, что программу можно использовать только для личной некоммерческой деятельности. Так что, если Вы захотите использовать программу в организации, то за неё придётся заплатить порядка $25.
Greenshot
Если Вы – поклонник OpenSource-софта и хотите использовать свой любимый инструмент в любых условиях, то Вам может прийтись по вкусу полностью бесплатная программа для снятия скриншотов Greenshot:
Несмотря на то, что официальный сайт программы англоязычный, сам интерфейс программы практически полностью русифицирован. Имеется официальная портативная сборка, которая не требует установки, а также доступ к исходным кодам Greenshot.
Сама программа имеет сравнительно небольшой "вес" (всего чуть больше мегабайта), но содержит весьма внушительный арсенал возможностей:
- встроенный графический редактор;
- полностраничный захват окна браузера;
- поддержка выгрузки скриншота в Интернет;
- оптическое распознавание текста на скриншоте (в т.ч. русского языка!!!);
- подключение модулей и внешних сценариев команд.
По принципу работы программа во многом напоминает рассмотренный выше PicPick. Здесь мы можем так же настроить любые клавиши для того или иного варианта захвата, а также перенаправить наш захват во встроенный графический редактор. Последний, к сожалению, не так удобен. Главная его беда – отсутствие масштабирования изображения. Кроме того, нет поддержки горячих клавиш (придётся вручную переключать инструменты кнопками на панелях инструментов).
Набор поддерживаемых сервисов для выгрузки скриншота онлайн примерно такой же, как и у PicPick (видна ориентация на популярные западные "облака"). Однако, есть и некоторые особенности. Greenshot – программа модульная. Это означает, что теоретически для него можно дописать модуль, который будет выгружать картинку, куда Вам нужно (правда, для этого нужно уметь программировать :)).
Кстати, о модулях. В Greenshot есть почти полноценный модуль оптического распознавания текста, который даже работает! Причём, даже с русским текстом!!! Если нажать кнопку "OCR" на панели инструментов, то программа честно "вытащит" текст с Вашего скриншота в буфер обмена и Вам останется только в ставить его в текстовый редактор. Единственное – нужно предварительно указать язык распознавания в "Настройках" программы.
Greenshot – весьма интересный и многообещающий проект, но, увы, пока ещё немного сыроватый и повседневное его использование может вызвать ряд затруднений. Однако, если Вам нужен именно бесплатный скриншотер с возможностью коммерческого использования, то можете приглядеться к нему.
ShareX
В поисках хороших и полностью бесплатных программ для создания скриншотов я наткнулся на ещё один интересный OpenSource-проект под названием ShareX:
Как и рассмотренный выше Greenshot, ShareX является полностью бесплатной программой. Но при этом её функционал намного ближе PicPick, а в некоторых аспектах даже превосходит его (жаль, правда, не во всех)! Главными "козырями" ShareX являются:
- наличие всех существующих режимов захвата c возможностью переназначения "горячих" клавиш (в том числе, захват по расписанию!);
- возможность захвата видео и создания GIF-анимации (требуется докачка компонента ffmpeg);
- огромное количество "облаков", доступных для мгновенной выгрузки скриншотов (по умолчанию Imgur);
- генерация коротких ссылок, превью и QR-кодов для распространения скриншотов в Интернете;
- встроенный графический редактор;
- встроенная OCR-система с поддержкой распознавания русского языка;
- наличие дополнительных инструментов (Палитра, Пипетка, Экранная линейка, Объединитель изображений и т.п.).
Как видим, набор инструментов – более чем солиден. Однако, увы, и здесь не всё так гладко, как хотелось бы. К функции захвата вопросов нет никаких. В ShareX он реализован очень удобно и имеет большое количество вариантов под любые нужды. "Узким" местом программы (как и многих подобных) является встроенный графический редактор. В нём есть базовый набор необходимых элементов для выделения и акцентирования нужных деталей, но нет, например, функции заливки и изменения размеров изображения. Да и вообще он не совсем удобен...
Поддержка "горячих" клавиш здесь есть, но работают они не всегда. К тому же, некоторые изменения (например, кадрирование) почему-то невозможно отменить. Правда, справедливости ради, стоит отметить, что редактор ShareX поддерживает полупрозрачность и умеет корректно вставлять любые картинки поверх редактируемого изображения (например, те же водяные знаки). В общем, пользоваться встроенным редактором можно, но, если Вы на это решитесь, то придётся привыкать ко всем его особенностям и причудам...
Более удачно, нежели в Greenshot, здесь реализована функция распознавания текста на скриншотах. Происходит всё в специальном окне, где Вы можете непосредственно выбрать язык распознавания и получить возможность скопировать полученный текст. Некоторые же функции реализованы весьма сомнительно. Например, генератор превьюшек не умеет уменьшать картинки в процентах или по заданной одной из сторон – требуется чётко указывать ширину и высоту...
Радует то, что программа разрабатывается весьма активно и в ней пару раз в месяц стабильно исправляются многие недочёты. Это вселяет надежду на то, что разработчики смогут в скором будущем доработать ShareX до уровня лучшего скриншотера. А пока он тоже один из хороших :)
Monosnap
Если Вы не особый любитель украшательств и вам по душе делать всё по-быстрому, то Вас может устроить скриншотер Monosnap:
Данная программа изначально "заточена" на то, чтобы максимально быстро получить скриншот и поделиться им в Сети при помощи собственного сервера. При этом в правом нижнем углу экрана у Вас имеется плавающая панель, которая называется областью приёма файлов. С её помощью Вы сможете публиковать в Интернете не только скриншоты, но и иные файлы, просто перетянув их в эту область.
В плане захвата, увы, особых удобств нету. Доступен захват либо всего экрана, либо выделенной вручную области. Зато есть возможность записи экранного видео и даже изображения с веб-камеры (чего нет у других конкурентов).
Встроенный графический редактор тоже не блещет особым функционалом. Здесь есть возможность рисования базовых фигур, создания надписей, пометок "от руки" и добавления эффекта размытия. Однако, нет ни зума, ни заливки, ни нормального выделения областей редактируемого изображения.
Monosnap – эдакий экспресс-скриншотер, который, тем не менее, работает полностью бесплатно. Он позволяет быстро поделиться своими снимками экрана или скринкастами (видеозапись экрана) онлайн.
Joxi
В завершении нашего обзора хотелось бы упомянуть об ещё одном бесплатном отечественном инструменте для экспресс-обмена скриншотами онлайн Joxi:
Для полноценного использования желательно зарегистрировать бесплатный аккаунт на сайте разработчиков программы (можно через саму программу). Это даст Вам возможность мгновенно выгружать созданные Вами скриншоты онлайн. Бесплатно доступно 1 ГБ пространства под Ваши изображения, которые хранятся на сервере до 90 дней. За 400 рублей в год можно перейти в режим Joxi Plus чтобы расширить хранилище до 3 ГБ и снять некоторые ограничения (максимальный размер загружаемого файла более 20 МБ, генерация прямой ссылки и подключение собственного Dropbox или FTP-сервера).
В плане функционала здесь, как и у Monosnap, доступен только захват всего экрана или выделенной вручную области. Но нет поддержки захвата видео и прямой выгрузки файлов в онлайн-хранилище. Зато у Joxi есть плагин для браузера Google Chrome, который позволяет делать скриншоты веб-страниц с прокруткой или фрагментарно и при этом не требует установки самой программы:
Редактор скриншота и у десктопной, и у браузерной версии Joxi идентичен. Здесь, опять же как и у Monosnap, имеются базовые инструменты выделения и акцентирования, но нет некоторых привычных функций традиционных графических редакторов (например, ластика, нормального выделения и наложения фрагментов изображений).
Преимуществом Joxi перед Monosnap является ориентированность на русскоязычных пользователей. Готовый скриншот можно загрузить не только в онлайн-хранилище, но и на популярные у нас соцсети: ВКонтакте, Одноклассники, Фейсбук и Твиттер. Причём сделать это можно в одно нажатие, задав специальную комбинацию клавиш для нужного именно Вам сервиса!
Резюмируя, могу сказать, что установка Joxi в качестве основного скриншотера подойдёт не каждому в силу его "куцеватого" функционала. Но в виде расширения для Хрома он – вполне удобный инструмент для быстрого шаринга снимка состояния браузера.
Сравнение
Мы кратко рассмотрели возможности лучших бесплатных программ для снятия скриншотов и теперь резюмируем информацию о них в виде сводной таблицы:
| PicPick | 30+ МБ | многовкладочный, нет поддержки альфа-канала, нет функции позиционирования водяных знаков перетаскиванием | + (Imgur или "облака") | - | - | большое количество режимов захвата, очень удобный графический редактор, наличие набора дополнительных инструментов для дизайнеров, наличие официальной portable-версии |
| Greenshot | 1+ МБ | нестандартный, плохо работают "горячие" клавиши, нет ряда инструментов (ластик, заливка, выделение), не всегда работает отмена действий, нет зума | + (Imgur или "облака") | - | + | модульность, OpenSource-проект, неудобный графический редактор, наличие функции OCR, наличие официальной portable-версии |
| ShareX | 10+ МБ | нестандартный, есть поддержка альфа-каналов и наложений, нет ряда инструментов (ластик, заливка, выделение), нет зума (но есть виртуальная лупа возле курсора) | + (Imgur, Pastebin (для текста), bit.ly (для сокращения ссылок) или "облака") | + (а также GIF-анимации при наличии модуля ffmpeg) | + | модульность, OpenSource-проект, наличие официальной portable-версии, не совсем удобный графический редактор, но с поддержкой альфа-канала, большой набор дополнительных инструментов дизайнера и мини-утилит (OCR, генератор превью, генератор QR-кодов и т.п.) |
| Monosnap | 21+ МБ | однооконный, имеет только набор простейших инструментов, нет зума, есть эффект размытия | + (собственный сервер, FTP или WebDAV) | + | + | возможность захвата видео (в том числе в играх и с веб-камеры), функция выгрузки любых файлов в онлайн-хранилище |
| Joxi | 40+ МБ | нестандартный (правка при помощи специальной панели прямо поверх экрана), довольно прост в обращении и имеет большинство популярных инструментов выделения и акцентирования, нет зума | + (собственный сервер или соцсети (ВКонтакте, Одноклассники, Фейсбук, Твиттер)) | - | - | минимальный необходимый набор функций, быстрая выгрузка скриншотов в онлайн-хранилище, наличие автономного расширения для Google Chrome |
Выводы
На мой искушённый взгляд идеальных бесплатных программ для профессионального создания скриншотов, увы, нет. В каждой из них чего-нибудь да и не хватает. То мало опций захвата, то весьма скромный редактор, а то и вовсе недостаток каких-либо важных инструментов! Хотя, для личных повседневных нужд Вы вполне можете взять любой из рассмотренных нами скриншотеров – все они имеют необходимый минимум функций!
У многих программ из нашего обзора есть официальные portable-версии, однако, если Вы вовсе не хотите ничего качать и устанавливать, то Вам могут пригодиться специальные сервисы для создания скриншотов онлайн (да, и такое есть!). Удачных Вам кадров и пусть Ваши скриншоты всегда выглядят профессионально!
P.S. Разрешается свободно копировать и цитировать данную статью при условии указания открытой активной ссылки на источник и сохранения авторства Руслана Тертышного.
www.bestfree.ru
Сделать скриншот сайта или как сделать скрин экрана, print screen
Блог Дмитрия Сергеева > Компьютерная грамотность > Сделать скриншот сайта или как сделать скрин экрана,…
Янв 18 2014
Здравствуйте. Поздравляю всех посетителей блога компьютерной помощи Moicom.ru с прошедшими рождественскими праздниками. Недавно к одной из статей Людмила задала такой вопрос: «Если не секрет, какой программой скриншоты делаете? Резкость хорошая. У меня на сайте картинки не такие качественные».

Поэтому темой нашего выпуска это сделать скриншот сайта или как сделать скрин экрана. В прошлом выпуске я рассказал и показал чем или как записать образ на диск.
В основном для своего хобби, ведения блогов я использую две на мой взгляд практичные и удобные по функционалу программы, это FastStone Capture и Snagit 11, очень редко пользуюсь ножницами в Windows 7.
Сегодня мы рассмотрим 5 разных вариантов как можно сделать снимок экрана компьютера с помощью, волшебной кнопки print screen, приложения ножницы, двух хороших программ FastStone Capture и Snagit 11, а так же воспользуемся полезным сервисом Floomby, для публикации скриншотов сразу в интернет.
Волшебная кнопка Print Screen
Если вы хотите сделать снимок экрана, но у вас нет специальных программ для этого, тогда можете воспользоваться волшебной кнопкой Print Screen, которая есть на всех клавиатурах.

Если вы не знаете как открыть в Paint, тогда вам нужно зайти в меню Пуск >>> Все программы >>> Стандартные >>> Paint.

Открываем нужную картинку, изображение или текст, нажимаем кнопку Print Screen, заходим в редактор изображений Paint, вставляем наш скриншот и нажимаем кнопку Вставить.

Затем жмем на дискету слева вверху — Сохранить текущее изображение, называем его, выбираем место на компьютере.

Так же можно выбрать подходящий формат (тип файла) из предложенных восьми вариантов. Не забудьте в конце нажать кнопку Сохранить.

Вот так можно сделать скриншот сайта, используя волшебную кнопку клавиатуры Print Screen/Sys Rq. Единственный минус данного способа, это снимок всего монитора. Если вы хотите сфотографировать или вырезать небольшой участок экрана, тогда рекомендую воспользоваться Ножницами.
Как сделать скриншот сайта с помощью кнопки print screen | Moicom.ru
Как сделать скрин экрана ножницами
Функция ножниц есть в операционной системе Windows 7, к сожалению в Windows XP такой полезной опции нет.
Для того чтобы запустить приложение ножницы, необходимо так же зайти в меню Пуск >>> Все программы >>> Стандартные >>> Ножницы.
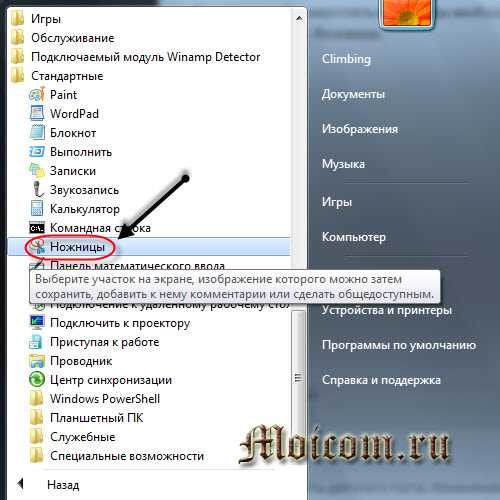
Здесь все легко и просто. Выделяем курсором мыши нужную область экрана и через секунду она появится у вас перед глазами.

Далее сохраняем фрагмент изображения, снова нажимаем на дискету (Сохранить фрагмент).
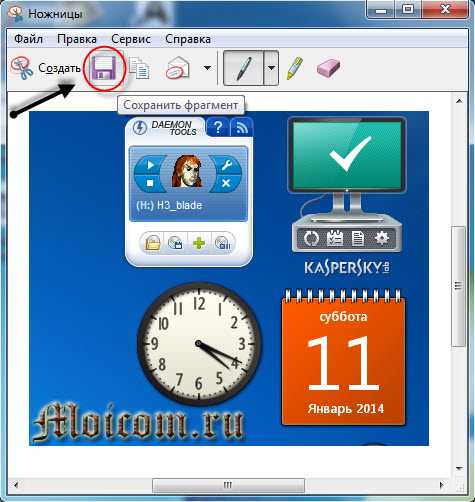
Выбираем куда сохранять, даем название, указываем тип файла и нажимаем Сохранить.
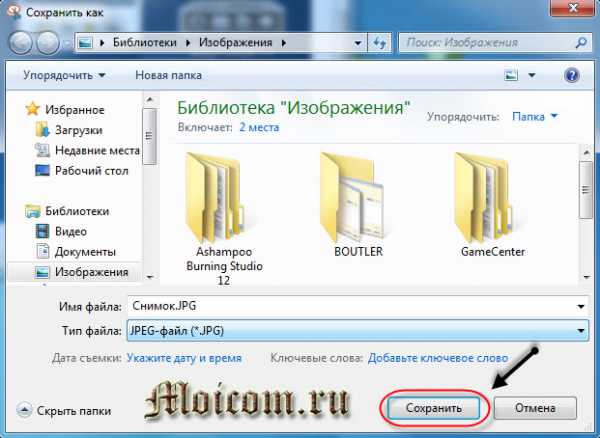
Вот два простые способа как сделать снимок экрана без использования сторонних программ. Если вы хотите редактировать ваши скриншоты, добавлять туда текст, другие изображения и так далее, тогда вам нужны специальные программы, о которых я расскажу ниже.
Как сделать скрин экрана ножницами Windows 7 | Moicom.ru
Скриншоты вместе с FastStone Capture
Программа FastStone Capture, одна из первых, которую я начал использовать для редактирования изображений в работе над моим хобби с блогами. Иногда я до сих пор прибегаю к её помощи, для того, чтобы уменьшить размер изображения. У неё гораздо больше возможностей, про которые я сейчас расскажу.
Скачать FastStone Capture FSCaptureSetup76
После того, как вы скачали и установили программу, появляется небольшое окно с панелью навигации.
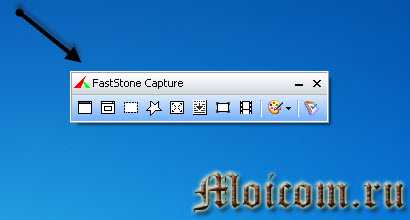
Давайте рассмотрим подробнее все кнопки панели управления.

В разных снимках экрана есть 6 кнопок, опишу их по очереди слева на право:
- Захват активного окна
- Захват окна или объекта
- Захват прямоугольной области
- Захват области от руки
- Захват всего экрана
- Захват окна с прокруткой
Есть возможность записать видео вашего экрана. В выходной продукции можно сохранить в файл, word, excel, распечатать, послать по почте, передать по FTP и так далее.
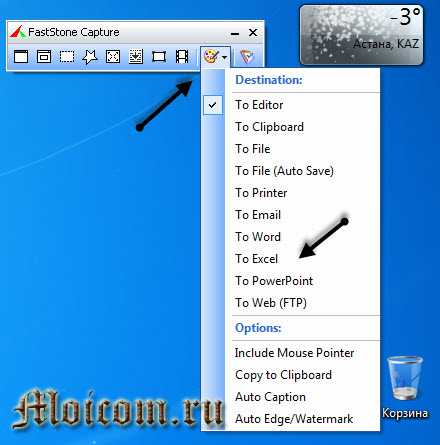
В настройках можно зайти в раздел помощь, если вам что-то непонятно (правда там все на английском языке), открыть нужный файл для редактирования, конвертировать изображение в формат PDF, во вкладке Skin изменить цвет программы и так далее.

Я сделаю снимок прямоугольной области экрана, для этого нажму третью кнопку слева в панели навигации. Вы можете воспользоваться любой другой кнопкой для создания скриншота.
Далее появляется окно предварительного просмотра нашего изображения, слева внизу будет указан точный размер в пикселях.

Нажимаем на дискету Save as — сохраняем изображение и дальше пользуемся им по своему усмотрению.

К сожалению меню программы на английском языке.
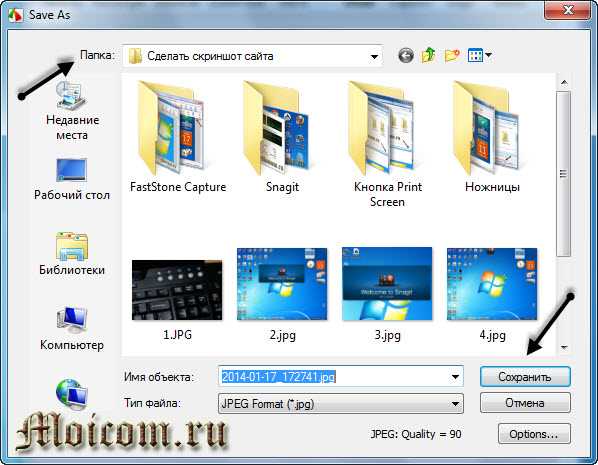
На рисунке ниже я покажу основные кнопки, с помощью которых можно редактировать снятые изображения.
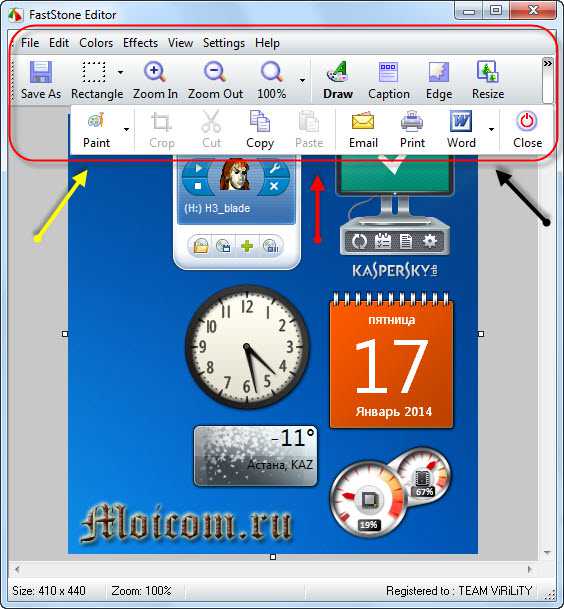
- Save As — сохранить изображение как…
- Rectangle — выделение нужной области
- Zoom in — увеличить изображение
- Zoom out — уменьшить изображение
- Лупа 100% — размер изображения в процентах, можно увеличить
- Draw — текстовый и графический редактор, похож на Paint
- Caption — добавить заголовок или надпись
- Edge — редактор краев изображения
- Resize — изменение изображения в пикселях
- Paint — графический редактор изображений
- Crop — обрезать картинку
- Cut — вырезать ножницами
- Copy — копировать содержимое
- Paste — вставить содержимое
- Email — отправить по почте
- Print — распечатать на принтере
- Word, Excell — отправить в ворд, эксэль, пауэр поинт или по FTP
- Close — закрыть или выйти.
FastStone Capture удобная и полезная программа для работы со скриншотами, снимками экрана, с помощью которой можно так же записать видео со своего экрана.
Сделать скриншот сайта — FastStone Captur | Moicom.ru
Snagit — качественные снимки экрана
Программой Snagit я начал пользоваться не так давно, но уже успел почувствовать все тонкости и прелести этой утилиты по работе со скриншотами моего экрана.
Скачать программу Snagit можете по двум ссылкам:
Пишу эту статью о том как сделать скрин экрана, я пользуюсь программой Snagit и выкладываю изображения с иллюстрациями к каждому способу для наглядности и удобства усвоения информации.
После запуска программы появляется приветственное сообщение Добро пожаловать в Snagit.
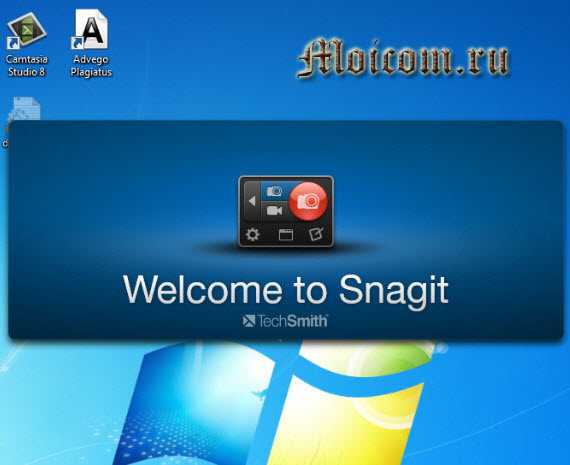
Сверху экрана возможно появится быстрый запуск программы.
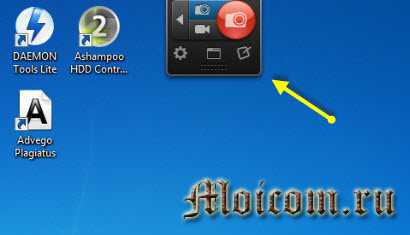
Открываем нужную страницу, изображение или картинку и жмем кнопку Print Screen/Sys Rq. Появляется курсор, с помощью которого можно сфотографировать любую часть экрана, вплоть до маленького окошка. Пример этого смотрите ниже.

Так же можно зайти в программу с ярлыка, который появится у вас после установки Snagit.
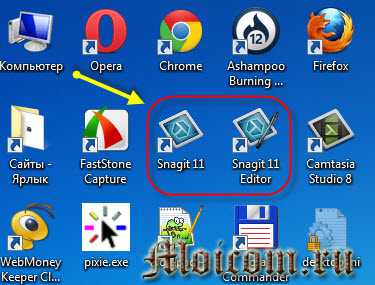
Переходим по ярлыку Snagit 11, перед нами появляется первоначальное окно, где можно выбрать профиль, с которым вы хотите работать.
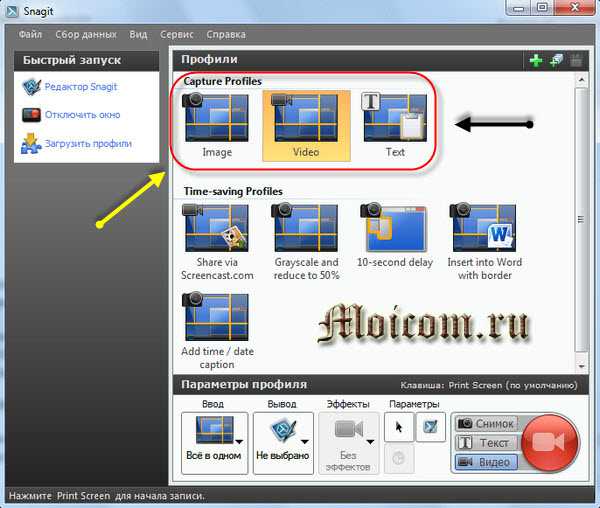
- Image — сбор изображения,
- Video — запись видео,
- Text — извлечение текстов
Есть и другие профили, но я ими ни разу не пользовался.
Выбираем профиль Image — сбор изображений, ставим снимок и нажимаем на красную кнопку с фотоаппаратом.
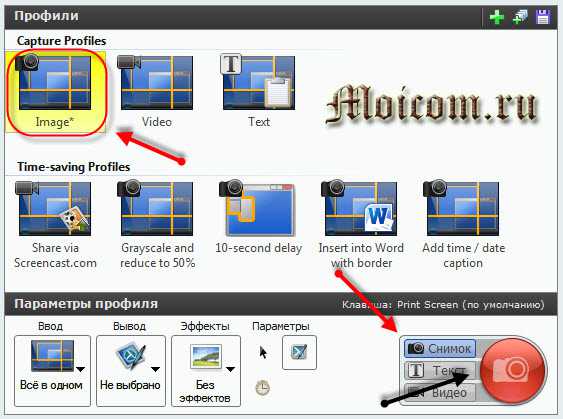
Делаем скрин экрана нужной области рабочего стола, я сделаю произвольной, вы можете своей.

В программе Snagit очень много разных настроек меню для редактирования картинок и изображений. Здесь есть шесть основных вкладок: Рисование, Изображение, Активные области, Теги, Вид и Вывод.
Пройдусь по основным, которыми я пользуюсь чаще всего.
На вкладке Рисование есть возможности: копировать все, буфер обмена, вырезать, копировать, вставить; добавление выделения, сноски, стрелки, штампы или графические символы, карандаш, область подсветки, масштаб, добавление текста на изображения, линии, фигуры, заливка, ластик и так далее.
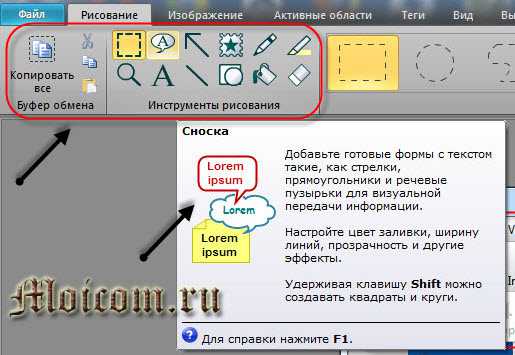
На вкладке Изображение, можно редактировать как вам угодно снятые картинки: обрезать, подрезать, поменять размер и цвет полотна, добавить эффекты по краям, добавить водяной знак и так далее.

Если вы что-то сделали не правильно, то можно на несколько действий вернуться назад или вперед.

Для этого есть удобные стрелки влево и вправо, они расположены в левом верхнем углу программы редактора программы Snagit 11.

Для быстрого использования вперед и назад можно использовать кнопки клавиатуры «Alt + Backspase» и «Ctrl + Y». Хотите знать больше о кнопках клавиатуры и как сэкономить с помощью них свое время, тогда рекомендую прочитать статью Горячие клавиши Windows 7.
Вот мы сделали все изменения и отредактировали наш скриншот экрана, теперь нам нужно его сохранить. Для этого переходим на вкладку файл в левом верху экрана, наводим курсор мыши на Сохранить как и выбираем нужный формат:
- Snagit (Snag)
- Стандартный формат
- Adobe PDF
- Adobe SWF
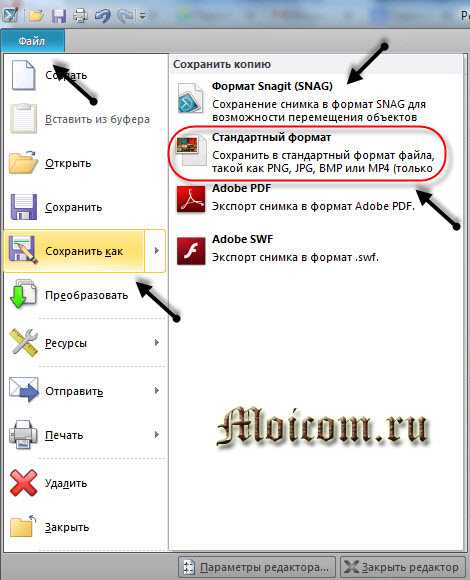
Я предпочитаю стандартный формат, в котором можно выбрать следующие: BMP, CUR, GIF, ICO, JPG, MHT, PDF, PNG, SNAG, SWF и TIF. Из всех перечисленных выше, мне больше нравятся JPG и PNG, вы можете выбрать другие. В конце не забудьте нажать на кнопку Сохранить.

Это был небольшой мануал о программе Snagit 11, которая может сделать скриншот сайта, затем отредактировать изображение.
Как сделать скриншот экрана программой Snagit 11 | Moicom.ru
Делаем скриншоты вместе c Floomby
Если вам нужно сделать скриншот и отправить его кому-либо по интернету, то специально для этого существует сервис Floomby. С помощью него можно сделать снимок экрана, посмотреть на него и отправить его ссылку с изображением в интернете. Все это можно сделать за 5 — 10 секунд.
Для этого нужно зайти на сайт https://floomby.ru/.
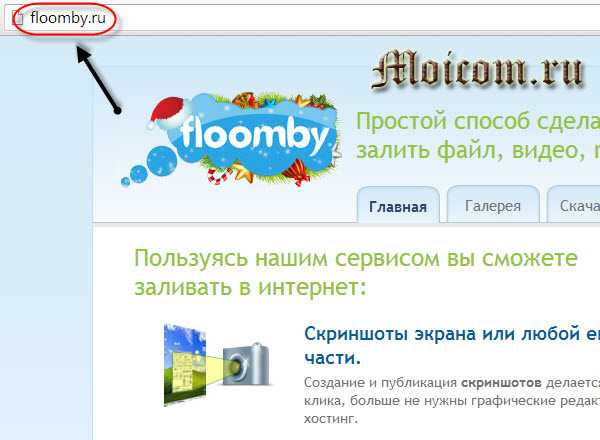
Нажать на зеленую кнопку Скачать (2.7 Mb), загрузить и установить инсталлятор floomby agent на свой компьютер.
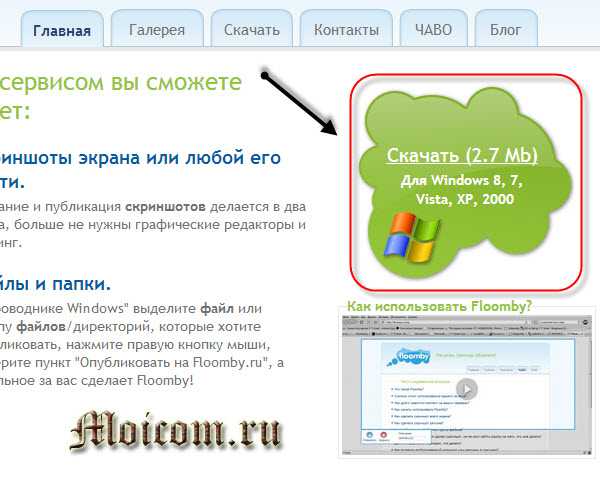
Далее регистрируемся на сайте floomby.ru, специальная ссылка Регистрация есть в правом верхнем углу экрана.
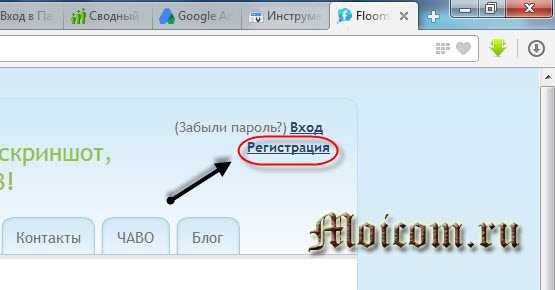
Вводим свое имя, адрес электронной почты, пароль, повторяем пароль и завершаем процедуру регистрации.
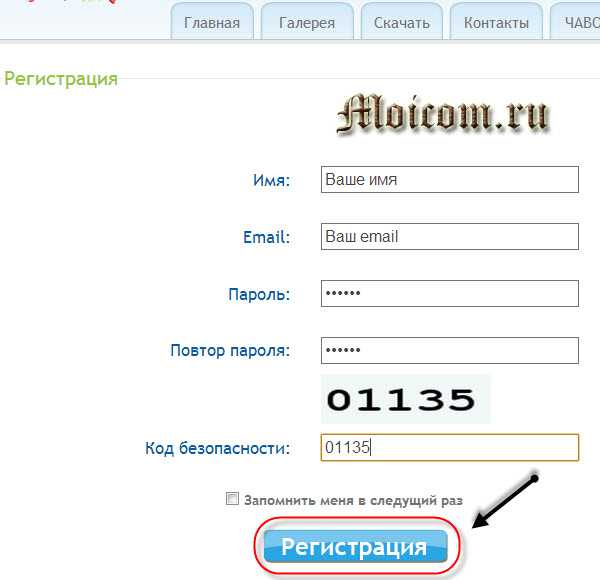
Затем входим на сайт, вводим свои данные email и пароль, нажимаем Войти. Так же можно поставить или убрать галочку — Запомнить меня в следующий раз.
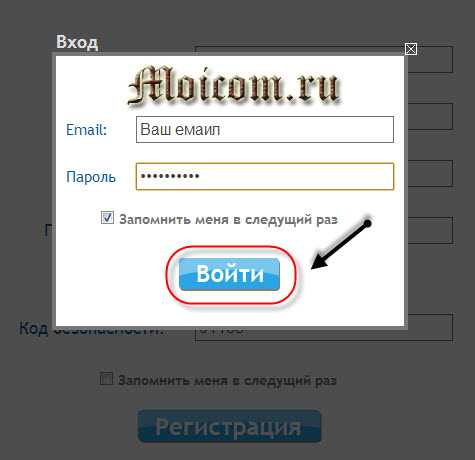
Далее запускаем утилиту Floomby agent. При первом запуске программы вас попросят зарегистрироваться или войти. Так как мы уже заранее зарегистрировались, вводим свои данные авторизации.
Перед нами появляется небольшая панель навигации, на которой 6 больших кнопок с разными действиями: фрагмент, экран, файлы, история, настройки и выход, и 4 маленькие вспомогательные.

Нажимаем кнопку Фрагмент, выделяем нужную область рабочего стола и жмем Отправить.
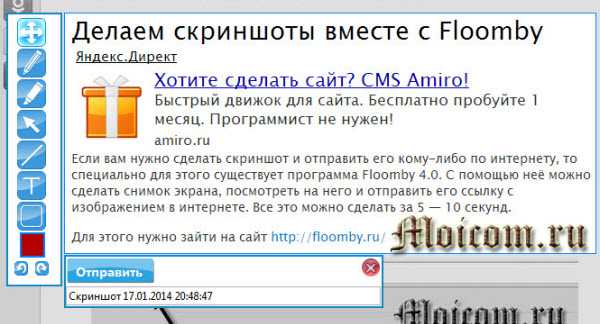
Затем, под словом Отправить появляются три варианта действий: на Floomby.ru, в Буфер Обмена или сохранить на компьютере.
Если выберем сохранить на компьютере, то нужно будет указать папку на компьютере, написать имя файла и нажать кнопку Сохранить.
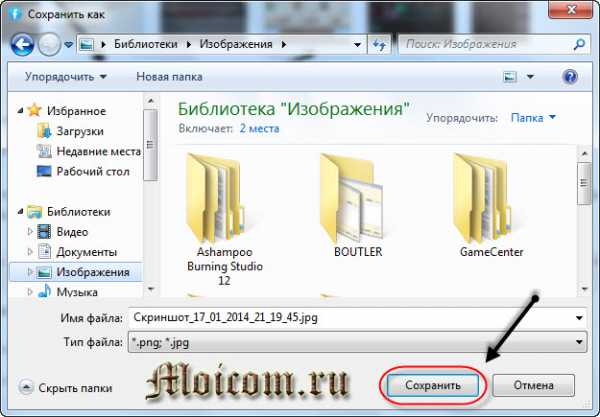
Если выберем на Floomby.ru, то начнется отправка на сайт и откроется небольшое окно с выбором действий: Добавить в Галерею, Открыть или Копировать.

Жмем Открыть и перед нами откроется вкладка браузера, в котором будет изображен наш скриншот, а ниже ссылка на изображение, скопировав которую, вы можете отправить кому угодно по интернету. Человек получивший ссылку, перейдет по ней и увидит ваше сфотографированное изображение.
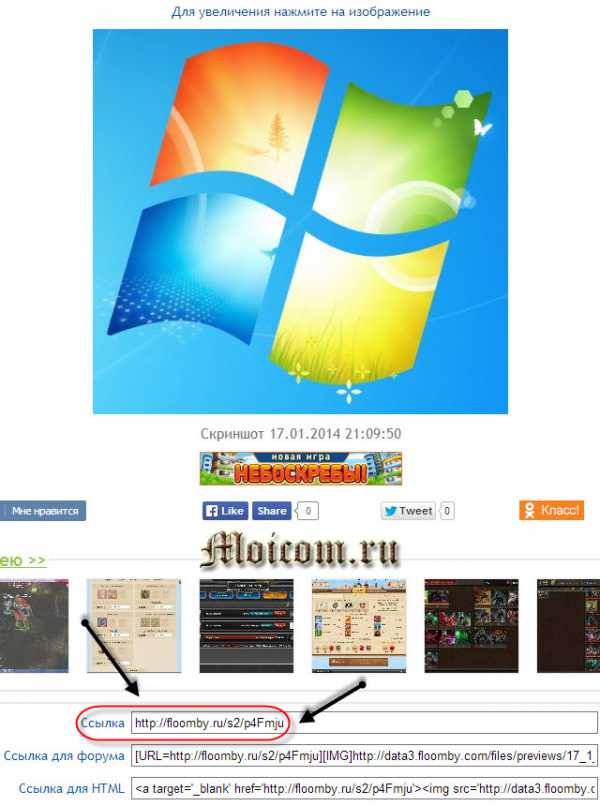
Вот так можно сделать снимок экрана за несколько секунд, послать ссылку с ним своему другу, родственнику и так далее.
Видео урок — сделать скриншот сайта с Floomby | Moicom.ru
В заключение
Сегодня мы с вами научились делать скриншот сайта или как сделать скрин экрана, с помощью таких средств как: волшебная кнопка print screen, приложение ножницы, программы FastStone Capture, Snagit 11 и сервиса Floomby. Какой из этих пяти вариантов вы выберете я не знаю, каждый хорош по своему, поэтому выбор за вами.
Возможно у вас появились вопросы, связанные с тем, как сделать скрин экрана. Можете задавать их ниже в комментариях к этой статье, а так же воспользоваться формой обратной связи со мной.
Благодарю вас что читаете меня в Твиттере.
Оставайтесь на связи — мой канал You Tube.
Если приведенная выше информация оказалась для вас полезной, тогда рекомендую подписаться на обновления моего блога, чтобы всегда быть в курсе свежей и актуальной информации по настройке вашего компьютера.
Не забудьте поделиться этой информацией с вашими знакомыми и друзьями. Нажмите на социальные кнопки — поблагодарите автора.
С уважением, Дмитрий Сергеев 18 января 2014
Навигация по блогу
Вы можете поделиться своим мнением, или у вас есть что добавить, обязательно оставьте свой комментарий.
Прошу поделитесь ссылками в социальных сетях.
moicom.ru