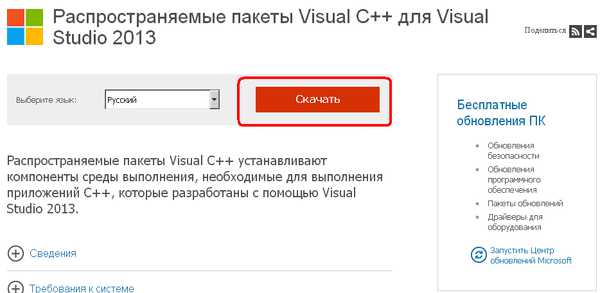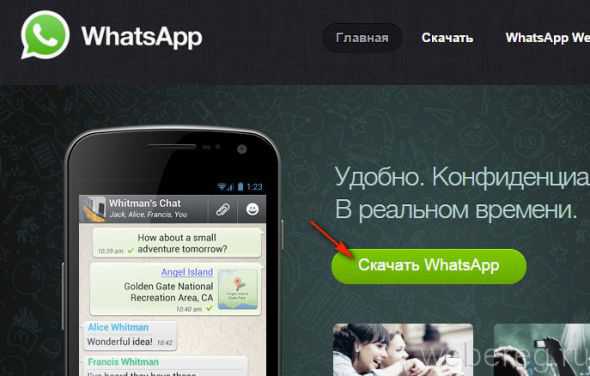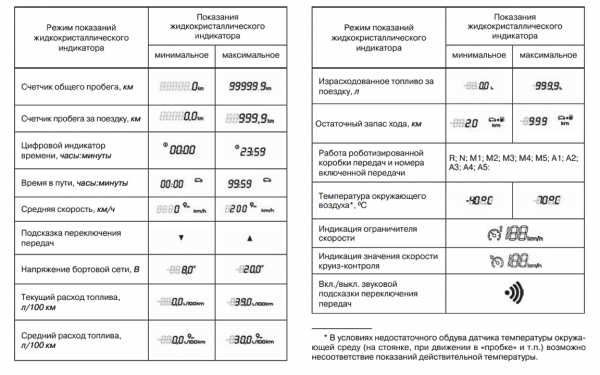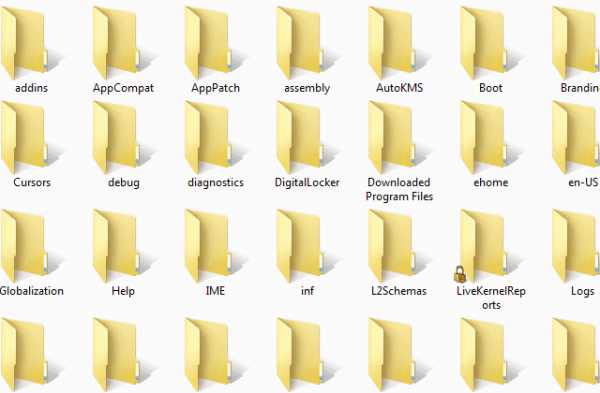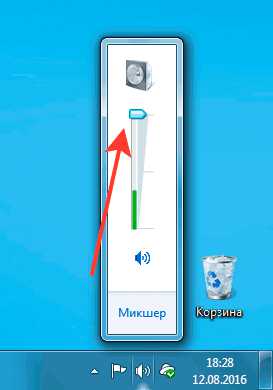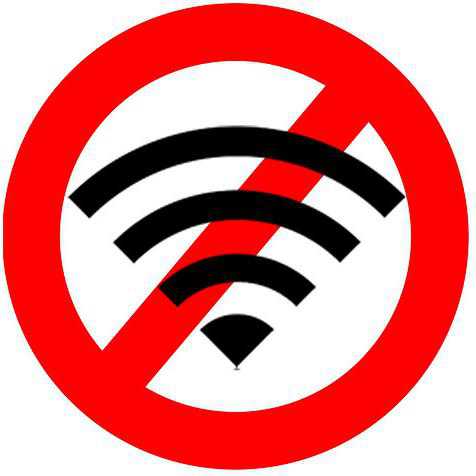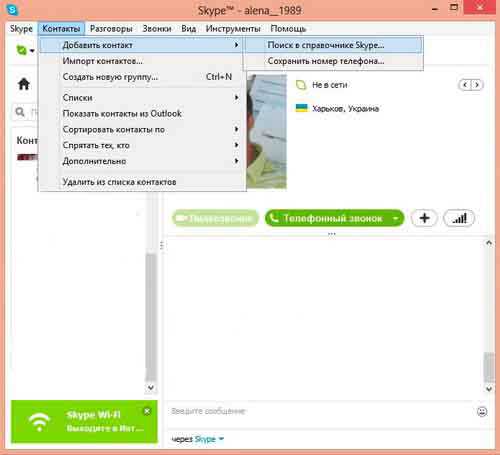Как с компьютера удалить антивирус
Как можно удалить антивирус с компьютера?
Антивирус с точки зрения деинсталляции является специфическим программным обеспечением. Иногда его сложно или вообще невозможно убрать из операционной системы Windows стандартным способом. Это происходит из-за того, что в защитнике системы заложен программный механизм сохранения целостности. И иногда попытки деинсталлирования он расценивает как злонамеренное стороннее вмешательство. Впрочем, есть и другие факторы, препятствующие его нейтрализации.
Рассмотрим, как правильно удалить антивирус, чтобы его остатки (файлы и ключи) не мешали устанавливать другое защитное ПО.
Решение №1: удаление посредством встроенного деинсталлятора
1. Щёлкните на панели задач (ряд кнопок в нижней части экрана) по значку Windows.
2. В панели «Пуск» нажмите «Все программы». Найдите в каталоге установленного ПО папку антивирусника. А затем кликните по ней.
3. В списке элементов программы клацните по значку встроенного деинсталлятора. Как правило, он имеет иконку «Корзина» и называется «Удалить» (или «Uninstall»).
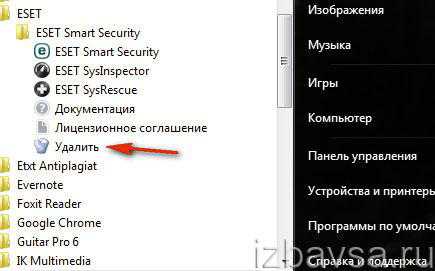
4. Далее внимательно следуйте инструкциям деинсталлятора. Некоторые разработчики предлагают удалять свою антивирусную программу со специальными надстройками (с сохранением созданной конфигурации, выборочная деинсталляция и т.д.).
Также при помощи штатных средств Windows удалить антивирус можно в полуавтоматическом режиме. Чтобы активировать эту функцию, выполните следующие операции:
1. В панели системного меню «Пуск» выберите «Панель управления».
2. В настройке «Просмотр» установите режим отображения «Категория».
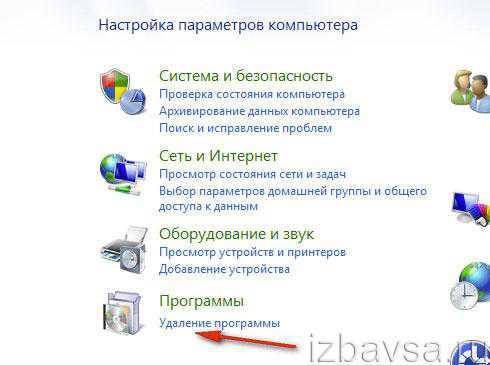
3. В разделе «Программа» нажмите подраздел «Удаление программы».
4. В перечне установленных программ клацните правой кнопкой мышки по названию антивируса. А затем в открывшейся мини-панели выберите «Удалить».
5. Системная утилита автоматически найдёт встроенный деинсталлятор и запустит. Следуйте инструкциям, отображённым в его окне (кнопки «Далее», «OK»).
Примечание. При очистке встроенными средствами Windows не всегда полностью удаляется приложение. Остаются некоторые ключи в реестре, файлы и папки. Таким образом, старый антивирус может вызывать программный конфликт при установке нового.
Решение №2: использование программ-деинсталляторов
Утилиты, выполняющие деинсталляцию в полуавтоматическом режиме, превосходят по качеству очистки встроенные системные средства. Поскольку после стандартного деинсталлирования подчищают оставшиеся следы приложения как в файловых директориях, так и в реестре. Плюс к этому, упрощают процедуру «уборки», что является особенным преимуществом для начинающих пользователей.
Познакомимся поближе с лучшими представителями данной категории программного софта.
Soft Organizer
Утилита от российской компании ChemTable Software. Не только идеально очищает компьютер, но ещё и отслеживает инсталляцию приложений, сообщает пользователю о присутствии в системе ненужных программ. Имеет простой интерфейс: функции активируются в один-два клика. Распространяется условно-бесплатно.
1. Откройте страницу для скачивания Soft Organizer — chemtable.com/ru/soft-organizer.htm (официальный сайт разработчика).
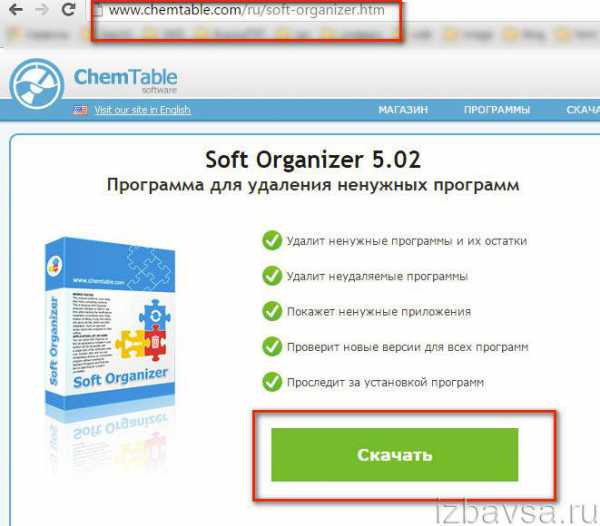
2. Загрузите, установите ПО. Запустите от имени администратора.

3. Если хотите удалить антивирус с компьютера или ноутбука, щёлкните один раз левой кнопкой по его названию в окне Soft Organizer, в каталоге ПО.
Примечание. В графе «Следы в системе» отображается количество элементов антивируса (на дисковых разделах и в реестре).
4. Клацните кнопку «Удалить программу».
5. Далее выполните все действия, рекомендуемые программой-деинсталлятором (штатное удаление, поиск и нейтрализация следов).
Revo Uninstaller
Топовый «уборщик» Windows. Прост и понятен в эксплуатации даже для новичков. Разработан компанией VS Revo Group. Предоставляется в двух дистрибутивах: Free (бесплатная) и Pro (платная, но можно скачать пробную версию).
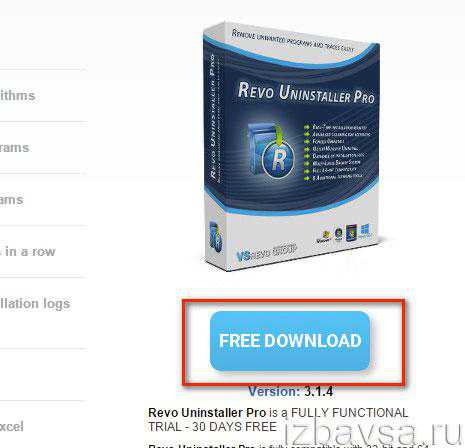
1. Загрузите инсталлятор утилиты с официальной страницы — revouninstaller.com/revo_uninstaller_free_download.html. Клацните кнопку «FreeDownload» под изображением упаковки программного продукта.
2. Запустите Revo Uninstaller.
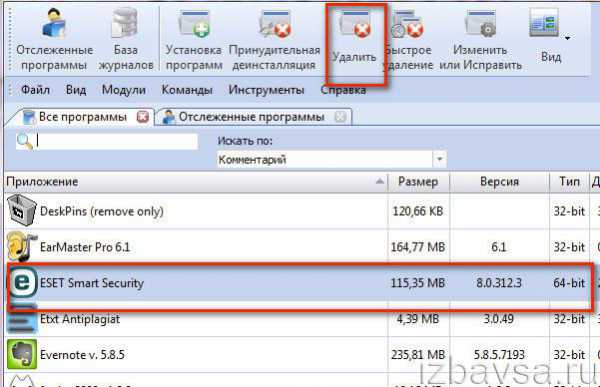
3. Выделите кликом левой кнопки мышки значок антивируса.
4. Клацните в верхней панели по кнопке «Удалить».
5. Выберите режим сканирования остатков (рекомендуется «Умеренный» или «Продвинутый»).
6. Выполните все инструкции в панели встроенного деинсталлятора антивируса.
7. Удалите обнаруженные Revo Uninstaller остатки — файлы и ключи.
Uninstall Tool
Бесплатный «легковесный» инструмент (всего 3,5 Мб) для качественного удаления ненужных программ. Создан компанией CrysrtalIdea. Имеет минимум настроек, удобен в управлении. Очистку выполняет молниеносно. Отображает скрытые проинсталлированные приложения.
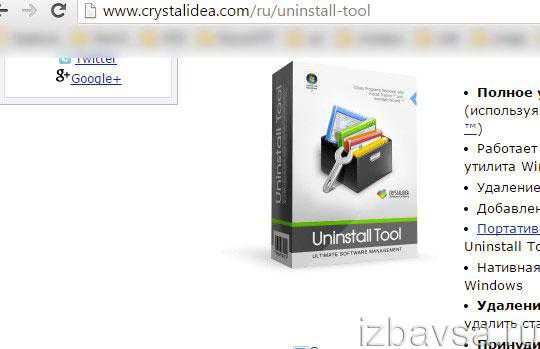
1. Чтобы закачать утилиту на свой ПК, перейдите на страницу — crystalidea.com/uninstall-tool.
2. В первом абзаце описания ПО нажмите ссылку «Free Download» (скачать бесплатно).
3. Проинсталлируйте программу и запустите с правами администратора.
4. Выделите кликом в списке программ антивирус.
5. В левой панели, где отображены данные приложения, щёлкните функцию «Деинсталляция».
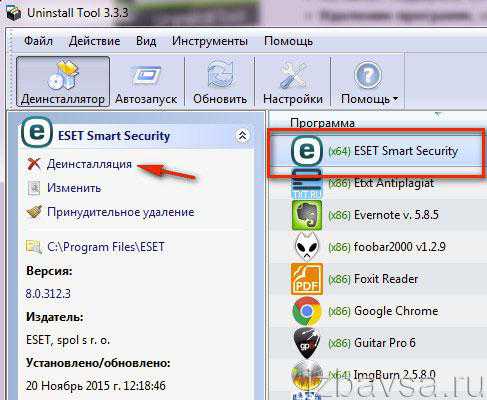
6. После стандартной очистки (посредством интегрированного деинсталлятора) в дополнительном окне активируйте автоматический поиск и очистку оставшихся элементов.
Решение №3: очистка специализированными утилитами
Многие разработчики, наряду с антивирусными продуктами, предоставляют своим клиентам фирменные деинсталлирующие утилиты. Они предназначены для удаления программного обеспечения только конкретной компании (например, Kaspersky, Dr.Web и т.д.). Предоставляются эти инструменты, как правило, бесплатно на официальных сайтах.
Разберёмся, как пользоваться некоторыми из них.
Примечание. Если в этих руководствах нет вашего антивируса, и он не удаляется описанными выше способами, обратитесь к веб-ресурсу разработчика. Возможно, он тоже предоставляет утилиту-«чистильщик».
Kaspersky
1. Перейдите на страницу для загрузки — support.kaspersky.ru/common/service#block2.
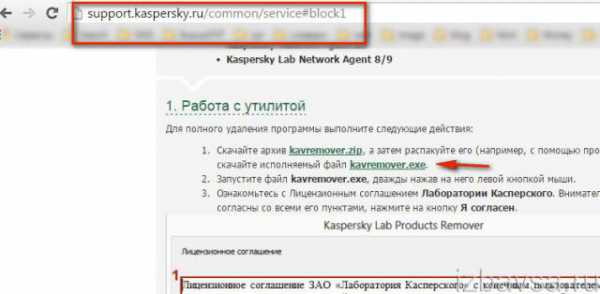
2. В первом пункте подзаголовка «Работа с утилитой» клацните ссылку «kavremover.exe».
3. Запустите загруженный исполняемый файл двойным кликом мышки.
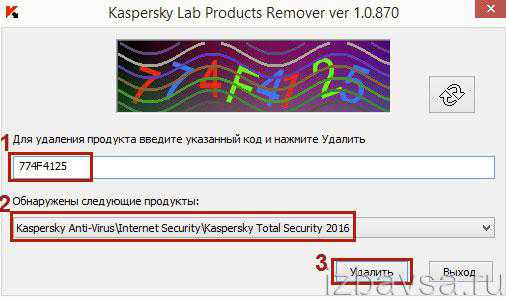
4. В первом поле, под строчкой «Для удаления продукта… », введите комбинацию цифр и букв, отображённую на картинке вверху.
5. В строке «Обнаружены… » выберите продукт компании, который хотите удалить (если их установлено несколько в системе).
6. Щёлкните «Удалить».
Eset NOD32
1. На странице — esetnod32.ru/support/knowledge_base/solution/?ELEMENT_ID=852896 — клацните ссылку https://download.eset.com/special/ESETUninstaller.exe. Дождитесь завершения загрузки.
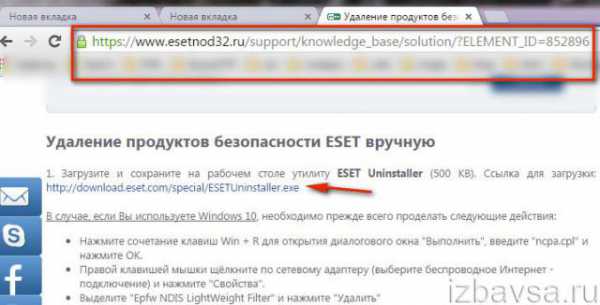
2. Загрузите ПК в безопасном режиме. Запустите Uninstaller.
3. Откроется консоль MS-DOS. На запрос утилиты «Продолжить?» введите литеру «Y» (yes — да).
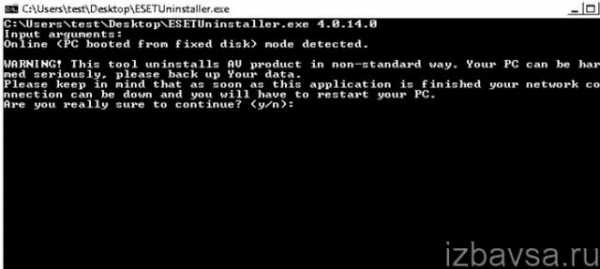
4. По завершении очистки (когда в консоли появится сообщение «Press any key») нажмите любую клавишу. Компьютер перезапустится в безопасном режиме.
Avast
1. Откройте официальную страницу программы — avast.ru/uninstall-utility.
2. Щёлкните ссылку avastclear.exe в первом пункте инструкции.
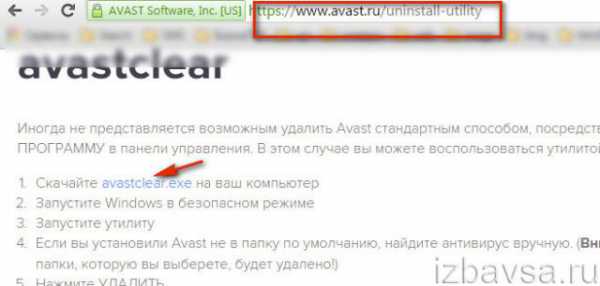
3. После запуска «уборщик» предложит загрузить ОС в безопасном режиме. Согласитесь (нажмите соответствующие кнопки в дополнительных окнах).
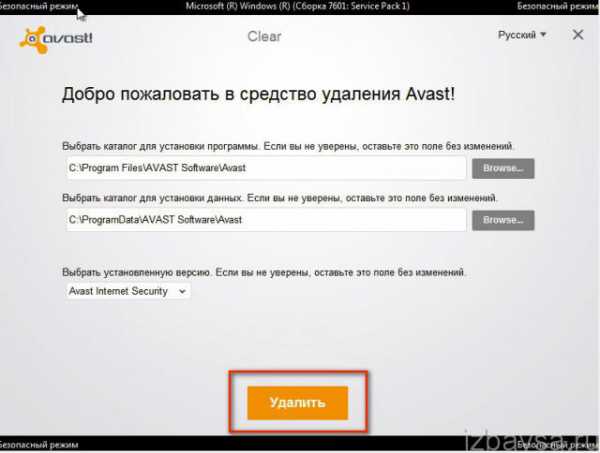
4. В панели средства удаления кликните кнопку «Удалить». Дождитесь завершения очистки.
Профилактика
После того, как удалите антивирус, не спешите с инсталляцией нового решения или переустановкой. Сначала сделайте в системе «генеральную уборку». В этом вам помогут такие программы:
Reg Organizer (функции «чистка/оптимизация реестра» и «чистка дисков»);
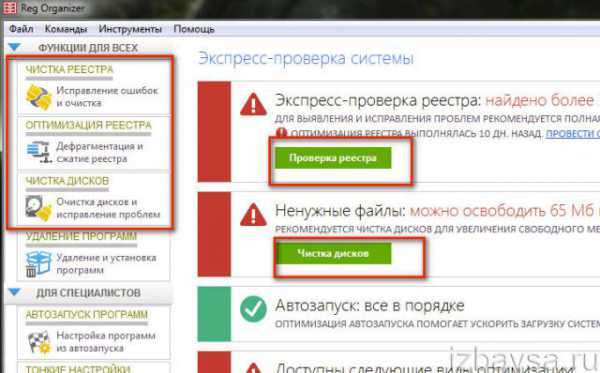
или CCleaner (опции «Очистка» и «Реестр»).
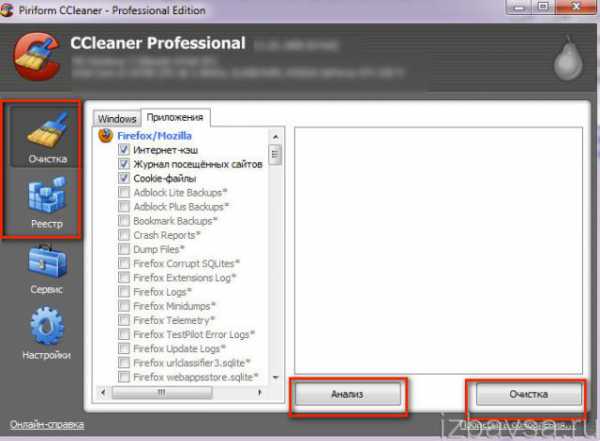
Успешной и быстрой очистки Windows!
izbavsa.ru
Как удалить антивирус с компьютера
Большинство пользователей ПК даже не догадывается, что некорректное удаление антивирусной программы может привести к проблемам с установкой аналогичного софта. Рассмотрим, как удалить антивирус правильно, что поможет избежать проблем в будущем.
1
Самый простой способ – это удаление средствами самой системы Windows. Откройте «Панель управления» → «Программы» → «Программы и компоненты», найдите в списке приложений нужное вам и удалите его.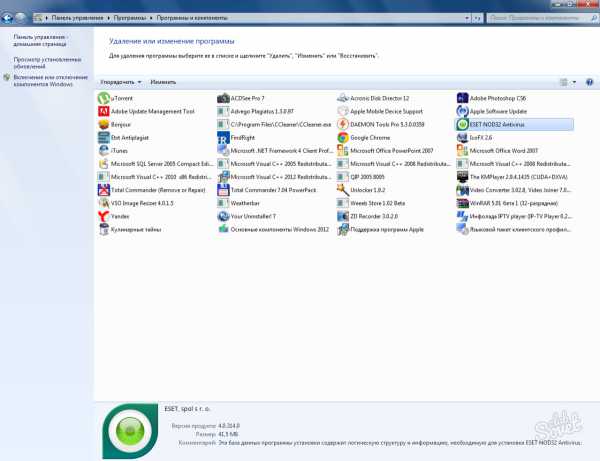
2
Вариант посложнее – деинсталляция антивирусной программы с помощью стороннего софта. Скачайте и установите на компьютер «Your Uninstaller PRO» — хорошо, если вы это сделаете в целях вашей же безопасности через торрент. Инструкция «Как скачать программу торрент на компьютер», а также список крупнейших торрент трекеров – вам в помощь.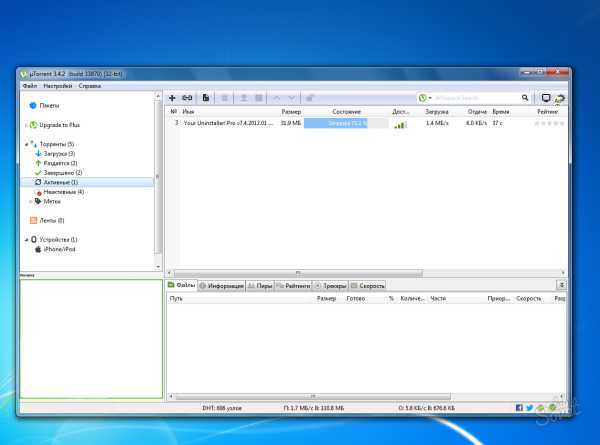
3
Запустите Uninstaller, выделите значок антивируса в рабочем окне чистильщика и активируйте в разделе «Подробно» кнопку «Удалить».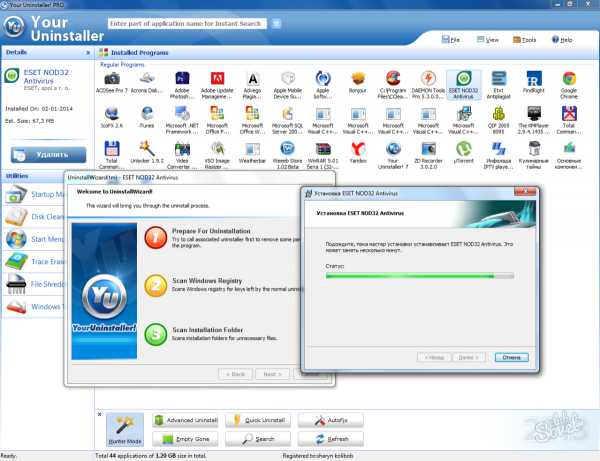
4
Это еще не всё. Антивирусы имеют свойство проникать достаточно глубоко в системные папки, и чтобы избавиться от них полностью, существуют улититы, подчищающие затерявшиеся остатки файлов «защитников системы».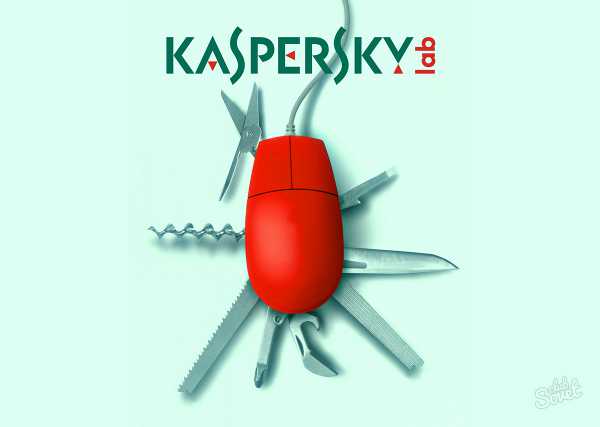
5
Если вы собираетесь удалять Nod32 или уже деинсталлировали его, то отправляйтесь на сайт компании «ESET» и в раздел «Удаление продуктов безопасности ESET вручную» за утилитой «ESET Uninstaller». Там же найдите подробное описание по установке.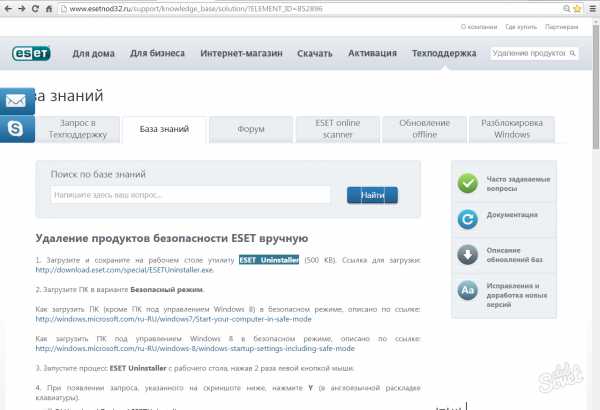
6
Поклонникам продуктов «Лаборатории Касперского» лучше обратиться также на официальный ресурс и скачать архив с утилитой «kavremover».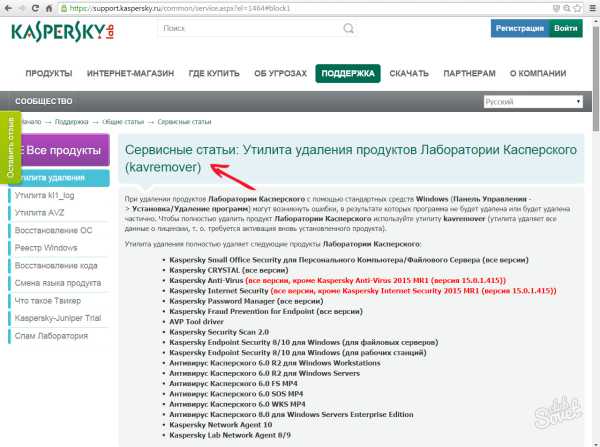
7
Для удаления «остатков» от «Dr.Web» воспользуйтесь аварийным средством «Dr.Web Remover» – так его называют разработчики «Доктор Веб». Перейдите на сайт и скачайте утилиту.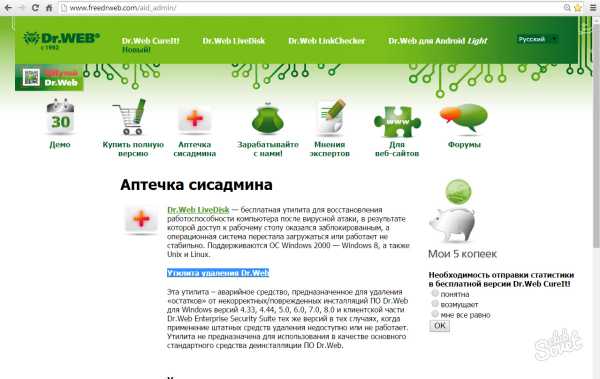
Важно! Запуск всех перечисленных утилит проводите в безопасном режиме. Как загрузиться в режиме «F8» — читайте здесь.
SovetClub.ru
Удалить антивирус. Нюансы полного удаления антивируса
Изо дня в день разработчики трудятся над усовершенствованием алгоритмов антивирусных программ, что приводит к улучшению одного или другого по отношению к остальным. Пользователи, желающие защитить себя от вирусов, захотят установить на свой компьютер наиболее надежное и недорогое программное обеспечение. Поэтому возникает потребность удалить антивирус, который стал менее эффективным или дорогим.
Неправильное удаление антивируса
Деинсталляция антивируса обязательно должна проходить при помощи специализированного программного обеспечения. Поиск его элементов в недрах каталогов устройства с последующим удалением строго запрещено, поэтому не нужно стирать папки с названиями программы.
Это может негативно сказаться на дальнейшей работе устройства
Появляется риск возникновения ошибки, которая приводит к тому, что программы не удаляются. Причиной такого хода развития событий служит работа сканера или другой службы антивируса.К примеру, если попробовать удалить открытый файл Microsoft Word, появится сообщение «Файл уже используется», где будет предложено закрыть его и повторно провести процедуру удаления.
Посмотреть все запущенные программы и процессы можно воспользовавшись «Диспетчером задач».
на windows XP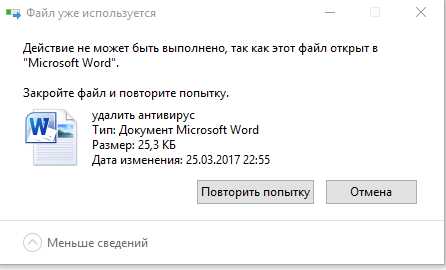
Попытка неграмотной деинсталляции антивируса чревата повреждением файлов, используемых программной для удаления своих компонентов.
Применение вышеописанного подхода противопоказано, когда удаляется не только антивирус, но и любая другая утилита. Большинство владельцев устройств знают об отрицательных последствиях, сложности при деинсталляции чаще всего вызваны именно с этой проблемой — пользователи недооценивают важность поврежденных или удаленных несанкционированным способом файлов.
Как правильно удалить антивирус?
Зачастую разработчики предусматривают возможность удаления своих продуктов. Для этого необходимо через меню «Пуск» открыть список всех установленных программ, где будет расположен антивирус. В его директории должен быть пункт, связанный с деинсталляцией, запускающий нужный алгоритм, который «знает», где искать файлы программы и как их правильно удалять.
Для избавления от Avast, требуется загрузить специальное приложение.
Как удалить антивирус Avast расскажет следующая инструкция:
1. Скачать avastclear.exe и запустить его в безопасном режиме Windows; 2. После нахождения директории, в которой хранится антивирус, нужно воспользоваться кнопкой «Удалить»;
3. перезагрузить компьютер.
Когда вышеописанный способ не предоставлен, стоит воспользоваться стандартной утилитой операционной системы «Удаление или изменение программы».
Чтобы найти ее нужно:
1. Перейти в «Панель управления»; 2. Выбрать пункт «Программы и компоненты» или «Программы», в зависимости от вида «Панели управления».
Менее интуитивный, но более быстрый способ:
1. сочетание клавиш Win + R приведет к открытию стандартной утилиты запуска программ; 2. команда appwiz.cpl запустит «Удаление или изменение программы».
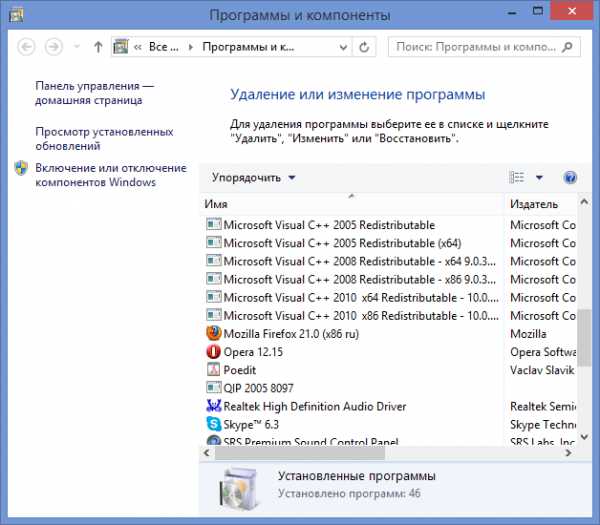
Далее остается только отыскать антивирус, воспользовавшись функцией поиска и перезапустить компьютер.
Нюансы при удалении антивируса
Удалить антивирус с компьютера полностью — не всегда простая задача. Даже после грамотной деинсталляции программы, некоторые ее файлы по-прежнему могут оставаться на устройстве, а именно в редакторе реестра.
Чистить их самостоятельно «руками» не рекомендуется, ведь редактор хранит в себе все системные настройки, повреждение которых приводит к сбоям. Поэтому пользоваться им напрямую могут лишь продвинутые пользователи.
Решением проблемы станет установка CCleaner – бесплатного решения для очистки системы, которое поможет произвести полное удаление, а также избавиться от ненужных временных файлов.
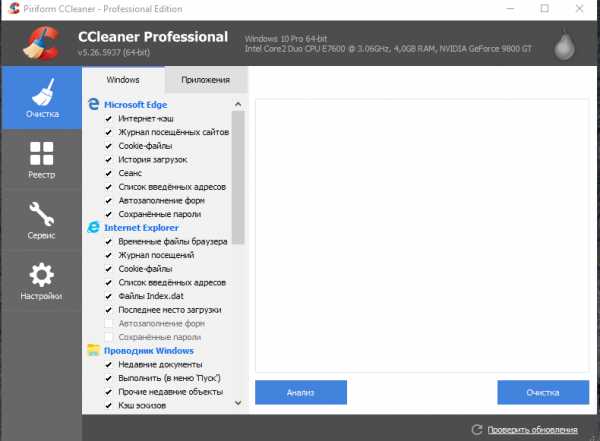
В арсенале также имеется Regclean Pro, которая сканирует записи реестра, удаляя все устаревшие данные, что положительно сказывается на производительности и быстродействии системы.
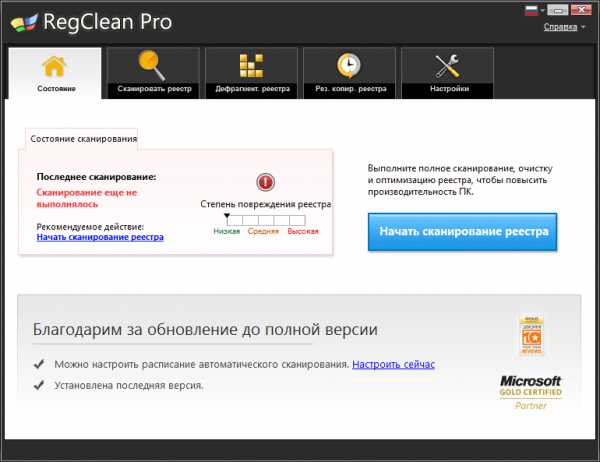
Когда что-то пошло не так
Стандартные методы деинсталляции не всегда приводят к необходимому результату, потому что нужные файлы могли быть повреждены при попытке избавиться от антивируса неправильным путем.
Для исправления ситуации необходимо сделать следующее:
• запустить устройство в безопасном режиме, после чего перейти в «Панель управления», где нужно выбрать вкладку «Администрирование» и сбросить все службы, которые работают с антивирусом; • очистить операционную систему от временных файлов. Проделать эту операцию поможет все тот же CCleaner;
• избавиться от всех файлов антивируса;
Кроме того, на помощь может прийти и такое программное решение как Undelete Plus. Это бесплатный продукт, который в состоянии отсканировать жесткий диск и восстановить данные, удаленные даже из корзины.
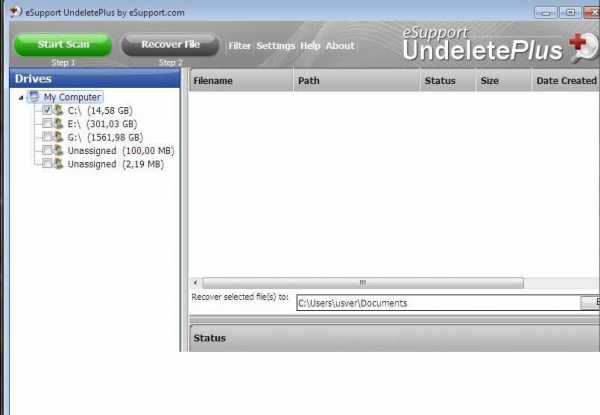
Удалить китайский антивирус
Крайне распространенным явлением является установка китайской программы, именуемой синим щитом (по причине своего внешнего вида).
Он скачивается непроизвольно и не хочет удаляться – видимо, китайские компании избрали такую маркетинговую стратегию продвижения.
Китайский антивирус невозможно удалить через «Удаление или изменение программы», деинсталлятор от разработчиков в нем тоже не предусмотрен, что ожидаемо.
Расположение навязчивого продукта стандартное – папка «Program Files (x86)», которая находится на системном диске и называется его директория «Tencent». Попытка стереть файлы в этой папке ни к чему не приводят.
Чтобы избавиться от синего щита необходимо выполнить следующие действия:
• в каталоге «Tencent» отыскать директорию «QQPCMgr»; • здесь найти папку со случайным набором цифр, который является серийным номером данной конкретной версии антивируса; • после чего необходимо ввести в строку поиска команду uninst; • среди отфильтрованных файлов нужно запустить приложение с названием «Uninst», которое занимает около 1.5MB;
• в открывшемся приложении надо нажать на белую кнопку;
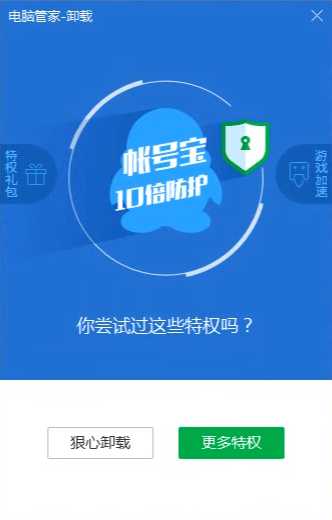
• в новом окне требуется отметить все возможные чекбоксы (галочки) и нажать красную кнопку;
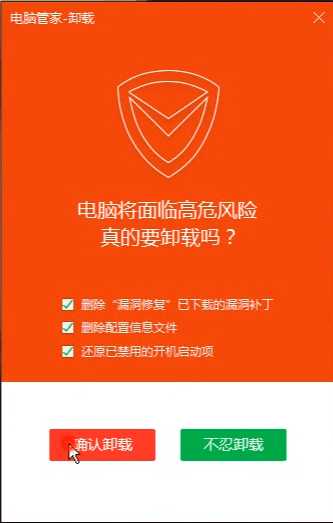
• последним шагом будет клик по левой кнопке всплывшего диалогового окна.
Спустя минуту антивирус будет деинсталлирован, после чего появится окно, где нужно кликнуть по левой кнопке.
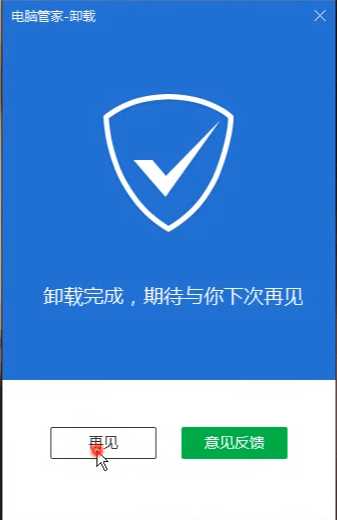
Вопрос о том, как удалить антивирус, имеет свои подводные камни. Одним из наиболее важных аспектов удаления любой программы является правильный подход, потому что антивирус состоит из большого количества модулей, которые находятся во многих частях системы.
Это означает, что отправка в корзину только одной лишь папки не приведет к полной деинсталляции продукта с компьютера, а лишь определенной его части. Кроме того, это могут оказаться как раз те файлы, в которых прописан алгоритм удаления, что скажется на последующих попытках избавиться от антивируса.
Поэтому для этой задачи необходимо использовать предназначенные для нее программные средства, зачастую предлагаемые как самими разработчиками продукта, так и операционной системой, в виде утилиты «Удаление или изменение программы».
pclegko.ru
Как полностью удалить антивирус с компьютера
Многие владельцы компьютеров или ноутбуков устанавливая пробные версии антивирусов впоследствии желают их удалить и как назло им это не удаться (не получается).
Для этого есть причины. Создатели делают все возможное чтобы их антивирусные программы не могли не только удалить, но и даже на время отключить сами вирусы – результат сказывается на пользователях.
Так как же удалить полностью антивирус с компьютера? Для этого есть несколько вариантов, можно сказать три. Начну с самого простого и закончу самым эффективным.
Самый простой и быстрый способ удалить антивирус
Чтобы удалить защитник компьютера, вы должны его отключить. Раньше это было просто, воспользовавшись диспетчером задач и убив процесс.
С современными это не прокатит, просто так антивирус отключить не удастся, тем более удалить. Даже войдя в панели управления в категорию «программы и компоненты» сделать это не получиться (все остальные программы можно).

Если скачивать дополнительные унисталеры желания нет, тогда войдите в систему виндовс в безопасном режиме (отключите сеть без выключения компа – после включения появиться строка «войти в безопасном режиме»).
После этого можете спокойно удалить любой антивирус, вот только хвосты в реестре останутся обязательно, хотя работать он уже не будет. Чтобы этого избежать есть более подвинутый способ.
Удаление антивируса с помощью спец. программами
Для удаления не удаляемых файлов, в том числе антивирусов существуют специальные программы. Мне больше всего нравиться «рево унисталер».
Скачать ее и ознакомится с инструкцией можете перейдя вот по этой ссылке. После скачивания и установки увидите все программы в окне «рево унисталер» находящиеся в вашем компьютере.
Выделите свой «защитник» и верху нажмите удалить. Также обратите внимания, что перед вами появиться вкладка с тремя режимами.
Выбирайте (продвинутый/профессиональный) и не беспокойтесь, программа создает точку восстановления и вы в любой момент можете все исправить (восстановить как было прежде).
Возможно кому-то не получиться удалить антивирус и таким способом, тогда есть еще один вариант.
Что делать если не удается удалить антивирус
Случается, и такое, не удаляется антивирус и все. Что тогда делать? В таком случае скачайте отсюда маленький файлик.
Там вы найдете для каждого антивируса индивидуальную программу, которая удалит его с остатками (с реестра).
Вам только понадобиться ее найти и скачать. Поскольку все они бесплатные, то это не сложно. Я специально не пишу ссылки, поскольку они постоянно обновляться.
Чтобы долго не искать можете скачать бесплатную программу на русском языке «AV.Uninstall.Tools.Pack». Там есть все утилиты для удаления всех антивирусов, весит примерно 100 Мб. Вот и все. Удачи.
vsesam.org
Удаление антивируса с компьютера
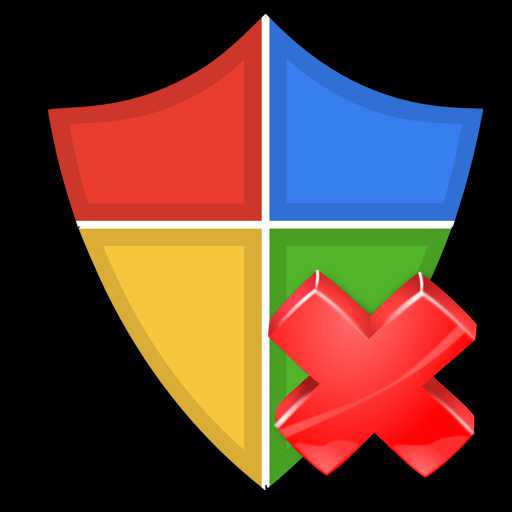
Временами некоторым пользователя необходимо удалить антивирусную программу. Причиной может послужить смена на другой продукт или желание поэкспериментировать с другими антивирусами, которые будут более удобными. Но чтобы произвести удаление, нужно знать некоторые нюансы, дабы не создать ещё больше проблем, которые уже сложнее будет исправить.
Например, некорректное удаление антивируса может повлечь за собой множество неприятных последствий. Для их исправления понадобится специальная программа или долгие манипуляции с системой. В статье будет пошагово описано правильное удаление защиты с вашего компьютера.
Удаляем антивирус
Есть пользователи, которые удаляют антивирус не через «Панель управления», а через «Проводник» саму папку с данными приложения. Так категорически нельзя делать, ведь простое удаление файлов оставляет активными службы. Если они не найдут необходимые компоненты, то юзера ждут разного рода проблемы, начиная от бесконечно выскакивающих окон с ошибками. до конфликта с новым антивирусным обеспечением. Есть несколько вариантов правильного удаления разной защиты в Windows.
Kaspersky Anti-Virus
Kaspersky Anti-Virus — это мощный антивирус, который гарантирует максимальную защиту для пользователя. Чтобы удалить Kaspersky есть несколько способов. Можно сделать это вручную, воспользоваться предназначенной для этого утилитой Kavremover или другими приложениями.
- Скачиваем и запускаем Kavremover.
- Выбираем нужный нам продукт. В нашем случае это антивирус.
- Вводим цифры сверху в специальное поле и жмём «Удалить».
- Kaspersky удалится, а компьютер перезагрузится.
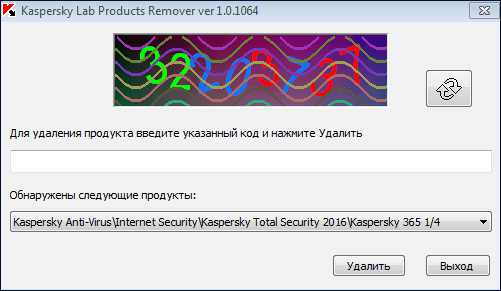
Подробнее: Как полностью удалить Kaspersky Anti-Virus с компьютера.
Avast Free Antivirus
Avast Free Antivirus — чешский антивирус, который бесплатно обеспечит безопасность компьютера. Многие юзеры сталкиваются с проблемой удаления данного софта. Но есть несколько способов, которые могут помочь в такой ситуации. Одним из неплохих вариантов является удаление с помощью встроенного деинсталлятора.
- Перейдите по пути «Панель управления» — «Удаление программ».
- Выберите Avast Free Antivirus и кликните в верхнем меню на «Удалить».
- Соглашаемся с деинсталляцией и жмём кнопку «Удалить».
- Ждём завершения и перезагружаем компьютер.
- Чистим реестр.
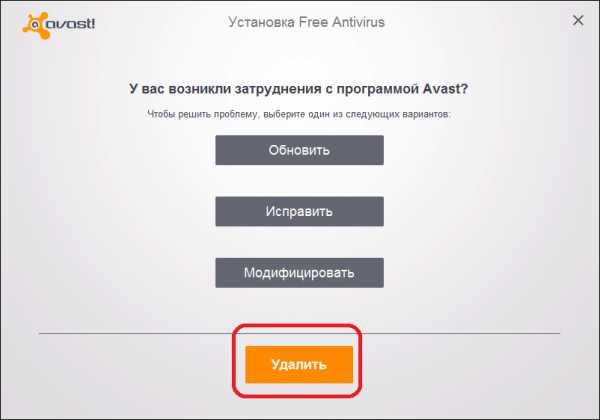
Подробнее: Удаление антивирусной программы Avast Free Antivirus.
Читайте также: Как быстро и качественно очистить реестр от ошибок
AVG Antivirus
AVG Antivirus — удобная и яркая антивирусная программа, которая успешно справляется с различными угрозами. Но некоторые пользователи не могут полностью удалить этот антивирус стандартными средствами, ведь после него всё равно остаются ненужные папки. Для одного из способов удаления понадобится Revo Uninstaller.
- Выделяем AVG и жмём «Быстрое удаление» на верхней панели.
- Подождите, пока программа сделает резервную копию системы, только тогда вы удалите антивирус.
- После процедуры, Revo Uninstaller просканирует систему на наличие файлов АВГ.
- Перезагрузите компьютер.
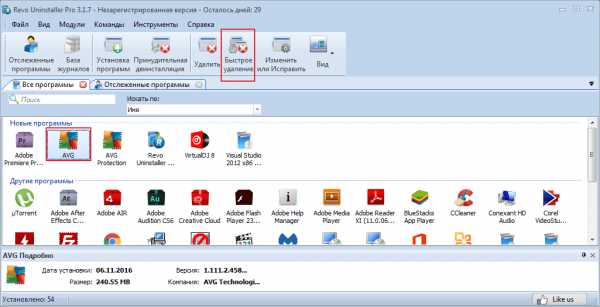
Подробнее: Полностью удаляем антивирус AVG с компьютера
Avira
Avira — популярный антивирус, который имеет бесплатную версию с ограниченным функционалом для ознакомления. Стандартные средства удаления не всегда эффективно справляются со своей задачей, поэтому есть несколько способов очищения своего компьютера от Avira. Например, после удаления через «Программы и компоненты», можно почистить систему спец. программами.
- После удаления Avira установите Ashampoo WinOptimizer.
- Переключитесь на «Оптимизация в 1 клик», а после «Удалить».
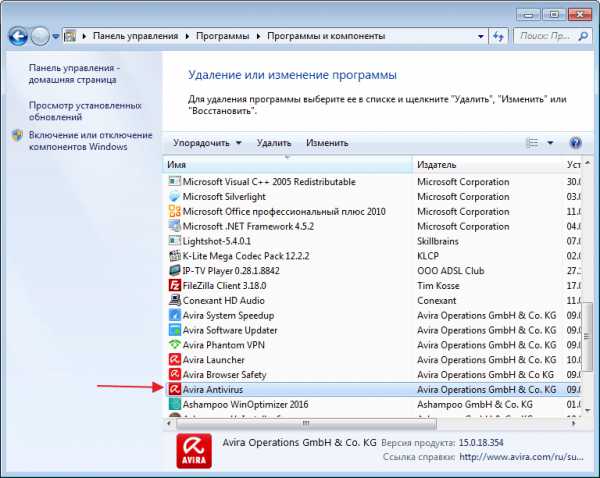
Подробнее: Полное удаление антивируса Avira с компьютера
McAfee
McAfee — эффективный антивирус, который обеспечивает хорошую защиту на всех популярных платформах (Windows, Android, Mac). Если у вас не получается удалить данный антивирус обычным методом, то можно воспользоваться McAfee Removal Tool.
- Скачайте и запустите программу.
- Продолжите и согласитесь с лицензией.
- Введите проверочный код и удалите.
- Перезагрузите компьютер и почистьте реестр.
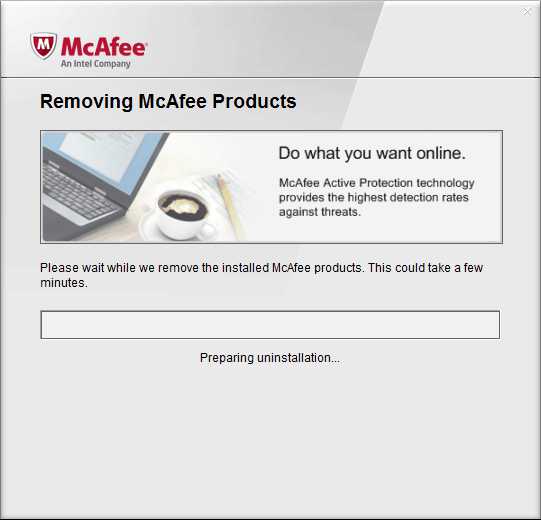
Подробнее: Полностью удаляем антивирусную защиту McAfee
ESET NOD32
ESET NOD32 имеет большое количество инструментов для обеспечения безопасности устройства. Удалить данный антивирус с помощью официальной утилиты довольно сложно, но это один из самых действенных способов.
- Скачайте ESET Uninstaller и перезагрузите компьютер в безопасный режим.
- Найдите и запустите Uninstaller.
- Следуйте инструкции по удалению.
- После перезагрузите систему.
О том, как войти в безопасный режим на разных версиях ОС, вы можете узнать на нашем сайте: Windows XP, Windows 8, Windows 10.
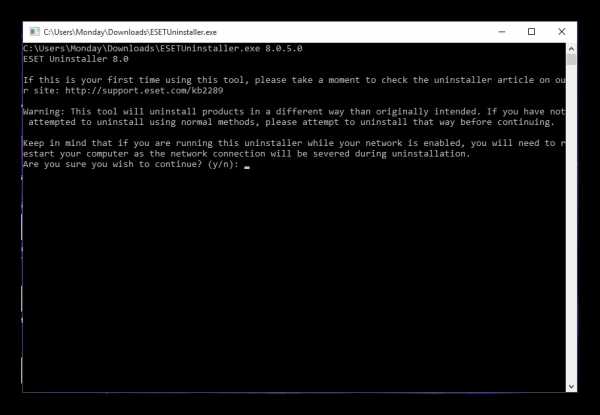
Подробнее: Удаление антивируса ESET NOD32
Другие способы
Если вам не подошли все вышеперечисленные методы, то есть универсальные программы, которые справятся с удалением любых антивирусов.
Способ 1: CCleaner
CCleaner – это многофункциональная программа, которая отлично справляется с очищением компьютера от ненужного системного мусора. Данное ПО позволяет искать дубликаты файлов, чистить реестр, а также удалять программы.
- Зайдите в CCleaner.
- Перейдите во вкладку «Сервис» — «Удаление программ».
- Выделите ваш антивирус и кликните «Деинсталляция» (не нажимайте кнопку «Удалить», так как это просто уберет программу со списка установленного ПО).
- Подождите, пока процесс завершиться.
- Перезагрузите систему.
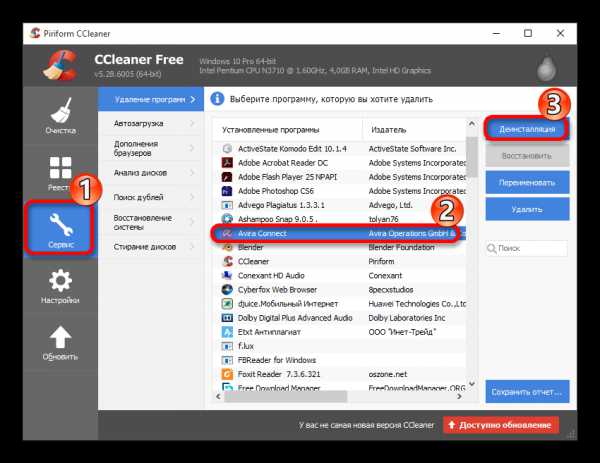
Теперь почистите реестр. Тот же CCleaner хорошо с этим сможет справиться.
- Просто перейдите во вкладку «Реестр» и запустите процесс кнопкой «Поиск проблем».
- Дождитесь окончания проверки и кликните «Fix selected Issues…».
- На всякий случай, можете сохранить резервную копию реестра.
- Теперь нажмите «Исправить отмеченные».
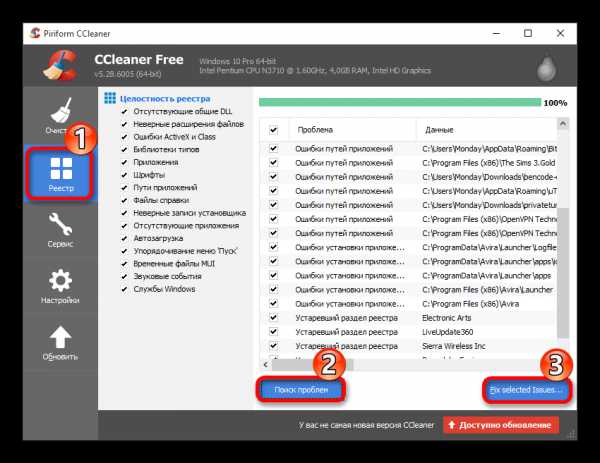
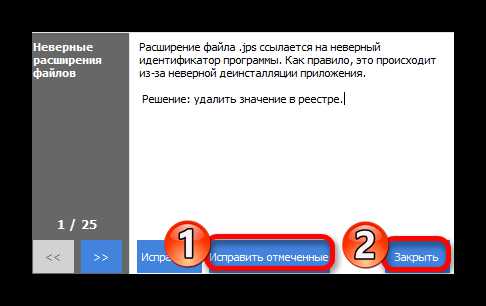
Способ 2: Uninstall Tool
Uninstall Tool — специальная утилита, которая специализируется на полном удалении всяческих приложений. Бесплатна 30 дней для ознакомления со всеми доступными инструментами. Данная утилита необходима тем, у кого приложения полностью не удаляются стандартными способами.
- Запустите Uninstall Tool.
- Вы должны находиться во вкладке «Деинсталлятор».
- В доступном списке программ найдите ваш антивирус.
- С левой стороны выберите способ удаления. Кнопка «Деинсталляция» означает то, что сразу же запуститься встроенный деинсталлятор антивируса. А кнопка «Принудительное удаление», которое потребует вашего согласия, чистит все связанные папки и значения в реестре. Рекомендуется последнюю функцию запускать после деинсталляции софта.
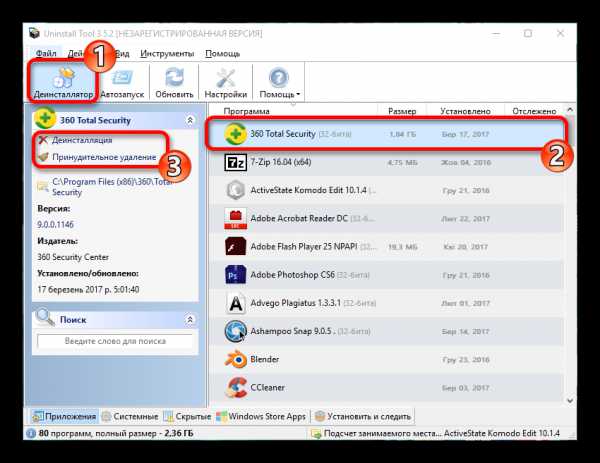
Читайте также: 6 лучших решений для полного удаления программ
Теперь вы знаете все основные способы удаления антивирусных программ.
Мы рады, что смогли помочь Вам в решении проблемы.Опрос: помогла ли вам эта статья?
Да Нетlumpics.ru